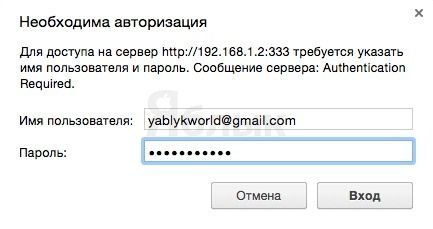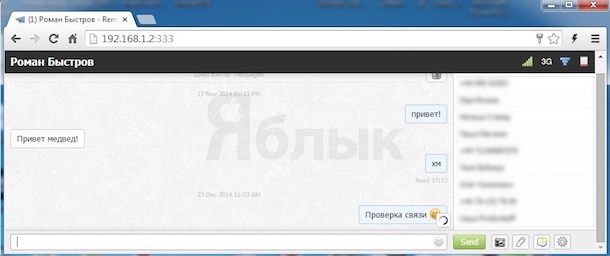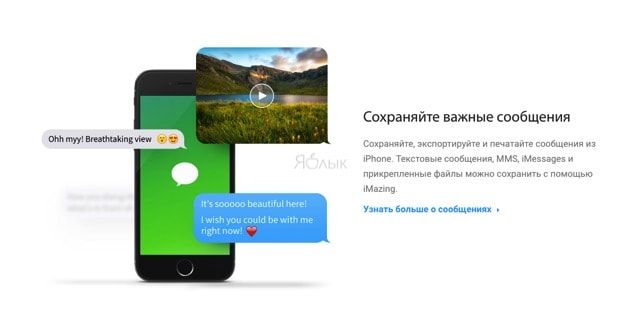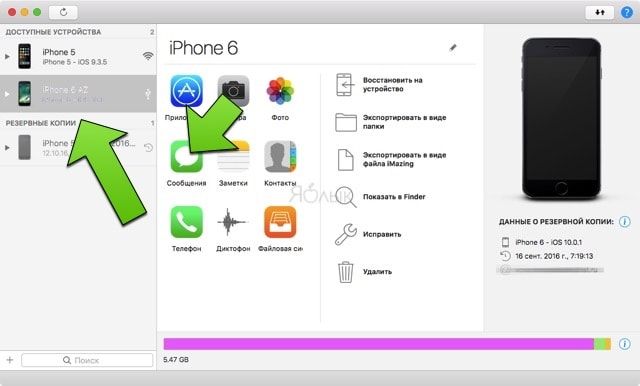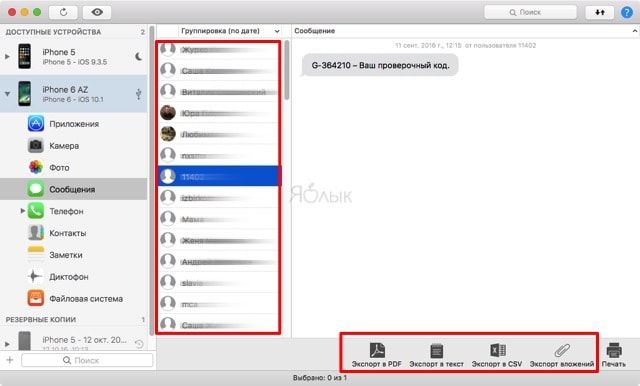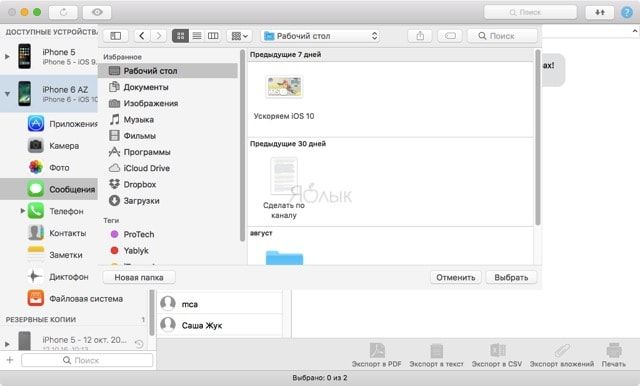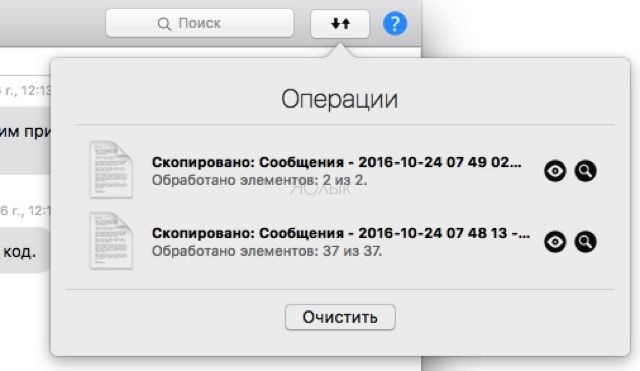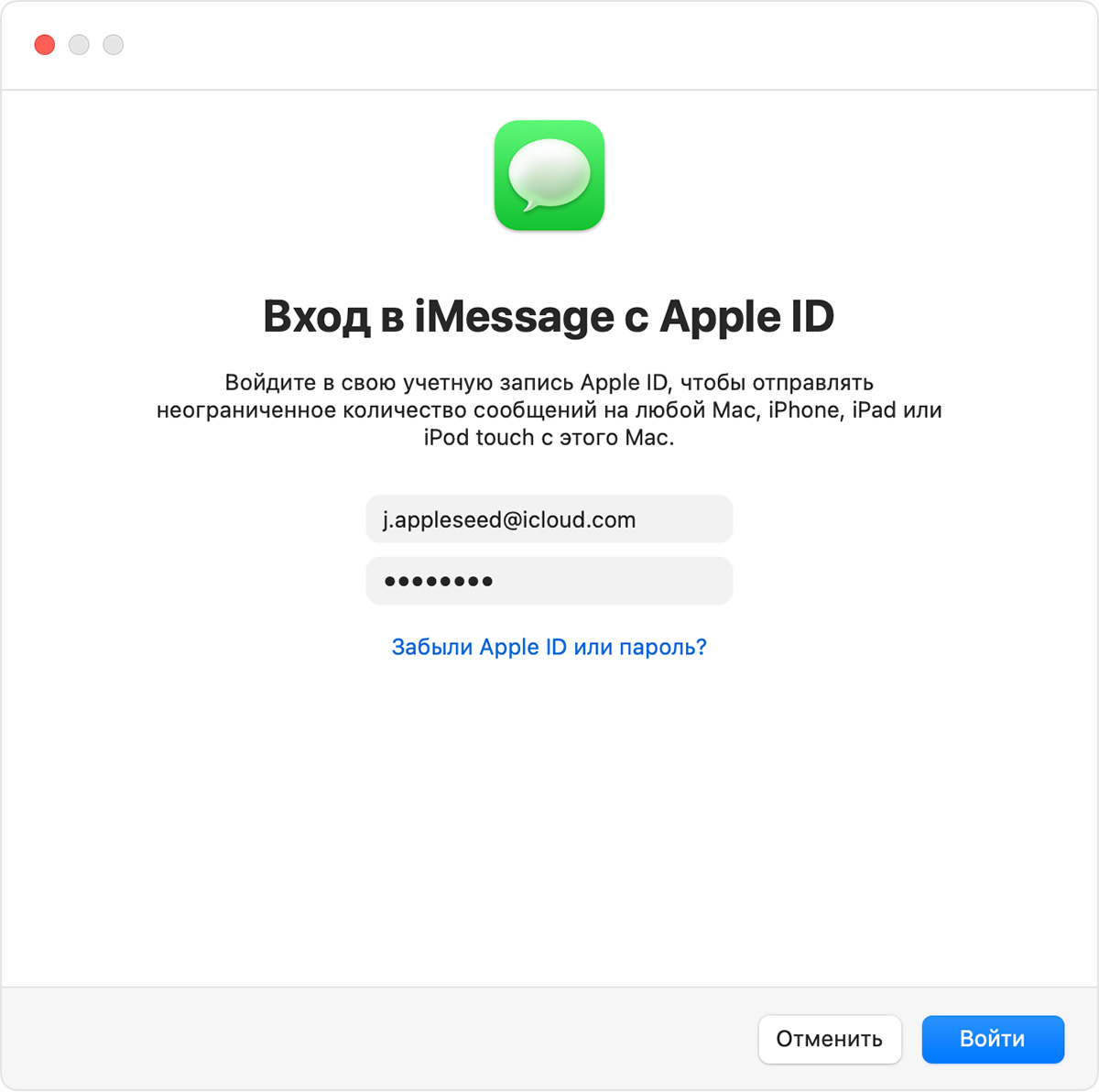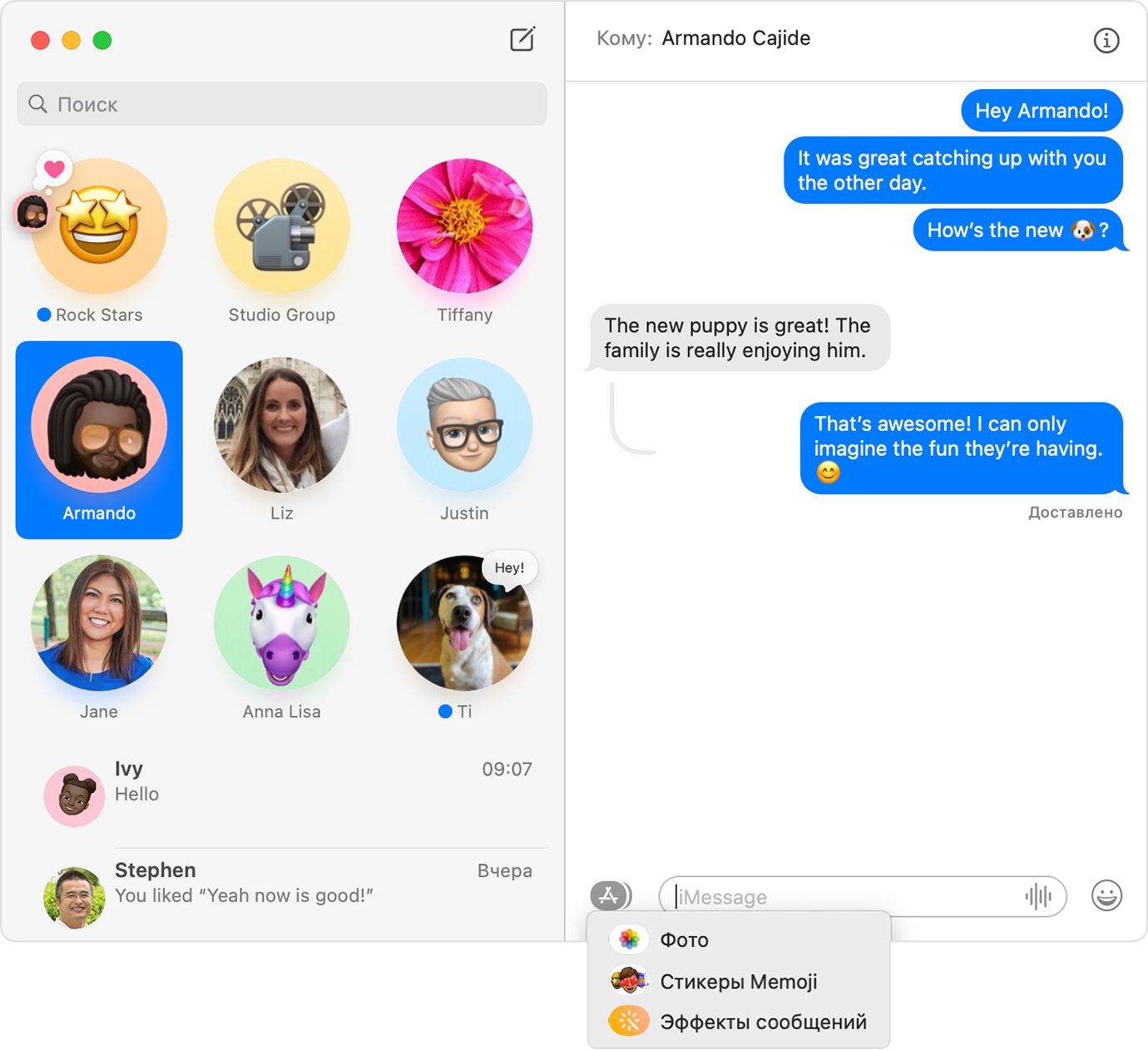- Как включить iMessage на Windows
- Как отправлять iMessage на компьютере с Windows
- Как сохранить СМС-сообщения (iMessage) с iPhone на компьютере Windows или Mac?
- Как сохранить (сделать резервную копию) SMS-сообщения с iPhone на компьютере при помощи iMazing?
- Использование приложения «Сообщения» на компьютере Mac
- Настройка iMessage
- Использование приложения
- Новое в macOS Big Sur
- Использование приложений iMessage
- Добавление ответа Tapback в сообщение
- Использование Siri для отправки сообщений
- Отправка текстовых сообщений любому адресату
- Удаление сообщения или разговора
- Удаление сообщения
- Удаление разговора
- Как звонить, писать сообщения и получать уведомления с iPhone в Windows 10
- Что потребуется для подключения
- Подключение iPhone и использование в связке с Windows 10
Как включить iMessage на Windows
Как известно, разработчики компании Apple предоставили пользователям десктопный вариант клиента для мессенджера iMessage. Владельцы Windows также могут получить полный доступ к функциям мессенджера и SMS на iPhone, установив утилиту Remote Messages.
Как отправлять iMessage на компьютере с Windows
С помощью программы Remote Messages пользователь сможет работать с «яблочным» мессенджером с любого компьютера. Приложение работает в качестве сервера — воссоздает окно чата iMessage в браузере. Посредством клиента можно отправлять и получать короткие сообщения, просматривать вложения и фото пользователей, использовать в переписке «смайлы» и т.п.
Инструкция по настройке Remote Messages для отправки сообщений iMessage на Windows:
Сперва следует зайти в Cydia и найти там твик Remote Messages. В каталоге вы увидите две разные версии — для iOS 7 и iOS 8. Стоимость приложения — $3,99.
После установки утилиты и перезагрузки спрингборда следует зайти в настройки Remote Messages и указать параметры аккаунта в разделе Login Account Details.
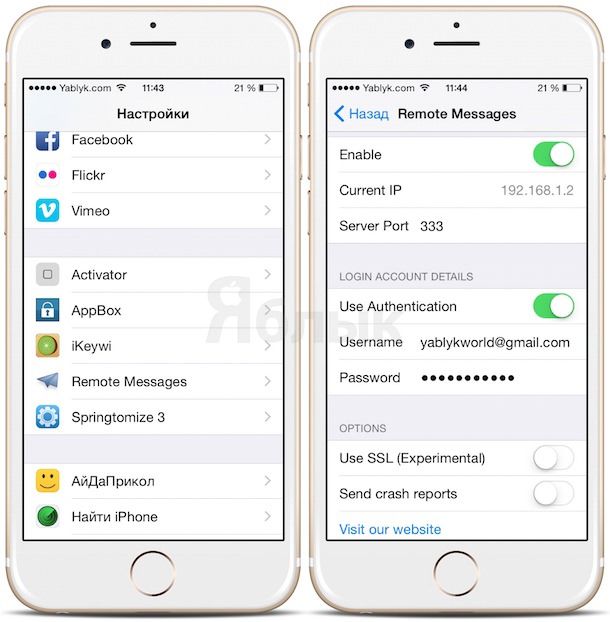
В появившемся всплывающем окне введите данные учетной записи iMessage.
Этим настройка и ограничивается — можно приступать к работе с приложением.
Как сохранить СМС-сообщения (iMessage) с iPhone на компьютере Windows или Mac?
Существует огромное количество способов резервного копирования сообщений с iPhone, но наиболее простые и удобные предлагают сторонние разработчики. В этом материале мы расскажем как сохранить SMS-переписку (в том числе и iMessage) в разных форматах при помощи программы iMazing.
Вообще, владельцы Mac и iPad могут получать СМС-сообщения (и iMessage) с iPhone и штатными средствами при помощи функции Continuity, но что если в распоряжении только компьютер на базе Windows?
Реализовать задуманное очень просто при помощи отличной альтернативы iTunes — кроссплатформенной программы iMazing, которая не так давно обзавелась второй версией с полноценной поддержкой iOS 10. О возможностях этого софта мы писали на страничках нашего сайта, так что если интересует нечто большее, чем просто резервное копирование сообщений, то советуем почитать наш обзор.
iMazing — утилита платная ($39,99) и она стоит потраченных на неё средств, но если нет желания приобретать, то воспользуйтесь ей в течение ограниченного периода времени абсолютно бесплатно. Как раз хватит чтобы посмотреть возможности и сделать резервную копию переписок.
Как сохранить (сделать резервную копию) SMS-сообщения с iPhone на компьютере при помощи iMazing?
2. Подключите iPhone к Mac/PC по USB-кабелю.
3. Выберите подключенное устройство в левом боковом меню.
4. Перейдите в раздел «Сообщения».
5. Выберите одну, несколько или все переписки (сочетание клавиш Command (⌘)+ A на Mac или Ctrl + A на PC).
6. В правом нижнем углу выберите удобный способ экспорта (PDF, текст (TXT), таблицы Excel (CSV) или сохраните все мультимедийные вложения).
7. Выберите место на диске и нажмите «Выбрать».
8. Во всплывающем окошке «Операции» отобразится процесс копирования и статус.
А в комментариях к этому материалу обязательно расскажите о вашем любимом способе резервного копирования данных с iPhone.
Использование приложения «Сообщения» на компьютере Mac
«Сообщения» — это приложение для обмена текстовыми сообщениями, встроенное в ОС Mac. С его помощью можно отправлять сообщения iMessage, а также сообщения SMS и MMS через iPhone.
С помощью приложения «Сообщения» для Mac можно отправлять неограниченное количество сообщений на любой компьютер Mac, устройство iPhone, iPad или iPod touch, на котором используется служба безопасного обмена сообщениями iMessage. Владельцы iPhone могут использовать приложение для отправки и получения сообщений SMS и MMS.
Настройка iMessage
iMessage — это служба обмена сообщениями Apple, которую вы автоматически получаете со своим идентификатором Apple ID. Если в приложении «Сообщения» нужно будет войти в систему, используйте тот же идентификатор Apple ID, который вы используете для приложения «Сообщения» на iPhone и других устройствах. Обычно тот же идентификатор Apple ID используется для iCloud, iTunes Store, App Store и учетной записи, созданной при первой настройке Mac.
Использование приложения
- Нажмите кнопку «Новое сообщение» вверху окна сообщений.
- Введите имя получателя, адрес электронной почты или номер телефона либо нажмите и выберите получателя. Если получатель есть в приложении «Контакты», приложение «Сообщения» найдет его по мере ввода запроса. Чтобы начать беседу в группе, просто добавьте больше получателей.
- Введите сообщение в поле в нижней части окна, затем нажмите клавишу «Ввод», чтобы отправить его.
- Чтобы добавить эмодзи, нажмите .
- Чтобы добавить изображение или другой файл, просто перетащите и вставьте его в поле сообщения.
- Чтобы добавить аудиозапись, нажмите и запишите свое сообщение.
- Чтобы добавить другие элементы, например стикеры Memoji, файлы GIF и эффекты сообщений, нажмите кнопку приложений .
- После начала разговора нажмите кнопку «Информация» (или «Подробнее») в правом верхнем углу окна, чтобы выполнить одно из следующих действий:
- Использовать FaceTime для начала аудиовызова или видеовызова .
- Настроить общий доступ к экрану .
- Скрыть оповещения, чтобы вас не беспокоили уведомления.
- Разрешить временный или постоянный доступ к данным о вашем местоположении или однократно отправить ваше текущее местоположение. Вы также можете просматривать местоположение получателя, если он делится своей геопозицией.
- Просматривать все фотографии и файлы, добавленные в разговор.
- Настроить группу: изменить название или фотографию группы, добавить участников; выйти из группы. Если в группе четыре участника или больше, можно удалять участников: нажмите имя участника, удерживая клавишу Control, затем выберите «Удалить из разговора».
Новое в macOS Big Sur
В macOS Big Sur появились новые функции для улучшения обмена сообщениями.
- Закрепите разговор в верхней части списка разговоров, чтобы быстро открыть его в нужный момент. Просто нажмите разговор, удерживая клавишу Control, и в открывшемся контекстном меню выберите «Закрепить».
- Привлеките внимание определенного участника группы к своему сообщению. Начните набирать имя участника и затем нажмите его либо введите символ @ и далее имя: «@Olga, до встречи!» Когда вы упоминаете кого-то, имя этого участника выделяется в сообщении, и человек получает уведомление об упоминании.
- Создайте встроенный ответ на определенное сообщение в разговоре: нажмите сообщение, удерживая клавишу Control, и в открывшемся контекстном меню выберите «Ответить». Или нажмите облачко, чтобы выбрать его, затем нажмите Command-R.
- Используйте приложения iMessage , чтобы добавить эффекты к вашему сообщению.
Использование приложений iMessage
Начиная с macOS Big Sur, в «Сообщениях» можно пользоваться приложениями iMessage . Они находятся рядом с полем сообщения. С их помощью можно выбирать элементы из своей медиатеки, добавлять стикеры Memoji и популярные GIF-изображения через команду #images и использовать эффекты сообщений, такие как воздушные шары, конфетти или лазеры.
Добавление ответа Tapback в сообщение
Функция Tapback — это быстрый ответ, который выражает ваше мнение о сообщении, например, что вам оно нравится или кажется смешным. Ваш Tapback увидят все участники разговора, у которых тоже есть iMessage.
- Удерживая клавишу Control, щелкните всплывающее окно сообщения, чтобы открыть контекстное меню.
- Выберите в этом меню пункт Tapback.
- Выберите Tapback, чтобы добавить быстрый ответ во всплывающее окно сообщения.
Вот еще один способ добавить ответ Tapback: выберите сообщение, нажав облачко, затем нажмите Command-T.
Использование Siri для отправки сообщений
Можно также использовать Siri для отправки, чтения сообщений и ответа на них. Примеры:
- «Отправь сообщение Свете и Ивану, что я задерживаюсь», или «Скажи Ивану Петрову, что скоро начинается сериал», или «Отправь текстовое сообщение на номер 408 555 1212».
- «Прочитай последнее сообщение от Бориса Иванова» или «Прочитай мои новые сообщения».
- «Ответь, что это отличные новости» или «Скажи ему, что я буду через 10 минут».
Отправка текстовых сообщений любому адресату
Если у вас iPhone с тарифом для текстовых сообщений, узнайте, как настроить переадресацию текстовых сообщений, чтобы иметь возможность отправлять и получать сообщения SMS и MMS с компьютера Mac.
Удаление сообщения или разговора
Удаленное сообщение или разговор невозможно восстановить.
Удаление сообщения
- Нажмите облачко сообщения, чтобы выбрать его.
- Выберите «Правка» > «Удалить».
Удаление разговора
- Нажмите разговор, удерживая клавишу Control. Откроется контекстное меню.
- Выберите «Удалить разговор».
- Нажмите «Удалить».
Функция FaceTime доступна не во всех странах и регионах.
Как звонить, писать сообщения и получать уведомления с iPhone в Windows 10

В этой инструкции подробно об относительно простом способе подключить iPhone к компьютеру или ноутбуку с Windows 10 с возможностью получать уведомления, звонить или отправлять сообщения через iPhone с компьютера (в том числе iMessage), скачивать с телефона фото и видео или, наоборот, отправлять их на него. Также может быть интересным: Как передать изображение с экрана iPhone на компьютер.
Что потребуется для подключения
Для того, чтобы мы могли подключить iPhone к Windows 10 со всей упомянутой функциональностью, потребуется:
- Ноутбук или компьютер с наличием Bluetooth адаптера.
- Для возможности работать с фото и видео на вашем iPhone — подключение и компьютера, и телефона к одной Wi-Fi сети.
- Приложение Dell Mobile Connect для Windows 10 — оно работает далеко не только на компьютерах Dell, о чем далее.
- Приложение Dell Mobile Connect для iPhone — доступно бесплатно в Apple App Store.
Как можно увидеть из 3-го пункта, необходимую функциональность со стороны Windows 10 обеспечивает приложение Dell Mobile Connect. В случае, если у вас относительно современный ноутбук этой марки (2018 года или новее), вы можете скачать приложение в магазине Windows Store.
Однако, если у вас другой компьютер или ноутбук, установка из магазина не удастся и придётся найти приложение в сторонних источниках. Ссылок на неофициальные источники в рамках этого сайта я не даю, но Google или Яндекс вам подскажут по запросу «Dell Mobile Connect AppxBundle» (нужно будет загрузить файл с расширением .AppxBundle и установить его как обычную программу). Последняя версия приложения на момент написания статьи — 3-я и именно она уже неплохо работает с iPhone (про работу этого же приложения с Android я писал в обзоре Простое подключение телефона к компьютеру в Dell Mobile Connect).
Подключение iPhone и использование в связке с Windows 10
После того как всё необходимое есть в наличии, выполняем подключение, при этом Bluetooth должен быть включен и на ноутбуке (или ПК) и на iPhone:
- Запускаем приложение Dell Mobile Connect в Windows 10 и на iPhone.
- На iPhone даём необходимые разрешения до появления кода подключения на экране.
- На компьютере в приложении нажимаем «Начало работы», выбираем iPhone как устройство, затем вводим код, отображаемый на экране iPhone.
- Дожидаемся подключения. На iPhone должен отобразиться запрос ПИН-кода, нужно будет ввести ПИН-код с экрана компьютера. Внимание: в ходе тестирования заметил, что на ноутбуке со старым Bluetooth адаптером найти телефон не удалось.
- После сопряжения потребуется дать ещё пару разрешений на iPhone, о чём вас уведомят.
- В результате на компьютере вы попадете в интерфейс приложения Dell Mobile Connect, однако уведомления, сообщения и другие функции сразу не заработают: вам предложат установить специальный драйвер на компьютер (и будет предложена ссылка для этого), после установки — выйти из приложения Dell Mobile Connect (правый клик по значку приложения в области уведомлений — выход) и снова запустить его.
После того, как все перечисленные шаги выполнены, можно приступать к использованию приложения, каких-то сложностей с этим быть не должно:
- В приложении предусмотрены несколько кнопок — уведомления, звонки, сообщения, файлы и трансляция экрана. Уведомления с телефона сами по себе будут также показываться в области уведомлений Windows
- На вкладке «Звонки» вы можете выполнять звонки с вашего ноутбука через ваш телефон. При наличии нужных разрешений (которые запрашивались при настройке подключения), вы увидите весь список контактов для возможности быстрого набора.
- Во вкладке «Сообщения» вы можете отправлять СМС и сообщения iMessage через ваш телефон с компьютера и получать их (сообщения, которые были получены до подключения телефона в списке не отображаются).
- В разделе «Файлы» можно просмотреть видео и фото с вашего iPhone, сохранить их к себе на компьютер или, наоборот, отправить с компьютера на телефон (для этого используйте пункт в меню, открываемом по трём точкам справа вверху).
- И, наконец, вкладка «Экран телефона» позволяет транслировать изображение с экрана iPhone на компьютер. Для этого потребуется запустить трансляцию на самом телефоне в приложении Dell Mobile Connect.
Подводя итог, думаю, возможность будет интересна тем, кому требуется взаимодействовать с iPhone с компьютера без проводов и этот компьютер на Windows 10, а не Mac OS — если проблем на этапе соединения не возникнет, то сами функции, в целом, работают без особенных нареканий.