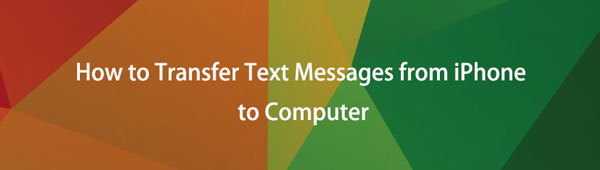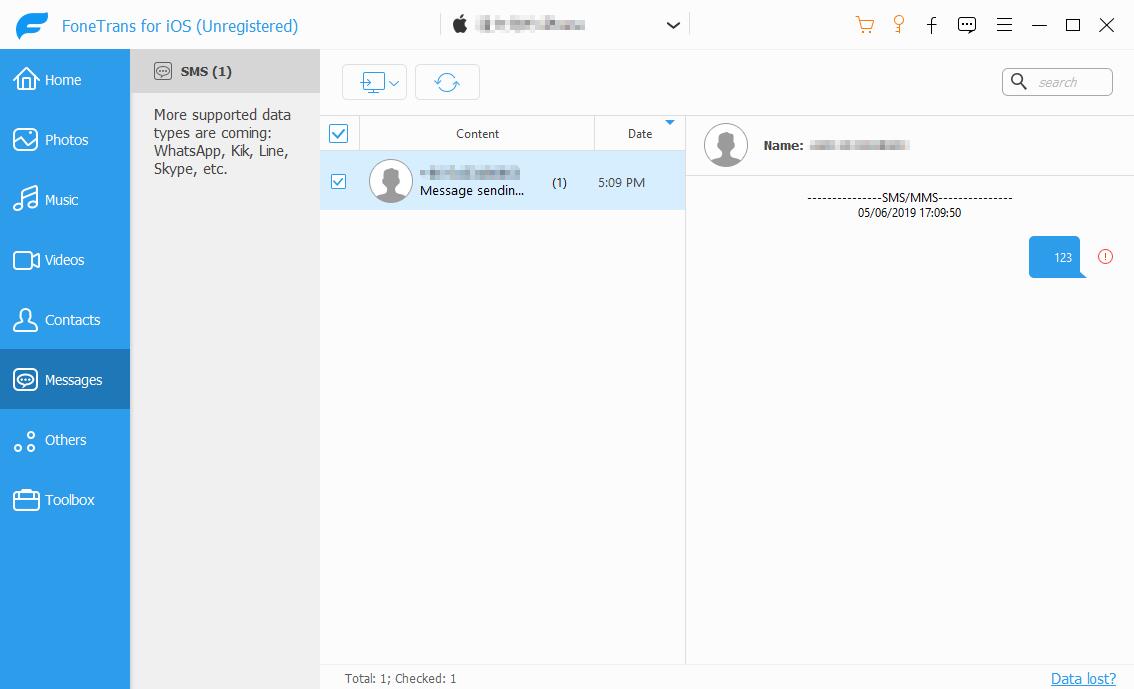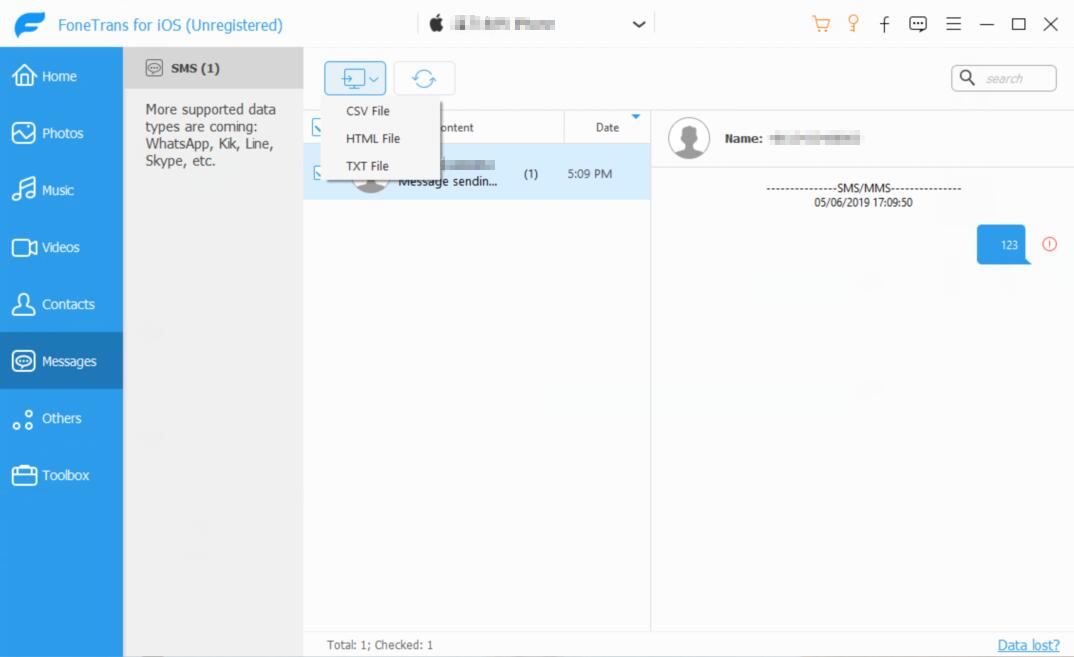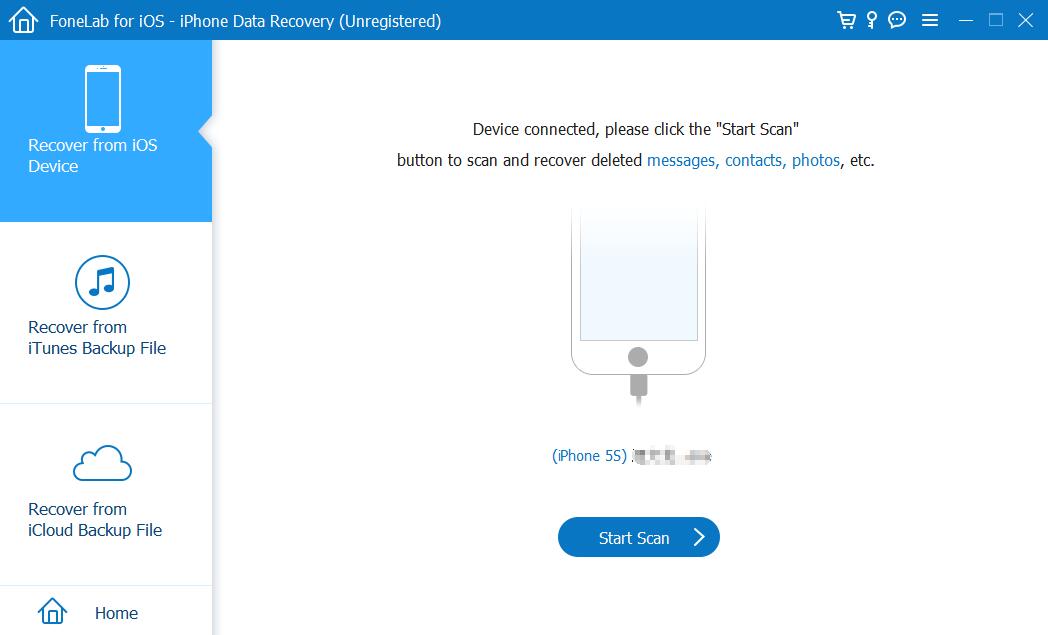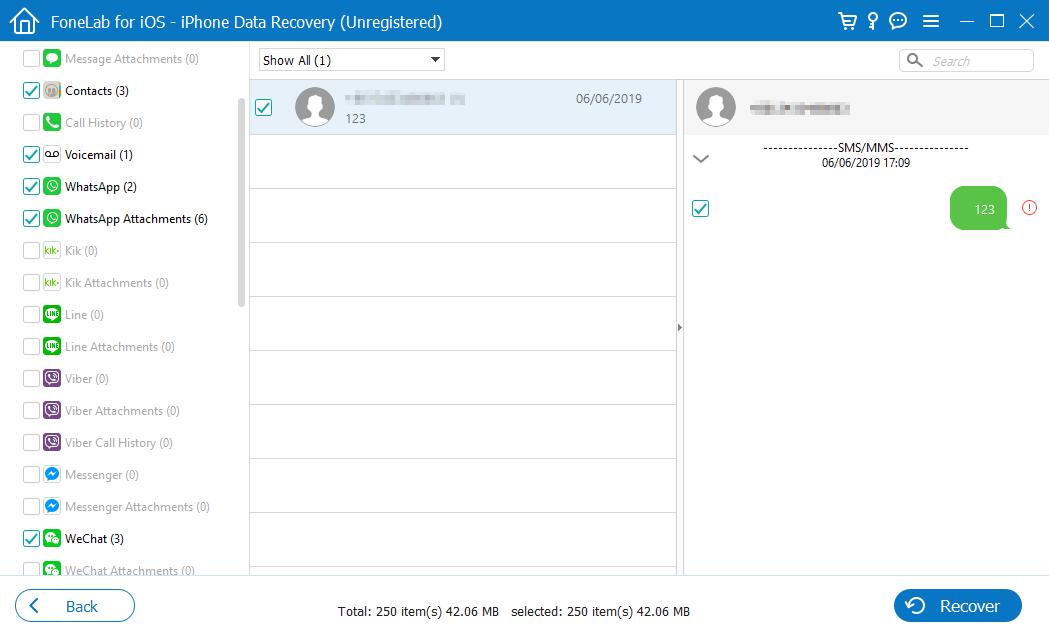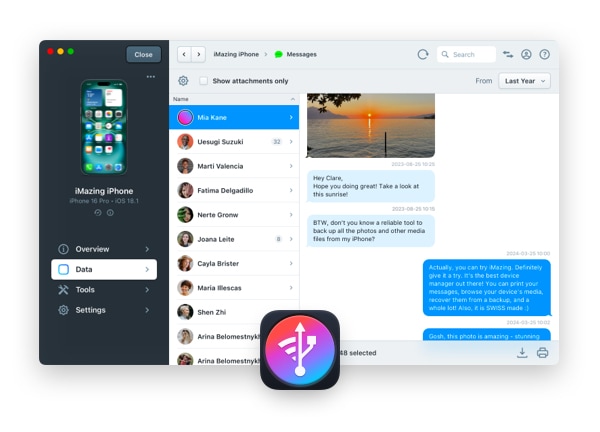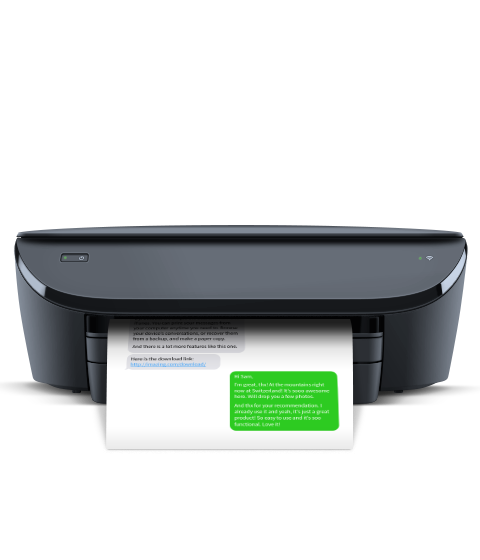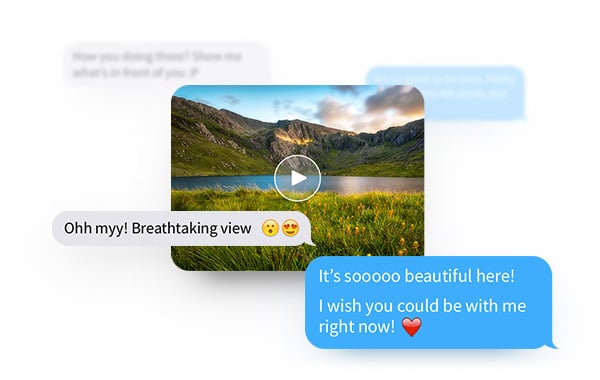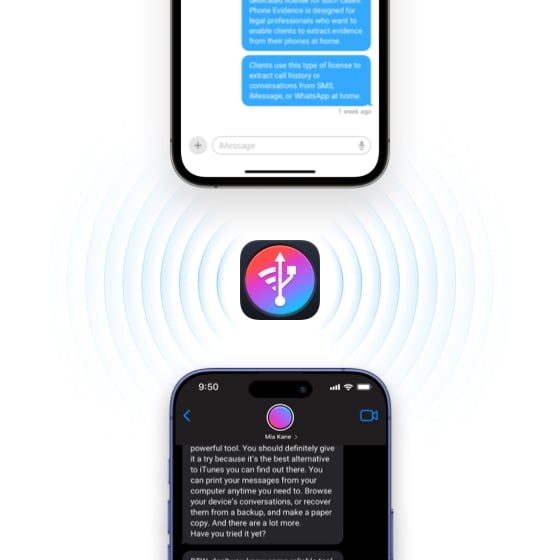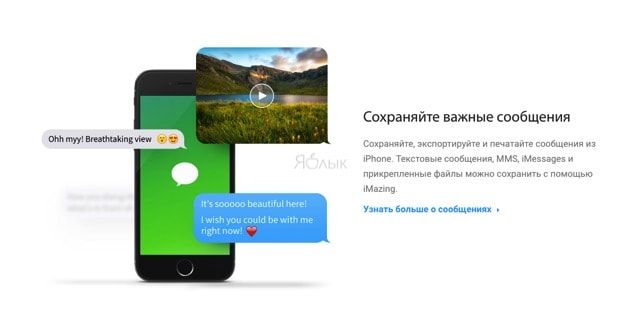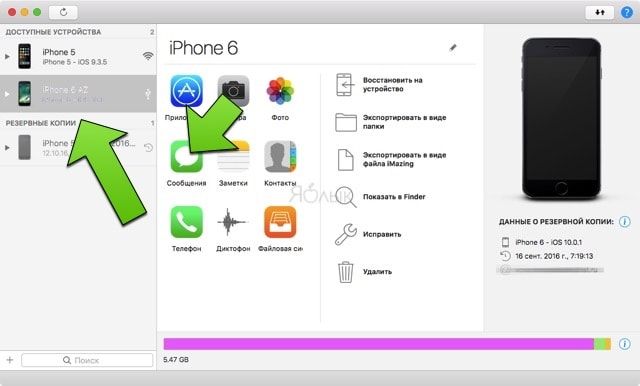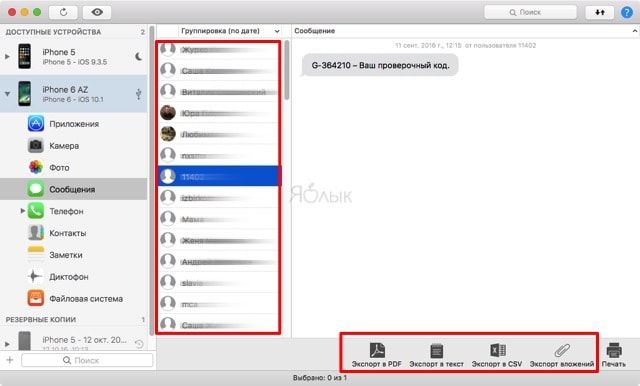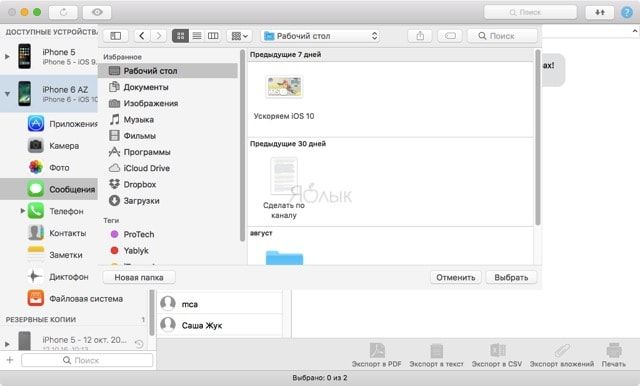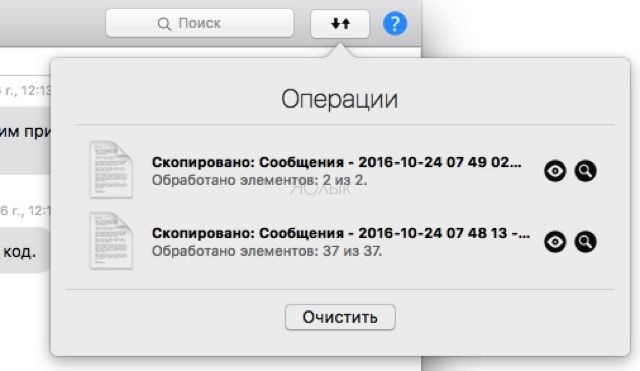- Как сохранить СМС с iPhone на компьютере
- Как сохранить СМС с iPhone на компьютере через iTunes
- Как сохранить СМС с iPhone на компьютере через сторонние программы
- Как передавать текстовые сообщения с iPhone на компьютер [2021 Proven]
- 1. Переместите iPhone SMS на компьютер с помощью FoneTrans для iOS
- 2. Передача текстовых сообщений с FoneLab для iOS
- Миграция сообщений iPhone
- Сохранение и просмотр
- Распечатка сообщений с iPhone
- Не только текст, но и файлы
- Экспорт в различные форматы
- Excel / CSV
- Перенос сообщений на новый iPhone
- Воспоминания всегда будут с вами
- Отзывы об iMazing
- Как сохранить СМС-сообщения (iMessage) с iPhone на компьютере Windows или Mac?
- Как сохранить (сделать резервную копию) SMS-сообщения с iPhone на компьютере при помощи iMazing?
Как сохранить СМС с iPhone на компьютере
Архив CMC у многих людей является самой важной информацией, которая хранится на iPhone. И, разумеется, потеря базы текстовых сообщений, например, в случае поломки смартфона, для таких пользователей — настоящий кошмар. В этой инструкции мы расскажем о том, как несколькими способами сохранить СМС с iPhone на компьютере.
Сохранить СМС с iPhone на компьютере можно по-разному. Наиболее простой способ заключается в создании резервной копии смартфона в iTunes. В таком случае текстовые сообщения останутся в полной безопасности, однако, просматривать их с компьютера будет невозможно.
С использованием же сторонних утилит, все СМС с iPhone удастся сохранить в доступном для просмотра формате, например, PDF. Минус этого способа в том, что все, без исключения, программы для экспорта текстовых сообщений являются условно-бесплатными. Чаще всего разработчики утилит ставят ограничения на количество возможных для сохранения СМС.
Как сохранить СМС с iPhone на компьютере через iTunes
Для того чтобы обеспечить сохранность текстовых сообщений iPhone, достаточно создать резервную копию смартфона в iTunes. В ней сохранятся все сообщения iMessage, SMS и MMS со вложениями. Создается резервная копия очень просто.
Шаг 1. Подключите iPhone к компьютеру при помощи USB-кабеля и запустите iTunes. Убедитесь в том, на компьютере установлена актуальная версия iTunes в меню «Справка» → «Обновления» на Windows или на вкладке «Обновления» в Mac App Store на Mac. Если на компьютере не установлен iTunes, загрузить последнюю версию можно на официальном сайте Apple.
Шаг 2. Выберите iPhone в iTunes.
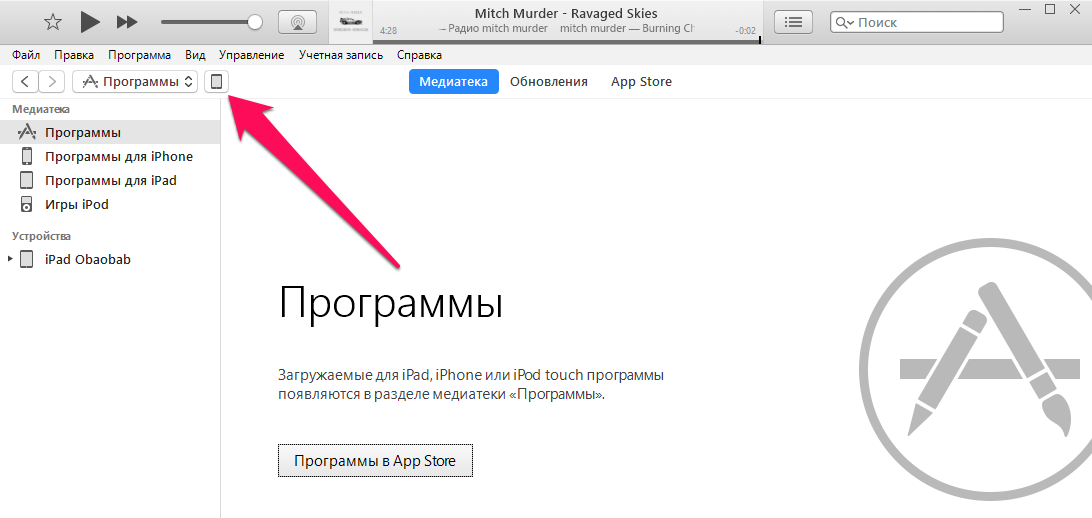

Здесь отслеживается прогресс создания копии
Как только создание резервной копии закончится, iPhone можно отключить от компьютера.
Если вы очень сильно заботитесь о сохранности базы СМС, то так же рекомендуется создать резервную копию iPhone в iCloud. В таком случае, даже если с вашим компьютером что-либо случится, все текстовые сообщения по-прежнему можно будет восстановить.
Как сохранить СМС с iPhone на компьютере через сторонние программы
При помощи сторонних утилит сохранить СМС с iPhone на компьютере получится куда более гибко. Такие программы предоставляют возможность выбора конкретных СМС или бесед для сохранения и позволяют выбрать формат, в котором сообщения будут сохранены. СМС, например, можно сохранить в PDF или в качестве веб-страницы, что особенно удобно для последующего просмотра именно с компьютера.
Однако есть загвоздка. Все действительно рабочие программы, которые дают возможность сохранения СМС с iPhone на компьютере, платные. Схожих по функциональности утилит много: Decipher Text Message ($29,99), iExplorer ($39,99), iBackupBot ($19,95), CopyTrans Contacts ($19,99), iMazing ($39,99) и т.д.
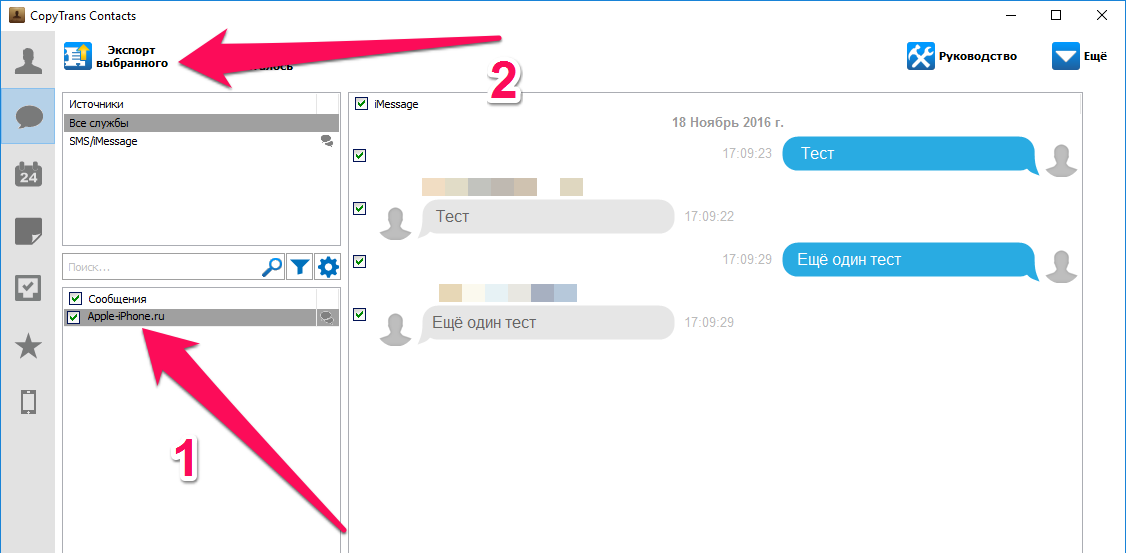
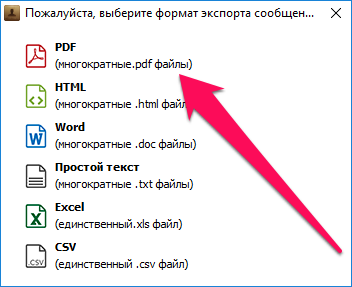
Как передавать текстовые сообщения с iPhone на компьютер [2021 Proven]
iPhone SMS безопасно отправлять сообщения на семейные номера, друзей и коллег. Когда вы используете сообщения iPhone для связи со многими очень важными людьми, вы также можете хранить множество ключевых текстовых сообщений на вашем iPhone. Поэтому резервное копирование этих важных текстовых сообщений на компьютер становится необходимым. Но как один из поклонников Apple, вы всегда знаете, что нелегко переносить текстовые сообщения с iPhone на компьютер. Не беспокойтесь, эта статья предоставит вам два простых способа резервного копирования текстовых сообщений iPhone на ПК.
1. Переместите iPhone SMS на компьютер с помощью FoneTrans для iOS
Если вы хотите синхронизировать только свои сообщения iPhone с вашим компьютером, то следующий способ удовлетворит ваши потребности. Также вам нужно установить другой инструмент, FoneTrans для iOS на твоем компьютере. Ниже шаг.
С FoneTrans для iOS вы сможете свободно передавать свои данные с iPhone на компьютер. Вы можете не только передавать текстовые сообщения iPhone на компьютер, но также легко переносить фотографии, видео и контакты на ПК.
- Передача фотографий, видео, контактов, WhatsApp и других данных с легкостью.
- Предварительный просмотр данных перед передачей.
- Доступны iPhone, iPad и iPod touch.
Шаг 1 Подключите iPhone к ПК
Подключив ваш iPhone к компьютеру с помощью USB-кабеля и запустив это программное обеспечение на своем компьютере, вы обнаружите, что это программное обеспечение автоматически обнаруживает ваш iPhone.
Шаг 2 Просмотр Сообщения
Нажмите SMS на левой стороне FoneTrans для iOS, и вы увидите все сообщения в правом столбце.
Шаг 3 Экспорт и сохранение сообщений
После просмотра всех ваших сообщений, вы можете выбрать те сообщения, которые вы хотите переслать. Нажмите Экспорт в — Экспорт выбранных сообщений — TXT файл. Здесь вы можете экспортировать ваши сообщения iPhone выборочно. И вы также можете экспортировать их в необязательные форматы, файл CSV, файл HTML и файл TXT. Затем вы можете сохранить экспортированный файл в целевой папке. Получите то, что вам удобно.
К настоящему времени вы завершили весь процесс передача текстовых сообщений с iPhone на компьютер.
2. Передача текстовых сообщений с FoneLab для iOS
FoneLab для iOS предоставляет простой способ для передачи текстовых сообщений iPhone на компьютер. Вы можете сделать только несколько шагов, чтобы переместить ваши сообщения iPhone с помощью следующих указаний. Прежде чем начать, вам необходимо скачать, установить и запустить FoneLab для iOS на вашем компьютере.
С помощью FoneLab для iOS вы сможете восстановить потерянные / удаленные данные iPhone, включая фотографии, контакты, видео, файлы, WhatsApp, Kik, Snapchat, WeChat и другие данные из резервной копии iCloud или iTunes или устройства.
- С легкостью восстанавливайте фотографии, видео, контакты, WhatsApp и другие данные.
- Предварительный просмотр данных перед восстановлением.
- Доступны iPhone, iPad и iPod touch.
Шаг 1 Поисковик iPhone на компьютер
Подключите ваш iPhone к компьютеру с помощью USB-кабеля, и это программное обеспечение для передачи автоматически обнаружит ваш iPhone.
Шаг 2 Начните сканировать ваш iPhone
Нажмите Начать сканирование кнопка. Это займет всего несколько секунд, чтобы отсканировать все данные на вашем iPhone.
Шаг 3 Просмотр сообщений
После завершения процесса сканирования вы можете нажать Сообщения в левом столбце, чтобы просмотреть все ваши сообщения, включая удаленные и существующие текстовые сообщения.
Шаг 4 Восстановить и передавать сообщения
Вы можете выбрать сообщения, которые вы хотите передать, а затем нажмите кнопку Восстановить в правом нижнем углу.
Здесь вы можете отметить текстовые сообщения выборочно восстановить удаленные или потерянные текстовые сообщения на ваш компьютер. Когда вы нажимаете кнопку «Восстановить», это также означает, что вы также переносите выборочные текстовые сообщения на компьютер.
К настоящему времени вы завершили перенос текстовых сообщений iPhone на компьютер. Таким образом, вы можете синхронизировать удаленные и существующие сообщения с вашего iPhone на компьютер.
Вышеуказанные два способа переноса текстовых сообщений iPhone на компьютер легко выполнить. Вы можете следовать за ними самостоятельно. Найдите лучший способ переслать ваше SMS с помощью простых шагов.
Миграция сообщений iPhone
Копирование текстовых сообщений и присланных вложений с iPhone на компьютер или на новый телефон. Возможность сохранить и распечатать важную переписку.
Сохранение и просмотр
iMazing обеспечивает удобный доступ к сообщениям iPhone с компьютеров Windows и Mac — как к iMessage, так и традиционным SMS и MMS — чтобы вы в любой момент могли просмотреть нужную информацию:
- Статус (отправлено, доставлено, прочитано);
- Тему сообщения;
- Вложения (фото, видео, аудио, контакты, геопозицию, ссылки).
Распечатка сообщений с iPhone
Иногда не обойтись без письменных свидетельств — особенно если речь идет о деловых или юридических вопросах. Здесь как никогда пригодится возможность просмотреть старую переписку, поднять архивы и распечатать нужное. Перед печатью можно настроить:
- Формат (Letter, Legal, Executive, A4–A6);
- Масштаб, поля и ориентацию листа;
- Вывод номеров страниц, даты и времени.
Не только текст, но и файлы
Сохраняйте все прикрепленные к сообщениям фотографии, видео, голосовые записи и карточки контактов. Экспортируйте их на компьютер в пакетном режиме или перетаскивайте отдельные вложения на рабочий стол.
Экспорт в различные форматы
iMazing поддерживает несколько вариантов экспорта сообщений с iPhone:
Привычный интерфейс «Сообщений»
Excel / CSV
Совместим с Excel, Numbers и Google Таблицами
Выводит необработанный текст
Перенос сообщений на новый iPhone
Перенести все сообщения на новый телефон очень легко: подключите оба iPhone к компьютеру и запустите ассистент переноса iMazing. Благодаря отлаженной технологии переноса данных программ можно переносить не только чаты из штатных мессенджеров, но и, например, WhatsApp.
Воспоминания всегда будут с вами
Ни одна СМС-ка больше не потеряется. Благодаря нашему новому комплексному решению для резервного копирования все они сохраняются на вашем компьютере. Ненужные сообщения можно спокойно удалить. А даже если вы случайно сотрете важные данные, помните, что на компьютере всегда хранится резервная копия.
Отзывы об
iMazing
Awesome iMessage backup and printing!
I had a 2 year text string on my iPhone with a customer that I suddenly needed to print out for a legal dispute. Apple has no tool for this, the only way to print texts was with screen shots. not a happy thought with over 200 texts to deal with! I found iMazing with the perfect solution. With a quick backup of my phone to my Windows desktop I could quickly print the entire text string or convert to PDF file. Easy! And now all my photos and emails are all on my desktop too for easy access. Love it!
This product works without issues.
I have been a lawyer 44 years. Need reliability in software. This product has been perfect for downloading text messages for use in litigation. It works quickly and is far superior to Apple software and its messing around. Wouldn’t be without it.
You really don’t have control of your Apple Device till you have iMazing. The features and options and it exposes are remarkable. I initially purchased iMazing to generate a clean, detailed log of text messages for a court battle I was in. It would not be unfair to say that it saved the day in this regard and should be in the arsenal of every attorney. But as time has passed, I have found so much more use for it and now it’s an indispensable convenience.
Как сохранить СМС-сообщения (iMessage) с iPhone на компьютере Windows или Mac?
Существует огромное количество способов резервного копирования сообщений с iPhone, но наиболее простые и удобные предлагают сторонние разработчики. В этом материале мы расскажем как сохранить SMS-переписку (в том числе и iMessage) в разных форматах при помощи программы iMazing.
Вообще, владельцы Mac и iPad могут получать СМС-сообщения (и iMessage) с iPhone и штатными средствами при помощи функции Continuity, но что если в распоряжении только компьютер на базе Windows?
Реализовать задуманное очень просто при помощи отличной альтернативы iTunes — кроссплатформенной программы iMazing, которая не так давно обзавелась второй версией с полноценной поддержкой iOS 10. О возможностях этого софта мы писали на страничках нашего сайта, так что если интересует нечто большее, чем просто резервное копирование сообщений, то советуем почитать наш обзор.
iMazing — утилита платная ($39,99) и она стоит потраченных на неё средств, но если нет желания приобретать, то воспользуйтесь ей в течение ограниченного периода времени абсолютно бесплатно. Как раз хватит чтобы посмотреть возможности и сделать резервную копию переписок.
Как сохранить (сделать резервную копию) SMS-сообщения с iPhone на компьютере при помощи iMazing?
2. Подключите iPhone к Mac/PC по USB-кабелю.
3. Выберите подключенное устройство в левом боковом меню.
4. Перейдите в раздел «Сообщения».
5. Выберите одну, несколько или все переписки (сочетание клавиш Command (⌘)+ A на Mac или Ctrl + A на PC).
6. В правом нижнем углу выберите удобный способ экспорта (PDF, текст (TXT), таблицы Excel (CSV) или сохраните все мультимедийные вложения).
7. Выберите место на диске и нажмите «Выбрать».
8. Во всплывающем окошке «Операции» отобразится процесс копирования и статус.
А в комментариях к этому материалу обязательно расскажите о вашем любимом способе резервного копирования данных с iPhone.