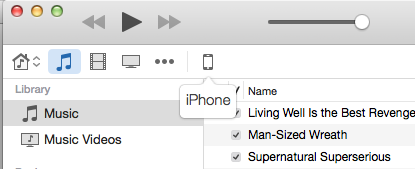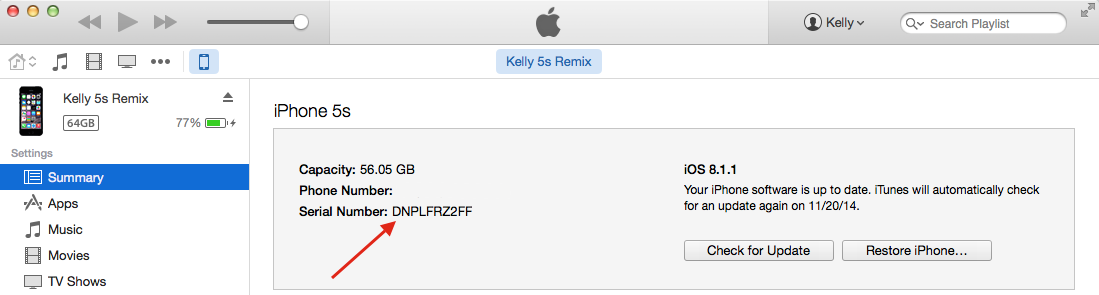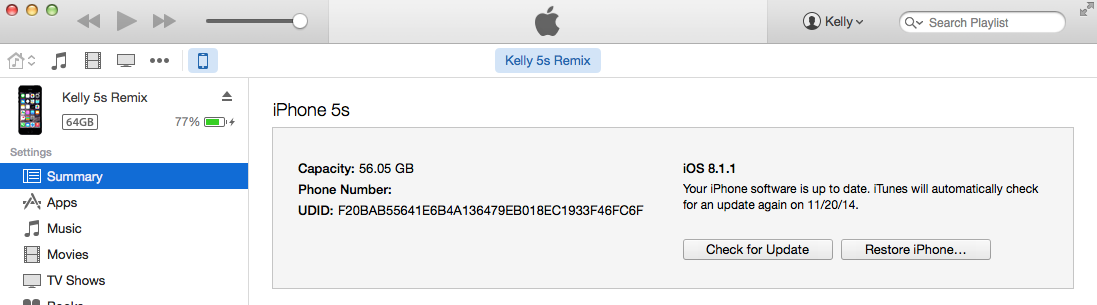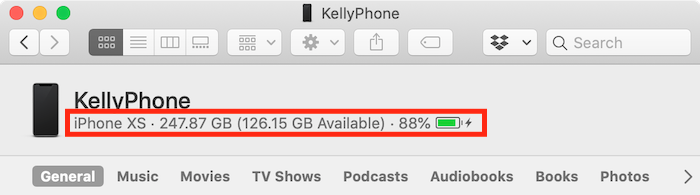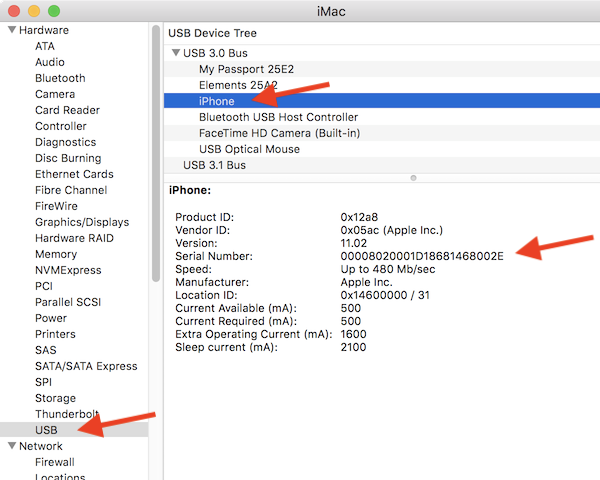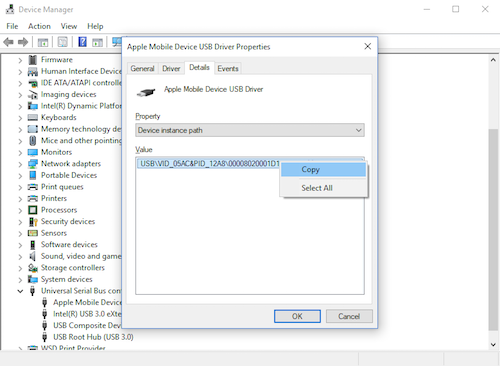- Как узнать UDID iPhone
- Узнаем UDID iPhone
- Способ 1: Онлайн-сервис Theux.ru
- Способ 2: iTunes
- Finding your iPhone, iPod touch or iPad unique ID (UDID)
- Finding your UDID in macOS 10.15 Catalina #
- Finding your UDID in macOS 10.14 Mojave #
- Finding your UDID in macOS 10.13 High Sierra and prior #
- Finding your UDID on Windows #
- General app help
- Как узнать свой UDID и не навредить себе (особенно если у вас iPhone XS или iPhone XS Max)
- How to Find Your iPhone or iPad’s UDID
- How to Find Your iPhone/iPad UDID using iTunes
- Step 1: Plug your iPhone into a computer, and select it in iTunes/Finder
- Step 2: Click on your iPhone serial number to display the UDID.
- Step 3: (Optional) Copy the UDID for pasting elsewhere.
- How to Find Your iPhone/iPad UDID using Finder
- Get Your iPhone/iPad UDID on macOS without iTunes
- Get Your iPhone/iPad UDID on Windows without iTunes
- How to Find iPhone XS and iPhone XS Max UDID
Как узнать UDID iPhone
Узнаем UDID iPhone
Определить UDID Айфона можно двумя способами: непосредственно с помощью самого смартфона и специального онлайн-сервиса, а также через компьютер с установленной программой iTunes.
Способ 1: Онлайн-сервис Theux.ru
- Откройте на смартфоне браузер Safari и перейдите по этой ссылке на сайт онлайн-сервиса Theux.ru. В открывшемся окне тапните по кнопке «Установить профиль».
Сервису потребуется предоставить доступ к настройкам профилей конфигурации. Для продолжения кликните по кнопке «Разрешить».
Введите код-пароль от экрана блокировки, а затем завершите инсталляцию, выбрав кнопку «Установить».
После успешной установки профиля телефон автоматически вернется в Safari. На экране отобразится UDID-вашего устройства. При необходимости данный набор символов может быть скопирован в буфер обмена.

Способ 2: iTunes
Получить необходимую информацию можно и через компьютер с установленной программой iTunes.
- Запустите Айтюнс и подключите Айфон к компьютеру с помощью USB-кабеля или Wi-Fi-синхронизации. В верхней области окна программы кликните по иконке устройства, чтобы перейти в меню управления им.
В левой части окна программы перейдите на вкладку «Обзор». По умолчанию UDID не будет отображаться в данном окне.
Кликните несколько раз по графе «Серийный номер», пока не увидите вместо него пункт «UDID». При необходимости полученную информацию можно скопировать.

Любой из двух приведенных в статье способов позволит легко узнать UDID вашего iPhone.
Finding your iPhone, iPod touch or iPad unique ID (UDID)
Every iPhone, iPod touch and iPad has a unique identifier number associated with it, known as a UDID (Unique Device ID). Your UDID is a 40-digit sequence of letters and numbers that looks like this: 00000000-000000000000000.
It’s common for developers to ask for your UDID as they require it to give you beta copies of iOS apps (this is less common and not needed now with TestFlight).
Finding your UDID in macOS 10.15 Catalina #
Your UDID can be found in Finder. In the Finder sidebar, choose your iPhone, then click area in the header just under your phone’s name until you can see the UDID. Then, right click and choose Copy UDID.
Finding your UDID in macOS 10.14 Mojave #
- Open iTunes.
- Plug in your iPhone, iPod touch or iPad.
- Click the device icon that’s near the top left of the window.
- Ensure you’re on the Summary tab.
- Click on the text that says Serial Number. It should change to say UDID.
- Select Copy from the Edit menu.
- Your UDID is now in the clipboard, so you can paste it into an email or message.
Finding your UDID in macOS 10.13 High Sierra and prior #
- Open iTunes.
- Plug in your iPhone, iPod touch or iPad.
- Click its name under the devices list.
- Ensure you’re on the Summary tab.
- Click on the text that says Serial Number. It should change to say Identifier (UDID).
- Select Copy from the Edit menu.
- Your UDID is now in the clipboard, so you can paste it into an email or message.
Finding your UDID on Windows #
- Open iTunes.
- Plug in your iPhone, iPod touch or iPad.
- Click its name under the devices list.
- Ensure you’re on the Summary tab.
- Click on the text that says Serial Number. It should change to say Identifier (UDID).
- Select Copy from the Edit menu.
- Your UDID is now in the clipboard, so you can paste it into an email or message.
General app help
© Bjango® Pty Ltd. All rights reserved . ABN 48 609 312 772. Privacy policy .
Как узнать свой UDID и не навредить себе (особенно если у вас iPhone XS или iPhone XS Max)
Подошёл очередной релиз, надо высылать, но нет UDID тестовых iPhone заказчика и сам клиент не знает, как их найти. Стандартная ситуация, мы пишем письмо и прикладываем ссылки на разные варианты или звоним и делаем аналогичные действия по Skype.
UDID — Unique Device Identifier. Если перевести на русский язык — «Уникальный идентификатор устройства». UDID уникальный для каждого iPhone / iPad / iPod. Предназначение у UDID одно. Уникальный номер для регистрации в портале разработчиков Apple Developer.
Хочу написать как это сделать просто и понятно.
Подключите ваш iPhone к компьютеру ( и не очень важно Mac или Windows это будет, запустите iTunes. Внутри щелкните значок iPhone вверху и перейдите на вкладку «Обзор».
Нажмите на метку «Серийный номер» до тех пор, пока она не изменится на UDID, там будут отображаться поля «Идентификатор модели», «ECID» и UDID из 40 шестнадцатеричных символов. Нажмите на правую клавишу мышки и «Скопировать» (пользователи Windows — Ctrl + C), чтобы скопировать UDID в буфер обмена.
Обязательно помним, что этот способ будет простым до сентября 2019 года, так как Apple отказывается от дальнейшего развития и сопровождения iTunes, что было анонсировано в июне 2019 года. Скачать последнюю версию и воспользоваться удастся, но как мы знаем, Apple быстро закручивает гайки.
Простой, но не очень безопасный по мнению многих людей, а особенно заказчиков, так как надо давать разрешение в настройках телефона.
Вы можете использовать один из многих сервисов, которые позволяют узнать ваш UDID:
1. IFunBox для Windows и Mac, чтобы получить UDID для iPhone XS или iPhone XS Max;
2. UDID.io входим только через телефон (можно через код)
На страничке нажимаем на зеленую кнопку «Tap to find UDID», устанавливаем сертификат в настройках — и готово, UDID вашего iOS- устройства у вас перед глазами;
3. SuperUDID, тут вообще просто: введите почту и переходите по ссылке, которая вам придет, конечно делать нужно это все с устройства, далее откроются настройки и будет предложено установить The Beta Family и вы видите в сафари свой UDID.
Может быть это ошибка или окно для особо внимательных, но пока оно есть, можно пользоваться. Подключаем ваш iPhone к Mac. Перейдите к -> «Об этом Mac». Нажмите на отчет о системе.
Далее выбираем слева раздел «USB». Нажимаем на iPhone и скопируем значение рядом с меткой серийного номера. Это UDID для iPhone XS и iPhone XS Max.
Ставим на свой Mac XCode и подключаем ваш iPhone. в Xcode откройте «Окно» -> «Устройства и симуляторы» и выберите ваше устройство.
Там вы увидите «идентификатор». Обратите внимание, что это другой формат, чем предыдущие iPhone (xxxxxxxx-xxxxxxxxxxxxxxxx)
Надеюсь, это статья была для вас полезна и немного помогла в работе.
How to Find Your iPhone or iPad’s UDID
You may need to know your iPhone or iPad’s UDID (Universal Device Identifier) in order to give it to an iOS developer or to help you identify your device’s iTunes backup folder. Here is a quick guide to help you locate your iPhone, iPad, or iPod Touch UDID, and to copy it to the clipboard if needed.
How to Find Your iPhone/iPad UDID using iTunes
Step 1: Plug your iPhone into a computer, and select it in iTunes/Finder
The computer you use does not need to be the one you sync your iTunes library with, and you will not need to do any syncing or backing up to get the UDID (so you can dismiss any prompts to sync or interact with the iTunes library.)
In iTunes, you should see an icon for an iOS device in the top icon bar, click that to view the summary information for your iPhone.
If you are using a different computer, or have never synced with iTunes before, you may see a prompt asking if you want to setup the phone as new or restore from a backup. Choose «Setup as New.» Despite the horrible phrasing, «Setup as New» doesn’t wipe your iPhone or anything terrible, it just adds the phone to iTunes as a new entry.
Step 2: Click on your iPhone serial number to display the UDID.
Step 3: (Optional) Copy the UDID for pasting elsewhere.
With the UDID visible, press Command+C (Mac) or Control+C (Windows) to copy it to your clipboard. You can also copy by right-clicking on the UDID and selecting Copy from the pop-up menu that appears.
How to Find Your iPhone/iPad UDID using Finder
In newer versions of macOS (since Catalina), iPhone/iPad interaction is done via Finder instead of iTunes. Here’s how to get your iPhone’s UDID in Finder:
Plug your iPhone into your Mac using the USB cable.
Open Finder and select your iPhone in the sidebar.
Click on the text with the iPhone model, drive capacity, and battery information, and it will change to show the serial number, UDID, and model.
To copy the UDID, right click on the text and select «Copy UDID».
Get Your iPhone/iPad UDID on macOS without iTunes
There are some older versions of iTunes that do not show the UDID for newer iPhone models. We’ve updated our instructions with methods for Windows and macOS to get the UDID for a connected iPhone or iPad without iTunes or Finder, just in case!
Read and follow these steps to find your iPhone/iPad UDID on macOS without using iTunes:
Plug your iPhone into your Mac using the USB cable.
Click the Apple menu in the upper left corner of your screen > select About this Mac .
Click System Report.
Expand Hardware and select USB from the list on the left of the System Report window.
Select the iPhone from the USB devices listed on the right side of the window. Your UDID is listed as the Serial Number in the details, which you can highlight to copy and paste.
Be sure to add the necessary hyphen after the first eight digits if the device is newer.
Alternatively, if you’re comfortable using Terminal, you can paste this whammy of command in to Terminal:
Paste that text into Terminal and press enter to run system_profiler for the USB devices, and then filter for only the iPhone’s udid from the pretty-long output. Again, be sure to add the necessary hyphen after the first eight digits as needed.
Get Your iPhone/iPad UDID on Windows without iTunes
Read and follow these steps to find your iPhone/iPad UDID on Windows without using iTunes:
Plug your iPhone into your Windows PC using the USB cable.
Open Device Manager by searching for Device Manager. Or you can press the Windows key + r on your keyboard to bring up a Run dialog, and type in devmgmt.msc and press enter.
Expand Universal Serial Bus controllers and double-click Apple Mobile Device USB Driver .
Click the Details tab, and change Property to Device instance path .
Right-click the Value and select Copy . The digits after the last backslash \ are your iPhone’s udid.
Be sure to add the necessary hyphen after the first eight digits if the device is an iPhone XS or iPhone XS Max.
Alternatively, if you’re comfortable in Windows PowerShell, paste this into PowerShell:
Which will show you abbreviated properties for the Apple Mobile Device USB Driver including the DeviceID . The letters/digits after the last backslash are the UDID. Again, be sure to add the necessary hyphen after the first eight digits as needed.
How to Find iPhone XS and iPhone XS Max UDID
If you have upgraded to the new iPhone XS or iPhone XS Max then Home screen not working in landscape mode is not the only issue you’re going to encounter. Apple seems to have made it more difficult to get iPhone XS and iPhone XS Max UDID (an acronym for Unique Device ID).
UDID is used to register iOS devices in the Apple Developer portal for testing iPhone apps or to install iOS beta software updates.
Unfortunately, you can no longer use the iTunes method to get iPhone XS and iPhone XS Max UDID. For older iPhone models, you could get the UDID using the following steps:
Connect your iPhone to your Mac or Windows PC and launch iTunes. In iTunes, click on the iPhone icon at the top and navigate to the Summary tab. Click on the Serial Number label until it changes to UDID, this will show the Identifier field and the 40 hex character UDID. Press Command+C (Windows users – Ctrl + C) to copy the UDID to your clipboard.
But we have found a way to find iPhone XS and iPhone XS Max UDID, and it is not very straightforward. We’re not sure if it is a bug, but it seems odd that Apple would miss something like this. So until Apple fixes the issue, here’s how to find iPhone XS and iPhone XS Max UDID at least on a Mac:
- Connect your iPhone to your Mac.
- Navigate to -> About This Mac.
- Click on System Report and select USB.
- Click on iPhone, and copy the value next to the Serial Number label.
- Copy and paste the value. You then need to add a – after the 8th digit.
- This is the UDID for the iPhone XS and iPhone XS Max.
If you’re using the Windows PC, then you can use iFunBox for Windows, to get the UDID for iPhone XS and iPhone XS Max. It is a much easier method. iFunBox for Mac doesn’t seem to provide the UDID.
Hope it helps. Let us know how it goes in the comments.