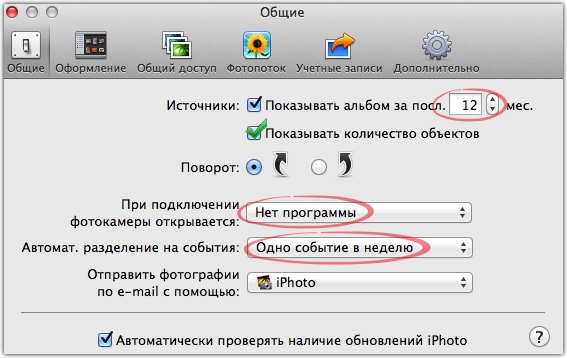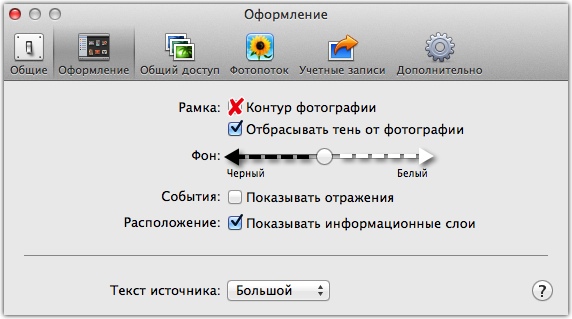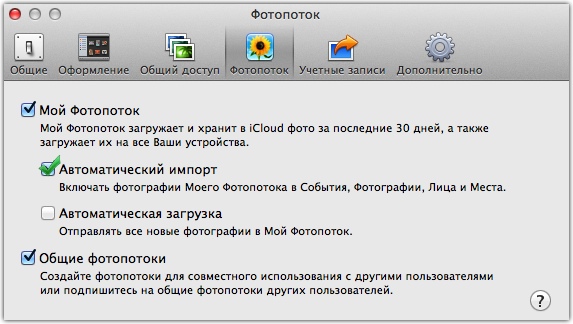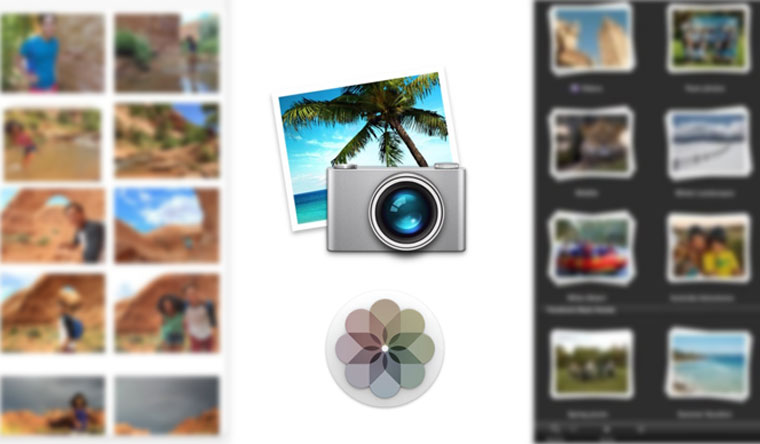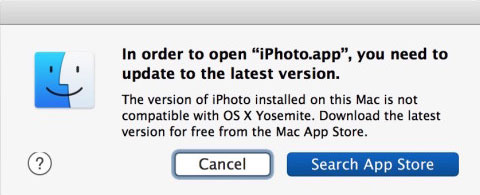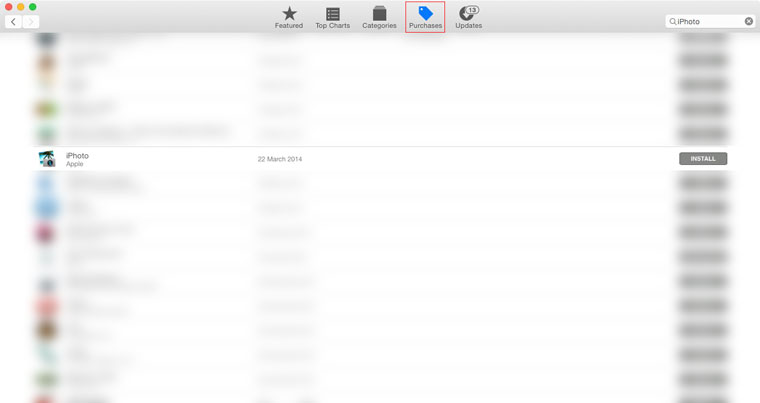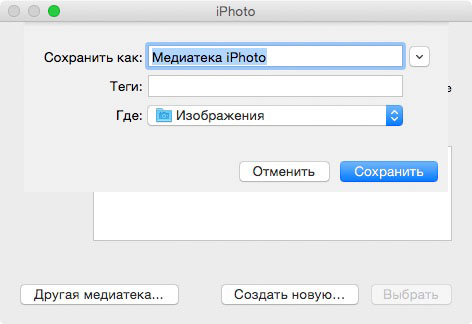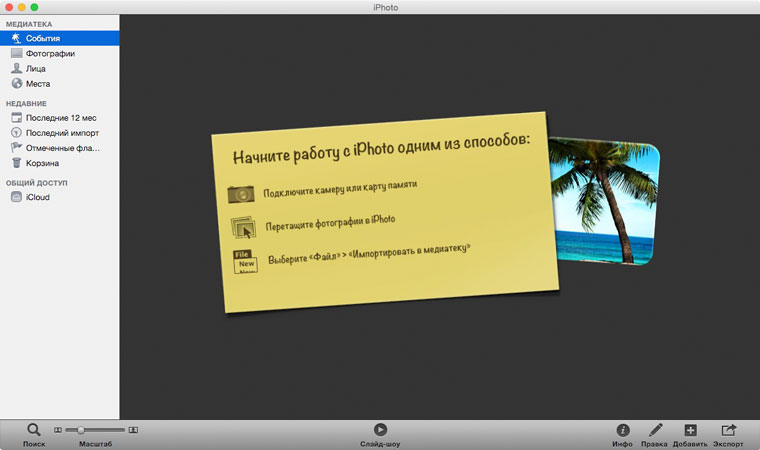- i·Bloge.ru
- Для пользователей Mac, iPad и iPhone.
- Настройки iPhoto Mac OS X
- Помощь по использованию приложения «Фото» на компьютере Mac
- Резервное копирование медиатеки
- Убедитесь, что установлена последняя версия ПО
- Проблемы при переносе существующей медиатеки iPhoto или Aperture в приложение «Фото»
- В медиабраузере не отображаются фотографии и видео
- Другие проблемы с приложением «Фото»
- Возвращаем приложение iPhoto
- Форсированный запуск любой версии iPhoto
- How to Use iPhoto Instead of Mac Photos App in OS X
- How to Run iPhoto in New Versions of OS X
- Forcing Any Version of iPhoto to Launch in OS X with the Terminal
i·Bloge.ru
Для пользователей Mac, iPad и iPhone.
Настройки iPhoto Mac OS X
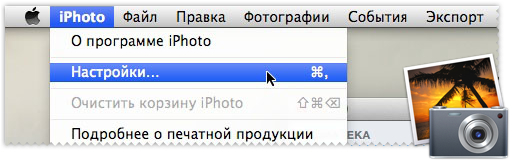
Откройте настройки (iPhoto > Настройки. ) и следуйте нашим инструкциям, чтобы узнать, что именно необходимо изменить и как это может повлиять на вашу работу с iPhoto. Настройки не займут много времени, а результат сможет вас порадовать.
На вкладке «Общие» измените количество месяцев в пункте «Показывать альбом за посл. мес.» с 6 до 12. Если вы загружаете тысячи фотографий в месяц — это будет логичнее. (У многих может стоять 12 месяцев по умолчанию.)
Поставьте галочку «Показывать количество объектов» для отображения количества снимков в каждом альбоме, событии и папке на боковой панели — отличное решение для организации.
Выберете из выпадающего меню «При подключении фотокамеры открывается:» — пункт «Нет программы», это избавит вас от постоянного запуска iPhoto, при подключении iPhone, iPad или фотоаппарата.
- Варианты разделения на события
В пункте автоматического разделения на события, измените установку на «Одно событие в неделю». Если вы немного снимаете — это удобнее. Событие формируется из снимков за неделю и медиатека не будет заполнена событиями с одной или двумя фотографиями.
Во вкладке «Оформление» снимите галочку в разделе «Рамка:» напротив пункта «Контур фотографии». Это устраняет свет вокруг границы изображения предварительного просмотра и придает больше четкости краям эскиза. Особенно заметно на светлом фоне.
Фон в главном окне iPhoto является полностью регулируемым. Перетащите ползунок немного влево или вправо, чтобы подобрать фон на котором ваши изображения будут лучше восприниматься.
Если у вас много всего в боковой панели, изменение исходного текста от большого к малому может реально помочь уместить весь список источников: альбомы, проекты и т.д.
Если вы являетесь пользователем функции «Фотопотк», активируйте автоматический импорт. Поставьте галочку напротив функции импорта и вы никогда не потеряете ни одно изображение!
Для обмена вашими любимыми снимками при помощи iCloud, убедитесь, что стоит галочка напротив функции «Общие фотопотоки». Вы сможете создавать «облачные» альбомы и делиться ими с друзьями.
Источник
Помощь по использованию приложения «Фото» на компьютере Mac
Если приложение «Фото» для ОС macOS не запускается или не работает должным образом, воспользуйтесь следующими советами.
Резервное копирование медиатеки
Перед выполнением следующих действий рекомендуется создать резервную копию медиатеки, даже если используется функция «Фото iCloud». Можно использовать Time Machine или стороннее решение для резервного копирования либо скопировать медиатеку на внешний диск. По умолчанию медиатека хранится в папке «Изображения» папки пользователя.
Убедитесь, что установлена последняя версия ПО
Приложение «Фото» входит в операционную систему компьютера Mac. Использование последней версии ОС macOS позволяет избежать множества проблем или устранить их. Узнайте больше об обновлении программного обеспечения на компьютере Mac.
Если вы используете в приложении «Фото» изображения в формате RAW, узнайте больше о форматах RAW цифровых фотокамер, поддерживаемых в iOS, iPadOS и macOS.
Проблемы при переносе существующей медиатеки iPhoto или Aperture в приложение «Фото»
При первом запуске приложения «Фото» либо при переносе существующей медиатеки iPhoto или Aperture может появиться предупреждение. Узнайте, что делать, если приложению «Фото» не удается скопировать или создать медиатеку.
В медиабраузере не отображаются фотографии и видео
С помощью медиабраузера можно сделать изображения из медиатеки доступными в других приложениях, например в Pages и iMovie. В медиабраузере отображается содержимое только той медиатеки, которая назначена в качестве системной медиатеки. Если у вас несколько медиатек и та, которую вы используете, не является системной, ее содержимое не будет отображаться в медиабраузере.
Чтобы назначить текущую медиатеку в качестве системной, выполните следующие действия:
- Выберите «Фото» > «Настройки».
- Нажмите кнопку «Основные» в верхней части окна «Настройки».
- Нажмите «Использовать как системную медиатеку».
Другие проблемы с приложением «Фото»
При возникновении других проблем (таких как отсутствие миниатюр фотографий или пустые миниатюры фотографий, неожиданное поведение или невозможность запуска приложения «Фото») попробуйте определить, связаны ли они с медиатекой, выполнив следующие действия.
Создайте новую медиатеку и проверьте, сохранились ли проблемы:
- Закройте приложение «Фото».
- Нажав и удерживая клавишу Option, откройте приложение «Фото».
- В появившемся диалоговом окне нажмите «Создать новую».
- Присвойте новой медиатеке имя и нажмите «ОК». Проверьте, открывается ли приложение «Фото» с этой новой медиатекой.
Чтобы вернуться в основную медиатеку, закройте приложение «Фото». Затем снова откройте ее, удерживая клавишу Option, выделите основную медиатеку и нажмите «Выбрать медиатеку».
Кроме того, приложение «Фото» можно попробовать открыть в учетной записи другого пользователя на компьютере Mac и проверить, удастся ли это сделать.
Если приложение «Фото» открывается с новой медиатекой или в учетной записи другого пользователя, это может означать наличие проблемы с вашей медиатекой. Следуйте инструкциям по использованию инструмента восстановления медиатеки приложения «Фото» для вашей основной медиатеки.
Источник
Возвращаем приложение iPhoto
Месяц назад компания Apple окончательно удалила приложение iPhoto, вынудив пользователей перейти на «более совершенный и простой в обращении» софт – «Фото». Ровно месяц я привыкал к новому решению, но глаза пока отказываются работать с новинкой. Давайте вернем iPhoto назад.
В момент, когда новоиспеченное приложение Фото стало доступно для загрузки, тысячи пользователей со спокойной душой отнеслись к очередному нововведению со стороны Apple. «Обновлюсь, взгляну. Не понравится – удалю», – увы, такой сценарий оправдался далеко не у всех. На большинстве Mac после обновления OS X Yosemite до последней актуальной версии и установки Фото, старое-доброе приложение iPhoto попросту отказалось запускаться.
Диалоговое окно предлагает обновить iPhoto из магазина приложений Mac App Store, но его там уже давно нет и вы столкнетесь с ошибкой «Приложение недоступно». Иконка остается серой, а любые попытки запуска iPhoto тщетны.
К счастью, решение по возврату функциональности приложения iPhoto все-таки есть.
- 1. Откройте магазин приложений Mac App Store.
2. Перейдите на вкладку Покупки.
3. В длинном списке когда-либо загруженных из-под вашей учетной записи приложений найдите iPhoto.
- 4. Установите приложение. Предложенная версия будет полностью совместима с последней актуальной версией OS X Yosemite 10.10.3.
Теперь смело возвращайтесь в Программы. Устрашающая серая иконка несовместимости приложения пропала. Запускаем iPhoto и в первом же окне указываем доступ к Медиатеке ваших фотографий.
Если вы соглашались на добровольный переход с iPhoto на Фото в рамках многократных предупреждений со стороны Apple, настоятельно рекомендую создать отдельную библиотеку фотографий. Таким образом вы наверняка сможете избежать возможного конфликта между двумя приложениями.
Форсированный запуск любой версии iPhoto
Выпуская очередное обновление ПО, Apple периодически ограничивает доступ пользователей к морально устаревшим версиям программ. С iPhoto произошло тоже самое. Обнаружив это, я тут же отправил приложение в Корзину – 2 ГБ свободного пространства на SSD-накопителе никогда не бывают лишними. Если же iPhoto на вашем Mac осталось и продолжает грустно маячить серой иконкой, исправить ситуацию можно при помощи терминала.
- 1. Откройте Терминал.
2. Введи следующую строчку:
- /Applications/iPhoto.app/Contents/MacOS/iPhoto &
Увы, прописывать данную командную строку придется каждый раз, когда вам понадобится приложение iPhoto. Именно поэтому первый способ является более предпочтительным.
Так или иначе, похоже, что от использования iPhoto рано или поздно нам придется отказаться. Высказаться по этому поводу вы всегда можете на официальном сайте компании, оставив свои мысли и впечатления от предложенной альтернативы в виде Фото.
Источник
How to Use iPhoto Instead of Mac Photos App in OS X
Some users who have updated to new versions of OS X with Photos app have discovered that Photos app does not meet their needs, and thus would like to continue using iPhoto on the Mac. This is possible, at least for the time being, but there can be some hiccups in getting iPhoto running again in OS X Yosemite with Photos app installed. Visit the Macs /Applications/ folder and open iPhoto app to discover if you need to take further action or not, some users will have the app open just fine and need no further steps – you’re good to go at that point. But, not all OS X users are in that boat, and sometimes you’ll see the iPhoto icon has a cross through it signifying it won’t open.
Most commonly, Mac users will encounter the following error message when trying to launch iPhoto on a Mac with Photos app: “In order to open “iPhoto.app”, you must update to the latest version. The version of iPhoto installed on this Mac is not compatible with OS X Yosemite. Download the latest version for free from the Mac App Store.” but when you click on “Search App Store”, you’ll get an error saying “Item Not Available”.
There’s a pretty simple fix to that series of errors however, and in just a moment or two you’ll be able to use the iPhoto app again if you wish. Here’s what you’ll need to do.
How to Run iPhoto in New Versions of OS X
- Open the App Store if you haven’t done so yet when seeing the above error message
- Go to the “Purchases” tab of the Mac App Store and locate “iPhoto”
- Click on “Install” next to iPhoto, this will download and install the newest version which is compatible with OS X 10.10.3+
You’re back in iPhoto, if you have a photo library it will show up, if you don’t, you’ll be on a fresh iPhoto screen like so:
Though it’s certainly possible to run both iPhoto and Photos app on the same Mac, it’s best to not try to juggle using both the apps so as to not confuse or mess up an image library, users should really stick to one app or the other. If you really want to use both, be sure to create different photo libraries for both apps so they do not overlap while both in use. The Mac Photos app is the future, however, so migrating an iPhoto library over to Photos app and getting used to the new interface for photo management in OS X is the best course of action. Additionally, iPhoto is no longer supported by Apple, so while it may be helpful to be able to use the app, it’s not going to receive any further updates, and as a result, it’s going to be undoubtedly lose compatibility with future versions of OS X.
Generally speaking, running iPhoto on a new Mac with Photos app is not recommended, and unless you have a compelling reason to do so, it’s best to stick with Photos app in OS X Yosemite and moving onward.
Forcing Any Version of iPhoto to Launch in OS X with the Terminal
If the above solution isn’t working for you for whatever reason, perhaps you don’t have internet access to download the last version of iPhoto, you can also launch iPhoto through the Terminal on a Mac – even if it’s an older version. To do that, issue the following command into the Terminal of OS X:
While that works to launch and use iPhoto, you’ll need to repeat that process each time you want to open the app, or setup a symbolic link, both of which is impractical for the average Mac user. As such, the terminal launch approach is really only recommended for troubleshooting purposes or those in a circumstance where limited usage of iPhoto is necessary, perhaps to gather or export a library before importing into Photos app, for example.
Источник