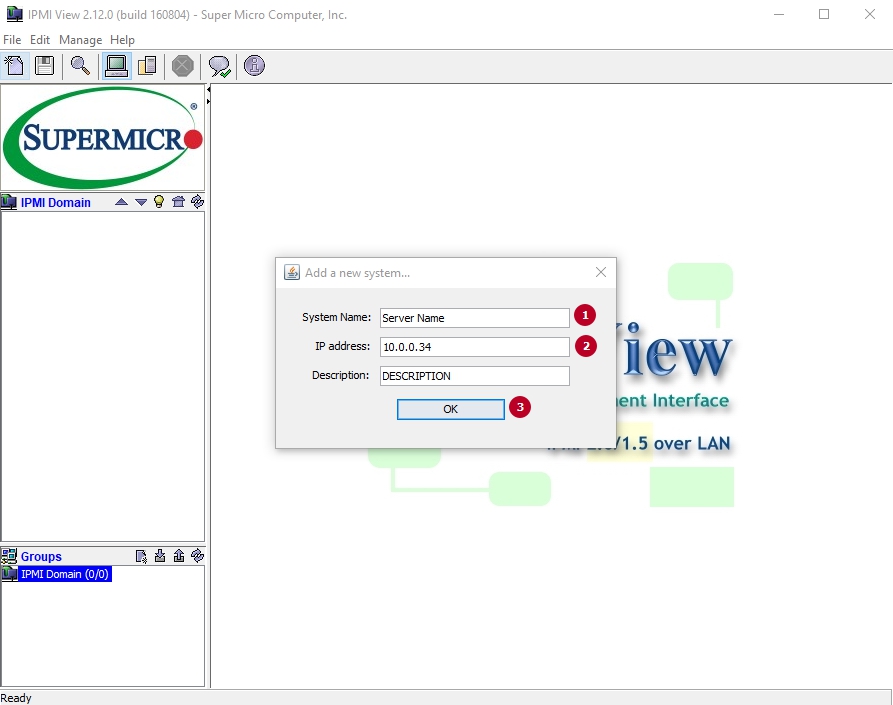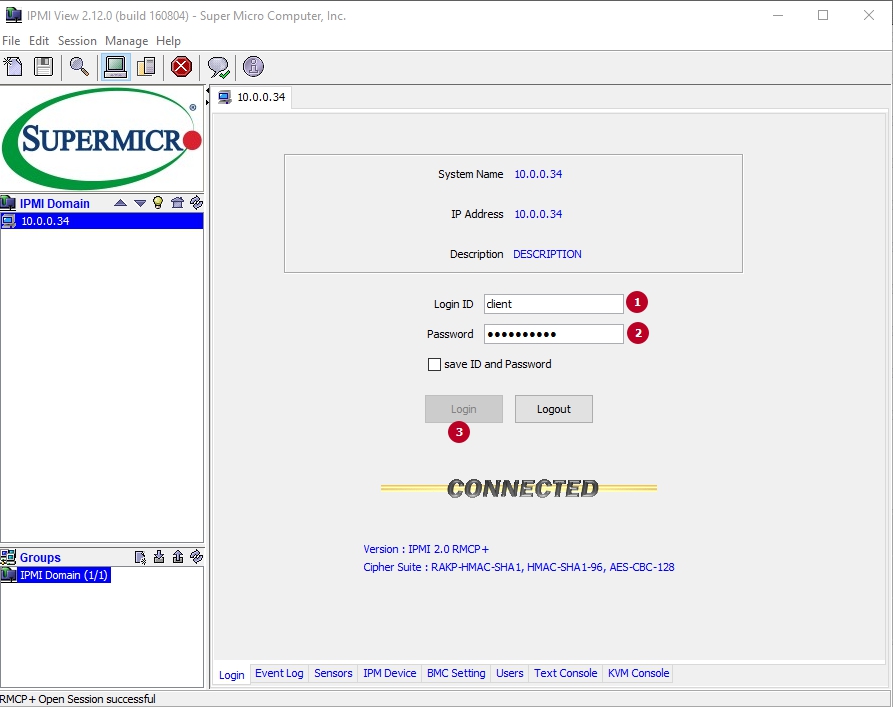- По работе с IPMI и нтерфейсом
- IPMI: настройка и удаленное управление серверами Supermicro
- Первичная настройка IPMI консоли и знакомство с интерфейсом
- Управление сервером через утилиту IPMICFG от SuperMicro
- Мониторинг железа на сервере SuperMicro через IPMI и утилиту IPMICFG
- Мониторинг сервера SuperMicro через IPMI
- Мониторинг с помощью утилиты ipmicfg
- Доступ к серверу с помощью программы IPMIView20 Печать
По работе с IPMI и нтерфейсом
У интеловских серверов есть этот интерфейс, интересует получение консоли. Те запуск Java аплета в виндовом IE скачивается файлик jviewer.jnlp работает это только с IE . Или я не прав? Но насколько я набюлюдаю тенеденцию ie тоже скоро прикажет долго жить. Есть какие то другими средствами запустить эту прикладуху явовскую?
Те запуск Java аплета в виндовом IE скачивается файлик jviewer.jnlp работает это только с IE . Или я не прав?
javaws твой.jnlp не пробовал?
Только так и работает, на расширение .jnlp запускается javaws но в IE только. Последний раз обновил java в win7 и все перестало работать как только я не совал javaws jviewer.jnlp. Поэтому и спрашиваю других путей, софта нет? Не хочется на 10
Те запуск Java аплета в виндовом IE скачивается файлик jviewer.jnlp работает это только с IE
.jnlp можно выполнять отдельно от браузера с помощью javaws.
В openjre обычно нужен пакет IcedTea для реализации javaws
ipmi обычно не имеет полноценный ipKVM. ipKVM реализуется другим софтом.
Через ipmi обычно можно получить доступ сериальной консоли (sol).
Прежде чем писать нашел супермикровскую приблуду, десятка очень сопротивлялась не хотя ее скачивать и устанавливат, почему то, но поставил. Она не запускается, обновился до 10 и заработала жавовская приблуда, но не хочу я еще на десятку, может что для сентоси есть
.jnlp можно выполнять отдельно от браузера с помощью javaws
Почему то у меня не получалось отдельно, всегда просился ie
ipmi обычно не имеет полноценный ipKVM. ipKVM реализуется другим софтом.
Вот с помошью java как раз я и получаю полноценный ipKVM, но хотелось бы поменьше зависеть от жавы и броузера, уж больно жава часто обновляться любит, а после обновления возможны любые чудеса. Значит завтра поищу другой софт еще. Спасибо.
все перестало работать как только я не совал javaws jviewer.jnlp
Последний раз обновил java в win7
И при чем тут вообще тогда Linux?
Вот я и спрашиваю с чем Ipmi работает в линуксах, в сентос 7-8 например, неужели тока вынь? Firefox в сентос 7 не сработал
Я все ещё не вижу логов от вызова javaws.
Если платформа не слишком старая, то можно обновить прошивку BMC, тогда в ней появится HTML5-клиент, встроенный в веб-интерфейс.
Если такой возможности нет, то можно установить более старую версию Java, либо попытаться снизить уровень безопасности Java через ControlPanel, добавить страницу с jnlp в исключения и залить TLS-сертификаты в BMC для того, чтобы jnlp качался через HTTPS.
Если платформа не слишком старая, то можно обновить прошивку BMC, тогда в ней появится HTML5-клиент, встроенный в веб-интерфейс
Самый старый сервак куплен в 15 году. Я не совсе понимаю, обновив ВМС у этого IPMI интерфейса появится вебморда? Так она и сейчас есть я ведь захожу при помощи браузера IE и апликухи java
В новых версиях Supermicro добавили туда iKVM на HTML5: https://www.youtube.com/watch?v=TOIgb5APkHw
Но для серверов 15-летней давности наверное таких обновлений уже нет. 🙁
Сервер куплен в 2015 году, на дворе 2020, значит ему 5 а не 15. IpKVM ecть
Да, туплю. Тогда есть шанс, что Supermicro выпустили для него обновление, позволяющее подключаться из HTML5-клиента вместо Java.
Тут уже писали. IPMI /не/ умеет в KVM. KVM у каждого вендора свой. По этому надо гуглить по вендор + KVM + linux 🙂
Если речь о supermicro, IPMIView же работает в линаксе? Но вообще для этих всех BMC проще иметь отдельную виртуалку. Т.к. обычно будет какое-нибудь говно мамонта на java ★★★★★ ( 21.11.20 15:58:04 )
Последнее исправление: vasily_pupkin 21.11.20 16:02:19 (всего исправлений: 1)
IPMI: настройка и удаленное управление серверами Supermicro
Не так давно, мне удалось поработать с новыми для меня серверами Supermicro удаленное управление которыми осуществляется с помощью интерфейса IPMI. В данной статье я постараюсь раскрыть основные моменты в настройки IPMI на серверах Supermciro, покажу основные пункты меню интерфейса IPMI, а также расскажу о дополнительных утилитах, командах и способах мониторинга сервера с помощью ipmi.
Первичная настройка IPMI консоли и знакомство с интерфейсом
Настройка IPMI начинается с настройки IP адреса интерфейса, который нужно указать в BIOS. Если сервер установлен в офисе, это может быть серый IP-адрес, если же ваше оборудование размещается в ДатаЦентре, то наверняка вы используете белый статический IP-адрес.
На серверах Supermicro в BIOS можно попасть, нажав кнопку “Del” при загрузке сервера, я не буду заострять на этом внимание и сразу перейду к интерфейсу самого BIOS.
Как видите на скриншоте, я вошел в пункт меню IPMI и активировал возможность конфигурации Lan для интерфейса (Update IPMI Lan Configuration=Yes, Configuration Address Source = Static), указал IP-адрес, маску подсети и основной шлюз.
Применить настройки можно нажав кнопку F4, после чего произойдет перезагрузка сервера.
Если вы все сделали правильно, то введя в браузере, указанный для интерфейса IPMI IP, у вас откроется авторизация:
Теперь пройдем по основным моментам.
При покупке нового сервера, в IPMI уже создан пользователь ADMIN с паролем ADMIN, именно с этими данными мы и авторизуемся. Я всегда рекомендую создавать нового пользователя, а стандартного удалять или менять у него пароль, так оставлять такой логин и пароль, крайне небезопасно. Создать нового пользователя или поменять пароли/привилегии у текущих, можно в меню Configuration -> Users.
Рестарт интерфейса IPMI можно сделать из меню Maintenance -> Unit Reset.
Монтирование iso образа ОС для установки на сервер выполняется в меню Virtual Media -> CD-ROM Image.

Удаленную графическую Java консоль сервера (KVM-over-IP) можно открыть через Remote Control -> Console Redirection.
Консоль в целом удобная, но после установки ОС, для работы с сервером я обычно использую ssh клиенты. Иногда есть моменты когда, это невозможно, например если у вас не работает или еще не настроена сеть на сервере или же имеются какие-то проблемы с доступом. Именно тогда на помощь и приходит Remote Console.
Никаких отдельных настроек в самой консоли делать не нужно, хочу лишь добавить, что она имеет встроенную клавиатуру, которую можно вызывать из меню Virtual Media -> Virtual Keyboard.
grubby —args «nomodeset» —update-kernel /boot/vmlinuz-`uname -r`
После этого, Remote Console работает исправно.
Управление сервером через утилиту IPMICFG от SuperMicro
Для управления серверами через IPMI компания SuperMicro разрабатывает собственную утилиту IPMICFG.
Скачать файл IPMICFG можно с помощью команды:
На момент публикации файл был с таким названием, я рекомендую заходить на репозиторий SuperMicro по ссылке ftp://ftp.supermicro.com/utility/IPMICFG/ и копировать url актуального файла.
Распакуем скачанный файл в директорию которой находимся:
Далее создаем символическую ссылку для удобства запуска утилиты:
ln -s /root/IPMI*/Linux/64bit/IPMICFG-Linux.x86_64 /usr/local/sbin/ipmicfg
Теперь мы можем запускать утилиту с помощью команды ipmicfg (символической ссылки). Рассмотрим базовые возможности утилиты ipmicfg.
Если выполнить команду ipmicfg -help мы получим список всех возможных параметров утилиты.
Разберем основные команды:
- ipmicfg -help – полная справка по утилите;
- ipmicfg -m – просмотр текущего IP и mac-адреса для IPMI;
- ipmicfg -k — просмотр маски подсети;
- ipmicfg -g – просмотр заданного шлюза;
- ipmicfg -fd — сброс IPMI к заводским настройкам;
- ipmicfg -user list – просмотр созданных пользователей и их привилегий.
Вы можете изменить IP адрес, маску и шлюз интерфейса IPMI:
- ipmicfg -m 192.168.1.200
- ipmicfg -k 255.255.255.0
- ipmicfg -g 192.168.1.1
Создать нового пользователя IPMI и его пароль:
ipmicfg -user add
С помощью утилиты делаем следующее:
ipmicfg -user add 6 test 123456 4
Тем самым мы создали пользователя test с паролем 123456 и привилегиями администратора.
Список пользователей IPMI и их привилегии в системе можно вывести командами:
- ipmicfg -user list
- ipmicfg -user help
Как уже видите на скриншоте, пользователь test создан.
Чтобы изменит (сбросить) пароль пользователя IPMI, исползайте команду:
ipmicfg -user setpwd
И приведу еще пару примеров использование данной утилиты:
- ipmicfg -hostname [value] — задать hostname для ipmi интерфейса;
- ipmicfg -r — перезагрузка IPMI.
Мониторинг железа на сервере SuperMicro через IPMI и утилиту IPMICFG
Мониторинг сервера SuperMicro через IPMI
Через IPMI мониторить температуру и работу железа сервера SuperMicro довольно просто. Полная информация о железе сервера содержится в пункте System -> Hardware Information.
Информацию по состоянию процессора, оперативной памяти и вентиляторах, можно посмотреть перейдя во вкладку Server Health -> Sensor Readings.
Для удобства просмотра, можно менять категории отображения датчиков, например, температуры:
Или датчики напряжения:
Так как в данный момент на нашем сервере нет проблем, ни с температурой, ни с напряжением, все датчики находятся в зеленой зоне. Если на сервере поднимается температура или есть проблемы с напряжением, зеленые прямоугольники будут окрашиваться в красный цвет, что послужит сигналом для проверки вашего сервера.
Мониторинг с помощью утилиты ipmicfg
Проверка состояния блоков питания:
Посмотреть температуру процессора можно командой:
ipmicfg -nm oemgettemp
Так же можно проверить в каком режиме работают вентиляторы и изменить режим, если это необходимо.
Проверка состояния и конфигурации вентилятора
Изменение режима работы кулера: ipmicfg -fan Например, ipmicfg -fan 3
Информация о версии и прошивке IPMI:
]# ipmicfg -nm deviceid
И посмотреть все сенсоры можно командой ipmicfg -sdr
При выводе мы видим, что есть дополнительные столбцы, в которых отображена информация о лимитах нижнего и верхнего пределов.
Так же существует еще не малое количество утилит, которые можно использовать для мониторинга и автоматизировать этот процесс, например, с nagios. В данный момент заострять на этом внимание мы не будем, так как цель статьи рассказать основные моменты в работе с IPMI. Если вас заинтересует тема мониторинга, вы можете оставить свои пожелания и возможно в дальнейшем мы осветим и эту тему. Надеюсь, данная статья окажется для вас полезной!
Доступ к серверу с помощью программы IPMIView20 Печать
У вас имеется сервер со встроенным IPMI контроллероми имеются данные доступа, но что дальше? Данная статья расскажет вам, как можно подключиться к серверу и удаленно управлять им с помощью программы IPMI View20.
Содержание
- Вход в систему
- Журнал событий
- Сенсоры
- Устройство IPMI
- Настройки BMC
- Пользователи
- Текстовый редактор (SOL- Serial-Over-LAN)
- KVM консоль
Глава 1
Введение
IPMIView — это программа для управления программного обеспечения вашего сервера . В ней имеется возможность использования KVM Console – это консоль для удалённого управления. Она предоставляет доступ к клавиатуре/мыши/монитору через IP и даёт полный контроль сервера на уровне BIOS. KVM может быть полезнен для выявления проблем с сервером, особенно когда нет возможности использовать SSH. Также он позволяет получить доступ в меню загрузки и исправить ошибки настройки сети. KVM поддерживает функцию virtual media, с помощью которой можно устанавливать свою операционную систему, перемонтировав ISO -образ.
Глава 2
Установка и запуск программы IPMIView20 для Windows
Данная программа доступна для скачивания на официальном сайте Supermicro. Для скачивания пройдите по ссылке здесь. — https://www.supermicro.com/en/solutions/management-software/ipmi-utilities#SMCIPMITool
Нажмите на ссылку « Download SMCI™ Software » для скачивания установочной программы.
Для получения файла скачки программы необходимо заполнить стандартную форму, которую предполагает Supermicro – Имя и Фамилия, Имя компании, адрес электронной почты.
Далее будет предоставлен список программ, которые Вы можете скачать для операционных систем Windows/Linux. Напротив программы IPMIView нажмите кнопку для принятия условий пользования «Accepr EULA»
После того, как Вы примите условия, нажмите ещё раз для скачивания файла на Ваш компьютер.
Нажав кнопку «Сохранить файл» начнется скачивания файла для установки программы.
После того, как вы сохраните файл, необходимо будет установить программу на ваш компьютер. Для этого нажмите 2 раза на скаченный файл. Начнется установка.
Установка состоит из 6 этапов.
Первый этап — Introduction (введение). В нём описывается функции установочной программы. Пройдя на следующий этап необходимо нажать кнопку «Next». Если нужно отменить установку, нажмите кнопку «Cancel».
Второй этап — License Agreement (Лицензия). Поставте галочку сверху, как показано в примере и нажмите «Next».
Третий этап — Choose Install Forder (Путь установки). Благодаря кнопки «Choose» вы можете указать папку, в которую будет установленна программа. Нажмите «Next».
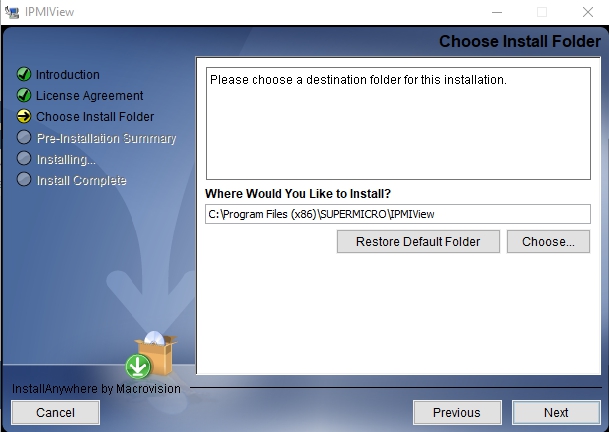
Четвертый этап — Pre-Installation Summary (Краткое изложение). Далее вы можете наблюдать куда будет установленна программа, сколько на диске имеется пространства и сколько будет занемать IPMIView20. Нажмите «Install».
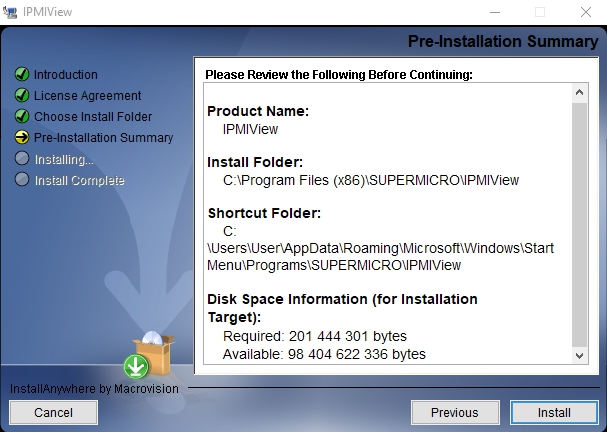
Пятый этап — Installing (установка). После того, как вы все проверите и нажмете «Install», начнется непосредственно сама установка программы.
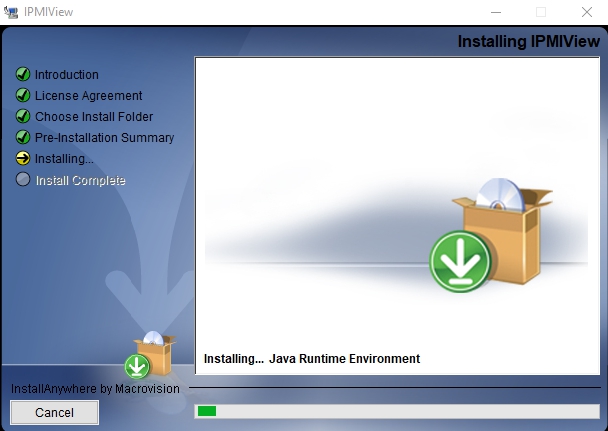
Шестой этап — Install Complete (Завершение установки). Поздравляем, программа была успешно установленна на ваш компьютер. Поставте галочку на «Yes, restart my system» и жмите «Done».
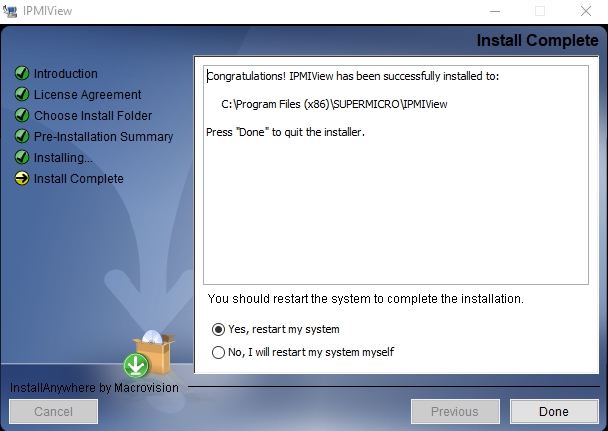
Глава 3
Системное управление
У программы IPMIView20 имеется ряд компонентов.
1.) Меню — содержит функции, который позволяют добавлять/удалять системы или группы и сохранять имеющиеся конфигурации.
2.) Панель инструментов — содержит функции, позволяющие быстрое выполнение команд. Нажав на иконки вы можете: добавить новую систему, сохранить текущие настройки, находить устройства IPMI, получить доступ к управлению группами, закрыть определенную сессию, справка о программе.
— Добавить новое устройство.
— Сохранить конфигурацию.
— Поиск IPMI устройст.
— П ереключиться на управление сервером.
— П ереключиться на управление группой.
— Закрыть сессию.
— Показать информацию о ловушках «traps».
— Информация о программе.
3.) Логотип — нажмите на логотип, чтобы посетить официальный сайт компании Supermicro.
4.) Сортировка — Позволяет сортировать устройства в порядке возрастания/убывания.
5.) Список систем — Список управляемых устройств.
6 .) Окно с сессиями — IPMIView может управлять до 20 системами в любой момент времени. Системы, которые в настоящее время управляемые, отображаются в окне системного просмотра.
7.) Основное окно — Подробная информация, включающая в себя: Вход в систему, устройство IPMI, журнал событий, датчики, настройки BMC, и т.д.
8.) Группы — Список группы управляемых устройств.
9.) Нижнея панель — Вкладка функций, которые позволяют быстро выполнять команды. Пользователь имеет возможность получить доступ к следующим подменю: Вход, Журнал событий, Сенсоры, Устройство IPMI, Настройки BMC, Пользователи, Текстовая консоль, KVM консоль.
Глава 4
Запуск системы
После запуска, необходимо добавить ваш сервер. Для этого нажмите на иконку с файлом в панели инструментов. Появится новое окно, куда нужно ввести необходимые параметры такие как название и IP- адрес (обратите внимание, что вводить можно только внутренний IP -адрес. ). После чего нажмите ОК.
P.S. Диапазон IP -адресов для внутренних сетей:
В графе IPMI Domain появится ваш сервер. Нажмите на него 2 раза. Введите логин и пароль, которые были высланы вам в приветствующем письме (если письмо до вас не дошло, напишите нам в систему тикетов, чтобы мы могли вам выслать данные доступа туда) и нажмите на кнопу Login.
Глава 5
Функции нижний панели
Вход в систему
Перейдя на вкладку «Login» на нижней панели инструментов на основном окне появится информация об управляемой системе (IP- адрес, наименование, пользователь ). Если вы ввели корректно данные доступа, то информация об успешном соединение с сервером будет отображена ниже, а именно «CONNECTED». При выходе из системы необходимо нажать кнопку «Logout».
Журнал событий — После успешного входа в систему, пользователь имеет возможность просмотреть журнал событий. Для этого нажмите на вкладку «Event Log».
All: Выбор всех событий.
From. to: Выбор часть событий.
Get: Вкладка, чтобы получить журнал событий.
Export: Экспорт журнала событий в файл.
Clear All Entries: Очистить записи журнала событий.
Current SEL Device Timestamp: Отображение времени текущего устройства SEL.
Set Timestamp: Установка времени текущего устройства SEL.
Refresh: Обновить страницу.
- Сенсоры — Э та функция отображает состояние каждого датчика, используемого для мониторинга состояния системы. Fans: В этом окне отображается состояние вентилятора. Voltages: В этом окне отображается напряжение.
Temperatures: В этом окне отображается температура.
Sensors: В этом окне отображается контролируемые устройства.
Refresh Every X seconds : введите количество секунд для обновления системы.
Refresh Now: Обновить страницу датчиков.
Save Layout: Сохранить текущую настройку.
Hide inactive item: Скрыть неактивный элемент.
Show History: Показать историю.
Устройство IPMI- Данная вкладка служит для управления устройства IPMI.
Device Inforamtion: Отображает версию прошивки BMC и IPMI.
ACPI System Power State: Состояние питания системы. Если выключить систему, зеленый индикатор погаснет. Обновление происходить примерно каждые 5 секунд.
Graceful Power Control (Administrator and Operator only): Функция, что и «shutdown» в Windows. Также пользователь может нажать на значок питания, чтобы выключить или включить устройство.
Chassis Power Control (Available for the Administrator and Operator only): Ручное управление состоянием системы.
- Power Down: Отключение питания системы
- Power UP: Включение питания системы
- Power Cycle: Перезагрузка питания системы
- Reset: Сброс управления системой
BMC Cold Reset: Перезагрузка B MC.
Настройка BMC
BMC LAN Configuration: Эта функция отображает IP — адрес, MAC- адрес IPMI, Gateway IP, Маска под сети и позволяет вам изменять данные параметры.
Dedicated : Щелкните это поле, чтобы использовать выделенную локальную сеть IPMI в качестве подключения по умолчанию.
Onboard LAN1: Щелкните это поле, чтобы использовать бортовой LAN-порт 1 в качестве подключения по умолчанию.
Failover: Щелкните это поле, чтобы включить поддержку отказоустойчивости.
Update: Обновить статус подключения к локальной сети.
Refresh: Обновить страницу.
Пользователи — перейдя во вкладку, отобразится информация об активных пользователях.
Мы строго рекомендуем сменить пароль немедленно в целях безопасности!
IPMIView позволяет вам добавлять или удалять пользователя, изменять пароль, устанавливать настройки привилегий пользователя.
Эта функция позволяет Вам устанавливать и обновлять уровень привилегий для пользователя, а также в случае необходимости удалить пользователя из списка. Существует 6 уровней привилегий: Callback, User, Operator, Administrator, OEM и No Access. От уровня привилегий зависит то, какие IPMI команды пользователь может выполнять. Нажмите “Update Privilege”, чтобы изменить уровень привилегии для пользователя.
Настройка функции. Нажмите «enable» , чтобы включить поддержку SOL.
Текстовый редактор (SOL- Serial-Over-LAN)
Перейдя во вкладку «Text Console» в нижней панели инструментов, пользователю имеется возможность управлять удаленной системой из консоли текстового режима. Нажмите кнопку «Пуск», чтобы начать работу с текстовой консолью. Нажмите кнопку «Стоп», для остановки текстовой консоли.
KVM консоль
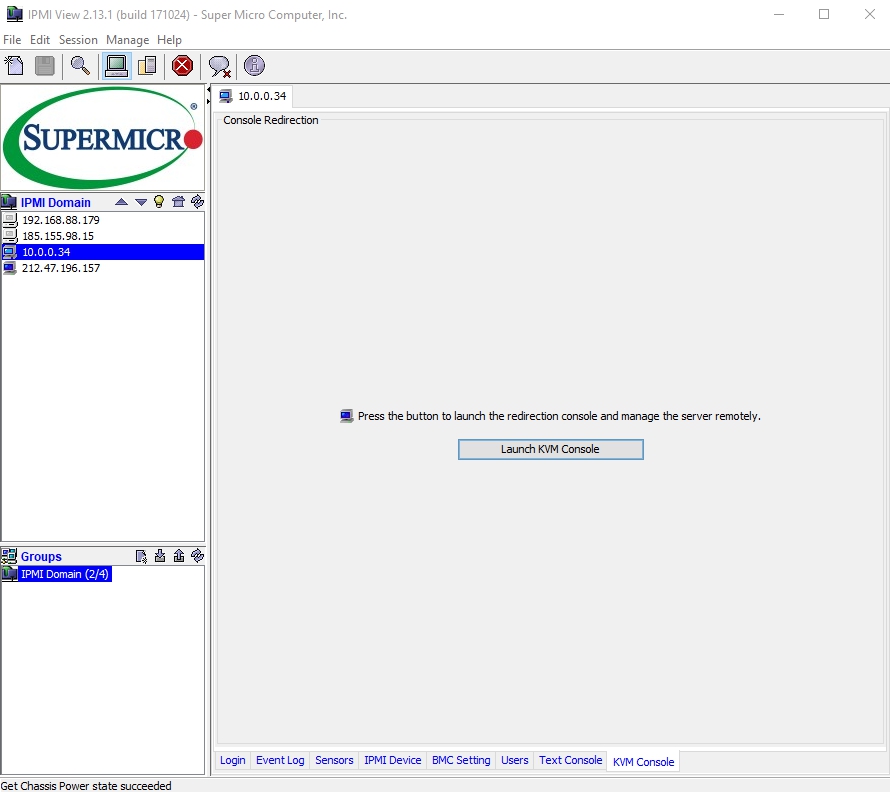
Для запуска KVM необходимо нажать «Launch KVM Console». Перед вами появится экран удаленной системы так же, как если бы Вы сидели перед системой.



















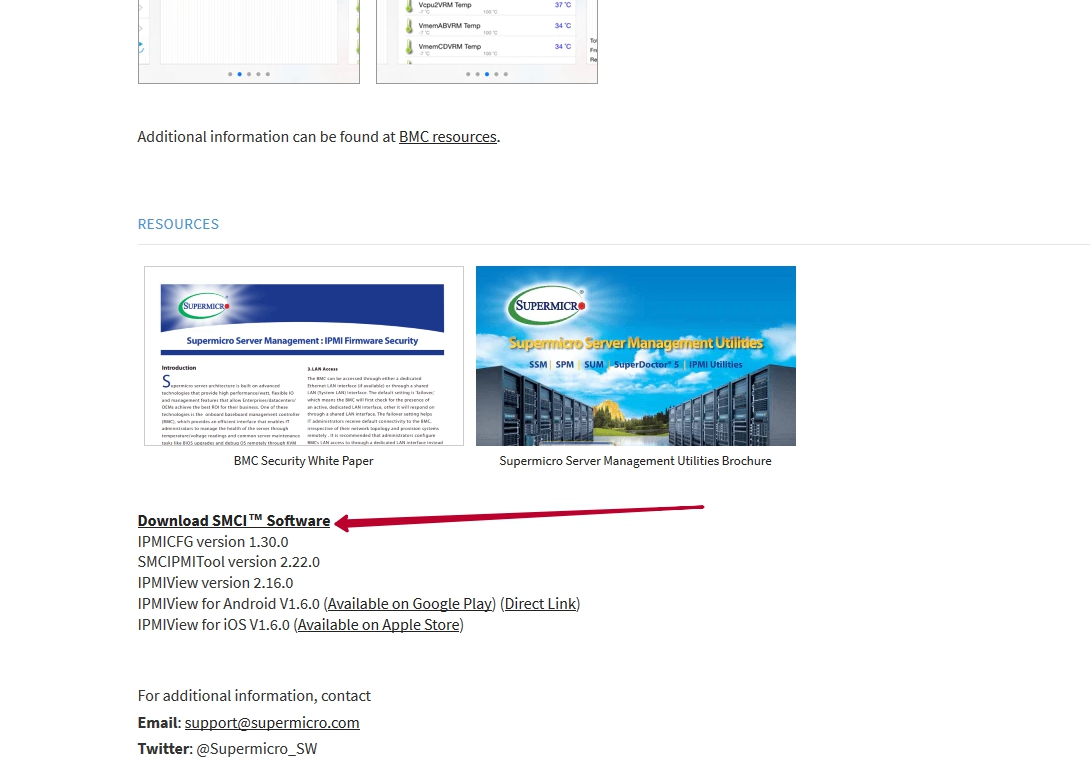
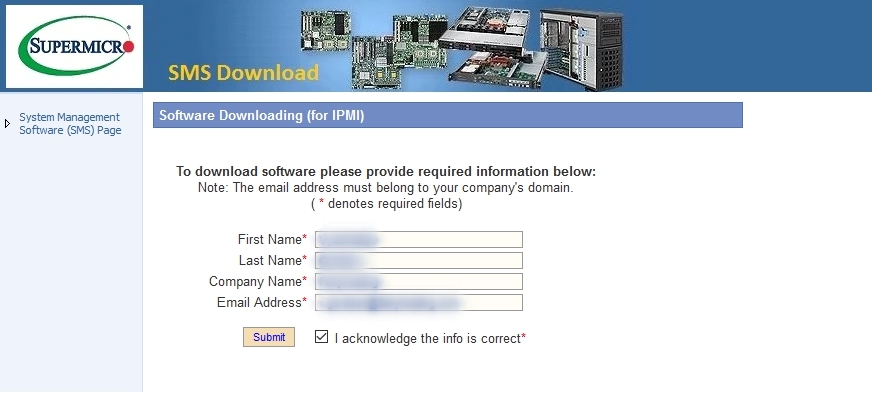
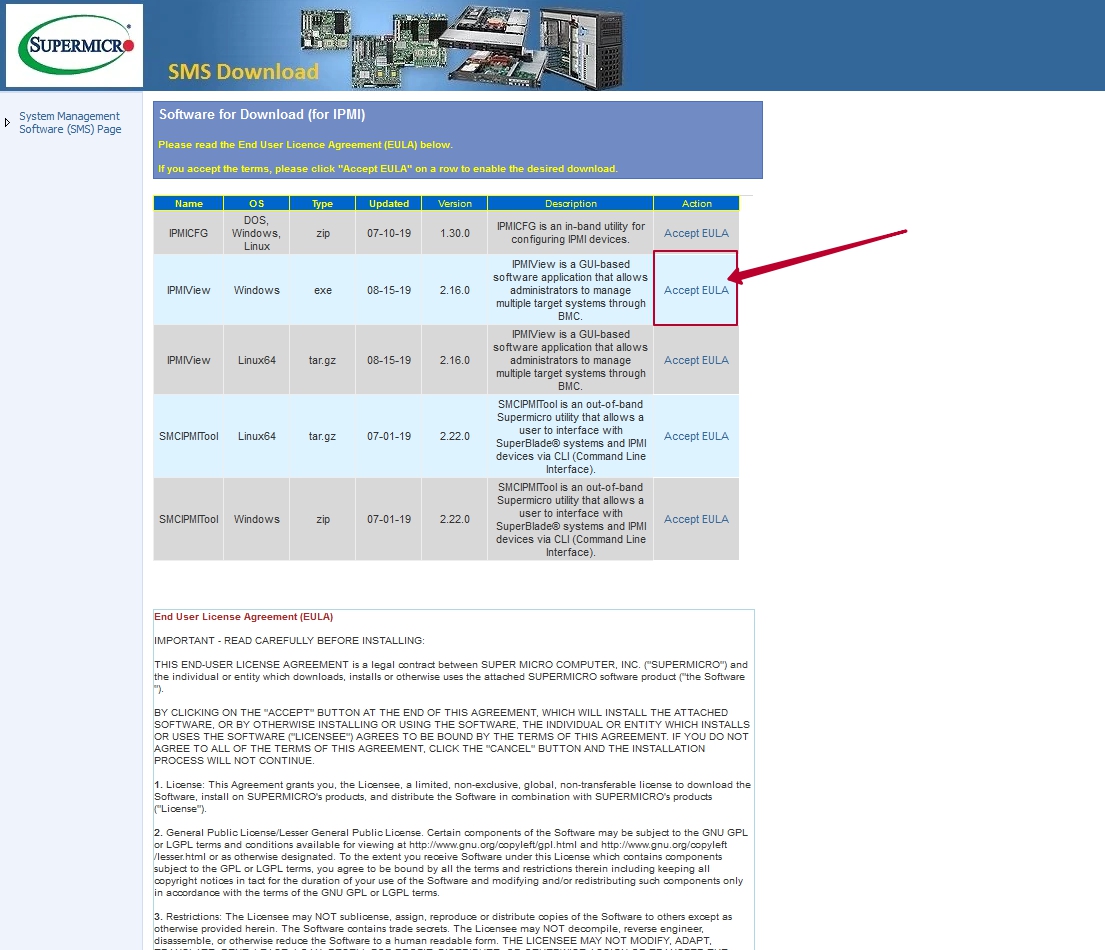
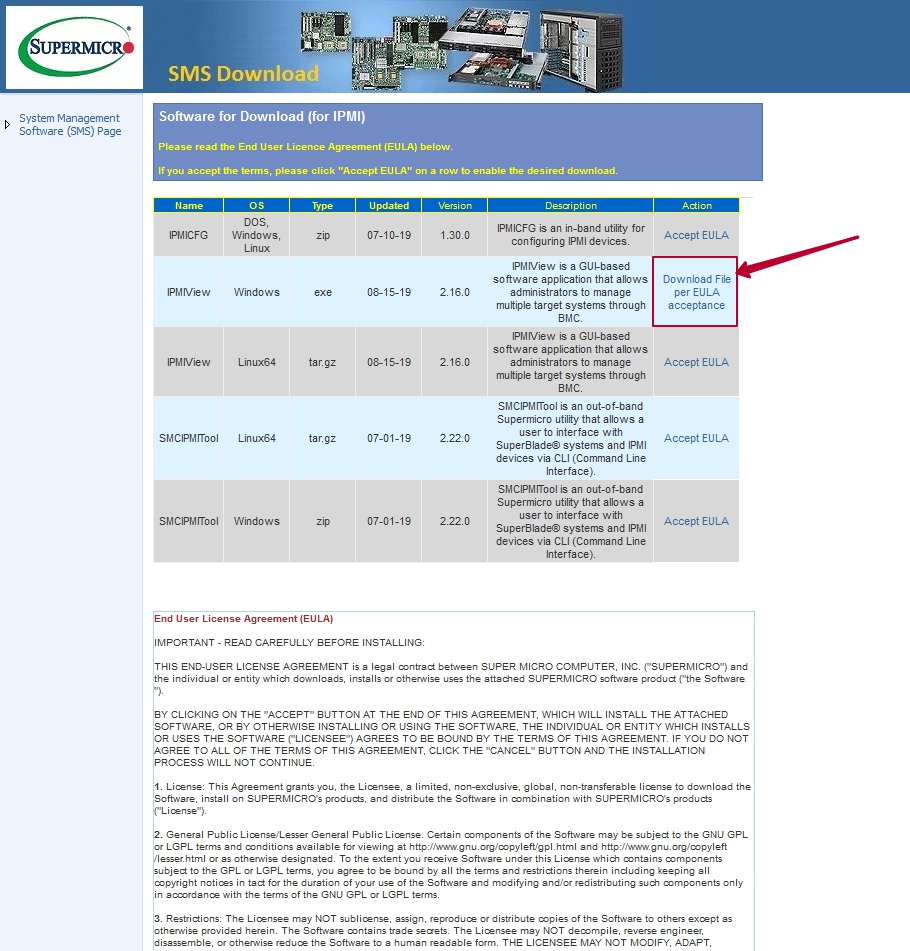
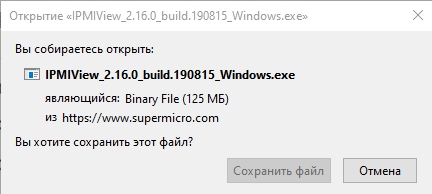
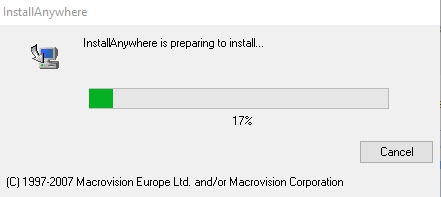
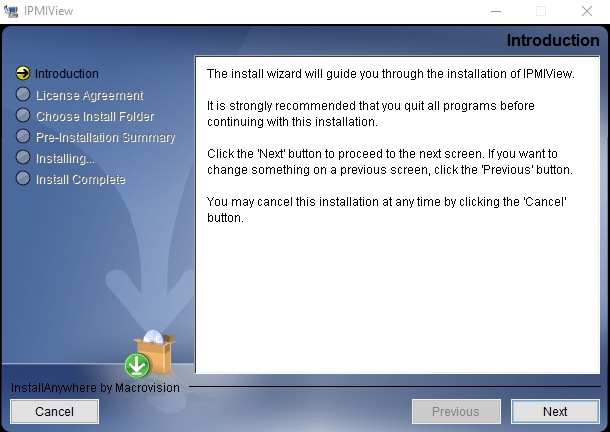
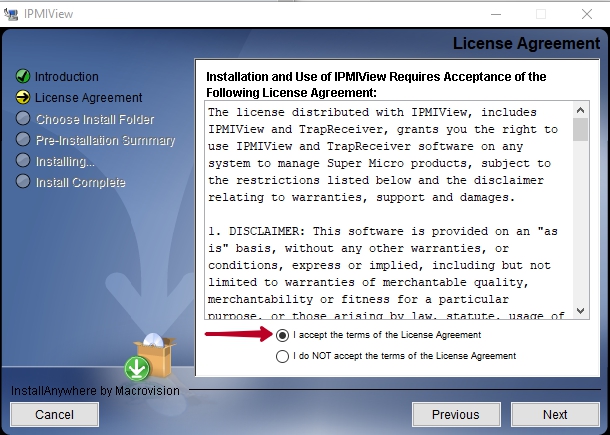
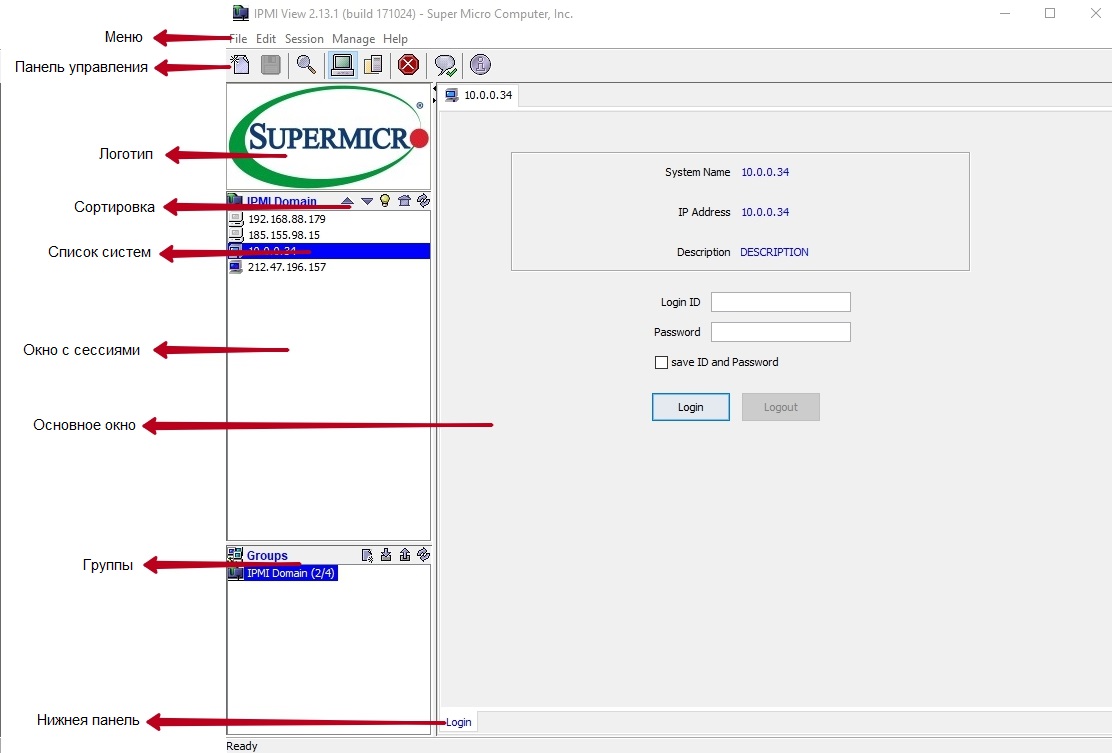
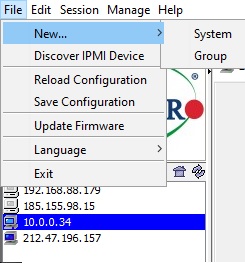
 — Добавить новое устройство.
— Добавить новое устройство.  — Сохранить конфигурацию.
— Сохранить конфигурацию.  — Поиск IPMI устройст.
— Поиск IPMI устройст. — П ереключиться на управление сервером.
— П ереключиться на управление сервером. — П ереключиться на управление группой.
— П ереключиться на управление группой. — Закрыть сессию.
— Закрыть сессию. — Показать информацию о ловушках «traps».
— Показать информацию о ловушках «traps». — Информация о программе.
— Информация о программе.