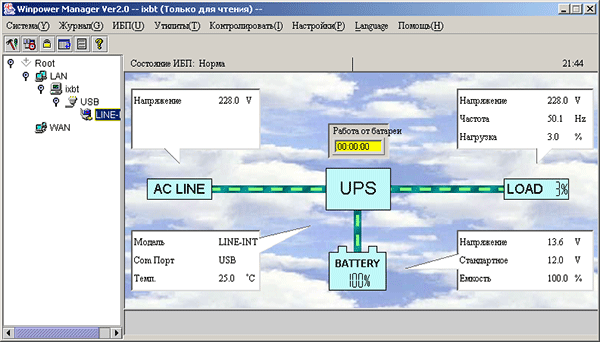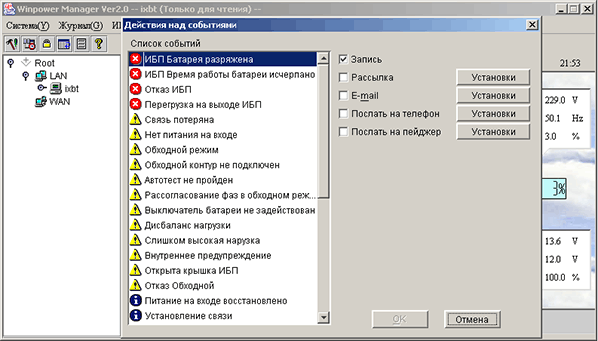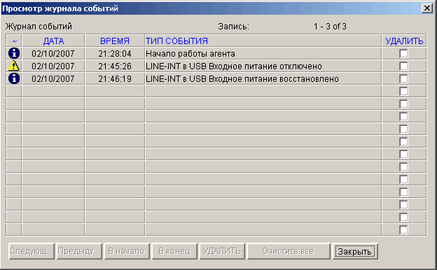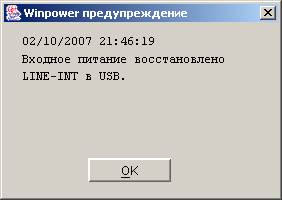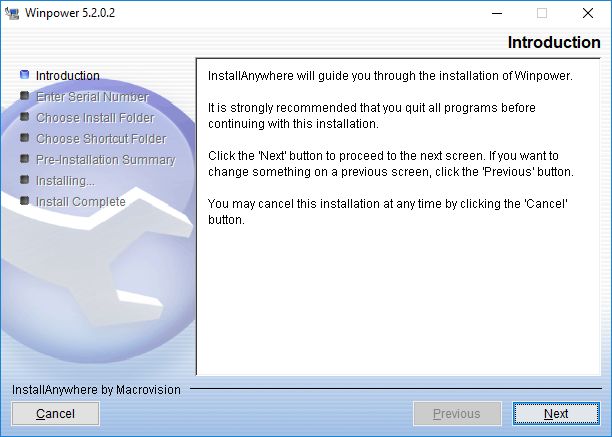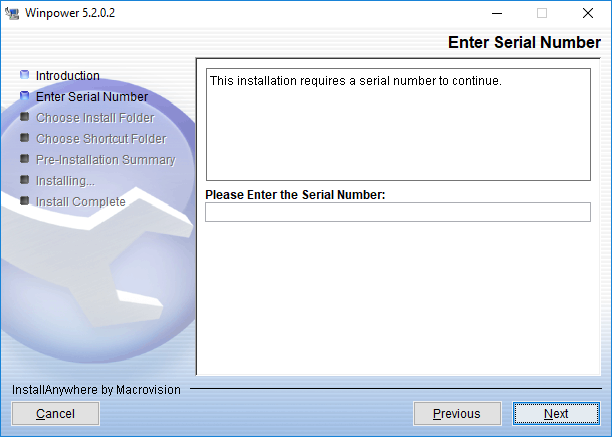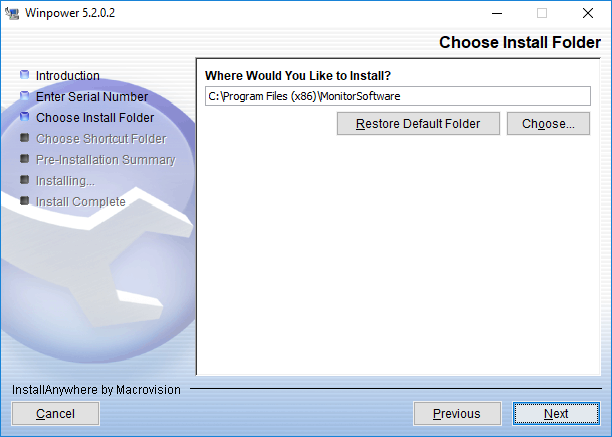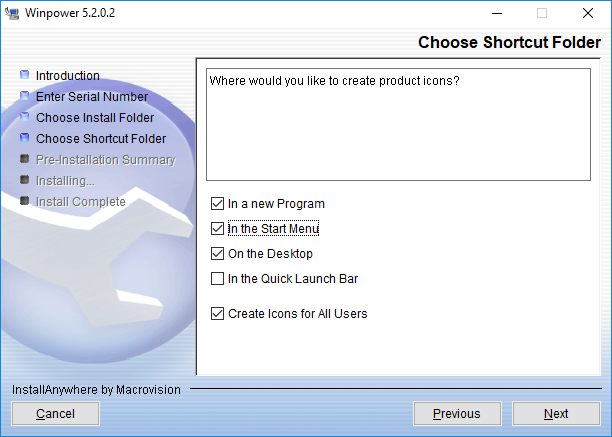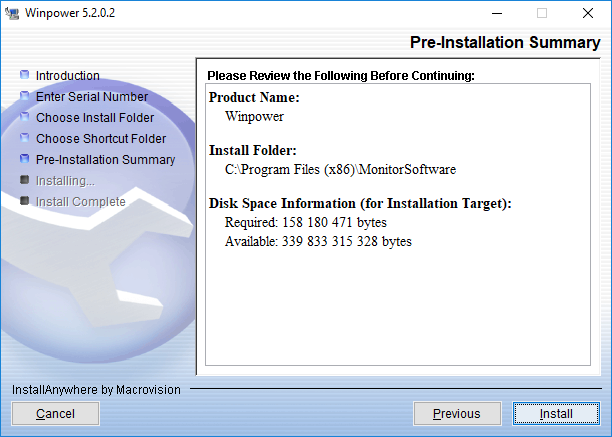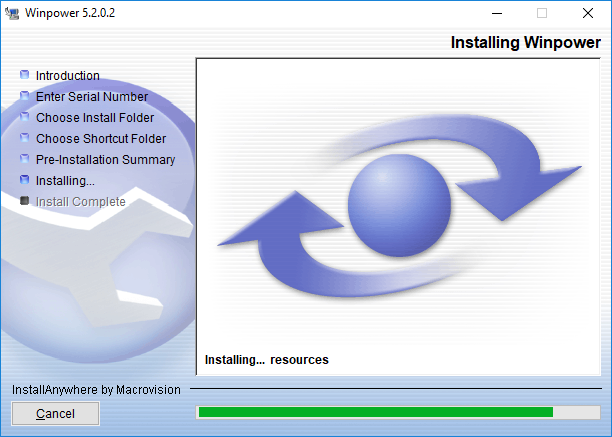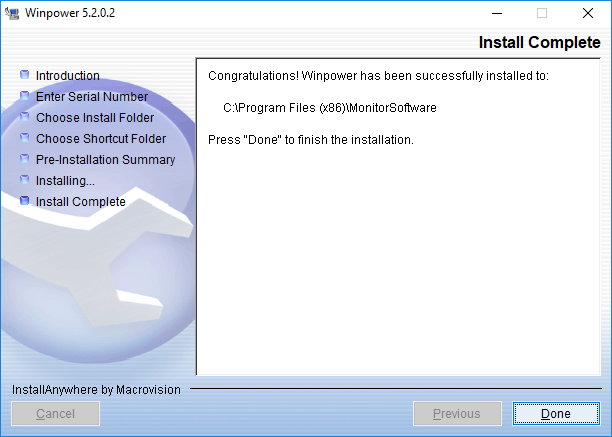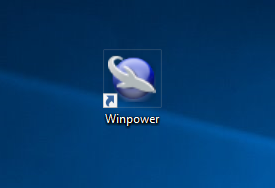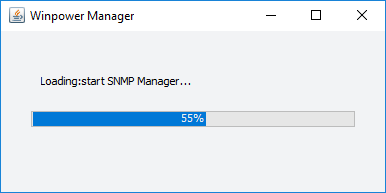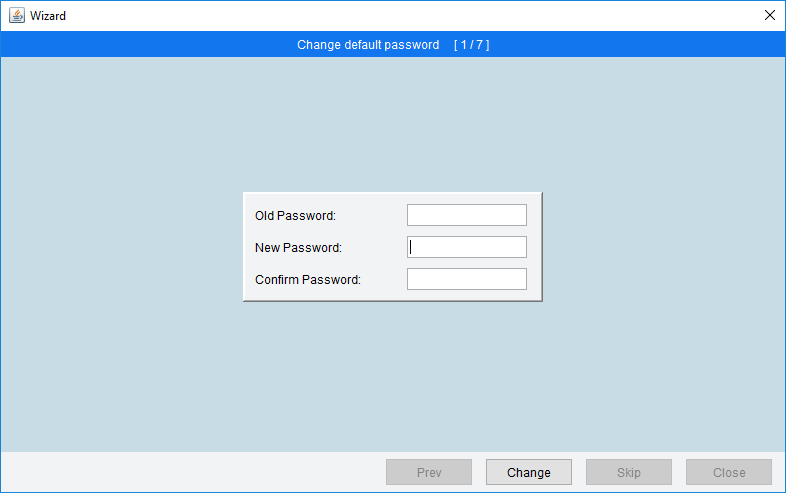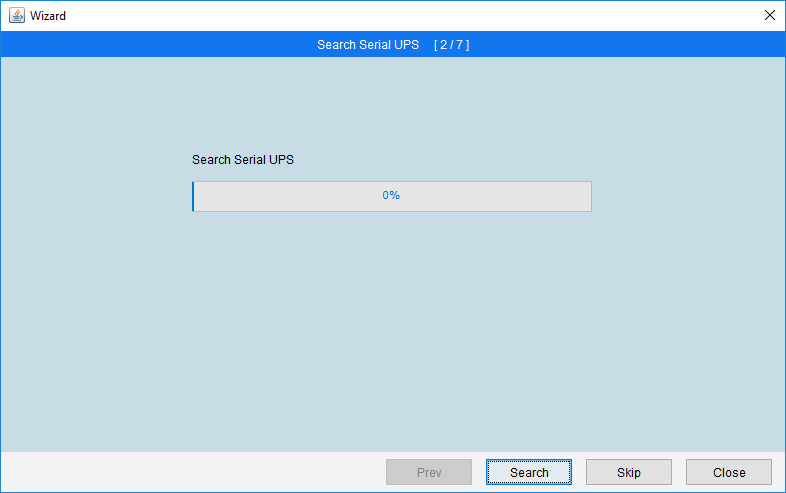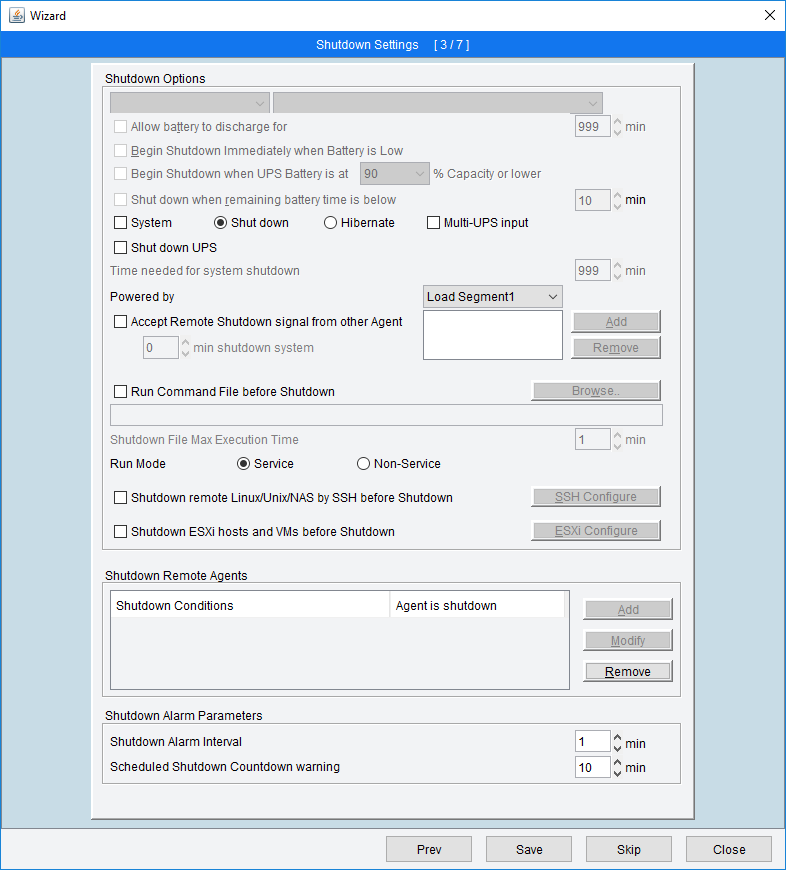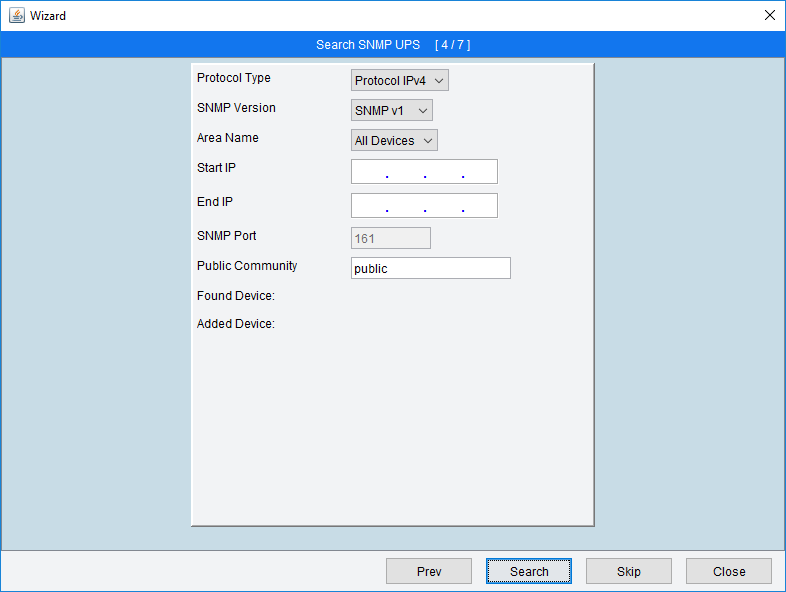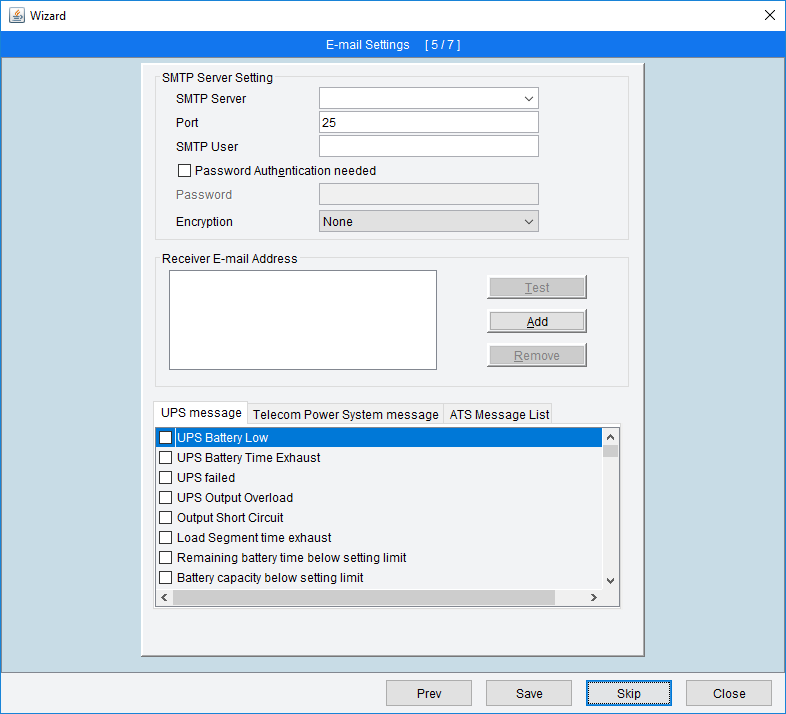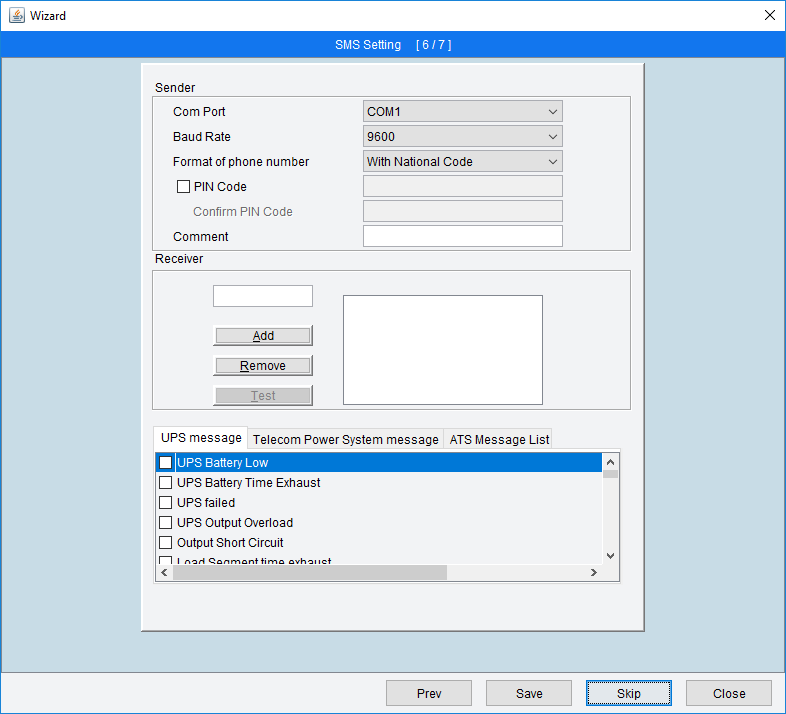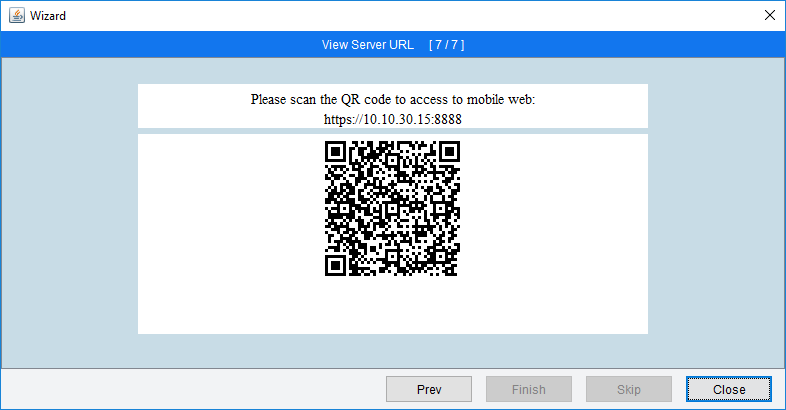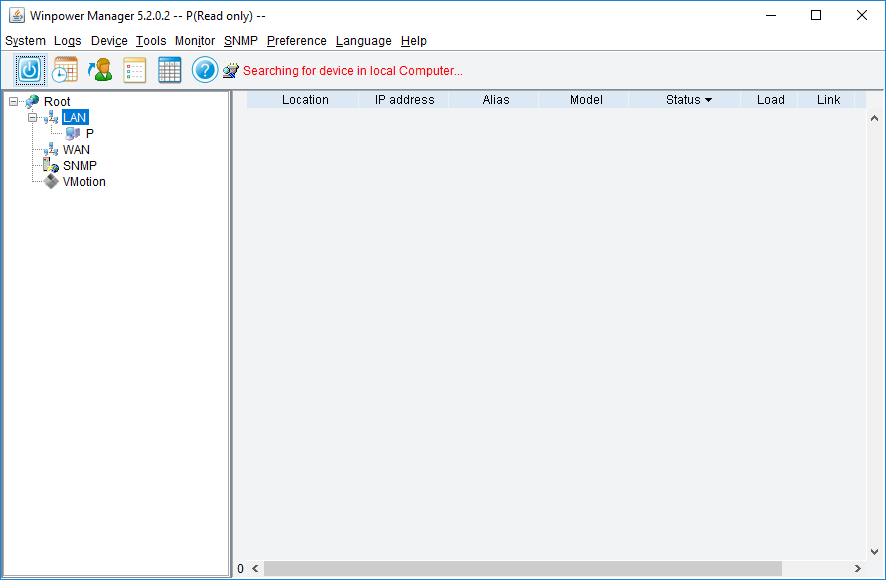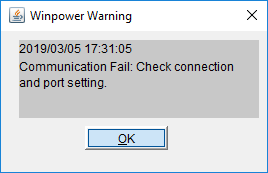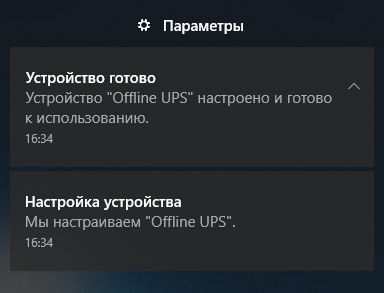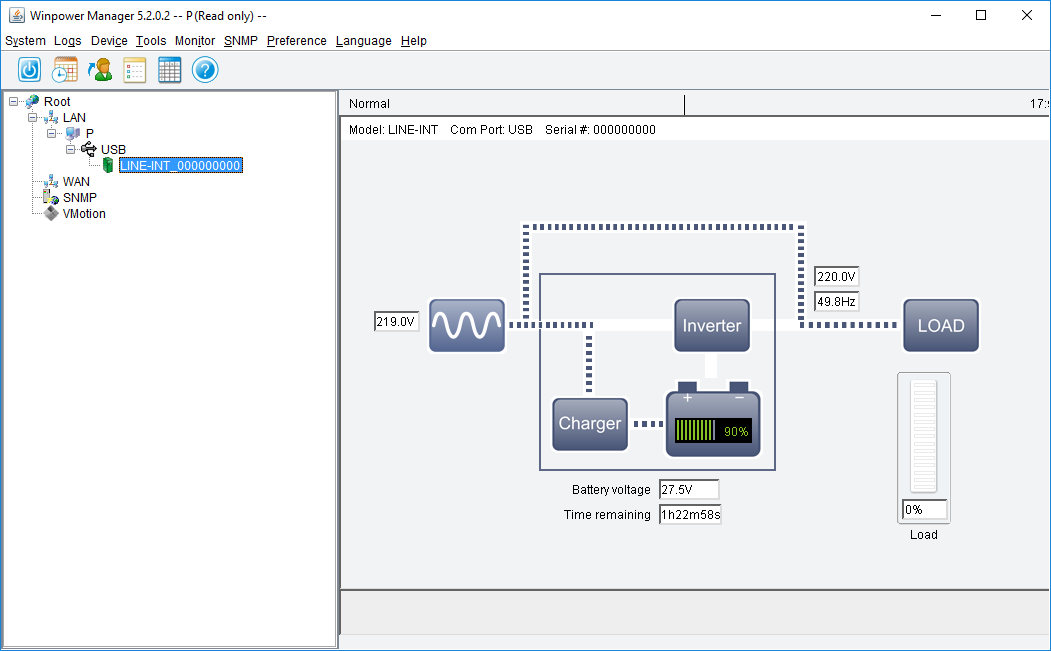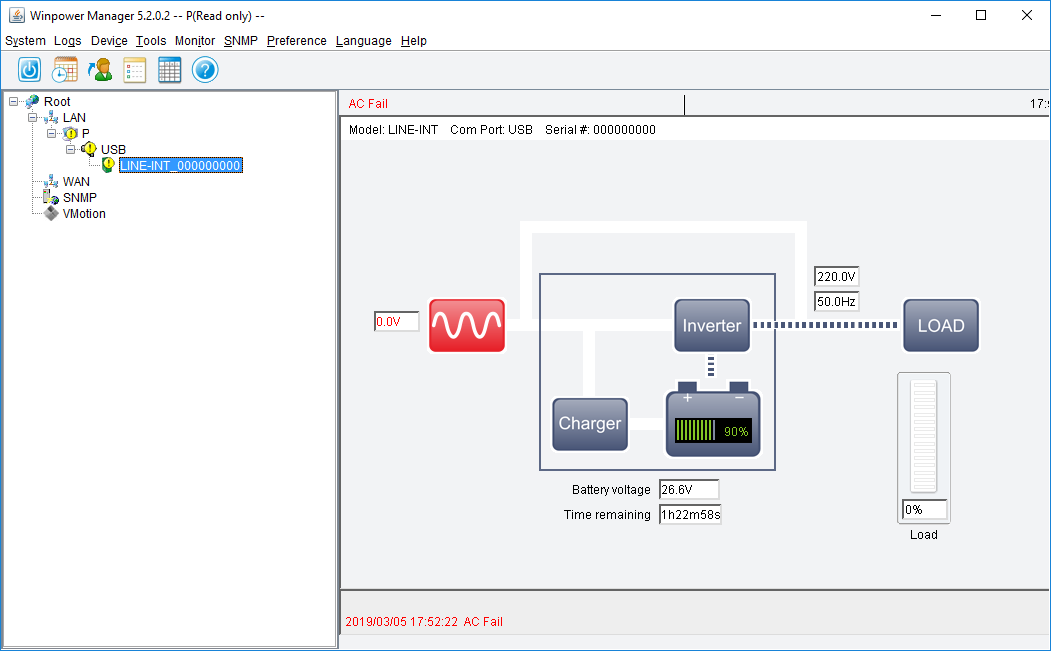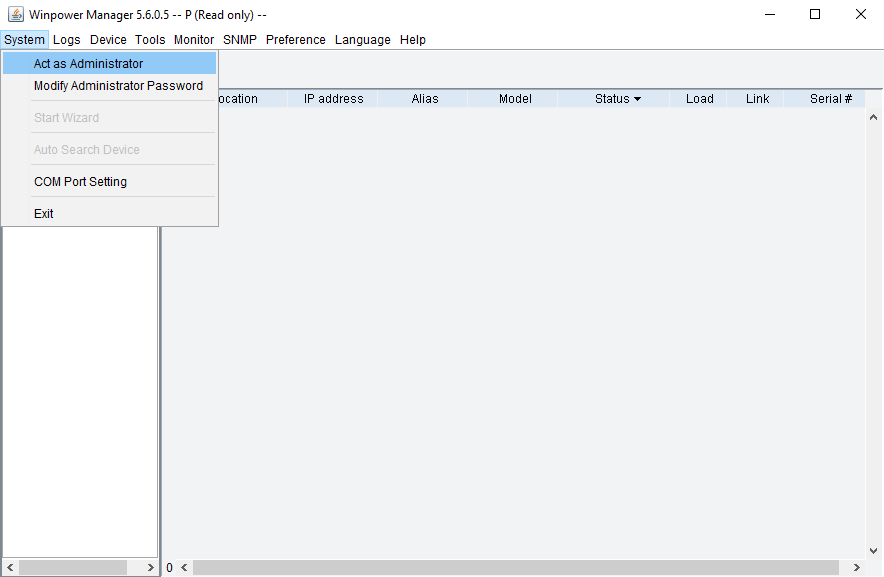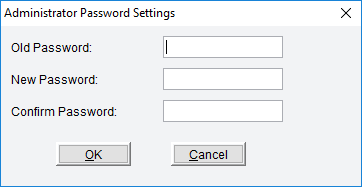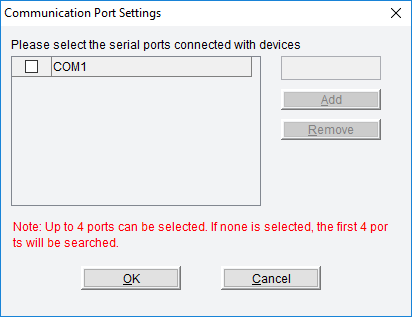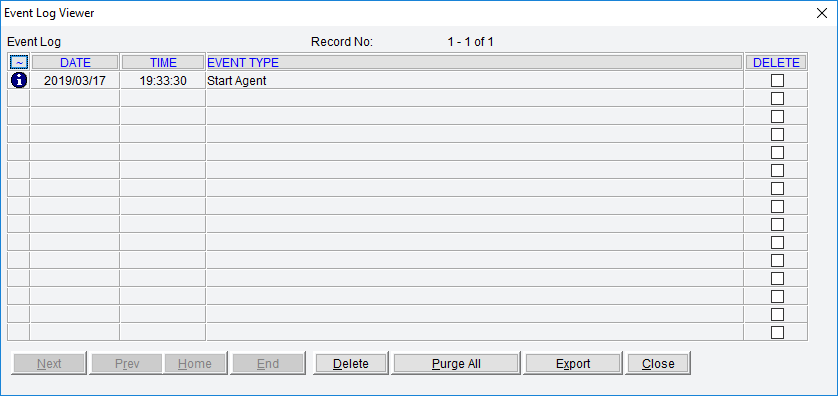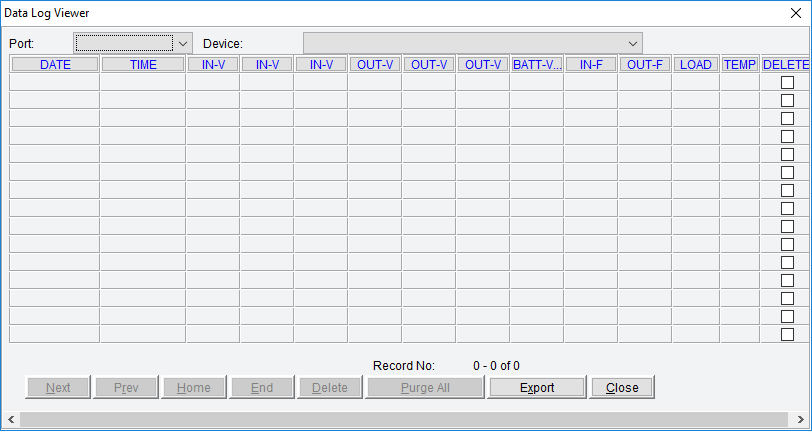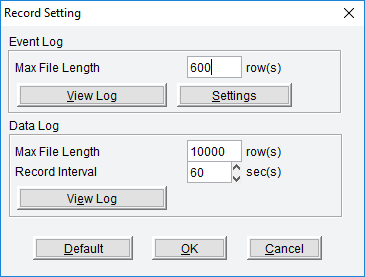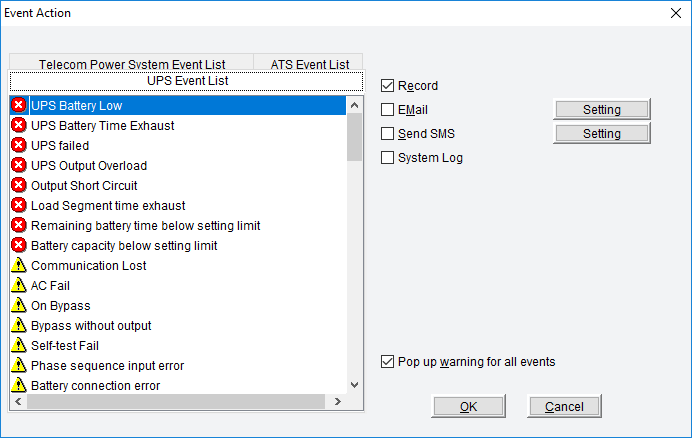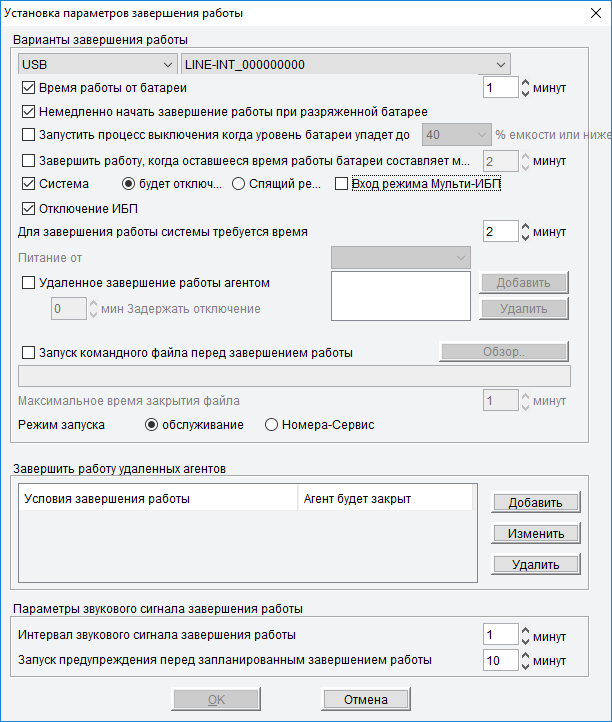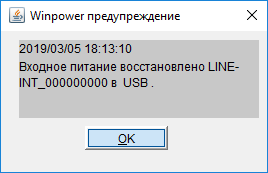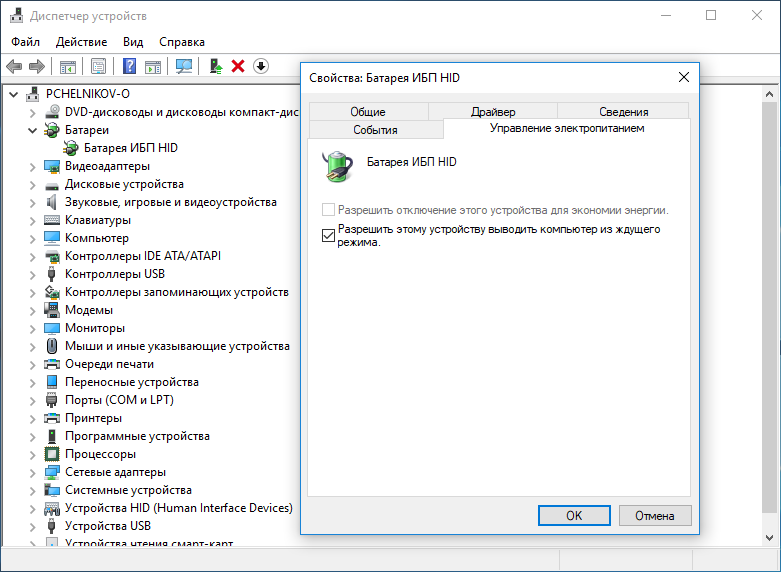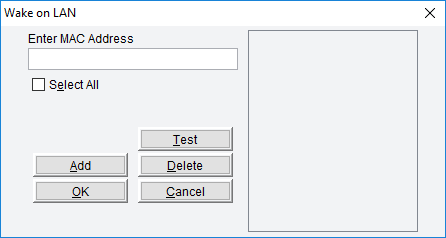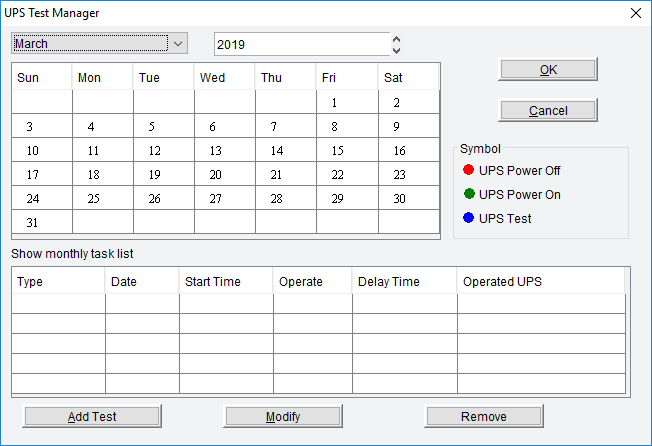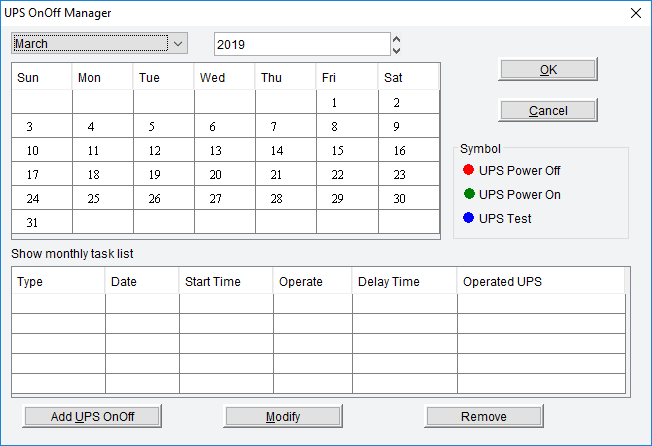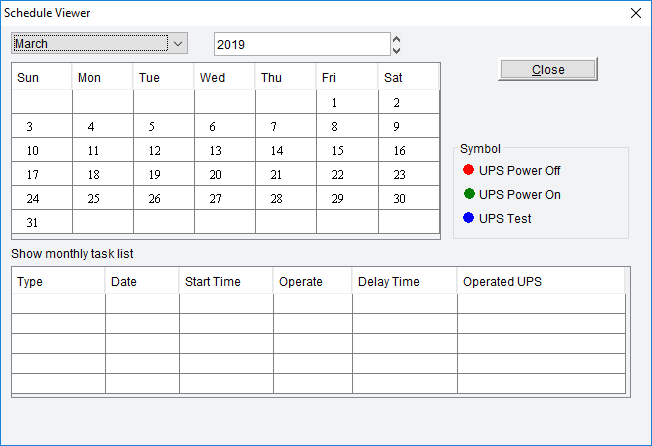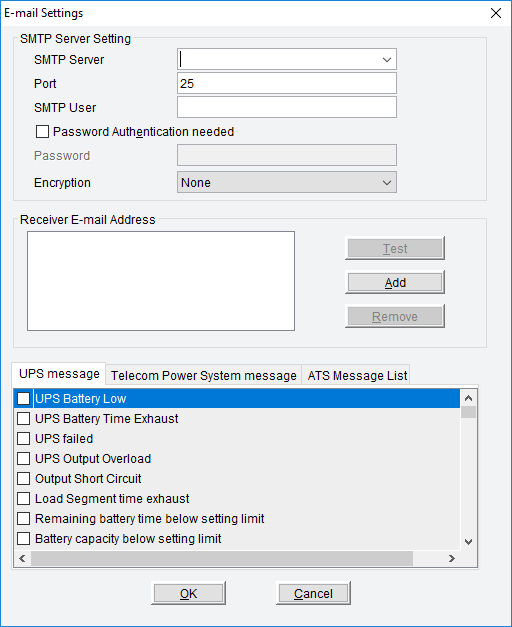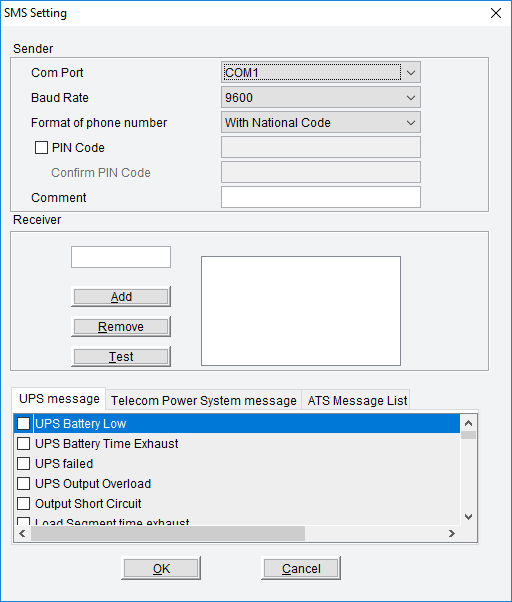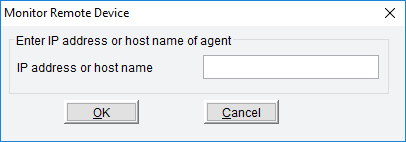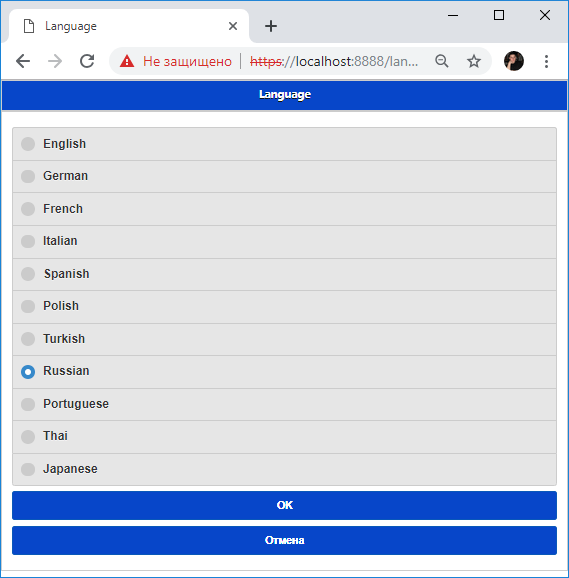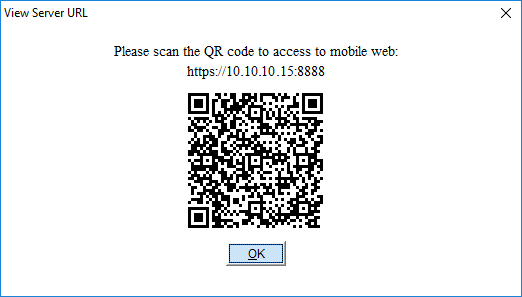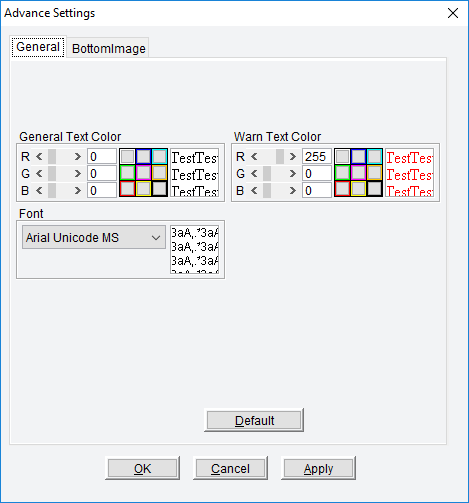- Скачать программное обеспечение WinPower для ИБП IPPON
- Post navigation
- Добавить комментарий Отменить ответ
- Поиск
- Подключение, ремонт и обслуживание компьютерных устройств
- Рубрики сайта
- Подключение компьютерных устройств
- Обзор программного обеспечения Winpower
- ippon – winpower
- Пароль по-умолчанию
- Ссылки
- Установка
- Настройка
- Мастер
- Подключение
- Настройка
- System
- Device
- Tools
- Monitor
- Preference
- Добавить комментарий Отменить ответ
- Категории товаров
- Будущие мероприятия
Скачать программное обеспечение WinPower для ИБП IPPON
Программное обеспечение WinPower, предназначено для мониторинга состояния и управления работой источника бесперебойного питания (ИБП) IPPON. Данное ПО (на русском языке) входит в комплект устройства и позволит использовать все его функции.
Для установки используйте ключ активации 511C1-01220-0100-478DF2A
По состоянию на 2017 год это последняя версия программы.
| WinPower (версия 4.6.0.1) для Windows 10, Windows 8 / 8.1, Windows 7 Vista XP | скачать | 58.06 Мб |
| WinPower (версия 4.6.0.1) для Mac OS X | скачать | 14.14 Мб |
| WinPower (версия 4.6.0.1) для Mac OS X 10.7 | скачать | 9.46 Мб |
| WinPower (версия 4.6.0.1) для Linux 32-bit | скачать | 53.34 Мб |
| WinPower (версия 4.6.0.1) для Linux AMD-64bit | скачать | 48.07 Мб |
| WinPower (версия 4.6.0.1) для HP-UX | скачать | 34.88 Мб |
| WinPower (версия 4.6.0.1) для AIX | скачать | 51.89 Мб |
| WinPower (версия 4.6.0.1) для Solaris | скачать | 10.46 Мб |
| WinPower (версия 4.6.0.1) для Unix | скачать | 10.46 Мб |
| WinPower (настройка WinPower для VMWare ESXi) | скачать | 512.29 Кб |
Программное обеспечение WinPower защищает компьютер от аварии, когда пропадает напряжение в сети. С его помощью можно контролировать и настраивать устройства на любом компьютере в локальной сети.
Winpower состоит из трех компонентов:
• Агент — основной компонент Winpower, работает в качестве системной службы на заднем плане. Осуществляет обмен данными с устройством, журналы событий, уведомляет пользователей о событиях и т.п. Кроме того, агент может управлять монитором.
• Монитор приложений — пользовательский интерфейс Winpower. Опираясь на агента, он собирает в реальном времени информацию об устройстве и позволяет пользователю адаптировать устройство рабочих параметров. Работает на любом компьютере в локальной сети или отдельном компьютере.
• Иконка трея — инструмент управления Winpower. Она появляется в области состояния панели задач системы. Имеет два значка для отображения текущего состояния агента.
Дополнительная информация. Если Вы не знаете, как подключить к компьютеру дополнительное устройство, и Вам нужна инструкция для его правильного подключения, можете использовать строку поиска на этом веб-сайте (находится в верхней правой части любой страницы) или напишите нам.
Для использования любого компьютерного устройства необходимо программное обеспечение (драйвер). Рекомендуется использовать оригинальное программное обеспечение, которое входит в комплект Вашего компьютерного устройства.
Если у Вас нет программного обеспечения, и Вы не можете его найти на веб-сайте производителя компьютерного устройства, то мы поможем Вам. Сообщите нам модель Вашего принтера, сканера, монитора или другого компьютерного устройства, а также версию операционной системы (например: Windows 10, Windows 8 и др.).
Поиск информации об операционной системе в Windows 10
Поиск информации об операционной системе в Windows 7, Windows 8, Windows 8.1. Читать далее.
Определение версии macOS, установленной на компьютере Mac (Версию операционной системы компьютера Mac и сведения о ее актуальности можно найти в разделе «Об этом Mac»).
В меню Apple в углу экрана выберите пункт «Об этом Mac». Вы увидите название macOS, например macOS Mojave, и номер версии. Если нужно также узнать номер сборки, для его отображения щелкните номер версии.
Post navigation
 Самое необходимое программное обеспечение для любого компьютера — если вы купили новый компьютер или переустановили операционную систему, то на этой странице сайта вы найдете все необходимое программное обеспечение и инструкции по его установке. Самое необходимое программное обеспечение для любого компьютера — если вы купили новый компьютер или переустановили операционную систему, то на этой странице сайта вы найдете все необходимое программное обеспечение и инструкции по его установке. |
 Установка SSD для ноутбуков и настольных компьютеров. Передача данных. — Пошаговое руководство, показывающее, как установить твердотельный накопитель Kingston на настольный компьютер или ноутбук с помощью прилагаемого программного обеспечения Acronis. Установка SSD для ноутбуков и настольных компьютеров. Передача данных. — Пошаговое руководство, показывающее, как установить твердотельный накопитель Kingston на настольный компьютер или ноутбук с помощью прилагаемого программного обеспечения Acronis. |
 Драйвер – компьютерное программное обеспечение, с помощью которого операционная система (Windows, Linux, Mac и др.) получает доступ к аппаратному обеспечению устройства (компьютера, принтера, сканера и др. ). Драйвер – компьютерное программное обеспечение, с помощью которого операционная система (Windows, Linux, Mac и др.) получает доступ к аппаратному обеспечению устройства (компьютера, принтера, сканера и др. ). |
Добавить комментарий Отменить ответ
Поиск
Подключение, ремонт и обслуживание компьютерных устройств

Помощь в подключении и использовании компьютерных устройств, а также в поиске и установке драйверов и другого программного обеспечения. Драйвер – используется для управления подключенным к компьютеру устройством. Драйвер создается производителем устройства и поставляется вместе с ним. Для каждой операционной системы нужны собственные драйверы.
Рубрики сайта
Подключение компьютерных устройств
Copyright © 2021 DriverMaster. Помощь в подключении компьютерных устройств, а также в установке драйверов и другого ПО. Обратная связь
Обзор программного обеспечения Winpower
Сегодняшний обзор посвящен программному обеспечению Winpower, которым комплектуются изделия фирмы IPPON. ПО реализует расширенный набор функций, как для USB, так и для RS-232 подключений.
Тестируемое ПО Winpower содержится на CD диске. Объем дистрибутива программы для WIN32 — 19,1 МБ. Общий объем диска — 386 МБ. Дата выпуска 23/01/2006.
Полиграфия, как самого диска, так и его конверта выполнена качественно.
ПО реализовано на платформе Java, что обеспечивает работу ПО практически под любой операционной системой.
- Список поддерживаемых операционных систем:
- Windows 98/Me/NT/2000/XP
- Linux x86
- Mac OS X
- Solaris/Sparc 2.6, 7, 8, 9
- Solaris/Intel 2.6, 7, 8, 9
- HP-UX 11.x
- HP-UX 11i.x
- AIX 4.3.3, 5.1, 5.2
- Compaq Tru64
- SCO UnixWare 7.1.1, 7.1.3
- SCO Unix 8.0
- FreeBSD 4.x
- SGI Irix 6.5.x
По ряду причин, мы не можем проверить все варианты предлагаемого ПО со всеми системами, но постараемся подробно рассмотреть функционирование Winpower под Windows XP Pro Rus SP2. Инсталляция Win32 версии проходит автоматически, требуется только указать директорию для установки и ввести серийный номер.
Конфигурация тестового компьютера:
После установки ПО заняло на диске 41,7 МБ, 769 файлов!
В оперативной памяти программа занимает от 17 МБ в режиме иконка в трее, 50 МБ при запущенном интерфейсе. На наш взгляд, это недопустимо много, для сравнения примерно 60 МБ занимает в оперативной памяти операционная система Windows 2000.
Основной экран интерфейса программы представлен на скриншоте. Доступно два языка, Английский и Русский. В меню Настройки можно задать цветографическую схему, выбрать картинку-подложку основного экрана программы.
Меню ИБП позволяет задать действия над событиями, провести тестирование ИБП. Устанавливать параметры самого ИБП нельзя, возможно более продвинутые версии ИБП будут иметь в комплекте другое ПО.
Меню Журнал позволяет просматривать записи в журнале событий и данных.
Данные представлены в текстовой форме, неиспользуемые колонки скрыть нельзя.
Режима графического представления данных не предусмотрено.
После загрузки программы, в трее отображается иконка , изменение вида иконки для индикации состояния ИБП не предусмотрено. При нажатии на иконку доступно меню.
При смене состояния ИБП, программа выдает окно сообщений.
Справочная система программы выполнена в виде стандартного Windows Help, без поиска, но с индексом. Help доступен только на английском языке.
Программное обеспечение не развивается, на сайте разработчика доступна версия от января 2006.
Сводная таблица возможностей программы:
ippon – winpower
Дефолтный пароль – Administrator
Пароль по-умолчанию
Ссылки
Иногда более свежую версию можно отыскать здесь (Версия Winpower – 5.6.0.5.):
Установка
Попадаем в раздел Introduction. Здесь нет ничего интересного. Next.
Попадаем в раздел Enter Serial Number. С нас требуют серийник. Он написан на конверте с диском, есть в текстовом файлике внутри дистрибутива и легко гуглится, например, “511C1-01220-0100-478DF2A”. Судя по всему серийник один единственный на всех.
Указываем серийный номер. Next.
Попадаем в раздел Choose Install Folder. Можно выбрать директорию установки. Next.
Попадаем в раздел Choose Shortcut Folder. Выбираем галками где создать ярлык на программу. Next.
Попадаем в раздел Pre-Installation Summary. Нажимаем Install.
Попадаем в раздел Installing. Начинается установка.
Попадаем в раздел Install Complete. Установка завершена. Done.
На рабочем столе появляется иконка Winpower.
Настройка
Настраивать буду версию Winpower – 5.6.0.5.
Мастер
При первом запуске открывается мастер, который предлагает настроить ПО. Сперва предлагают сменить пароль администратора. Дефолтный пароль – “Administrator”.
Change. Далее предлагают подключить UPS по USB или RS232.
Если будем искать, нажимаем Search. Если пропускаем, нажимаем Skip. Открывается страница с настройками отключения.
Save или Skip. Предлагают найти UPS в сети по SNMP. Можно задать диапазон IP.
Пропускаю – Skip. Далее предлагают настроить уведомления на email – дело хорошее.
Я пропускаю, Skip. Далее предлагают настроить уведомления по SMS.
Skip. На последнем шаге мастера нам дают QR код для доступа из мобильного приложения.
Close. Все эти настройки можно и без мастера потом настроить.
Подключение
При запуске ПО пытается найти UPS.
Если нет ИБП – ошибка.
Подключаю UPS по USB.
Проверка – выдираю UPS из розетки.
AC Fail, шарманка работает.
Настройка
System
System > Act as Administrator. Winpower manager запускается только с правами на чтение. Для получения админских прав нужно войти в System > Act as Administrator.
Если не войти под админом, то изменённые настройки не сохранятся.
System > Modify Administrator Password. Здесь можно изменить пароль админа.
System > Start Wizard. Запускает мастер, который я описал ранее.
System > Auto Search Device. Повторно запускает поиск устройства. Как и при первом запуске.
System > Com Port Settings. Настройки RS232.
System > Exit. Выход.
Logs > Event Log. Лог событий.
Logs > Data Log. Лог данных.
Logs > Record Settings. Настройки логирования.
Device
Device > Show module by light. Это не для UPS, а для устройств Telecom Power System.
Device > Device Control Parameters. Параметры устройства, зависят от модели.
Device > UPS Battery Parameters. Параметры батареи, количество батарей, уровень заряда.
Device > Load Segment Control. Параметры загрузки ИБП.
- Shutdown Timer. Выключение ИБП при потере питания через выбранное количество секунд (от 1 до 32767 секунд).
- Startup Timer. Включение ИБП при восстановлении питания через выбранное количество секунд (от 1 до 32767 секунд).
- Manual Shutdown. Выключить ИБП.
- Manual Startup. Включить ИБП.
Device > Event Action. Действия при наступлении события.
- Логировать.
- Отправить email.
- Отправить SMS.
- Записать в системный лог.
Device > Shutdown Parameter. Важная опция – что делать при отключении питания. Здесь можно настроить отключение сервера.
Если питание восстановится до отключения компьютера, то покажется сообщение:
Иначе сервер выключится.
Важно. Если компьютер находится в спящем режиме, то UPS не сможет его выключить.
Чтобы разрешить ИБП будить комп, нужно поставить галку. Находим в диспетчере устройств Батареи ИБП HID. В свойствах ставим галку “Разрешить этому устройству выводить компьютер из ждущего режима.”
Device > Wake on LAN setting. Указываем MAC адреса компов, которые следует будить по сети. Можно поставить галку Select all. В документации сказано, что эта штука может ребутать по сети компы при отсутствии питания.
Device > Battery Self-Test Now. Диалоговое окно для самотестирования ИБП.
Device > Cancel Current Battery Self-Test. Диалоговое окно для прерывания самотестирования ИБП.
Device > Battery Self-Test Schedule. Расписание самотестирования ИБП.
Device > UPS On/Off Schedule. Расписание включения/отключения ИБП.
Device > View Schedule. Показывает расписание всех запланированных задач по самотестированию, включению и отключению ИБП.
Tools
Tools > E-mail Setting. Настройки e-mail.
Tools > SMS Setting. Настройки SMS.
Monitor
Monitor > Monitor Remote Device. Мониторинг удалённого ИБП по сети.
Monitor > Web Server Control. Управление web-сервером. Можно остановить, запустить, изменить порт.
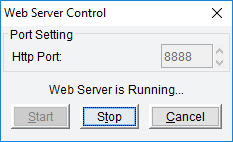
Monitor > View Server URL. Показывает QR код для web-морды.
Monitor > Accept Remote Control. Разрешает управлять настройками этой машины из сети.
SNMP > Search Device. Поиск устройств по SNMP.
SNMP > Modify Device. Изменить информацию об устройстве.
SNMP > Delete Device. Удалить устройство.
SNMP > Add Area. Добавить зону SNMP.
SNMP > Modify Area. Изменить информацию о зоне SNMP.
SNMP > Delete Area. Удалить зону SNMP.
SNMP > SNMP Trap Receiving Port Setting. Настройка порта трапов.
SNMP > SNMP Event Log. Лог событий SNMP.
SNMP > Event Log Setting. Настройка лога SNMP.
Preference
Настройка отображения программы.
Preference > BottomImage. Бэкграунд.
Preference > Temp. Формат температуры – градусы Цельсия или Фаренгейта.
Preference > DateFormat. Формат отображения даты.
Preference > Advance Settings. Дополнительные настройки.
Добавить комментарий Отменить ответ
Для отправки комментария вам необходимо авторизоваться.
Категории товаров
Посетителей онлайн – 0:
пользователей –
гостей –
ботов –
Максимальное количество посещений было – 2017-06-27:
всего посетителей – 55427:
пользователей – 0
гостей – 55296
ботов – 131
браузер – IE 9.0
Будущие мероприятия
Нет предстоящих мероприятия в указанный период времени.