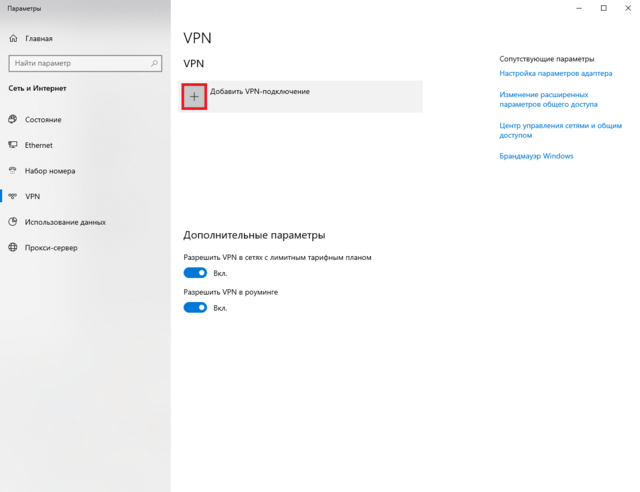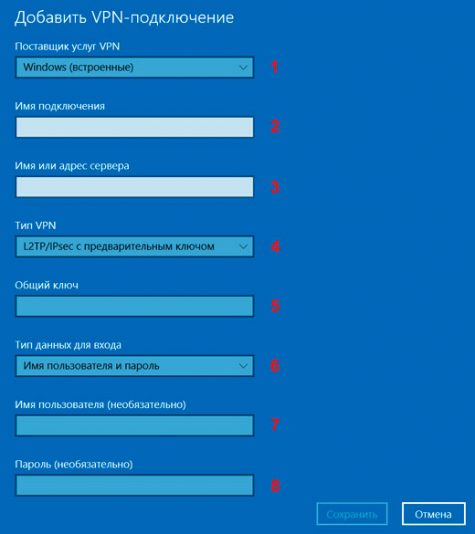- Как настроить IPSec в Windows
- Что такое IPSEC?
- Внедрение IPSEC
- Настройка VPN-сервера
- Настройка машины с Windows 10
- Ipsec vpn как подключиться windows 10
- Как настроить VPN (L2TP/IPsec) для Windows 10
- Добавление нового VPN-подключения
- Настройка VPN-подключения
- Подключение к VPN-серверу
- Ipsec vpn как подключиться windows 10
- Необходимый минимум для доступа по VPN
- Настраиваем соединение в windows 10
- При использовании L2TP/IPsec с предварительным ключом выглядит так
- Настраиваем соединение в windows 7
- Настройка L2TP / IPSec VPN в Windows 10 – Инструкция
- Настройка VPN в Windows 10. Шаг 1.
- Настройка VPN в Windows 10. Шаг 2.
- Настройка VPN в Windows 10. Шаг 3.
- Настройка VPN в Windows 10. Шаг 4.
- Настройка VPN в Windows 10. Шаг 5.
- Настройка VPN в Windows 10. Шаг 6.
- Настройка VPN в Windows 10. Шаг 7.
- Настройка VPN в Windows 10. Шаг 8.
Как настроить IPSec в Windows
Существует множество приложений, которые будут реализовывать аутентификацию и шифрование сетевого трафика через отдельную стороннюю программу.
Тем не менее, операционная система Microsoft может также реализовать это через конфигурацию IPSEC. В этой статье мы рассмотрим, что такое IPSEC, и простой пример реализации.
Что такое IPSEC?
Internet Protocol Security или IPSEC — это протокол, используемый для аутентификации и шифрования IP-коммуникаций. Это достигается путем взаимной аутентификации между агентами, а также обмена криптографическими ключами в начале сеанса.
IPSEC также позволит добавлять ограничения IP и шифрование на уровне TCP / UDP к приложениям, которые иначе не могут его поддерживать. IPSEC использует IP-протокол 50 (ESP), IP-протокол 51 (AH) и UDP-порт 500.
Внедрение IPSEC
В этом примере мы настроим IPSEC для шифрования связи между двумя компьютерами Windows. Первый компьютер, сервер Windows 2012 будет выступать в качестве сервера VPN.
Второй компьютер, клиент Windows 10, будет действовать как клиент VPN. LT2P IPSEC VPN может обмениваться либо предварительным общим ключом, либо сертификатом. В этом примере мы будем обмениваться предварительным общим ключом.
Настройка VPN-сервера
На компьютере с Windows 2012 нам потребуется установить функции маршрутизации и удаленного доступа. Для этого перейдите в диспетчер серверов и добавьте роли и компоненты . Выберите установку на основе ролей или функций . Выберите локальный сервер. Выберите для установки следующие роли сервера.
Сетевая политика и службы доступа
Сервер сетевой политики
Удаленный доступ
Прямой доступ и VPN (RAS)
После установки этих новых функций вам потребуется оснастка для управления ими. Откройте mmc.exe с правами администратора. Перейти к файлу | Добавить / удалить оснастку. Добавьте оснастку маршрутизации и удаленного доступа .
Эта оснастка позволяет настраивать многопротокольные службы маршрутизации LAN-to-LAN, LAN-to-WAN, виртуальная частная сеть (VPN) и трансляция сетевых адресов (NAT).
В консоли MMC щелкните правой кнопкой мыши на маршрутизации и удаленного доступа и выберите, чтобы добавить сервер. Выберите локальную машину. Затем щелкните правой кнопкой мыши на только что созданном компьютере и выберите «Настроить и включить маршрутизацию и удаленный доступ» . Выберите Удаленный доступ (Dial Up или VPN).
Затем проверьте параметр VPN . У вас должно быть как минимум две сетевые карты, чтобы это работало. Одним из них может быть петля. Укажите диапазон адресов, которые будут предоставлены для входящего соединения. Убедитесь, что они не конфликтуют с другими адресами, выделенными в вашей существующей сети. В этом примере мы не будем использовать радиус-сервер.
Далее попытайтесь запустить службу маршрутизации и удаленного доступа. Следующий ключ реестра может потребоваться удалить, чтобы запустить службу.
В консоли mmc.exe щелкните правой кнопкой мыши на имени компьютера и перейдите в Свойства. Измените эти свойства на вкладке безопасности.
Выберите методы аутентификации, как показано ниже.
Установите флажок, чтобы разрешить настраиваемую политику IPSEC для соединения L2TP / IKEv2. Добавьте предварительный общий ключ.
Наконец, вам нужно будет изменить пользователя, чтобы получить доступ к VPN. Откройте compmgmt.msc, перейдите в раздел «Локальные пользователи и группы» и выберите свойства пользователя, которого вы хотите использовать для VPN.
Перейдите на вкладку Dial Up. Выберите Разрешить доступ и нажмите Применить . На вашем компьютере потребуется перезагрузка. После перезагрузки вы будете готовы протестировать свой первый клиент.
Настройка машины с Windows 10
На компьютере с Windows 10 откройте «Настройки сети и Интернета». Выберите VPN на левой панели и добавьте VPN-соединение. Отредактируйте дополнительные параметры.
Разместите IP-адрес вашего VPN-сервера под именем или адресом сервера. Выберите L2TP/IPSEC с параметром предварительного общего ключа в разделе Тип VPN. Добавьте предварительно общий ключ и имя пользователя и пароль.
Свойства безопасности для VPN должны быть изменены под сетевым адаптером. На адаптере VPN выберите «Свойства» и перейдите на вкладку «Безопасность». Установите переключатель EAP и выберите Microsoft: защищенный пароль (EAP-MSCHAPv2) (шифрование включено).
Наконец, снова щелкните правой кнопкой на адаптере для подключения. Поздравляем! Вы создали VPN-туннель IPSEC.
Ipsec vpn как подключиться windows 10
Настройка L2TP-подключения к RAS.URFU.RU на устройствах с Windows 10
1. Откройте «Параметры сети и Интернет»
2. В открывшемся окне, в меню, выберите пункт «VPN»
3. В окне «VPN», нажмите «Добавить VPN-подключение»
4. В окне «Добавить VPN-подключение» выставьте следующие параметры:
4.1 Поставщик услуг VPN: выбираем «Windows (встроенные)»
4.2 Имя подключения: любое удобное для вас имя VPN-подключения (но лучше, чтобы оно ассоциировалось с УрФУ)
4.3 Имя или адрес сервера: RAS.URFU.RU
4.4 Тип VPN: выберите «L2TP/IPsec с общим ключом».
4.5 Общий ключ 01234567890123456
4.6 Тип данных для входа: выберите «Имя пользователя и пароль»
4.7 Имя пользователя: логин(имя) вашей корпоративной учётной записи
4.8 Пароль: пароль от вашей корпоративной учётной записи
4.9 Нажать «Сохранить»
Новое VPN-подключение создано, вход осуществляется с помощью корпоративной учётной записи. Для подключения перейдите во вкладку «VPN» в окне «Параметры сети и Интернет» и выберите только что созданное подключение
Как настроить VPN (L2TP/IPsec) для Windows 10
Данная инструкция детально описывает этапы настройки VPN (L2TP/IPsec-протокол) в Windows 10.
Добавление нового VPN-подключения
Нажмите кнопку Windows и начните вводить «VPN», подождите чуть-чуть и выберите «VPN settings».
Выбирите Add a VPN connection
Настройка VPN-подключения
Для настройки VPN-подключения, вам нужно знать адрес сервера (Host), Pre-shared key, имя пользователя (Username) и пароль (Password).
Если вы используете SnowdenVPN , эти параметры доступны в настройках вашего VPN-сервера:
В меню «Add a VPN Connection», задайте стедующие настройки:
- VPN provider: Windows (built-in)
- Connection name: Задайте любое название подключения
- Server name or address: Ваш адрес сервера (Host)
- VPN type: L2TP/IPsec with pre-shared key
- Pre-shared key: Your Pre-shared key
- Type of sign-in info: User name and password
- User name: Ваше имя пользователя (Username)
- Password: Ваш пароль (Password)
Поставьте галочку Remember my sign-in info .
Подключение к VPN-серверу
После того как вы добавили новое VPN-подключение, вы можете его увидеть в панели Network & Internet settings. Чтобы подключиться к VPN-серверу, выберите его из списка, и нажмите кнопку Connect .
Отлично! Ваше VPN-подключение настроено и работает.
Ipsec vpn как подключиться windows 10
Сегодня хочу рассказать как просто и быстро настроить VPN соединение в windows 10 и 7
Простая инструкция без вступлений и разжевывания что такое VPN и RDP. Подробности и теория тут если хотите знать более углубленно.
Для начала определитесь есть ли у вас все необходимые данные, чтоб успешно настроить соединение с удаленным сервисом или компьютером по средствам VPN .
Необходимый минимум для доступа по VPN
Администратор сервиса к которому вы подключаетесь по средствам VPN открывает вам доступ и выдает вам:
IP адрес — устройства к которому подключаетесь(может быть в виде URL ссылки).
Ключ идентификации в виде файла или набора символов (своего рода пароль),в зависимости от типа подключения
Логин и пароль — присваивается администратором.
Настраиваем соединение в windows 10
Слева в нижнем углу экрана выбираем меню «Пуск», настройки, выбираем пункт «сети и интернет».
В открывшемся окне соответственно выбираем пункт VPN и Добавить vpn — подключение.

Перед вами откроется окно настройки, непосредственно самого подключения, в котором необходимо ввести данные, в соответствующие поля, о которых говорилось выше.

Поставщик услуг — Windows (встроенные)
Имя подключения — например Работа, просто называете данное соединение чтоб в последствии знать что это за подключение.
Имя или адрес сервера — как правило IP адрес (выглядит примерно так 222.578.45.8.78), иногда URL ссылка (http:\\sait\prostoi)
Тип VPN — что выбрать в данном пункте вам должен сообщить администратор. Как правило используют L2TP/IPsec с предварительным ключом, и выбрав этот пункт добавится еще одно поле куда нужно будет вставить набор символов (этот самый ключ).
Если выбрать более защищенное соединение, например L2TP/IPsec с сертификатом, то сертификат этот должен быть предварительно вам предоставлен и установлен на ваш ПК.
Имя пользователя — думаю понятно что сюда вводим предоставленный вам логин
Пароль — соответственно пароль
Ниже оставляем галочку в поле запомнить и нажимаем сохранить.
При использовании L2TP/IPsec с предварительным ключом выглядит так
В последствии созданное подключение можно найти и посмотреть его статус, а так же отключить или подключить в правом нижнем углу щелкнув по значку сети или в параметрах сетей, там где настраивали.

Настраиваем соединение в windows 7
Тут все относительно просто но более заморочено чем в 10 версии windows.
Итак по порядку, открываем пуск — панель управления — цент управления сетями и общим доступом, затем в открывшемся окне настройка нового подключения

Откроется выбор типа подключения, выбираем VPN подключение к рабочему месту, затем использовать прямое подключение к Интернет
Второй вариант это если у вас нет интернета или вы на прямую подключаетесь по телефону к удаленному устройству.

В следующем окне заполняем поля
Интернет адрес — как правило IP адрес (выглядит примерно так 222.578.45.8.78), иногда URL ссылка (http:\\sait\prostoi)
Имя место назначения — например Работа, просто называете данное соединение чтоб в последствии знать что это за подключение.
Ставим галочку «Не подключатся сейчас …«, так как далее нам нужно будет задать наш L2TP/IPsec предварительный ключ.
Нажав Далее заполняем поля
Пользователь — думаю понятно что сюда вводим предоставленный вам логин
Пароль — соответственно пароль

Нажимаем создать и закрыть, без подключения.
Теперь как правило нам нужно указать наш L2TP/IPsec предварительный ключ или возможно другой параметр дополнительной защиты.
В процессе создания подключения его мы указать и задать не можем.
Подключение создано и теперь открываем его настройки в правом нижнем углу наводим на значок сетей щелкаем левой кнопкой и видим наше созданное VPN соединение. Правой кнопкой щелкаем по нему и выбираем свойства.
Откроется окно в котором выберите вкладку Безопасность, в окне тип VPN выбираем нашу защиту L2TP/IPsec VPN
Ниже нажимаем дополнительные параметры и выбрав, установкой галочки на против пустого окна ключ — собственно вводим туда наш ключ.

Как бы все теперь ок — ок
Для подключения выбираем сеть и подключить.

Напоминаю ключ и все параметры вам должен предоставить ваш системный администратор.
Если есть что добавить оставляйте комментарии.
Настройка L2TP / IPSec VPN в Windows 10 – Инструкция
Настройка VPN в Windows 10.
Шаг 1.
Нажмите кнопку “Пуск” в панели задач Windows (1) и выберите “Параметры” (2).
Настройка VPN в Windows 10.
Шаг 2.
В открытом окне “Параметров” Windows кликните подраздел “Сеть и Интернет”.
Настройка VPN в Windows 10.
Шаг 3.
В меню “VPN” (1) перейдите к пункту “Добавление VPN-подключения” (2).
Настройка VPN в Windows 10.
Шаг 4.
- (1) “Поставщик услуг VPN” – Windows;
- (2) “Имя подключения” – любое удобное вам имя VPN-подключения;
- (3) “Имя или адрес сервера” – IP-адрес вашего VPNext-сервера из письма;
- (4) “Тип VPN” – L2TP/IPsec с предварительным ключом;
- (5) “Общий ключ” – vpnext;
- (6) “Тип данных для входа” – Имя пользователя и пароль;
- (7) “Имя пользователя” – заданное вами при настройке сервера;
- (8) “Пароль” – заданный вами при настройке сервера.
(Не путать с логином/паролем от Личного Кабинета).
Настройка VPN в Windows 10.
Шаг 5.
VPN-профиль успешно создан (1) в Windows. Перейдите к разделу “Сопутствующие параметры” и выберите “Центр управления сетями и общим доступом” (2).
Настройка VPN в Windows 10.
Шаг 6.
В новом окне сведений о сети выберите “Изменение параметров адаптера”.
Настройка VPN в Windows 10.
Шаг 7.
Кликните правой кнопкой мыши на сетевом подключении с выбранным вами именем профиля (1) и в функциональном меню выберите “Свойства” (2).
Настройка VPN в Windows 10.
Шаг 8.
На вкладке “Безопасность” (1) установите:
- (2) “Тип VPN” – протокол L2TP с IPSec;
- (3) “Шифрование данных” – самое стойкое;
- (4) “Разрешить следующие протоколы” – оба пункта “Протокол проверки CHAP…”.