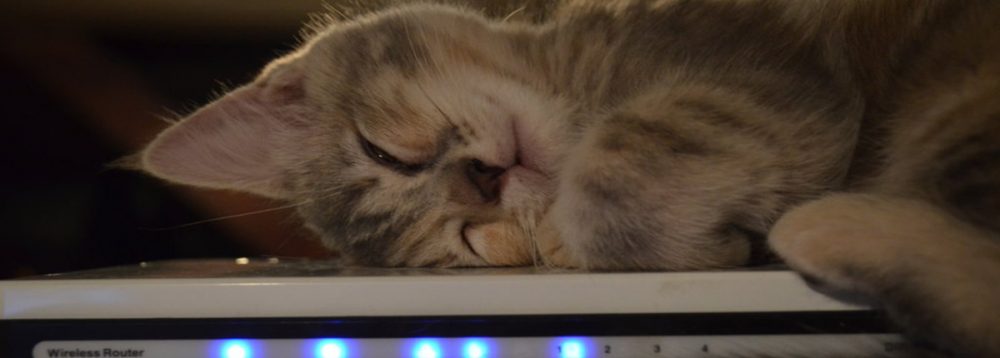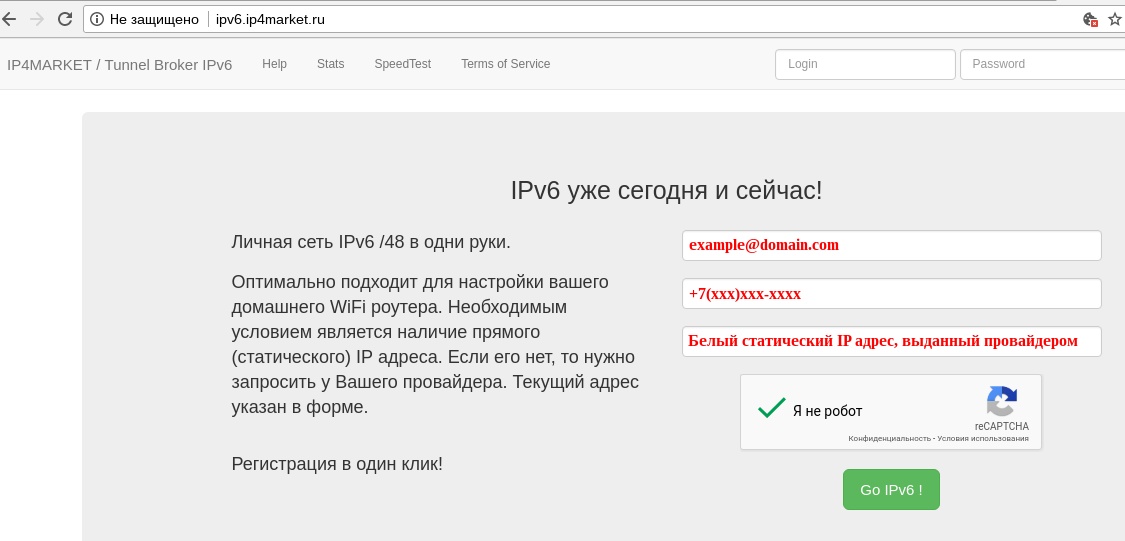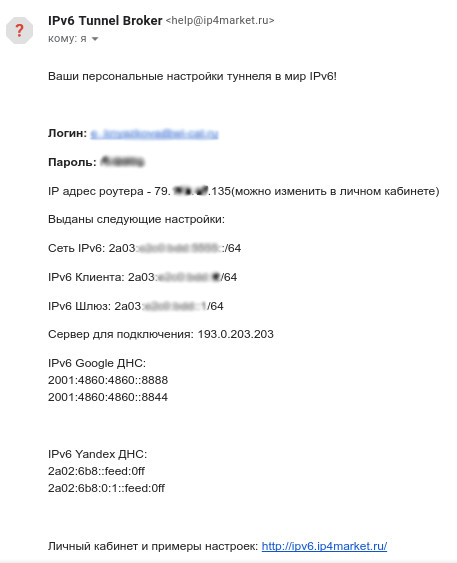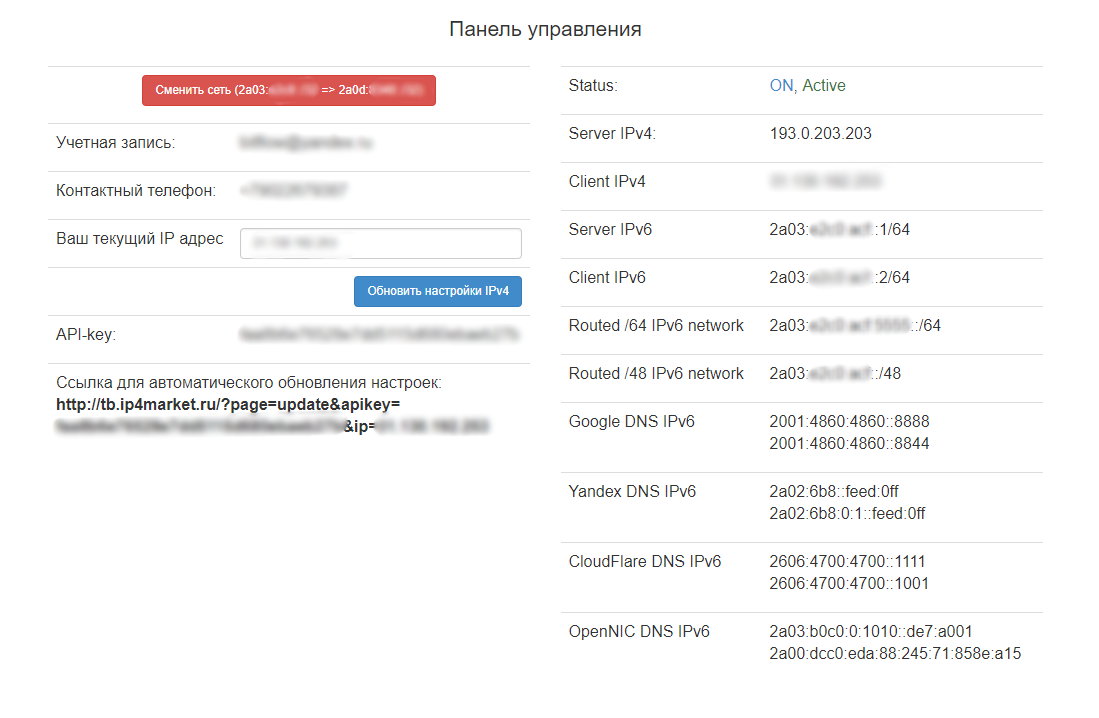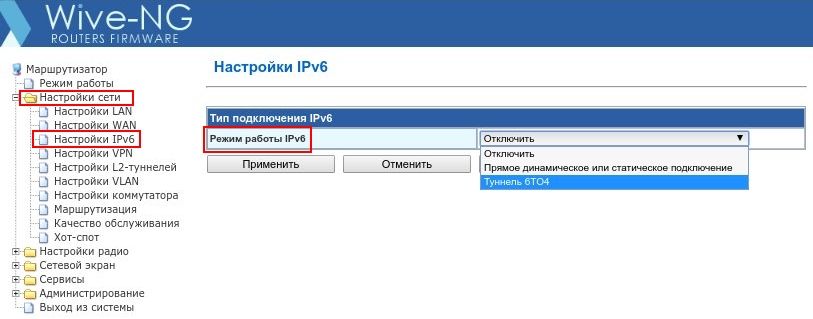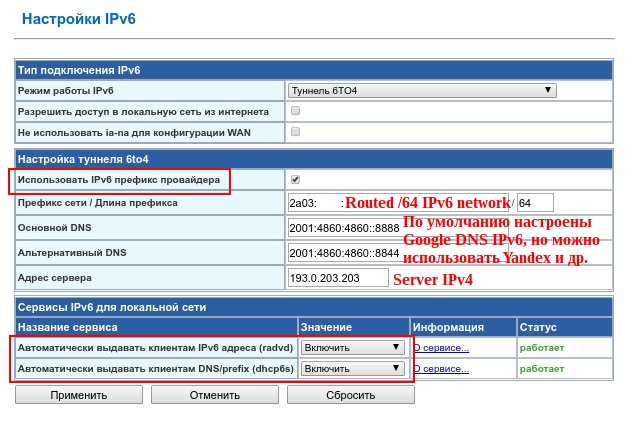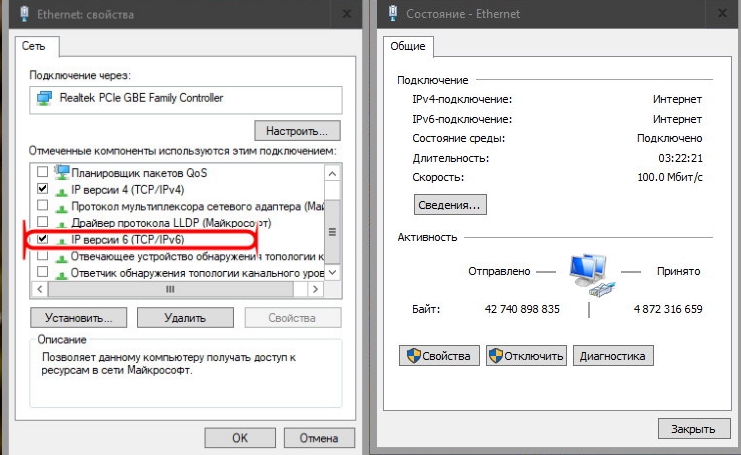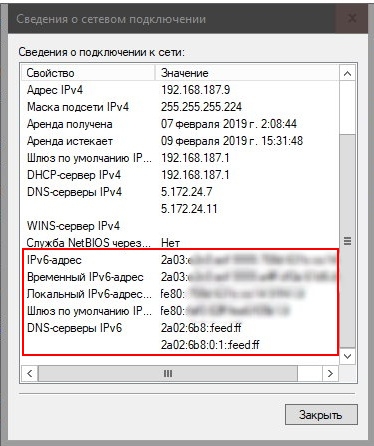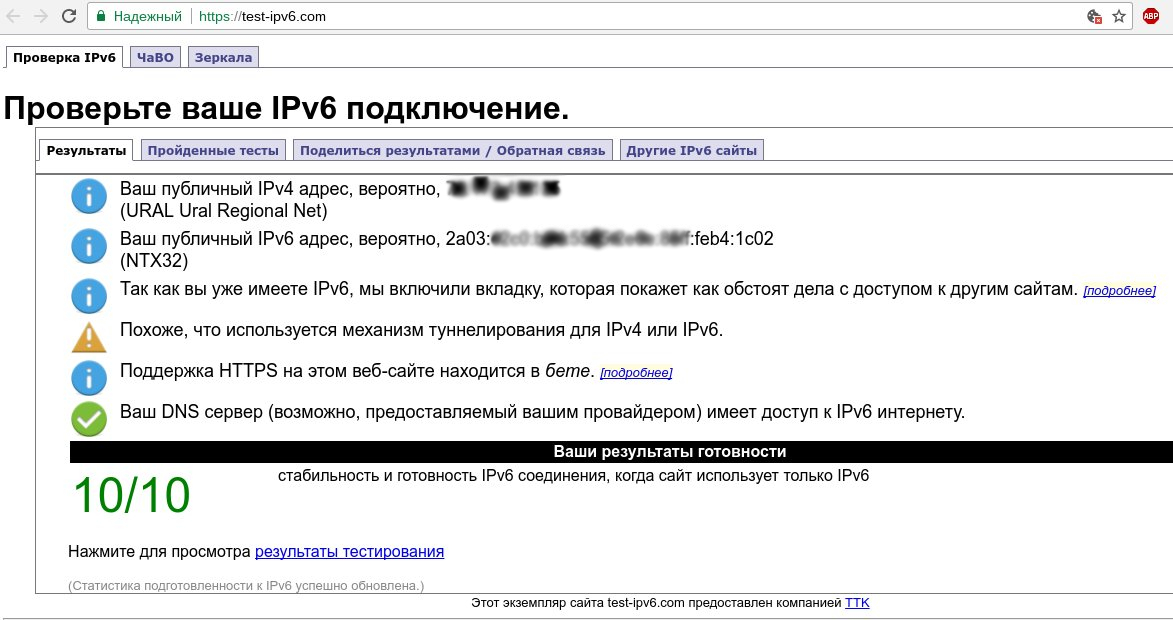- Решение ошибки «IPv6 без доступа к сети» в Windows 10
- Общие рекомендации
- Способ 1: Использование средства устранения неполадок
- Способ 2: Ручной сброс сетевых настроек
- Способ 3: Проверка веб-интерфейса роутера
- Способ 4: Отключение службы «Вспомогательная служба IP»
- Способ 5: Отключение VPN и прокси
- Способ 6: Отключение брандмауэра Windows
- Способ 7: Проверка протокола в настройках сетевого адаптера
- Способ 8: Обновление сетевых драйверов
- Wi-CAT LLC
- Wireless Comprehensive Advanced Technology. Build your network now.
- Когда нет ipv6, но очень хочется. Настраиваем 6in4 через туннельного брокера ipv6.
Решение ошибки «IPv6 без доступа к сети» в Windows 10
Общие рекомендации
Для начала разберем общие рекомендации, которые могут помочь справиться с рассматриваемой проблемой. Они базируются на том, чтобы решить мелкие ошибки, связанные с работоспособностью интернета.
- Перезагрузите компьютер. Во время этого процесса сбрасывается кеш сети, а также обновляются некоторые настройки. Это поможет избежать надобности применять другие средства исправления, если неполадка заключалась именно в таком небольшом сбое.
- Перезагрузите роутер. Примерно то же самое касается маршрутизатора. Со временем его оперативная память забивается, особенно, когда одновременно к интернету подключено множество устройств. Выключите роутер, отсоедините кабель питания примерно на минуту, а затем повторно включите его, проверив действенность произведенных манипуляций.
Если после банальных перезагрузок проблема все еще осталась, переходите к ее решению при помощи более сложных способов, но начав с того, осуществить который будет проще. Специально для этого мы и расположили их в порядке эффективности и простоты реализации.
Способ 1: Использование средства устранения неполадок
Самый простой метод — использование средства устранения неполадок. Связано это с тем, что данный штатный инструмент самостоятельно произведет сканирование сети, сбросит некоторые параметры и выполнит переподключение к интернету, что иногда помогает решить возникшие сбои.
- Для открытия инструмента разверните «Пуск» и перейдите в «Параметры».
Там выберите раздел «Обновление и безопасность».
Через левое меню переместитесь в «Устранение неполадок».
В открывшемся меню укажите пункт «Подключения к Интернету».
После запуска сканирования нажмите по варианту «Устранение неполадок подключения к Интернету».
Осталось только дождаться завершения сканирования. Если на экране появится информация о том, что необходимо выполнить дополнительные действия, следуйте инструкциям. Ознакомьтесь с результатами и переходите к тестированию работы интернета, если утилите удалось решить ошибки.
Способ 2: Ручной сброс сетевых настроек
Рассмотренное выше средство хоть и сбрасывает сетевую конфигурацию, однако не затрагивает некоторые компоненты, которые могут влиять на работу протокола IPv6, поэтому приходится осуществлять поставленную задачу самостоятельно, воспользовавшись «Командной строкой».
- Откройте «Пуск», отыщите там консоль и запустите ее от имени администратора.
Введите там первую команду netsh winsock reset catalog и нажмите на Enter.
Вы должны получить уведомление о том, что сброс каталога прошел успешно.
Сразу же впишите команду netsh int ipv6 reset reset.log и точно так же подтвердите ее.
Осталось только перезагрузить компьютер, чтобы все изменения вступили в силу. После этого повторно подключитесь к сети и убедитесь в том, что доступ к сети появился. Если это не так, переходите далее.
Способ 3: Проверка веб-интерфейса роутера
Многие современные роутеры по умолчанию поддерживают протокол IPv6 и обеспечивают доступ к сети, однако в некоторых моделях этот параметр нужно включать самостоятельно. Если по умолчанию поддержка отключена или это действие было осуществлено пользователем вручную, доступа к сети не будет, поэтому обязательно нужно проверить веб-интерфейс маршрутизатора.
- Для начала выполните вход в интернет-центр по представленной далее инструкции.
После этого в меню отыщите раздел или отдельный пункт, отвечающий за поддержку IPv6.
По умолчанию откроется страница статуса подключения, но вам нужно перейти к его настройкам. Для этого выберите раздел «IPv6 Setup».
Активируйте этот протокол и убедитесь в том, что получение DNS-серверов происходит в автоматическом режиме.
Сохраните конфигурацию веб-интерфейса маршрутизатора и перезагрузите это сетевое устройство. После повторного подключения к сети можно будет узнать, удалось ли решить произведенными действиями ошибку «IPv6 без доступа к сети».
Способ 4: Отключение службы «Вспомогательная служба IP»
Системная служба под названием «Вспомогательная служба IP» не является обязательной, но работает в активном режиме. Иногда ее действие мешает функционированию протокола IPv6, что и вызывает ошибки с доступом к интернету. Проверить это можно, вручную отключив службу, что осуществляется так:
- Откройте «Пуск» и через поиск отыщите приложение «Службы».
В списке отыщите «Вспомогательная служба IP» и дважды нажмите по ней ЛКМ.
Отметьте тип запуска «Вручную», а после нажмите «Остановить», чтобы завершить выполнение службы.
В обязательном порядке потребуется перезагрузить операционную систему, чтобы внесенные изменения вступили в силу.
Способ 5: Отключение VPN и прокси
Использование VPN или прокси-сервера тоже может оказывать негативное влияние на корректность работы интернета, поэтому для проверки эти компоненты требуется отключить. Со стандартным VPN и прокси Windows 10 это происходит так:
Там выберите раздел «Сеть и Интернет».
Откройте категорию «VPN» и убедитесь в том, что VPN-подключения отсутствуют. По необходимости удалите их или отключите.
То же самое произведите и с «Прокси-сервер», установив автоматическое определение параметров.
Если речь идет о программах прокси или VPN, которые были скачаны вручную, их тоже рекомендуется отключить. Для этого перейдите в настройки самого софта и деактивируйте его, после чего проверяйте работоспособность сети.
Способ 6: Отключение брандмауэра Windows
Перейдем к вариантам, которые редко оказываются эффективными, но в некоторых случаях помогают. Первый заключается во временном отключении стандартного межсетевого экрана Windows, поскольку его правила по умолчанию могут блокировать входящие или исходящие пакеты протокола IPv6, что и приводит к проблемам с подключением к сети. Детальнее об этом читайте в инструкции далее.
Способ 7: Проверка протокола в настройках сетевого адаптера
По умолчанию поддержка IPv6 в Windows 10 активирована, а параметры соответствуют необходимым. Однако иногда сам юзер мог их поменять и забыть, что в итоге привело к рассматриваемой проблеме. Проверить конфигурацию протокола вручную не составит труда.
- Для этого через меню «Параметры» перейдите в «Сеть и Интернет».
В первом же разделе «Состояние» щелкните по плитке «Настройка параметров адаптера».
Укажите активное подключение, нажмите по нему ПКМ и отыщите пункт «Свойства».
Убедитесь в том, что галочка возле «IP версии 6 (TCP/IPv6)» установлена, и дважды кликните левой кнопкой мыши по этому пункту.
Если получение IP и DNS происходит в автоматическом режиме, просто закройте это окно, в противном случае переместите маркеры на соответствующие значения.
Перезагружать компьютер после выполнения этих действий не нужно, достаточно просто повторно подключиться к сети и проверить интернет.
Способ 8: Обновление сетевых драйверов
Иногда доступ к сети отсутствует как раз из-за недостающих или устаревших сетевых драйверов, что приводит к появлению конфликтов на программном уровне. Особенно это относится к сетевым адаптерам и модулям Wi-Fi, которые были приобретены пользователем самостоятельно. Рекомендуем обратиться к статьям по ссылкам ниже, чтобы узнать информацию об обновлении драйверов, реализовать эту операцию и узнать, дало ли это эффект.
Если ничего из вышеперечисленного не помогло, остается только напрямую обращаться в техническую поддержку своего провайдера, детально описав сложившуюся ситуацию. Возможно, возникли проблемы на линии или с конкретными клиентами. После обращения поставщик интернет-услуг обязан перепроверить качество сигнала и решить неисправности, если они есть.
Wi-CAT LLC
Wireless Comprehensive Advanced Technology. Build your network now.
Когда нет ipv6, но очень хочется. Настраиваем 6in4 через туннельного брокера ipv6.
Предоставление ва
Шаг №1. Регистрация на сайте туннельного брокера
Регистрируемся на ipv6.ip4market.ru (или у другого брокера).
Регистрация на сайте ipv6 брокера
Процесс регистрации максимально прост и представляет собой указание email, контактного номера телефона и белого IP адреса от провайдера. Нажатие «Go IPv6!» завершает процесс регистрации:
А на электронную почту будут отправлены персональные настройки туннеля 6in4.
Важно: 6in4 — это частный случай 6to4. Разница состоит в том, что в случае 6in4 шлюз находится вне операторской сети, т.е у брокера. В случае же 6to4 адрес шлюза находится в операторской сети и является фиксированным (192.88.99.1), как и префикс.
Реквизиты 6in4 , предоставленные ipv6 брокером
Эти же данные можно найти в личном кабинете.
Реквизиты 6in4, предоставленные брокером ipv6
Шаг №2. Настройка ipv6 туннеля на маршрутизаторе
Заходим в web-интерфейс маршрутизатора (реквизиты по умолчанию: IP адрес 192.168.1.1, логин и пароль Admin / Admin). Рекомендуется обновить прошивку до последней из официального репозитория. Переходим в Настройки сети → настройки IPv6. Первым делом необходимо включить IPv6, выбрав режим работы IPv6 “Туннель 6TO4”.
Включение ipv6 в режиме 6to4
Далее необходимо взвести флаг «Использовать IPv6 префикс провайдера» в блоке «Настройка туннеля 6to4» и произвести настройки в соответствии с тем, что указано в личном кабинете на ipv6.ip4market.ru. Пример заполнения приведен на скриншоте. Для работы IPv6 на клиентах в локальной сети включаем «Автоматически выдавать клиентам IPv6 адреса (radvd)» и «Автоматически выдавать клиентам DNS/prefix (dhcp6s)». По окончании настройки не забываем нажать «Применить».
Настройка 6to4 в Wive-NG
Важно: указывая префикс, необходимо исключать «::» в конце. Например, если от ipv6 брокера предоставлено 2a03:e2c0:bdd:5555::/64 , то указывать необходимо 2a03:e2c0:bdd:5555.
Важно: при работе 6to4 необходимо использовать префикс /64 в соответствии со стандартом.
На клиентском устройстве необходимо убедиться в том, что IPv6 включен, а в его настройках выбрано автоматическое получение IP адреса и DNS. В состоянии подключения убеждаемся в том, что IPv6 адресация пришла на ПК. В OS Windows выглядит так:
Включение ipv6 в Windows
Состояние сетевого подключения в Windows
На этом настройка заканчивается. Проверить, что ipv6 заработал, можно с помощью сайтов https://ipv6test.google.com/ , http://ipv6-test.com/ , https://test-ipv6.com/ и других.
Подтверждение успешного подключения к ipv6 туннелю