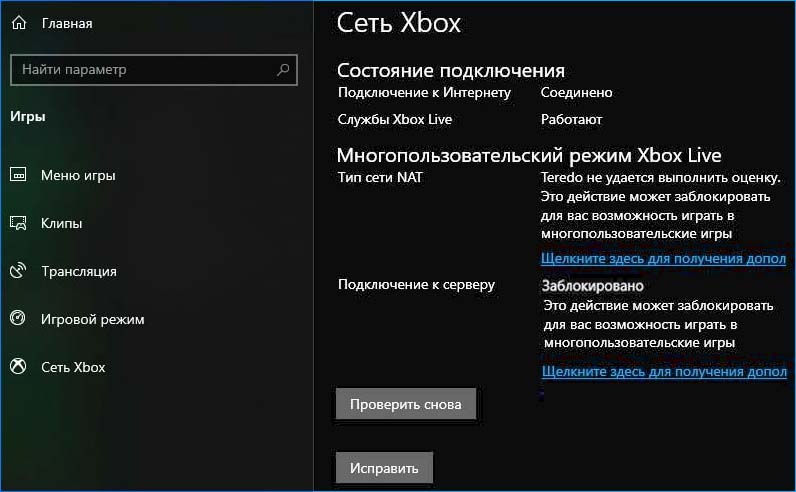- How to enable Teredo windows 10
- Replies (5)
- How to install Teredo Tunneling Pseudo-Interface on Windows 10
- Как включить teredo windows 10
- Где используется адаптер Teredo
- Функциональные возможности Teredo
- Отключение Майкрософт Тередо
- Ошибка код 10 — запуск этого устройства невозможен
- Включение службы
- Проблемы с драйверами
- Чем вызвана ошибка
- Проверка подключения к интернету
- Переустановка адаптера Teredo
- Проверка вспомогательной службы IP
- Установка имени сервера Teredo в значение по умолчанию
- Проверка файла hosts
- Проверка роутера
- Изменение состояния Teredo через реестр
- Отключение VPN и межсетевых экранов
- Возврат к предыдущему состоянию системы
- Решения
How to enable Teredo windows 10
I’ve been having some issues using the xbox app for the pc, every time I go to party chat it tells me that «Teredo is unable to qualify». After using microsoft’s support guide I still have the same issue. After running «netsh interface teredo show state» in cmd (admin), it tells me:
C:\WINDOWS\system32>netsh interface teredo show state
Server Name : win1710.ipv6.microsoft.com.
Client Refresh Interval : 20 seconds
Client Port : unspecified
Does anyone know how to fix this issue? It would be much appreciated!
Replies (5)
I’m Greg, an installation specialist and 8 year Windows MVP, here to help you.
Update the Network drivers from the PC maker’s Support Downloads webpage for your exact model, if it is newer than the one presently installed in Device Manager reached by right clicking the Start button. While there compare to make sure you also have the latest BIOS, Chipset, Display, Sound and all other drivers.
I hope this helps. Feel free to ask back any questions and let us know how it goes. I will keep working with you until it’s resolved.
Over 100,000 helped in forums for 11 years. I don’t quit for those who are polite and cooperative.
Windows MVP 2010-21
5 people found this reply helpful
Was this reply helpful?
Sorry this didn’t help.
Great! Thanks for your feedback.
How satisfied are you with this reply?
Thanks for your feedback, it helps us improve the site.
How to install Teredo Tunneling Pseudo-Interface on Windows 10
I have been trying to get Teredo tunneling adapter to work for quite some time now. Every post seems to lead to the same conclusions which is not helpful at all.
As you can you see i have Microsoft Teredo Tunneling Adapter. That is NOT what i am asking for. How do i get the Teredo Pseudo Interface adapter? That is what i am missing. I am pretty sure I have isolated the problem considering I have tried a lot of «solutions» but none have worked. This is most likely what i need to fix my teredo issue.
Thank you for posting on Microsoft Communities.
I will be glad to help you with the issue you have with the computer. I understand the frustration when things don’t work the way it should.
What is the make and model of your computer?
Please follow the below steps to troubleshoot with the issue:
Step 1. Modify TCPIPv6 Parameters through Windows Registry.
1. Open Windows Registry Editor. To do that:
- Press “Windows” + “R” keys to load the Run dialog box.
- Type “regedit” and press Enter.
2. Inside Windows Registry, navigate (from the left pane) and highlight this key.
3. At the right pane, double-click to modify the DisabledComponents key.
4. Set the DisabledComponents Value data to 0 (Zero) and select OK.
5. Close Registry Editor.
6. Restart your computer.
(Windows should reinstall Teredo Tunneling adapter automatically.)
7. Navigate to device management.
8. Check if the Teredo tunneling adapter exists and working in device manager. To do that:
- From the View menu choose Show hidden devices.
- If the device manager’s screen doesn’t show any errors (and is without an exclamation mark) next to MS Teredo Tunneling Adapter then your problem is solved and the Teredo tunneling should work without problems.
If you face a screen with a yellow exclamation mark next to Microsoft Teredo Tunneling adapter.
Step 2: Uninstall all Teredo Tunneling Adapters & Interfaces.
1. Right-Click and Uninstall the Teredo Tunneling Pseudo-Interface.
2. Uninstall also all Microsoft Teredo Tunneling Adapters (e.g. Microsoft Teredo Tunneling Adapter #2 or #3 or #4, etc.)
3. Re-install Microsoft Teredo Tunneling Adapter by following the steps from this tutorial: How to install Microsoft Teredo Tunneling Adapter
4. If after re-installing teredo tunneling, you still have problems then proceed to Step 3
Step 3. Enable Teredo Client using NETSH command
1. Right click at Command Prompt and select Run as Administrator.
2. At command prompt window type the following commands in this order and press Enter after typing each one of them.
- netsh
- int teredo
- set state disabled
- int ipv6
- set teredo client
3. Close command prompt.
5. Open Device manager.
6. Select View > Show Hidden Devices. The Teredo Tunneling Pseudo Interface reappears and should be working without problems now.
Registry disclaimer
To do so: Important this section, method, or task contains steps that tell you how to modify the registry. However, serious problems might occur if you modify the registry incorrectly. Therefore, make sure that you follow these steps carefully. For added protection, back up the registry before you modify it. Then, you can restore the registry if a problem occurs. For more information about how to back up and restore the registry, click the following article number to view the article in the Microsoft Knowledge Base:
How to back up and restore the registry in Windows
Please reply with the results, we are happy to help you further.
Как включить teredo windows 10
Туннельный адаптер Microsoft Teredo (Teredo Tunneling Pseudo-Interface) организовывает работу сетевого протокола. Он используется в ОС Windows и некоторых других операционных системах (ОС). В mac OS X, BSD, Linux работу сетевого протокола организовывает видоизмененный Miredo. Но оба исполняют одинаковые задачи: передача информации по сети.
Адаптер был разработан из-за недостатка сетевых адресов IPv4. Тередо передает пакеты данных из адреса IPv6 в адрес IPv4. Он работает также со средствами NAT-технологий. Процедура работы туннельного адаптера скрыта от обычных пользователей. Это делается для упрощения работы и оптимизации передачи информации по сети всемирной паутины.
Есть еще один адаптер, который передает данные из адресов принадлежащих IPv6 в адреса IPv4 — он называется Microsoft ISATAP. Расшифровывается, как протокол автоматической внутрисайтовой адресации туннелей. Нужен для эмуляции протоколов IPv6 в инфраструктуре Ipv4.
Обе технологии связывают адреса IPv6 и IPv4 и обеспечивают их корректную работу между собой.
Интересный факт: «Teredo» переводится с английского как «корабельный червь». Сам драйвер лежит в следующей директории: С WindowsSystem32drivers unnel.sys.
Где используется адаптер Teredo
Технология Тередо используется не везде, поскольку многие файерволы еще не умеют обрабатывать данные из этого протокола, а злоумышленники могут легко обойти любой фильтр. Брандмауэры не умеют разворачивать дважды один и тот же трафик, который необходимо преобразовать вначале в протокол IP версии 6, а потом версии 4.
Этот адаптер по умолчанию включен в версии ОС Windows 7/8/10 от Microsoft. На данный момент он используется во всех компьютерах с установленной ОС Windows.
Функциональные возможности Teredo
Передача информации происходит таким образом:
- система прослушивает соединение IPv4, находит NAT, если он существует;
- после прослушивания компьютеру, на который будет передаваться информация, присваивается адрес протокола IP версии 6;
- затем начинается обработка данных — информация упаковывается в UDPv4 для прохождения по сетям использующим протокол версии 4;
- пока продолжается упаковка Тередо проводит маршрутизацию хостов IPv6.
Отключение Майкрософт Тередо
Управлять данным адаптером позволит командная строка. Для открытия консоли необходимо кликнуть на клавиатуре одновременно кнопки «Win» (чаще всего это четыре окошка – логотип Виндоус, на клавиатуре находятся в левом нижнем углу, перед кнопкой «alt» ) и «R». В открывшемся диалоговом окне набрать «cmd». Запустить от имени администратора.
Набираете уже в командной строке «sfc /scannow». Этой командой система просканирует драйвера на выявление неверно работающих.
После тестирования появится окошко с сообщением. Необходимо будет перезапустить компьютер и зайти в командную строку.
Теперь введите следующее:
- «netsh» и кликаете по кнопке «Ввод»;
- «interface teredo set state disabled», затем снова «Ввод»;
- «interface isatap set state disabled» и «Ввод».
Кстати, следует забежать вперед и оговориться: данные команды выключают драйвер и исправляют ошибку с кодом 10, о ней пойдет речь далее.
Ошибка код 10 — запуск этого устройства невозможен
Вид неисправности Teredo Tunneling Pseudo-Interface с кодом 10 – распространенная проблема адаптера. Она выражается в виде желтого значка на драйвере и системного сообщения, что драйвер не может быть запущен.
Для того, чтобы решить проблему необходимо иметь учетную запись с правами администратора. Если запись пользователя единственная на компьютере, то он и является администратором.
Если же это рабочий компьютер и за ним работают еще люди, то обратитесь к системному администратору. Он поможет решить проблему.
В случае, если пользователь является владельцем прав, то повторяете описанные команды в пункте «Отключение Тередо». Этот способ должен решить проблему. Если же проблема не решена, то возвратите драйвер в исходное положение. То есть включите адаптер.
Введите команды восстановления:
- «interface teredo set state default»;
- «interface isatap set state default».
После каждой команды не забываем нажимать «Ввод». Есть и другие методы решения проблемы.
Одной из причин может быть атака вируса. Так как протоколы IPv6 не защищены должным образом, то вирус может легко попасть на компьютер. Поэтому проверьте операционную систему любым имеющимся антивирусом. Папки, которые подлежат особой проверке – это System 32 и drivers.
Tunnel.sys отвечает за работу драйвера. Если он заражен – попытайтесь его вылечить. Если же лечение бесполезно, удалите его антивирусной программой. Потом переустановите драйвера. Заведомо скачайте новую версию драйвера, еще до удаления.
После уничтожения зараженного файла перезагрузите компьютер и установите новую версию драйверов.
Включение службы
Если служба была отключена изначально локально (в этом случае пользователь может получить ошибку — служба teredo отключена локально администратором), то необходимо войти в «Пуск» и в меню поиска набрать «gpedit.msc», откроется редактор локальной групповой политики.
Во вкладке «Конфигурация компьютера» находите «Административные шаблоны». Переходите в правый столбец и в нем открываете «Сеть», затем «Параметры TCP/IP» и кликаете по «Технологии туннелирования IPv6».
В правом окне выбираете и кликаете по «Классификация Teredo по умолчанию». Включаете ее.
Включаете частоту обновления и устанавливаете на число 30 в соответствующей вкладке. В пункте «Состояние» выбираете «Включено» и «Клиент». Пункт «Порт клиента» оставляете не заданным. Включаете имя сервера Teredo и выбираете из предложенного списка.
Проблемы с драйверами
Если возникают проблемы с драйверами, попробуйте установить утилиту Microsoft Fix It, проверьте антивирусом систему и перезагрузите компьютер.
Если нет драйвера для Windows 7/8/10, то скачайте и установите его, а потом перезагрузите компьютер.
Teredo позволяет пользователям подключатся к сети IPv6, пока они находятся в интернете IPv4 и считается перспективным сетевым протоколом, который позволяет передавать пакеты через устройства, работающие по сети NAT (Network Address Translation).
Технология Teredo используется некоторыми приложениями и играми при подключении к серверам, которые взаимодействуют с помощью среды IPv6. В частности, платформа Xbox в Windows широко использует этот протокол. Несмотря на активное развитие и многочисленную поддержку, пользователи сталкиваются с сообщением об ошибке «Teredo не удается выполнить оценку». Это очень распространенная ошибка и может быть легко исправлена.
Чем вызвана ошибка
Сообщение об ошибке «Teredo не удалось выполнить оценку» возникает при неудачной попытке подключится к сервису Xbox Live. Есть ряд причин и в большинстве они связаны с сетью.
Нестабильное подключение к интернету . Эта причина возглавляет список, поскольку наиболее распространена. Перезагрузите роутер и проверьте подключение к интернету.
Поврежденный адаптер Teredo . Для реализации протокола используется адаптер Teredo, который по умолчанию скрыт в системе. Ошибка возникает при его повреждении.
Вспомогательная служба IP . Механизм Teredo также использует вспомогательную службу IP-адресов для изменения параметров сети. Если эта служба не включена или выполняется вручную, возникнут проблемы с доступом.
Имя сервера Teredo . Если имя виртуального сервера имеет значение, отличное от имени по умолчанию, то также возникнуть проблемы с доступом.
Teredo отключен в реестре . Если этот протокол отключен в реестре, тогда столкнетесь с ошибкой каждый раз, когда Xbox будет пытаться подключится к сервису Live.
UPnP v2 . Роутер должен поддерживать UPnP v2, чтобы правильно запустить протокол Teredo. Если он не поддерживается или отключен, процесс подключения не будет завершен.
Неверные записи в файле host . Каждая версия Windows имеет файл hosts, который используется для сопоставления имен хостов с IP-адресами. Если в нем имеются неверные записи, то подключится к протоколу Teredo не удастся.
Роутер не поддерживает Teredo . Некоторые маршрутизаторы не поддерживают этот сетевой протокол.
Не установлены последние обновления Windows . Инженеры Майкрософта официально признали проблему и выпустили обновление для ее устранения. Нужно установить все ожидающие обновления.
VPN и межсетевые экраны . Виртуальные частные сети дополнительно изменяют конфигурацию сети, что может вызвать конфликт с механизмом работы Teredo.
Примечание: прежде чем приступить к решениям, нужно обновить Windows и все игры Xbox до последней версии.
Теперь перейдем непосредственно к решениям ошибки, войдите в систему с учетной записью администратора.
Проверка подключения к интернету
Первый шаг для решения ошибки, при которой Teredo не удалось выполнить оценку — проверить, есть ли стабильное подключение к интернету.
Откройте сайт Microsoft Xbox и проверьте, можете ли правильно войти в свою учетную запись.
Если сайт открывается, но не можете подключиться к сервису Live, попробуйте подключить другой компьютер с этой же сети, запустить с него Xbox Live и проверить, правильно ли он подключается.
Если используете общедоступный Интернет, рекомендуется переключиться на частную домашнюю сеть. Общественные сети имеют ограниченный доступ, что приводит к тому, что некоторые сервисы, в частности Xbox Live, не работают должным образом.
Попробуйте сделать сброс роутера. Этот шаг можно пропустить и сделать его самым последним.
Перед сбросом нужно выписать все настройки, в частности IP-адреса, которые предоставил провайдер для доступа в интернет. Для входа в настройки роутера наберите в адресной строке любого браузера «192.168.0.1». Если он не подходит, найдите его в интернете по модели роутера.
На задней панели роутера нажмите и удерживайте примерно 6 секунд кнопку, пока устройство не начнет «мигать». Это означает, что устройство было сброшено.
Опять войдите в настройки и пропишите все IP-адреса обратно. Теперь попробуйте подключится к Xbox Live и посмотрите, удалось ли Teredo выполнить оценку.
Переустановка адаптера Teredo
Часто причина ошибки связана с повреждением адаптера Teredo. Попробуем его переустановить. По умолчанию адаптер Teredo скрыт в Диспетчере устройств.
Откройте строку системного поиска нажатием на Windows + S, наберите «командная строка» и запустите ее от имени администратора.
В консоли выполните команду:
netsh interface Teredo set state disable
После отключения адаптера вызовите командный интерпретатор нажатием Windows + R, наберите devmgmt.msc и нажмите на ОК.
В верхнем меню перейдите на вкладку Вид и установите флажок «Показать скрытые устройства».
Разверните вкладку «Сетевые адаптеры», кликните по очереди на всех адаптерах Teredo и выберите «Удалить». После перезагрузите компьютер.
Снова войдите в командную строку с правами администратора и выполните команду:
netsh interface Teredo set state type=default
Теперь запустите приложение Xbox и посмотрите, устранена ли проблема с выполнением оценки.
Проверка вспомогательной службы IP
Основная задача вспомогательной службы IP заключается в настройке туннельного соединения и получении сетевых конфигураций для IPv6. Если служба не работает должным образом или настроена на запуск вручную, могут возникнуть проблемы при подключении к протоколу Teredo.
В окне «Выполнить» (Win + R) наберите команду services.msc и кликните на «ОК».
Найдите в списке вспомогательную службу IP, кликните правой кнопкой мыши на ней и выберите «Свойства».
Проверьте, чтобы тип запуска был установлен на «Автоматический». Если служба установлена, запустите ее и нажмите кнопку «Применить».
Теперь попробуйте запустить Xbox Live.
Установка имени сервера Teredo в значение по умолчанию
Если имя виртуального сервера Teredo изменено, попробуйте вернуть его к значению по умолчанию. Есть много случаев, когда имя меняется различными приложениями или службами.
В строке системного поиска наберите «командная строка» и под найденным результатом выберите запуск с правами администратора.
В консоли выполните команду:
netsh interface Teredo set state servername=default
Перезагрузите компьютер и посмотрите, удалось ли исправить ошибку выполнения оценки.
Проверка файла hosts
В каждой системе есть hosts-файл, который позволяет сопоставить имена хостов с IP-адресами при подключении к интернету. Ошибка о невозможности выполнить оценку возникала, когда файл hosts был либо поврежден, либо имел много дополнительных записей.
Откройте командную строку с правами администратора с помощью системного поиска.
Когда файл будет открыт в блокноте, нажмите Ctrl + F и наберите строку:
Если нашли какие-либо записи, то их нужно удалить. Сохраните изменения и перезагрузите ПК.
Проверка роутера
В этом шаге нужно убедиться, что в самом маршрутизаторе нет конфликтующих настроек. Обычно во многих роутерах параметры, связанные с нестандартными решениями отключены по умолчанию, что вызывает проблемы, когда Windows пытается включить протокол Teredo.
Наберите в адресной строке браузера IP-адрес для входа в настройки маршрутизатора.
Проверьте, что в настройках включен параметр:
Сохраните изменения, перезагрузите роутер и компьютер. Проверьте, решена ли проблема с оценкой.
Изменение состояния Teredo через реестр
В системном реестре содержатся настройки для сетевых и прикладных модулей. Нужно проверить активирован ли протокол Teredo.
Откройте командную строку от имени администратора с помощью поисковой системы Windows.
reg query HKLMSystemCurrentControlSetServicesTcpIp6Parameters
С помощью этой команды узнаем, включена ли конфигурация и существует ли требуемый раздел. Теперь выполните следующую команду:
reg add HKLMSystemCurrentControlSetServicesTcpip6Parameters /v DisabledComponents /t REG_DWORD /d 0x0
После выполнения перезагрузите ПК и попробуйте запустить Xbox Live. Проблема с выполнением оценки Teredo должна исчезнуть навсегда.
Отключение VPN и межсетевых экранов
Еще одна причина, из-за которой можете столкнуться с ошибкой выполнения оценки, связана с VPN и брандмауэром. VPN перенаправляет интернет-трафик через прокси-сервер и имитирует подключение с другого места в сравнении с вашим фактическим пребыванием. Однако это «перенаправление» имеет много недостатков и иногда не позволяет приложениям или модулям успешно подключатся.
Попробуйте отключить VPN или прокси-сервер и выполнить подключение к Xbox Live.
Возврат к предыдущему состоянию системы
Попробуйте вернуть систему к предыдущему состоянию с помощью точки восстановления. Нужно выбрать состояние ОС, при которой ошибка с выполнением оценки Teredo не возникала.
Если восстановление системы не работает, попробуйте создать новую учетную запись пользователя. Проверьте, удалось ли исправить ошибку.
Если вы не можете присоединиться к многопользовательской игре на Xbox Live, разместить ее либо подключиться к сеансу командного чата, нажмите кнопку Пуск, выберите Настройки > Игры > Сеть Xbox и проверьте параметр Тип NAT.
Если там указано значение Teredo не удается получить адрес, ваш ПК не может получить IP-адрес Teredo.
Teredo — сетевой протокол, применяемый для установки безопасных соединений между клиентами и серверами и обеспечения связи между устройствами за маршрутизаторами, использующими трансляцию сетевых адресов (NAT).
IP-адрес Teredo не удастся получить, если есть проблема с вашим адаптером Teredo, если устройство в вашей сети блокирует протокол Teredo или на вашем ПК установлено ПО, отключающее функциональность Teredo. Без IP-адреса Teredo вы не сможете использовать командный чат и играть в многопользовательские игры в службе Xbox Live.
Примечание. IP-адрес Teredo необходим только для использования командного чата и многопользовательских игр в службе Xbox Live. Если в игре не используется служба Xbox Live, то за помощью в решении проблем с командным чатом и многопользовательским режимом обращайтесь в службу поддержки изготовителя игры.
Решения
Попробуйте следующие решения в указанном порядке. Переходите к следующему решению, только если предыдущее не помогло.
Решение 1. Проверьте наличие подключения к Интернету
- Нажмите кнопку Windows на своем устройстве или клавиатуре или выберите значок Windows в левом нижнем углу главного экрана.
- Выберите Настройки >Игры, а затем выберите Сеть Xbox.
- В разделе Состояние подключения убедитесь, что в поле Подключение к Интернету указано состояние Подключено.
Если подключение к Интернету отсутствует, сначала устраните эту проблему, прежде чем переходить к дальнейшим действиям по устранению неполадок.
Решение 2. Нажмите кнопку «Fix it» (Исправить) в разделе «Сеть Xbox»
- Нажмите кнопку Windows на своем устройстве или клавиатуре или выберите значок Windows в левом нижнем углу главного экрана.
- Выберите Настройки >Игры, а затем выберите Сеть Xbox.
- Выберите Fix it (Исправить). Windows попытается обнаружить и устранить известные проблемы с Teredo. Примечание. Может потребоваться перезагрузка компьютера, чтобы изменения вступили в силу после нажатия кнопки Fix it (Исправить).
Решение 3. Проверьте, не отключен ли протокол Teredo в реестре программой или же вручную заданным значением.
Некоторые программы могут изменять сетевые параметры ПК, чтобы отключить компоненты IPv6 (Интернет-протокол версии 6), в том числе туннельный адаптер Teredo. Чтобы проверить состояние адаптера Teredo, выполните следующие команды.
Проверьте путь реестра iphlpsvc.
- Щелкните правой кнопкой мыши кнопку Пуск и выберите Командная строка (администратор).
- Выполните следующую команду из командной строки администратора:
reg query HKLMSystemCurrentControlSetServicesiphlpsvcTeredo
Если в выходных данных имеется следующая строка, значит, протокол Teredo отключен.
Type REG_DWORD 0x4
Вы можете включить протокол Teredo повторно, выполнив следующую команду из командной строки администратора:
netsh interface Teredo set state type=default
Проверьте путь реестра TcpIp6.
- Щелкните правой кнопкой мыши кнопку Пуск и выберите Командная строка (администратор).
- Выполните следующую команду из командной строки администратора.
reg query HKLMSystemCurrentControlSetServicesTcpIp6Parameters
Если вывод содержит следующую строку и отображаемое значение не равно 0x0, то это может указывать на то, что Teredo отключен.
DisabledComponents REG_DWORD 0x8e
Вы можете включить протокол Teredo повторно, выполнив следующую команду из командной строки администратора:
reg add HKLMSystemCurrentControlSetServicesTcpip6Parameters /v DisabledComponents /t REG_DWORD /d 0x0
Некоторые приложения изменяют значения реестра для отключения Teredo во время установки, другие — каждый раз при запуске. Если на вашем ПК установлено одно из перечисленных ниже приложений, обновите его до последней версии или обратитесь к справочной документации приложения, чтобы узнать, как включить туннелирование Teredo.
* Asus Game First Service: выполните обновления до последней версии или обратитесь в службу поддержки по адресу http://asus.com/support.
В качестве обходного решения можно отключить службу и вновь включить Teredo, выполнив следующие действия.
- Щелкните правой кнопкой мыши кнопку Пуск и выберите пункт Командная строка (администратор).
- Выполните следующие команды из командной строки администратора, чтобы отключить AsusGameFirstService, остановите службу AsusGameFirstService, а затем снова включите Teredo в реестре.
- sc config AsusGameFirstService start= disabled
- sc stop AsusGameFirstService
- reg add HKLMSystemCurrentControlSetServicesTcpip6Parameters /v DisabledComponents /t REG_DWORD /d 0x0
Решение 4. Проверьте, выполняется ли вспомогательная служба IP
Чтобы обеспечить нормальную работу протокола Teredo, вспомогательная служба IP должна быть запущена и иметь автоматический запуск. Чтобы проверить это, выполните следующие действия.
- Нажмите кнопку Пуск и введите в окне поиска Службы.
- Выберите Службы.
- Проверьте Тип запуска для следующей службы — должно быть задано значение по умолчанию.
Вспомогательная служба IP, тип запуска: автоматический
Если стандартный тип запуска службы был изменен, вы можете вернуть его к значению по умолчанию.
- В приложении «Службы» дважды щелкните вспомогательную службу IP Helper.
- В окне «Свойства» выберите значение Автоматически в раскрывающемся списке Тип запуска.
- В разделе Состояние службы нажмите кнопку Запустить.
- Чтобы сохранить изменения, нажмите кнопку ОК.
Некоторые приложения в процессе оптимизации производительности меняют конфигурацию ПК и отключают службы Windows. Иногда среди них оказывается и вспомогательная служба IP. Если вы пользуетесь одной из таких программ оптимизации, обратите внимание на изменения в конфигурации служб, которые она производит, так как для работы многопользовательских игр и командного чата Xbox Live может потребоваться восстановление настроек.
Решение 5. Проверьте, не задано ли для сервера Teredo название, недопустимое или заблокированное в файле hosts
Чтобы обеспечить нормальную работу протоколу Teredo, необходимо использовать допустимое название сервера Teredo. Чтобы проверить это, выполните следующие действия.
- Щелкните правой кнопкой мыши кнопку Пуск и выберите пункт Командная строка (администратор).
- Выполните следующую команду из командной строки администратора:
netsh interface Teredo show state
Если отображается следующий текст, то настроено недопустимое имя сервера Teredo либо в файле hosts заблокирован Teredo:
не удалось получить имя сервера
Сначала попробуйте вернуть имя сервера Teredo в значение по умолчанию, выполнив следующую команду в окне командной строки администратора:
netsh interface Teredo set state servername=default
Если по-прежнему выдается ошибка не удалось разрешить имя сервера после выполнения команды netsh interface Teredo show state, то это может указывать на наличие программы, блокирующей доступ вашего компьютера к серверам Teredo путем добавления записей в файл C:WINDOWSsystem32driversetchosts.
Проверка записей файла hosts.
- Введите следующую команду из командной строки администратора:
netsh interface Teredo show state
Запишите имя сервера, показанное в выводе, например win1807.ipv6.microsoft.com.
Затем откройте файл hosts, введя следующую команду в командной строке администратора:
notepad.exe c:WINDOWSsystem32driversetchosts
В Блокноте выберите Правка > Поиск. Затем введите имя сервера, которое было указано в выводе команды netsh interface Teredo show state без завершающей точки и нажмите Искать далее. Пример. Если имя сервера в выводе было win1807.ipv6.microsoft.com, введите win1807.ipv6.microsoft.com
Если удастся найти запись с таким именем сервера, удалите эту запись и сохраните файл hosts.
Решение 6. Проверьте, не блокируются ли подключения Teredo домашним маршрутизатором при обнаружения подключения IPv6
Некоторые маршрутизаторы блокируют возможность подключения Teredo, если обнаруживают подключение IPv6 на интерфейсе WAN маршрутизатора. Чтобы обеспечить нормальное функционирование протокола Teredo, в маршрутизаторе необходимо включить поддержку протокола Teredo. Если у вас как раз такой маршрутизатор, убедитесь, что его встроенное программное обеспечение обновлено до последней версии, а также изучите сопроводительную документацию, чтобы выяснить, как включить на маршрутизаторе туннелирование Teredo. Для маршрутизаторов Apple AirPort и FRITZ!box см. следующие документы.
- Apple AirPort: см. раздел Поддержка AirPort + Wi-Fi или форумы поддержки Xbox для маршрутизаторов Apple по адресу Форумы Xbox: Apple.
- AVM FRITZ!Box: См. раздел FRITZ!Box Service или форумы поддержки Xbox для шлюзов AVM на странице Форумы Xbox: Fritz!Box.
Решение 7. Проверьте, не блокируются ли соединения Teredo при подключенном клиенте VPN или установленном сетевом адаптере VPN
Некоторые VPN-клиенты при подключении отключают протокол Teredo. Некоторые VPN-клиенты, устанавливающие сетевой адаптер, также отключают Teredo до тех пор, пока не будет удален адаптер VPN. Если вы установили клиент VPN, но Teredo по-прежнему не работает, даже если клиент VPN отключен, проверьте, установлена ли у вас сетевая плата TAP-Windows Adapter V9.
- Щелкните правой кнопкой мыши кнопку Пуск и выберите пункт Диспетчер устройств.
- Выберите Просмотр >Показать скрытые устройства.
- Выберите Сетевые адаптеры.
- Определите, есть ли адаптеры с названием, подобным TAP-Windows Adapter V9. Щелкните имя платы правой кнопкой мыши и выберите Удалить.
Примечание. Удаление сетевого адаптера VPN может решить проблемы с работой протокола Teredo, но, скорее всего, приведет к сбоям в клиентском программном обеспечении VPN. Если вам требуется и функциональность VPN, и поддержка Teredo, смотрите справочную документацию для VPN-клиента.