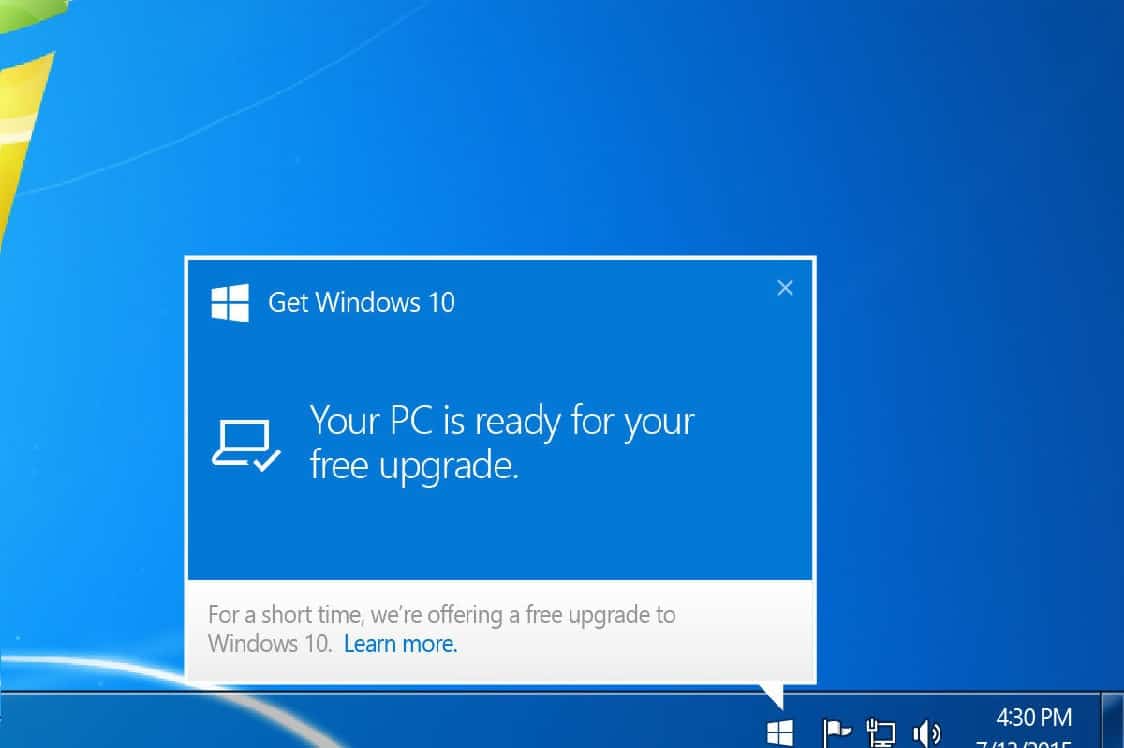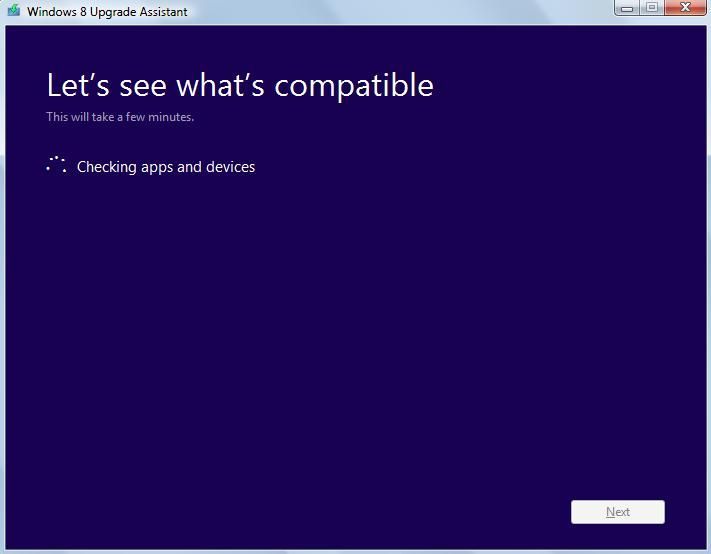- Which version of Windows operating system am I running?
- Find operating system info in Windows 10
- Related links
- Find operating system info in Windows 8.1 or Windows RT 8.1
- Related links
- Find operating system info in Windows 7
- Related links
- 32-bit and 64-bit Windows: Frequently asked questions
- Windows 10 and Windows 8.1
- Windows 7
- Windows 10 and Windows 8.1
- Windows 7
- Is my Computer Compatible for Windows 10?
- Why upgrade to Windows 10?
- Is your computer ready for Windows 8 or windows 10?
- Microsoft tells you if your computer is prepared for Windows 8 or Windows 10
- How to Find Windows 10 Computer Specifications & Systems Requirements
- Table of Contents
- System requirements for installing Windows 10
- Keeping Windows 10 up-to-date
- More information on hard drive space requirements to install or update Windows 10
- Feature-specific requirements for Windows 10
Which version of Windows operating system am I running?
Find operating system info in Windows 10
To find out which version of Windows your device is running, press the Windows logo key + R, type winver in the Open box, and then select OK.
Here’s how to learn more:
Select the Start button > Settings > System > About .
Under Device specifications > System type, see if you’re running a 32-bit or 64-bit version of Windows.
Under Windows specifications, check which edition and version of Windows your device is running.
Related links
If you’re having a problem with activation, see Activate in Windows 10.
If you forgot the password you use to sign in to Windows devices or email, see How to reset your Microsoft password.
For info about updating Windows, see Windows Update: FAQ.
Find operating system info in Windows 8.1 or Windows RT 8.1
To find out which version of Windows your device is running, press the Windows logo key + R, type winver in the Open box, and then select OK.
If your device is running Windows 8.1 or Windows RT 8.1, here’s how to learn more:
If you’re using a touch device, swipe in from the right edge of the screen, tap Settings, and then tap Change PC settings. Continue to step 3.
If you’re using a mouse, point to the lower-right corner of the screen, move the mouse pointer up, click Settings, and then click Change PC settings.
Select PC and devices > PC info.
Under Windows you’ll see which edition and version of Windows your device is running.
Under PC > System type you’ll see if you’re running a 32-bit or 64-bit version of Windows.
Related links
If you’re having a problem with activation, see Activate Windows 7 or Windows 8.1
If you forgot the password you use to sign in to Windows devices or email, see How to reset your Microsoft password.
For info about updating Windows, see Windows Update: FAQ.
Find operating system info in Windows 7
Select the Start 
Under Windows edition, you’ll see the version and edition of Windows that your device is running.
Support for Windows 7 ended on January 14, 2020
We recommend you move to a Windows 10 PC to continue to receive security updates from Microsoft.
Related links
If you’re having a problem with activation, see Activate Windows 7 or Windows 8.1.
If you forgot the password you use to sign in to Windows devices or email, see How to reset your Microsoft password.
For info about updating Windows, see Windows Update: FAQ.
32-bit and 64-bit Windows: Frequently asked questions
Here are answers to some common questions about the 32-bit and 64-bit versions of Windows.
Upgrading from the 32-bit version to the 64-bit version of Windows requires that you reformat your hard disk, install the 64-bit version of Windows, and then reinstall everything else that you had on your device.
Windows 10 and Windows 8.1
Select the Start button, then select Settings > System > About .
Open About settings
At the right, under Device specifications, see System type.
Windows 7
Select the Start button 
Under System, see the system type.
To install a 64-bit version of Windows, you need a CPU that’s capable of running a 64-bit version of Windows. The benefits of using a 64-bit operating system are most apparent when you have a large amount of random access memory (RAM) installed on your computer, typically 4 GB of RAM or more. In such cases, because a 64-bit operating system can handle large amounts of memory more efficiently than a 32-bit operating system, a 64-bit system can be more responsive when running several programs at the same time and switching between them frequently.
To run a 64-bit version of Windows, your computer must have a 64-bit-capable processor. To find out if your processor is 64-bit-capable, do the following.
Windows 10 and Windows 8.1
Select the Start button, then select Settings > System > About .
Open About settings
At the right, under Device specifications, see System type.
Windows 7
Select the Start button 
Select View and print detailed performance and system information.
In the System section, you can see what type of operating system you’re currently running under System type, and whether or not you can run a 64-bit version of Windows under 64-bit capable. (If your computer is already running a 64-bit version of Windows, you won’t see the 64-bit capable listing.)
Is my Computer Compatible for Windows 10?
Many new users, before installing Windows 8 or windows 10 on their machines will ask themselves this – “is my computer compatible for windows 8 or windows 10?” I know this because I had the same issue and was wondering if I meet the requirements or not. Maybe for the first time ever, the system requirements for the PC/machine to run Windows 8 or windows 10 are not that “harsh”. In this article we will tell you about the requirements but also if your computer is compatible for Windows 8 or windows 10.
Why upgrade to Windows 10?
Here are a few reasons why you should upgrade to Windows 10 if your computer is compatible with it :
- Fast startup (faster than previous versions of Windows)
- The ‘return’ of the start menu
- Touchscreen support for all devices including PCs
- A more compatible and faster browser
- Xbox app on your PC (streaming, playing, buying)
- Cortana assistant : easy communication with your device
Is your computer ready for Windows 8 or windows 10?
To help you get the answer to this question, Microsoft has prepared an Upgrade Assistant so that you could use to know if your PC is prepared for Windows 8 or windows 10. But before going into that, there’s one basic thing you need to check, albeit I’m sure that in this time and age, your machine most likely meets the system requirements to run Windows 8 or windows 10:
- Processor: 1 GHz or faster with support for PAE, NX, and SSE2
- RAM: 1 GB 32-bit or 2 GB 64-bit
- Hard disk space: 16 GB 32-bit or 20 GB 64-bit
- Graphics card: Microsoft DirectX 9 graphics device with WDDM driver
There are other system requirements for other miscellaneous feature, so be sure to check them out on the above mentioned link address. Obviously, you won’t be able to enjoy the touch experience of Windows 8 or windows 10on a non-touch device, so be sure to get informed on how to use it with a keyboard and mouse, even if it might seem like a real trouble in the beginning.
Microsoft tells you if your computer is prepared for Windows 8 or Windows 10
Download the Upgrade Assistant on this link, then let it scan your machine. It will perform a compatibility check and inform you of the results. So, the system requirements are the “raw” things that you need to know before upgrading your machine to Windows 8 or windows 10. And if you meet them (I could install it even on my Pentium IV PC…), then you should check if it’s also compatible with the programs. For a few minutes, you’ll see a print screen like this one:
Depending on how many apps or how fast your computer is, this step may take less or more minutes (just be patient). Now, what you need to know is that for those that currently have Windows 7 on their machines, their files will be automatically transferred, which is a great plus. Sadly, those that are running “veteran” operating systems, like Windows XP or Windows Vista will have to reinstall all those applications and will be getting a message like this one (I tested it on a XP machine to get the message):
So, it will inform you that the apps are compatible, but you’ll still have to reinstall all of them. Then you’ll be asked to choose what you want to keep: Windows settings and personal files, personal files or just nothing. And that’s about it. After that, you’ll be presented with an order button, so that you could buy Windows 8, Windows 10 or Windows 8 Pro and finalize the upgrade.
How to Find Windows 10 Computer Specifications & Systems Requirements
Here’s an overview of how to find computer specification requirements, versions, and languages available for Windows 10.
Table of Contents
System requirements for installing Windows 10
These are the basic requirements for installing Windows 10 on a PC. If your device does not meet these requirements, you may not have the great experience intended with Windows 10 and might want to consider purchasing a new PC.
Hard drive size:
32GB or larger hard disk
Note: See below under “More information on hard drive space to install or update Windows 10” for more details.
Compatible with DirectX 9 or later with WDDM 1.0 driver
Internet connectivity is necessary to perform updates and to download and take advantage of some features. Windows 10 Pro in S mode, Windows 10 Pro Education in S mode, Windows 10 Education in S mode, and Windows 10 Enterprise in S mode require an internet connection during the initial device setup (Out of Box Experience or OOBE), as well as either a Microsoft account (MSA) or Azure Activity Directory (AAD) account. Switching a device out of Windows 10 in S mode also requires internet connectivity. Learn more about S mode here.
There may be additional requirements over time for updates, as well as requirements to turn on specific features within the OS.
Keeping Windows 10 up-to-date
Windows 10 is designed to deliver updates for the supported lifetime of the device. Two types of updates may be provided: quality updates and feature updates. Quality updates include both security and non-security updates and are typically targeted to be released once a month. Feature updates also include security and non-security fixes as well as new features to Windows 10 and are typically provided twice a year. Ensuring that your device receives these updates and is kept up-to-date is important for your device security. Windows 10 periodically checks for updates so you don’t have to. When an update is available—and sufficient free disk space is available on your device—it will be automatically installed. So that Windows 10 continues to stay updated, it’s important to ensure your device has sufficient free space. See additional applicable details in the following notes.
Important notes about updates:
- A device might not be able to receive updates if the device hardware is incompatible, if it lacks current drivers or sufficient available hard drive space, or if it’s otherwise outside of the Original Equipment Manufacturer’s (“OEM”) support period. Visit the Windows Lifecycle Fact Sheet or the Lifecycle FAQ for Windows products to learn more about the servicing timeline for each feature update.
- Some of the disk space needed for installing updates is only temporarily required. Typically, ten days after installing an update, a disk cleanup will be automatically performed to delete copies of the older, unneeded Windows files and free up space again.
- Not all features in an update will work on all devices.
- An internet connection is required to perform updates and Internet access (ISP) fees might apply.
- If you need assistance installing an update, Windows 10 Update Assistant may be able to help.
More information on hard drive space requirements to install or update Windows 10
The size of the Windows operating system that comes with your device and the amount of space needed to download and install Windows updates, are highly variable as they depend on a variety of factors. Visit here to learn why. The factors that impact the amount of free hard drive space needed to take an update include: the versions of Windows previously installed on the machine, the amount of disk space available to reuse from Windows files, such as the virtual memory pagefile or hibernation file, which applications are installed on your device and how those applications store data. Starting with the May 2019 Update, the system requirements for hard drive size for clean installs of Windows 10 as well as new PCs changed to a minimum of 32GB. The 32GB or larger drive requirement is set to leave space for users to install apps and to keep data on the device. Installing Windows or updating from a previous version of Windows on devices with less than 32GB storage will continue to work if the device has enough free space available. When updating, Windows will attempt to automatically free up enough hard drive space and guide you through freeing up even more if the automatic cleanup is not sufficient. You can also take steps to free up space on your own. For more information, see Free up space to install the latest Windows 10 update or visit the related FAQ.
Feature-specific requirements for Windows 10
In addition to the requirements above that are needed to run Windows, some features have additional requirements. In some cases, features included with updated versions of Windows 10 will be best experienced with newer processors. For specific hardware support please refer to your Original Equipment Manufacturer (OEM). Below are some additional details regarding requirements for key features:
- BitLocker Drive Encryption (available with Windows 10 Pro or Windows 10 Enterprise only) requires a Trusted Platform Module (TPM) 1.2 or higher and Trusted Computing Group (TCG)-compliant BIOS or UEFI. BitLocker can be used on devices without TPM, but you will need to save a startup key on a removable device such as a USB flash drive. TPM 2.0 and InstantGo support is required when you want to automatically encrypt the local drive when joining a device to Azure Active Directory (AAD). Check with your PC manufacturer to confirm if your device supports the correct TPM version and InstantGo for the scenario you want to enable.
- BitLocker To Go requires a USB flash drive (available in Windows 10 Pro and Windows 10 Enterprise only).
- Client Hyper-V requires a 64-bit system with second level address translation (SLAT) capabilities and additional 2 GB of RAM (available in Windows 10 Pro and Windows 10 Enterprise only).
- Cortana is only currently available on Windows 10 for the United States, United Kingdom, China, France, Italy, Germany, Brazil, Mexico, Japan, Canada, Spain, Australia and India.
- Microsoft account is required for some features.
- Miracast requires a display adapter which supports Windows Display Driver Model (WDDM) 1.3, and a Wi-Fi adapter that supports Wi-Fi Direct.
- Movies & TV application is not available in all regions. For the most up-to-date list of regions, please go to the Movies & TV information page.
- Secure boot requires firmware that supports UEFI v2.3.1 Errata B and has the Microsoft Windows Certification Authority in the UEFI signature database.
- Skype is available only in select countries and regions. Calling to select countries and regions only. Excludes special, premium and non-geographic numbers. For details, visit the Office FAQ page.
- Snap: The number of applications that can be snapped will depend upon the minimum resolution for the application with a limit of two applications in Tablet mode and four applications in Desktop mode.
- Speech recognition will vary by device microphone. For a better speech experience, you will need a:
- High fidelity microphone array
- Hardware driver with microphone array geometry exposed
- Tablet mode is available on tablets and 2-in-1s with GPIO indicators or those that have a laptop and slate indicator will be able to be configured to enter «tablet mode» automatically.
- Touch: To use touch, you need a tablet or a monitor that supports multi-touch.
- Two-factor authentication requires the use of a PIN, Biometric (finger print reader or illuminated infrared camera), or a phone with Wi-Fi or Bluetooth capabilities.
- Windows Hello requires a camera configured for near infrared (IR) imaging or fingerprint reader for biometric authentication. Devices without biometric sensors can use Windows Hello with a PIN or a portable Microsoft compatible security key.
- Xbox application requires an Xbox Live account, which is not available in all regions. For the most up-to-date list of regions, please go to Xbox Live Countries and Regions website.
- Wi-Fi Direct Printing requires a Wi-Fi adapter that supports Wi-Fi Direct and a device that supports Wi-Fi Direct Printing.