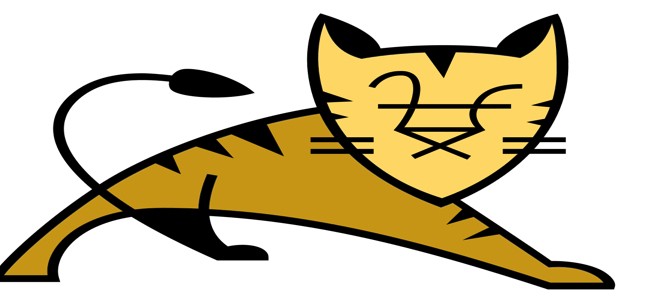- Установка и базовая настройка Tomcat на Linux Ubuntu Server
- Подготовка системы
- Подготовка к установке
- Установка JAVA
- Создание пользователя
- Установка Tomcat
- Настройка автозапуска
- linux-notes.org
- Установка Tomcat в Unix/Linux
- Установка Tomcat в Debian/Ubuntu/CentOS/Fedora/RedHat/Gentoo/Arch
- Установка Tomcat в Mac OS X
- Установка Tomcat на другие Unix/Linux ОС
- Настройка Tomcat в Unix/Linux
- Запуск TOMCAT с SysV init
- Запуск TOMCAT с systemd
- Изменить порт в tomcat
- Создание виртуального хоста для tomcat
- Настройка SSL для Tomcat
- Безопасность Tomcat в Linux
- Добавить комментарий Отменить ответ
- How to Install Apache Tomcat 8 on Linux
- 1. Installing and Configuring Java
- 2. Downloading Tomcat 8
- 3. Adding tomcat user & group
- 4. Running Tomcat 8
- 5. Setup user accounts
- 6. Running Multiple Instances (Optional)
- Conclusion
Установка и базовая настройка Tomcat на Linux Ubuntu Server
Tomcat на Ubuntu не устанавливается из репозитория (в отличие от некоторых других дистрибутивов Linux, например, CentOS). Поэтому в данной инструкции мы выполним ручную установку — развертывание дополнительных компонентов (Java), загрузку и распаковку пакета веб-сервера Tomcat, а также настройку его автоматического запуска в случае сбоя или после перезагрузки системы. На момент обновления инструкции использовался Tomcat версии 10 и Ubuntu 20.04.
Подготовка системы
Обновляем список пакетов в репозиториях:
Задаем имя серверу:
hostnamectl set-hostname server.dmosk.ru
* в данном примере мы зададим имя server.dmosk.ru.
Настраиваем часовой пояс, например:
timedatectl set-timezone Europe/Moscow
* где Europe/Moscow — московское время. Список всех возможных зон смотрим командой timedatectl list-timezones.
Устанавливаем сервис для автоматической синхронизации времени, а также разрешаем его автозапуск:
apt-get install chrony
systemctl enable chrony
Если мы используем брандмауэр, необходимо открыть порт 8080:
iptables -A INPUT -p tcp —dport 8080 -j ACCEPT
* 8080 — порт по умолчанию, на котором работает Tomcat. Если мы заходим поменять данный порт, то нужно будет открыть именно его.
Сохраняем правила — для этого устанавливаем утилиту iptables-persistent:
apt-get install iptables-persistent
Если в процессе установки мы отказались сохранять правила, выполняем команду:
Можно приступать к установке Java.
Подготовка к установке
Для работы веб-сервера нам необходимы Java и пользователь, под которым будет работать Tomcat.
Установка JAVA
Мы установим пакет openjdk. Для этого вводим команду:
apt-get install default-jdk
* будет установлена последняя версия, максимально совместимая с используемой версией операционной системы Ubuntu.
Если в системе окажется несколько версий java, выберем последнюю. Для этого вводим команду:
update-alternatives —config java
. и выбираем в списке соответствующий вариант.
Проверяем используемую версию java:
Мы должны увидеть что-то на подобие:
openjdk version «14.0.2» 2020-07-14
OpenJDK Runtime Environment (build 14.0.2+12-Ubuntu-120.04)
OpenJDK 64-Bit Server VM (build 14.0.2+12-Ubuntu-120.04, mixed mode, sharing)
Создание пользователя
Создаем пользователя командой:
useradd tomcat -U -s /bin/false -d /opt/tomcat -m
* в итоге будет создан пользователь tomcat со следующими опциями:
- -U — также будет создана группа с таким же именем, что и пользователь.
- -s /bin/false — запрещает пользователю интерактивный вход в систему.
- -d /opt/tomcat — указывает путь до домашней директории пользователя.
- -m — сразу создает домашнюю директорию пользователю.
Можно приступать к установке веб-сервера Apache Tomcat.
Установка Tomcat
Переходим на страницу официального сайта веб-сервера. В меню слева выбираем необходимую версию Tomcat:
* на момент обновления статьи, последняя версия была 10.
Копируем ссылку на архив tar.gz:
Используя скопированную ссылку, скачиваем архив на наш сервер:
Распаковываем содержимое архива в каталог /opt/tomcat:
tar zxvf apache-tomcat-*.tar.gz -C /opt/tomcat —strip-components 1
Готово. Можно запустить сервер командой:
Открываем браузер и переходим на страницу http:// :8080 — мы должны увидеть стартовую страницу Tomcat:
Наш сервер работает.
Посмотреть версию установленного программного обеспечения можно командой:
java -cp /opt/tomcat/lib/catalina.jar org.apache.catalina.util.ServerInfo
Мы должны увидеть что-то на подобие:
Server version: Apache Tomcat/10.0.2
Server built: Jan 28 2021 18:48:46 UTC
Server number: 10.0.2.0
OS Name: Linux
OS Version: 5.4.0-26-generic
Architecture: amd64
JVM Version: 14.0.2+12-Ubuntu-120.04
JVM Vendor: Private Build
Настройка автозапуска
Мы выполнили разовый запуск нашего веб-сервера, но, когда будет перезагружен компьютер, он не запустится. Чтобы это исправить, мы создадим юнит в systemd.
Для начала, остановим работу Tomcat:
Поменяем владельца для всех файлов в каталоге /opt/tomcat:
chown -R tomcat:tomcat /opt/tomcat
Создадим конфигурационный файл для нового юнита:
[Unit]
Description=Apache Tomcat Server
After=network.target
[Service]
Type=forking
User=tomcat
Group=tomcat
Environment=»JAVA_HOME=/usr/lib/jvm/default-java»
Environment=»JAVA_OPTS=-Djava.security.egd=file:///dev/urandom -Djava.awt.headless=true»
Environment=»CATALINA_BASE=/opt/tomcat»
Environment=»CATALINA_HOME=/opt/tomcat»
Environment=»CATALINA_PID=/opt/tomcat/temp/tomcat.pid»
Environment=»CATALINA_OPTS=-Xms512M -Xmx1024M -server -XX:+UseParallelGC»
ExecStart=/opt/tomcat/bin/startup.sh
ExecStop=/opt/tomcat/bin/shutdown.sh
Restart=on-failure
RestartSec=10
* где обращаем внимание на:
- User/Group — пользователь и группа пользователя, от чьего имени будет работать сервис.
- Environment — переменные окружения. В нашем примере задается несколько для нормальной работы Java и Tomcat.
- ExecStart/ExecStop — пути к скриптам, которые запускают или останавливают работу службы веб-сервера.
- Restart/RestartSec — задают поведение сервиса при необходимости выполнить перезапуск. В нашем примере выполнять при сбое с интервалом в 10 секунд.
Из данных опций, возможно вам захочется поменять CATALINA_OPTS, например, задать другие значения для выделения памяти или указать определенный порт. Остальные опции можно оставить.
Перечитываем новый конфигурационный файл в systemd:
Источник
linux-notes.org
Apache Tomcat (ранее — Catalina) — это контейнер сервлетов с открытым исходным кодом, разрабатываемый Apache Software Foundation. Реализует спецификацию сервлетов и спецификацию JavaServer Pages (JSP) и JavaServer Faces (JSF). Написан на языке Java. Томкат дает возможность запускать приложения для веба, которые содержат ряд утилит для самоконфигурирования.
Tomcat используется в качестве самостоятельного веб-сервера, в качестве сервера контента в сочетании с веб-сервером Apache HTTP Server, а также в качестве контейнера сервлетов в серверах приложений JBoss и GlassFish.
Установка Tomcat в Unix/Linux
Я стараюсь писать статьи со всем необходимым и чтобы снизить поиски траблошутов в интернете. Я расскажу как установить, настроить и работать с Apache Tomcat в различных Unix/Linux ОС.
Но перед тем как приступим к самой установке, проверяем, установлена ли JAVA на сервере и какая версия:
Если java не установлена в системе, то приступим к установке:
Для других Unix/Linux ОС мне не приходилось устанавливать. По мере возможности, я буду дополнять данный материал новой информацией.
PS: На момент написания статьи, самая актуальная версия — java8 ( 1.8).
Создание пользователя
В идеале, необходимо создать нового пользователя для запуска Tomcat. В этом примере я создам non-login пользователя «tomcat:
Установка Tomcat в Debian/Ubuntu/CentOS/Fedora/RedHat/Gentoo/Arch
Я описывал в своей статье, процесс установки tomcat для Ubuntu:
Установка для любого Unix/Linux примитивная — идем на официальный сайт и качаем новую версию томката. Я заюзаю самую последнюю ( но учитывайте дату написания статьи):
Старый архив удаляем:
Для удобства, переименуем данный томкат:
Меняем права на папку, для того чтобы новый пользователь (tomcat, которого создали в самом начале статьи) мог запустить Tomcat:
Для остановки, нужно убить процесс. Но для начала смотри что есть:
Я например, делал вот так:
Но это не удобно, немного ниже я расскажу как можно оптимизировать.
Установка Tomcat в Mac OS X
Для начала подключаем brew:
Выполним поиск пакета:
У меня имеется следующие версии:
Для установки используйте:
PS: Настройку я не выполнял, по этому — я пока-что упущу данную тему.
Установка Tomcat на другие Unix/Linux ОС
Для других Unix/Linux ОС, можно заюзать docker. Я мало где юзаю его, по этому — пока что нет данной инфы по установке. Но я надеюсь что я выложу.
Настройка Tomcat в Unix/Linux
И так, хотелось бы рассказать как можно запускать томкат. Но для начала, нужно узнать какой механизм инициализации используется:
PS: Вот довольно полезное чтиво:
Запуск TOMCAT с SysV init
Создадим init скрипт для запуска:
И приводим к виду:
Даем права на запуск ( на исполнение):
Добавляем службу в автозагрузку:
Открываем браузер и смотрим что вышло!
PS: По дефолту, нужно открыть URL-у на 8080-м порту. Я внизу статьи, расскажу как можно будет настроить томкат.
Вот полезное чтиво о том, как создавать SysV init файлы в Unix/Linux:
БУДЕТ, немного позже!
Запуск TOMCAT с systemd
И приводим к подобному виду:
Чтобы созданный файл применился, перезагрузим службу:
Чтобы добавить томкат в автозагрузку ОС, выполните:
Чтобы проверить статус, выполняем:
Как видим, все четко работает.
Вот полезное чтиво о том, как создавать SystemD unit файлы в Unix/Linux:
Изменить порт в tomcat
и меняем его, после чего — выполняем рестарт томката.
Создание виртуального хоста для tomcat
Виртуальный хостинг предоставляет нам возможность размещать несколько доменов (веб-сайтов) на одном сервере.
Я для примера, создал домен и повесил его на 192.168.1.100. Веб-апликейшены работают на tomcat 9 и исползуют 80-й порт. Я добавил 2 java-приложения через панель — Tomcat Admin. Теперь оба приложения работают по следующим URL-м:
Теперь мы хотим запускать оба веб-приложения на основных доменах (tomcat1.linux-notes.org и tomcat2.linux-notes.org). Таким образом, конечные пользователи могут получить доступ к веб-приложению, используя доменное имя.
И так, открываем файл:
И приводим к виду:
Суть надеюсь понятна и проста.
После чего, стоит выполнить перезагрузку томката. Я не буду повторятся как это делать, я описывал это в верху.
Настройка SSL для Tomcat
Знаю как, но пока-что не делал.
PS: Вот еще чтиво:
Безопасность Tomcat в Linux
Нужно упомянуть про несколько очень важных моментов по безопасности при работе с Tomcat. Рассмотренные выше «ручные» варианты подразумевают обычно запуск из-под root-пользователя. В результате, если вы ещё и стандартно в файле, задающем пользователей (/usr/local/tomcat9/conf/tomcat-users.xml) раскомментируете блок оных:
…или воспользуетесь распространёнными в интернете примерами получения админских прав типа:
Как-то так, статья «Установка Tomcat в Unix/Linux » завершена.
Добавить комментарий Отменить ответ
Этот сайт использует Akismet для борьбы со спамом. Узнайте, как обрабатываются ваши данные комментариев.
Источник
How to Install Apache Tomcat 8 on Linux
Hi everyone, today we’ll be learning how to install Tomcat 8.0.18 on Linux machine. This tutorial includes short description of Apache Tomcat and some significant features of Tomcat 8.
Apache Tomcat is an open source web server and servlet container developed by the Apache Software Foundation. It implements the Java Servlet, JavaServer Pages (JSP), Java Unified Expression Language and Java WebSocket specifications from Sun Microsystems and provides a web server environment for Java code to run in.
Tomcat 8.0.18 is the latest version of the 8th generation, it’s aligned with Java EE 7. In addition to supporting updated versions of the Java EE specifications, Tomcat 8 includes a number of improvements compared to Tomcat 7 , here are some few details about Tomcat 8.
- Tomcat 8 requires JAVA 7 to work.
- Tomcat 8 supports Java Servlet 3.1
- Tomcat 8 supports JavaServer Pages 2.3
- Tomcat 8 supports Java Unified Expression Language 3.0
- Tomcat 8 supports Java WebSocket 1.0
So, here are the steps that we’ll need to follow to setup and configure Apache Tomcat 8.0.18 on our Linux Machine which includes RHEL/CentOS, Ubuntu and their derivatives.
1. Installing and Configuring Java
First of all, we’ll need to make sure that we have properly installed JAVA in our Linux machine before heading up to install Tomcat. We’ll need 7 or greater version of JAVA installed in our Linux machine. To check if we have a working JAVA installed in our system, we’ll need to run the following command in a shell or a terminal.
We have JAVA installed in our system already. But incase if have no JAVA installed in the machine, we’ll need to install it. It can be installed by executing the following command in a shell or terminal. Installing JAVA depends upon the distribution of Linux Operating System used currently.
To install on Ubuntu Distribution:
To install on CentOS/RHEL 7 Distribution:
To install on OpenSuse Distribution:
2. Downloading Tomcat 8
We can download tomcat from the official download site of tomcat. As the latest and stable release of tomcat now is version 8.0.18, we’ll gonna download tomcat 8.0.18 and install it on our Linux system. So, we’ll gonna download its tarball file ie tar.gz inside /tmp folder and then extract it under /usr/share/ . To do so, we’ll need to execute the following commands in a shell or terminal.
Now, we’ll gonna extract the files of the tarballs to /usr/share/
3. Adding tomcat user & group
It is highly recommended not to run Tomcat as root. So, we will need to create an unprivileged user for it and set the appropriate owner of the tomcat folder:
4. Running Tomcat 8
Now, finally we’ll start our apache tomcat server. First we’ll need to switch to the unprivileged user with the command below.
Then, we’ll start our Apache Tomcat a shell script called startup.sh which is inside bin folder. So, we’ll need to run:
And yes, we have successfully started tomcat 8.0.18 . Now if everything went according, we must be able to access it in our browser with http://localhost:8080 or http://SERVER-IP:8080 according to the host.
If you are trying to run tomcat 8 on firewall enabled CentOS 7 then we may need to open port 8080 which can be done by running the below commands under root access:
To shutdown it, we can simply run another shell script called shutdown.sh which will automatically shutdown tomcat server.
5. Setup user accounts
Finally we have to configure Tomcat users so they can access admin/manager sections. We can do that by adding the users in the
/conf/tomcat-users.xml file with our favorite text editor.
Now, we’ll wanna add a manager-gui role to a user with username as linoxide and password as linoxidepass:
Then, we’ll wanna add an admin-gui role to an user with username as admin and password as adminpass:
Note: Please change the username and password according to your desire.
After setting up the admin and managers roles, we’ll need restart the Tomcat and then try to access the admin section. To do so, we’ll need to run the below commands in a shell or terminal:
To login to the manager app, we’ll need to browse to http://ip-address:8080/manager/ or http://localhost:8080/manager according to the host configuration. And if everything went cool, we must get a login window as in which we must enter the username and password which we just added above.
After login, we’ll see the below as we have successfully logged in:
6. Running Multiple Instances (Optional)
Sometimes we’ll need to run more than one instance of Tomcat on the same server. To do this, we’ll need to run as root then we’ll need to go back to the /usr/share directory where we first downloaded tomcat and extract it again in a different folder like this:
Note: To exit user tomcat to root, please execute exit in the current shell or terminal.
Now we need switch user to tomcat to open the conf/server.xml file in the new installation folder and change the port numbers like below. First, to switch user to tomcat from root, execute the following:
Now, shutdown the server by running the below command:
Then, to edit the file server.xml, we’ll need to open it with a text editor as:
The shutdown port from:
To
The connector port from:
To
And the AJP port from:
To
Now, we’ll want to save the changes we made to that file. After that, we can just switch back to the tomcat user and start the second instance like this:
If everything went accordingly, we should now access the new instance of tomcat with your browser at http://localhost:8081/ or http://SERVER-IP:8081/
Conclusion
Hurray! We have successfully installed Tomcat version 8.0.18 in our Linux based Distribution. This tutorial includes installation of Tomcat 8.0.18 in different distributions like Red Hat, CentOS, Ubuntu, OpenSuse and their derivatives. Tomcat 8.0.18 is the latest version of the 8th generation, it’s aligned with Java EE 7. If you have any questions, comments, feedback please do write on the comment box below and let us know what stuffs needs to be added or improved. Thank You! Enjoy your latest Tomcat 8.0.18 🙂
Источник