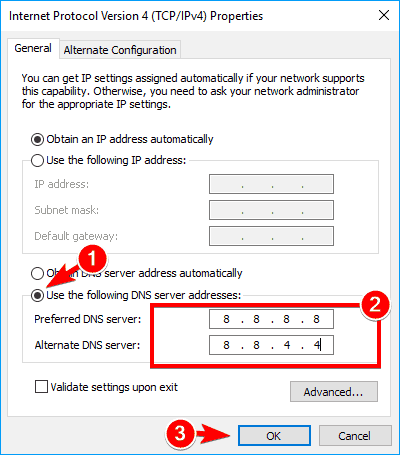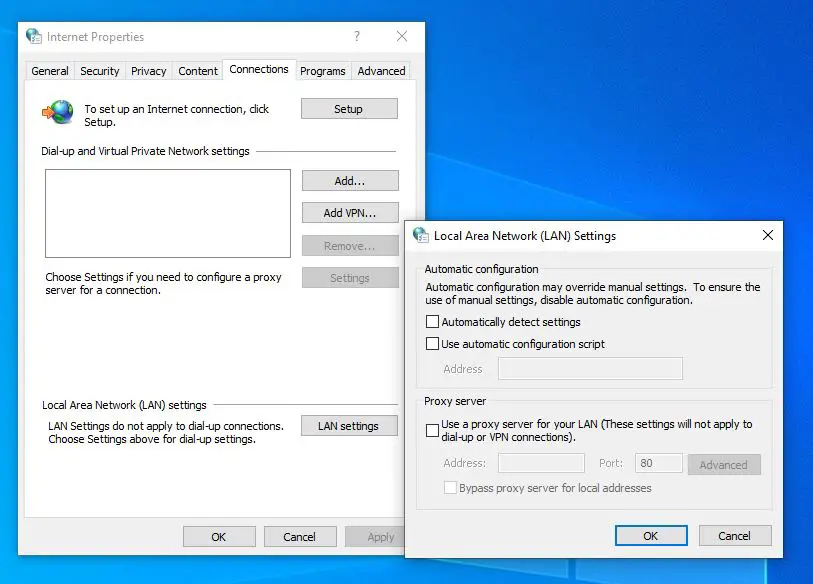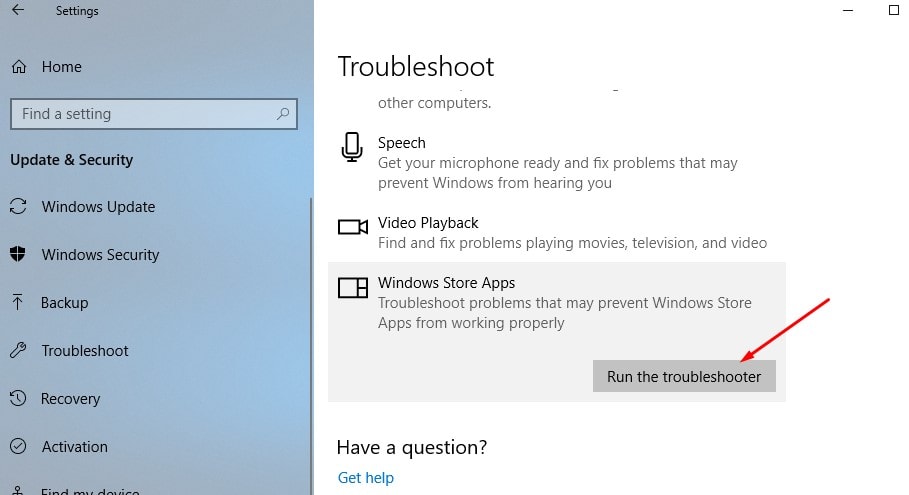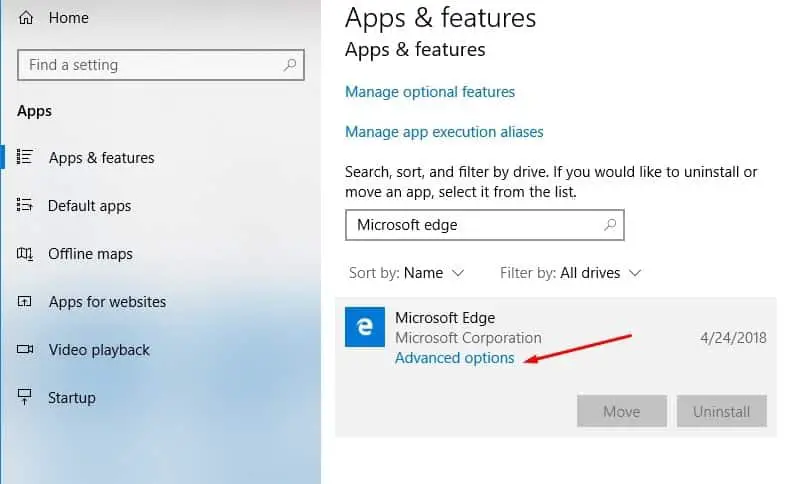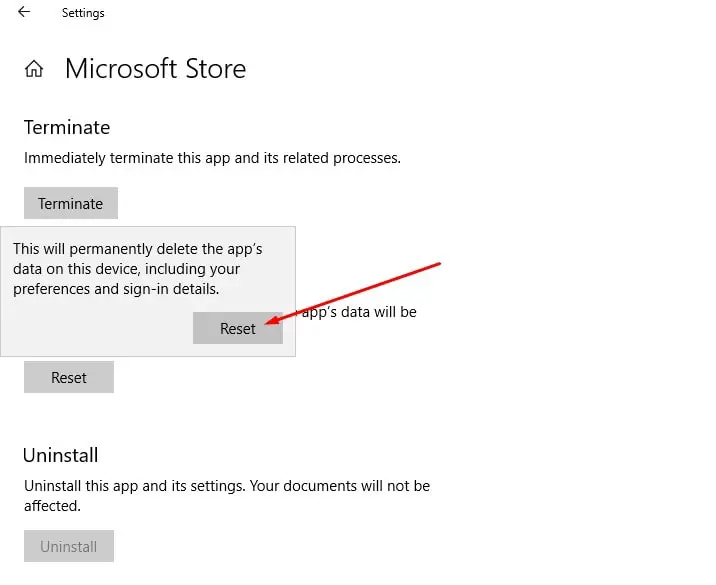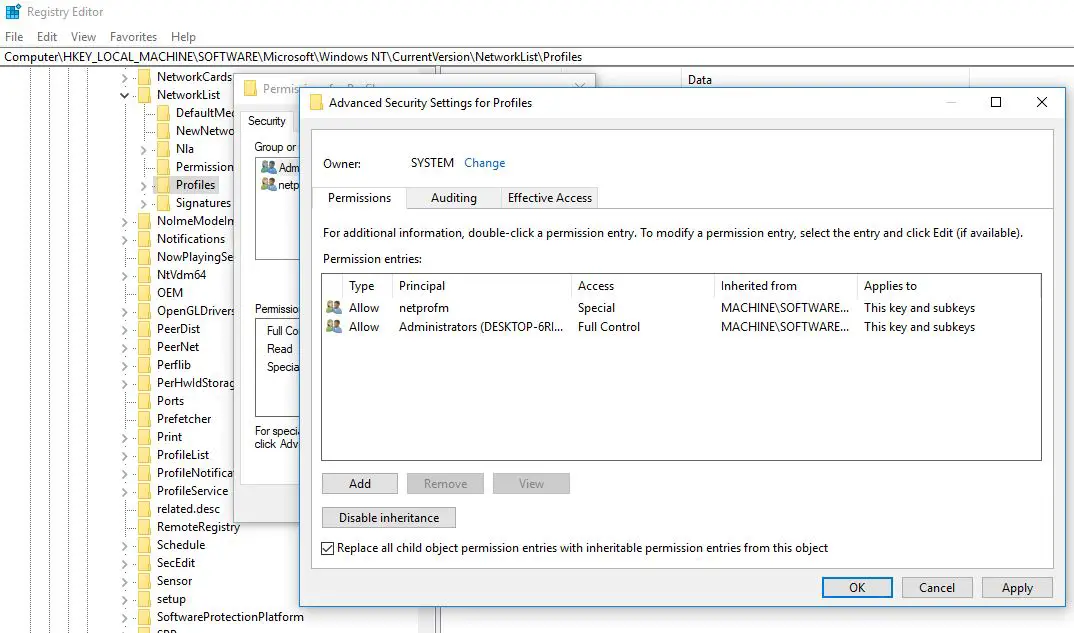- How to reinstall Microsoft Store app in Windows 10?
- How to install Microsoft Store?
- Replies (48)
- Solved: Can’t download Apps or Games from Microsoft store windows 10
- Can’t install apps from Microsoft Store
- Check Date And Time settings
- Clear windows Store Cache
- Install the latest Windows updates
- Change DNS address
- Check Your Proxy Settings
- Run Windows Store Apps Troubleshooter
- Reset the Microsoft app store
- Re-register Microsoft Store
- Tweak registry to fix Connection Errors
- Скачать Windows Store на русском бесплатно
- Особенности
How to reinstall Microsoft Store app in Windows 10?
How can I download and install MS Windows Store.
*Original title: Download and install MS Windows Store*
Press Windows key + X
Click Windows PowerShell (Admin)
At the command prompt, type the following then hit Enter:
Get-AppXPackage *WindowsStore* -AllUsers | Foreach
2995 people found this reply helpful
Was this reply helpful?
Sorry this didn’t help.
Great! Thanks for your feedback.
How satisfied are you with this reply?
Thanks for your feedback, it helps us improve the site.
How satisfied are you with this reply?
Thanks for your feedback.
If you’re having issues with Microsoft Store app, we just released a new video that will walk you through some things to try including how to reinstall the Microsoft Store app.
Follow along with the video:
Terminate or Reset the app
1. Press Windows logo key + i
3. Select Microsoft Store, then select Advanced options
4. Select Terminate
5. If that doesn’t work, select
Reset Use the troubleshooter
1. Search for Troubleshoot settings and select Open
2. Select Windows Store apps
3. Select Run the troubleshooter
Reinstall the app
1. Press Windows logo key + x
2. Select Windows PowerShell (Admin)
4. Copy and paste the command: Get-AppXPackage *WindowsStore* -AllUsers | Foreach
6. Restart your computer
Here are some additional resources for you.
How to install Microsoft Store?
I followed A. User’s comment and followed it without troubles to the point where I had to install a fresh copy of of the Windows 10 app store. I tried to follow all 4 methods, but «Microsoft Store» was not on the list in the App & Features settings tab, for Method 2, «Microsoft Store» was not in the administrator PowerShell » Get-Appxpackage –Allusers», Method 3 did not work, and Method was not really an option for me.
What do I do? I need to use the Microsoft Store, but I could not seem to be able to re-install it. Nvidia GeForce Experience says that I need to install Nvidia Control Panel via the Microsoft Store, but I don’t have the store. All the apps and that I installed via the store seem to be missing.
Update: Fixed by resetting Windows entirely.
Replies (48)
* Please try a lower page number.
* Please enter only numbers.
* Please try a lower page number.
* Please enter only numbers.
I’m John an Independent Advisor and a Microsoft user like you. I’m sorry you’ve had a frustrating time, but I’m glad you messaged so that we can research this and determine what causing the problem. I understand you’re having problem installing Microsoft store.
**Check your Antivirus might be interfering with the Store, Try to disable it first.
**Make sure Windows has the latest update
Select Start , then select Settings > Update & Security > Windows Update > Check for Updates
**Check your time and location settings
Select Start , then select Settings > Time & Language. Select Date & time to verify your time settings and select Region to check your location. These settings need to show your current location and time zone.
**Check the Microsoft Store Install Service
Press the Windows Key + S and type in services.msc.
Find the Microsoft Store Install Service and double=click,
If Disabled, change it to Automatic, click Start and click OK.
**Run the troubleshooter:
Select the Start button, and then select Settings > Update & Security > Troubleshoot, and then from the list select Windows Store apps > Run the troubleshooter.
**Reset the Microsoft Store cache
Press the Windows Logo Key + R to open the Run dialog box, type wsreset.exe, and then select OK.
Note
A blank Command Prompt window will open, and after about ten seconds the window will close and Microsoft Store will open automatically.
**Reset the Microsoft Store app in Windows 10
Open Settings.
Go to Apps -> Apps & features.
On the right side, look for Microsoft Store and click it.
The advanced options link will appear. Click it.
On the next page, click on the Reset button to reset Microsoft Store to default settings
Uninstall the Store:
Press Windows key + X
Click and Run Windows PowerShell as Administrator
type: get-appxpackage -alluser Microsoft.WindowsStore
then take note the PackageFullName (we need it later)
Now Type: remove-appxpackage PackageFullName(you take note earlier)
Enter then proceed to reinstall Store
Reinstall the Store:
Press Windows key + X
Click and Run Windows PowerShell as Administrator
At the command prompt, copy-paste the following then hit Enter:
Get-AppXPackage *WindowsStore* -AllUsers | Foreach
Launch again your MS Store
If it doesn’t work try to create a new administrator account then check if everything is working there.
https://support.microsoft.com/en-us/help/402692.
I hope this helps! Please let me know if you have any further concerns.
Solved: Can’t download Apps or Games from Microsoft store windows 10
Microsoft Store is the official market place to download and install apps, games on Windows 10. But sometimes you might not able to download apps, games from Microsoft store, even can’t update exiting Store apps on windows 10. A number of users report similar problems Microsoft store won’t download anything or getting an error” Unexpected error has occurred…”
There are many factors can cause this problem, incorrect system configuration, Store cache database corrupted, security software blocking the connection and more. Whatever the reason, here we have listed different solutions to help to fix the problem.
Can’t install apps from Microsoft Store
- Before applying any other solutions we recommend restart your PC that fixes the problem if temporary glitch causing the issue.
- Check and make sure you have a stable internet connection to download apps, games or app updates from Microsoft server.
- Disable security software and disconnect from VPN (if configured) to bypass if geo-blocking causing the issue.
- If you are getting Error while download or install any application then log out from the Microsoft Store and then log in again with your Microsoft account.
Check Date And Time settings
As Basic Troubleshooting Make sure your windows date and time correct. Sometimes the Microsoft Store won’t update if your time and date settings are incorrect. To make sure they’re right,
- Click on the time and date in the far right corner of the taskbar.
- In the panel that appears, select Date and time settings, which will open the settings app.
- At the top, make sure the time is correct.
- If it’s wrong, make sure the sliders for Set time automatically and Set time zone automatically are set to on.
Clear windows Store Cache
Microsoft store app keep Cache for faster performance. But some times much cache bloating your Windows Store apps could lead to its not functioning. Clearing the cache of the Store can resolve many Windows problems, issues with installing or updating apps, Include Store app not opening, windows 10 Store not working or different error codes while installing apps.
- This is a very easy task to clear store cache, Press Windows Key + R to open Run,
- Then input wsreset.exe and click OK.
- A blank Command Prompt window will open, but rest assured that it’s clearing the cache.
- After about ten seconds the window will close and the Store will open automatically.
Install the latest Windows updates
Microsoft regularly releases security updates with various bug fixes and improvements. And installing the latest windows updates is a good workaround to secure and make windows error free.
- Press Windows + I to open the Settings app,
- Click update & security than windows update,
- hit check for updates button to allow download updates from Microsoft server,
- Once done you need restart windows to apply them
Change DNS address
If unable to download or updates apps on Microsoft store, switch to public DNS address probably help. Especially if you are getting Microsoft store connection error or Unexpected error has occurred etc.
- Press the keyboard shortcut Windows + R, type ncpa.cpl and click ok,
- This will open network connections window,
- Right-click your active network connection, click Properties,
- In the new window scroll down and double click on “Internet Protocol Version 4 (TCP/IPv4)”,
- Select radio button Use the following DNS server address and set preferred DNS server 8.8.8.8, Alternate DNS server 8.8.4.4.
- Checkmark on validate settings upon exit and click apply ok.
Check Your Proxy Settings
May there proxy connection prevent download apps from microsoft server. Lets clear proxy for your network.
- Search for and select internet options,
- Move to connections tab then click LAN settings,
- Here uncheck use a proxy server for your LAN
- And make sure Automatically detect settings option is check marked.
- Click apply and ok to make save changes.
Run Windows Store Apps Troubleshooter
Run the build in Store App troubleshooter that automatically diagnose and fix problems that might prevent Microsoft store download apps from Microsoft server.
- Right click on Windows 10 start menu select settings,
- Click Update & security then troubleshoot,
- Scroll down and locate Windows store click it,
- Now click Run the troubleshooter option to start the diagnose process.
- A window will open which will begin detecting problems.
- If problems are detected then the troubleshooter will try to resolve these.
- Once the diagnose process completes restart your PC and check if the problem solved.
Reset the Microsoft app store
Still need help, let’s reset the Microsoft store app that clear the cache and data, essentially making them like new. It’s a little more advanced than the “WS Reset” option, as this will clear all your preferences, login details, settings and so on. (Don’t worry, you’ll still keep the app you installed from the Microsoft Store.
- Right click on start menu select apps and features,
- Locate and select Windows Store in your list of Apps & Features.
- Next click advanced options link
- A new window open with option to reset Microsoft store click it,
- You’ll receive a warning that you’ll lose data on this app. Click “Reset” again, and you’re done.
- Restart your PC, open Microsoft store and try to download any app or game.
Re-register Microsoft Store
Another form of resetting the Microsoft store is to get it to re-register on your PC.
Right click on start menu select powershell (admin)
Now copy the fallowing command given bellow and past it on power shell, then hit enter key to execute the command.
After that close PowerShell and Simply Restart windows computer, then check hopefully your problem will have been resolved.
Tweak registry to fix Connection Errors
If you’re getting connection error while launching the store, downloading an app or updating an app, Then you can tweak some Registry files to get rid of this.
- Press Windows Key + R keyboard shortcut Input regedit and click OK.
- This will open the Windows Registry Editor.
- Now Using the folders on the left, navigate into the following folder path:
HKEY_LOCAL_MACHINE\SOFTWARE\Microsoft\WindowsNT\CurrentVersion\NetworkList\Profiles
- Right click on Profiles, select Permissions, then click Advanced.
- Checkmark Replace all child object permission entries with inheritable permission entries from this object and click OK.
- Now restart your system and Check your problem will be resolved.
Did these solutions help fix can’t install apps from Microsoft store on Windows 10? Let us know on comments below.
Скачать Windows Store на русском бесплатно
- Категория:Система
- Операционная система: Windows 10
- Русский язык: Есть
- Лицензия: Бесплатно
- Загрузок: 187391
Скачать Windows Store бесплатно
Корпорация Microsoft последовала примеру Apple, и создала единый центр приложений. Конечно, многим в голову приходит вопрос, как скачать Windows Store для Windows 10, но ответ банально прост – никак, приложение изначально предустановленно в системе.
Особенности
Windows Store входит в любую сборку Windows 10, поэтому скачивать отдельно его не нужно. Но бывает так, что Windows Store не работает. Решений проблемы существует несколько, есть как радикальные, так и более щадящие. Первым делом попробуйте этот метод:
- Создайте нового пользователя вашей ОС;
- Попробуйте зайти в Windows Store как новый пользователь;
Для большинства случаев этого будет полностью достаточно. Если же проблема не ушла, то изучите Windows Store на предмет целостности файлов. Установить приложение отдельно, к сожалению, нельзя, однако можно восстановить Windows 10 из первоначальной сборки. Как вариант, можно дождаться нового обновления или сразу установить накопительный пакет обновлений – это также иногда помогает устранить проблемы.
Проблема может быть и в том, что в реестре вашей ОС слишком много ошибок. Чтобы их устранить, нужно использовать специализированный софт, как например CCleaner. Именно его мы и выкладываем на этой странице. Конечно жаль, что скачать Windows Store для Windows 10 отдельно от самой ОС, нельзя, но зато у вас будет мощный инструмент для оптимизации работы вашего компьютера, ноутбука или планшета.