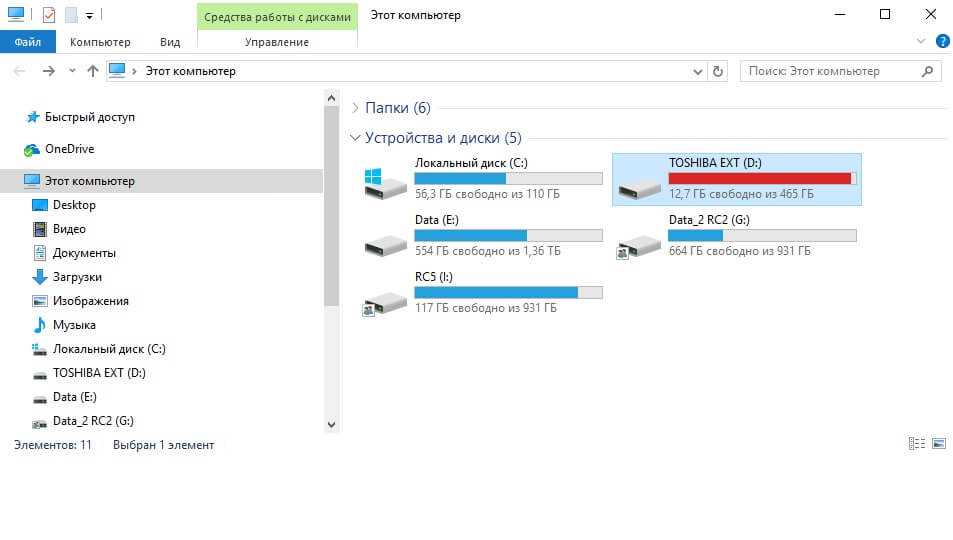- Как отыскать пропавший диск D в ПК на Windows 7
- Причины исчезновения
- Необходимые действия для решения проблемы
- Проблема с логическим разделом
- С использованием стороннего приложения
- Заключение
- Как восстановить диск D на компьютере?
- Пропал диск D – как его вернуть?
- Пропал диск D Виндовс 10 после установки: что делать
- Почему Disk D может пропадать
- Системный сбой
- Вредоносное программное обеспечение
- Нарушение целостности системных файлов
- Жёсткий диск имеет битые сектора
- Как отыскать пропавший диск D в ПК на Виндовс 7 и 10
- Пропал диск Д Виндовс 10, что делать
- После установки Виндовс 7 не видит диск D
- Проблемы с логическим разделом
- Как восстановить диск Д на Виндовс 10 через «Командную строку»
- Что делать, если пропали диски на компьютере Windows 10 из-за проблем физического подключения
Как отыскать пропавший диск D в ПК на Windows 7
Конечно, такая пропажа может значительно обеспокоить владельца компьютера, в котором хранится важная информация и ценные файлы.
Однако если на проблему посмотреть рассудительно и последовательно, то волнение быстро уйдет, а ПК вновь заработает в нормальном режиме, обеспечивая свободный доступ пользователю к его файлам.
Для решения поставленного вопроса необходимо сначала уточнить, какой именно исчез диск. Физический отдельный винчестер, обозначенный буквой «D», либо логический раздел «D» на винте.
Далее его обнаружить и восстановить нормальное отображение в проводнике «Виндовс 7» уже не составит большого труда, просто потребуется следовать изложенной ниже инструкции. 
Причины исчезновения
На вопрос: «Что делать?» всегда можно получить правильный ответ, если выявить истинную причину возникновения сбоя. В зависимости от того, перестал ли читаться системой физический диск или пропал локальный диск D, можно выделить несколько основных проблем его отображения в проводнике «Виндовс 7»:
- К компьютеру пользователь приобрел и подсоединил диск D, но не отформатировал его и не инициализировал;
- Плохой контакт в подключаемых разъемах винчестера;
- Виртуальный том D скрыт;
- Воздействие вредоносных утилит;
- Дисфункция логической структуры томов винчестера вследствие произошедшего сбоя.
Необходимые действия для решения проблемы
В случае когда в компьютере на Windows 7 исчез обозначенный буквой D диск, то необходимо предпринять следующие действия:
- Выключить и обесточить ПК. Убедиться в надежности всех проводных соединений винчестера, а также подключений его шлейфов к разъемам на материнской плате компьютера;
- После ревизии плотности физических контактов загрузить ПК и кликнуть «Пуск»;
- Далее напечатать в поисковом поле «diskmgmt.msc;
- Затем нажать «Enter»;
- В случае когда в отобразившемся меню «Управления дисками» тоже отсутствует диск, то значит, неисправен сам винчестер либо поврежден его шлейф, контактный разъем и т. п.;
- Если он есть в меню диска, но, к примеру имеет статус «RAW», то для решения проблемы рекомендуется произвести его форматирование. С этой целью надо просто вызвать контекстное меню от него и щелкнуть по строчке «Форматировать»;
- В случае когда такой статус «Сырой» присвоен логическому тому «D», то понадобится присвоить ему идентификатор в виде буквы (ниже изложена инструкция о том, как это реализовать);
- Если написано «Нет данных», то следует, вызвав на нем контекстное меню, кликнуть «Инициализировать диск». При этой процедуре рекомендуется указать формат «MBR»;
- Вызвать контекстную панель от не распределенной области и кликнуть «Создать простой том». Затем указать какую-нибудь букву для его обозначения (главное, чтобы она не совпала с уже существующими дисками).
- Готово. Проверить успешность выполненных операций, запустив проводник, где уже виден пропавший диск и пользователю доступны для работы все хранящиеся на нем файлы.
Проблема с логическим разделом
Часто, как выражаются специалисты, может просто «слететь» с виртуального тома, поэтому его уже проводник и не отображает.

- Вызвать от «Мой компьютер» контекстную панель;
- Затем кликнуть «Управление»;
- Перейти во вкладку «Управление дисками»;
- В отобразившемся окне обратить особое внимание на не задействованную область – вот и он, т. е. искомый раздел;
- Далее в контекстной панели щелкнуть «Изменить букву диска …»;
- Щелкнуть «Изменить»;
- Указать букву;
- Кликнуть «ok»;
- Готово.
С использованием стороннего приложения
Если с помощью вышеописанной инструкции устранить неполадку не получилось, то эффективно поможет в решении проблемы специальная утилита: «Acronis Disk Director 11».

- Скачать и установить в ПК вышеуказанное приложение;
- Запустить его и в главном меню кликнуть «Acronis Recovery Expert»;
- Кликнуть «Далее»;
- Поставить отметку в графу «Ручное»;
- Щелкнуть «Далее»;
- Левой кнопкой мыши один раз кликнуть по области «Не занято»;
- Вновь нажать «Далее»;
- Установить отметку в графу «Быстрый»;
- Снова «Далее»;
- Единожды кликнуть левой кнопкой «грызуна» по проблемному диску «D»;
- Опять «Далее»;
- Дождаться окончания процедуры;
- Можно уже сказать, что все успешно завершено и раздел восстановлен;
- В последнем окошке кликнуть «Продолжить»;
- Нажать «Выход»;
- Войти в проводник, чтобы убедиться в сохранности всей информации.
Заключение
Обязательно, завершив процедуру восстановления отображения диска, надо произвести полное сканирование системы антивирусом, так как очень часто подобные сложности проявляются вследствие воздействия вредоносных приложений.
Как восстановить диск D на компьютере?
Причины возможной пропажи диска Д и инструкции, как его вернуть
Чаще всего, при установке системы накопитель делится на несколько разделов для удобства использования. Конечно, логических разделов может быть много, но рассмотрим самый распространенный случай. Условно – диск C (системный раздел) и диск D, на котором многие предпочитают хранить различную информацию. И иногда пользователи, заходя в «Мой компьютер», обнаруживают, что доступен только один из локальных дисков, диск C. И тогда появляется главный вопрос, что же делать, если пропал диск D и как его вернуть, не потеряв при этом дорогую для вас информацию?
Тут очень важно разобраться, по каким причинам это могло произойти. Чаще всего, это происходит по обыкновенной неосторожности пользователя, например, во время переустановки операционной системы на компьютере можно случайно удалить диск D. Но также бывает, что виной происходящему является логический сбой структуры на жестком диске или вредоносное ПО, каким-либо образом попавшее на компьютер. В редких случаях, это даже может являться следствием механической неисправности диска. Даже если вы случайно удалили разделы жесткого диска, не стоит паниковать по этому поводу, все поправимо, есть способы вернуть пропажу без потерь.
Пропал диск D – как его вернуть?
Итак, что делать, если пропал диск D? Конечно, вы можете попробовать восстановить диск D самостоятельно. Для начала вам необходимо зайти в «Управление дисками» и проверить, нет ли раздела с не присвоенной буквой тома на вашем жестком диске, и, если есть, тогда нужно кликнуть на него правой кнопкой мыши и присвоить букву самостоятельно. Иногда это полностью устраняет проблему, и вы спокойно можете вернуться к работе с этим разделом. Нужно иметь ввиду, что такой способ можно применить только в том случае, если эта область уже распределена, и у нее просто отсутствует буква. Если же в управлении нет области без названия или проделанные действия не помогли вернуть диск D в «Мой компьютер», можно воспользоваться специализированными утилитами для работы с разделами диска, например, программой Acronis Disk Director. Обычно интерфейс подобных программ прост и понятен даже для не очень опытных пользователей ПК. И в большей части случаев, это поможет вам вернуть диск D и сохранить информацию.
И конечно, важно помнить, если вы решились на самостоятельные попытки восстановления диска D, действовать нужно очень аккуратно, так как есть риск безвозвратно потерять информацию, например, в том случае, если утилита не справится с ошибкой или штатные средства ОС Windows переразметят раздел. Особенно велики риски в том случае, если диск D удалился после переустановки операционной системы, тогда все эти манипуляции могут лишь усугубить ситуацию и усложнить дальнейшее восстановление. И конечно, если с вами случилась такая неприятность и встал вопрос «Пропал диск D, как его вернуть без потери важных данных?», то лучше не испытывать удачу и обратиться к специалистам в области решения таких проблем. Это не только сэкономит ваше время, но и даст уверенность в положительном результате решения проблемы.
Пропал диск D Виндовс 10 после установки: что делать
На операционной системе Windows 10 могут пропадать некоторые функции, наименования разделов. К примеру, может исчезнуть локальный диск D из приложения «Этот компьютер», которое находится на рабочем столе. В данной статье будут рассмотрены причины дисфункции, а также методы их устранения.
Почему Disk D может пропадать
Всех причин, по которым пропал локальный диск на Windows 10, в рамках данной статьи перечислить невозможно. Поэтому стоит ограничиться лишь самыми распространёнными из них.
Disk D на Windows 10
Системный сбой
На операционках семейства Windows, к примеру, на семёрке изредка происходят кратковременные сбои, ошибки, которые устраняются сразу же после перезапуска стационарного компьютера или ноутбука. Решить рассматриваемую проверку можно после переустановки ОС или обновления её компонентов.
Вредоносное программное обеспечение
Вирусы, попавшие на компьютер пользователя из интернета, отрицательно сказываются на функционировании операционной системы в целом. Некоторые из них могут удалять предустановленный в ОС софт, деактивировать системные функции, режимы, службы, неверно распределить разделы ЖД, а также показывать недостоверную информацию.
Такие вирусы подлежат немедленной деинсталляции. Удалить их возможно либо с использованием сторонних утилит, либо с помощью лицензионного антивируса. Первый вариант выгоднее с экономической точки зрения, т.к. на покупку антивируса придётся тратить дополнительные средства, а утилиты находятся в открытом доступе в глобальной сети.
Нарушение целостности системных файлов
Данное обстоятельство может произойти из-за неправильной эксплуатации пользователем операционной системы. Исправить ситуацию можно с помощью классического приложения операционки под названием «Командная строка». К тому же, это средство автоматически устранит найденные ошибки.
Жёсткий диск имеет битые сектора
Накопитель, установленный в компьютере, подвергается изнашиванию. Со временем стабильность его работы нарушается, и в нём образуются битые сектора. Это участки, которые полностью или частично не могут выполнять возложенные функции. Их потребуется убрать из процесса работы жёсткого диска или твердотельного SSD накопителя посредством использования специализированного софта.
Обратите внимание! Проблема с пропаданием элементов Windows 10 может быть вызвана устаревшей версией BIOS. В сложившейся ситуации для исправления неполадки БИОС потребуется перепрошить в сервисном центре. Самостоятельно выполнять данный процесс не рекомендуется во избежание неприятных последствий.
Проверка SSD накопителя на битые сектора
Как отыскать пропавший диск D в ПК на Виндовс 7 и 10
Найти все диски ПК можно в окошке «Управление дисками». Для поисков нужно сделать ряд простых манипуляций по алгоритму:
- Открыть меню «Пуск».
- Вписать в поисковую строку команду «diskmgmt.msc», после чего тапнуть по «Enter». Теперь должно запуститься нужное средство.
- В центральной части открывшегося окошка будут прописаны названия всех разделов жёсткого диска или SSD накопителя.
Пропал диск Д Виндовс 10, что делать
Существует несколько возможных вариантов ошибки. Проблема может быть как с логическим, так и с жёстким диском D. И методы её решения будут отличаться в зависимости от ситуации.
После установки Виндовс 7 не видит диск D
В сложившейся ситуации исправить проблему можно с помощью встроенных в операционную систему средств. Не обязательно скачивать стороннее программное обеспечение из интернета. Алгоритм решения ошибки следующий:
- Зайти в утилиту управления дисками по описанной выше схеме.
- Найти название диска Д в представленном списке разделов и тапнуть по нему ПКМ.
- В меню контекстного типа нажать на строчку «Форматирование», чтобы устранить неисправности винчестера.
- После осуществления предыдущей операции система может не найти disk и выдать соответствующее сообщение. В таком случае юзеру потребуется кликнуть по кнопке «Инициализировать диск».
- В следующем окошке нажать ПКМ по нераспределённой области и выбрать пункт «Создать простой том…».
На этом процедуру восстановления пропавшего винчестера можно считать оконченной. Потребуется только перезагрузить ноут и убедиться, что disk больше не будет исчезать.
Важно! В процессе создания простого тома пользователю придётся назвать создаваемый элемент. Он может присвоить ему любую букву, но, главное, чтобы она не совпадала с уже существующим диском.
Утилита «Управление дисками» на Windows 10
Проблемы с логическим разделом
Если система слетела с виртуального тома, то disk D не будет отображаться в окне «Проводника». Чтобы исправить ситуацию, опытные специалисты рекомендуют воспользоваться следующей инструкцией:
- Кликнуть по иконке приложения «Мой компьютер» на рабочем столе и в контекстном меню нажать ЛКМ по строке «Управление».
- В отобразившемся окошке пользователю необходимо щёлкнуть по параметру «Управление дисками», находящемуся в колонке разделов слева.
- В центральной части меню, скорее всего, будет отображаться исчезнувший диск. Здесь необходимо посмотреть на его неиспользуемую область. Эта пустая область, не заполненная объёмом, и является пропавшим логическим разделом накопителя.
- Кликнуть по незадействованному пространству правой клавишей манипулятора и в контекстном меню нажать по строке «Изменить букву диска или путь к нему».
- Откроется очередное окошко, где надо будет нажать ЛКМ по слову «Изменить», после чего указать нужную букву из представленного списка.
- Поставить тумблер в поле «Назначить букву», тапнуть по ОК внизу окна, а затем кликнуть по слову «Готово».
Перезагрузить компьютер для применения изменений и удостовериться, что логический диск теперь отображается в окошке «Проводника».
Дополнительная информация! Пропавший логический раздел можно восстановить при помощи стороннего ПО, если компьютер не видит диск D Windows 10.
Создание простого тома на Windows 10
Как восстановить диск Д на Виндовс 10 через «Командную строку»
Очистить и восстановить, т. е. вернуть локальный раздел на компьютере, возможно быстро, используя командную строку. Этот способ устранения ошибки не подходит для новичков. Опытным пользователям для его реализации необходимо проделать несколько простых манипуляций, выполнение каждой из которых подчиняется алгоритму:
- Запустить «Командную строку» от имени администратора, прописав название классического приложения в поисковике «Пуска».
- Написать команду «diskpart» и тапнуть по «Enter».
- Далее необходимо прописать «disk list» и снова щёлкнуть по «Enter», чтобы увидеть список всех подключенных к ПК накопителей.
- В качестве следующей команды записать «select disk N». Вместо N нужно поставить букву D.
- Далее в окошко терминала вбить команду «clean», чтобы очистить всё содержимое диска. По окончании процедуры очистки можно переходить к восстановлению носителя.
- Написать фразу «letter=F». Вместо F надо указать букву, которую пользователь хочет присвоить диску.
- Выйти из «CMD» и перезагрузить PC. Теперь можно понять, что делать, если нет диска D после установки Windows 10.
Восстановление ЖД через командную строку
Что делать, если пропали диски на компьютере Windows 10 из-за проблем физического подключения
Иногда система не может распознать винчестер из-за его неправильного подключения к компьютеру. Возможно отошёл SATA кабель, либо устройство не правильно установлено в корпусе. Чтобы увидеть проблему, ПК необходимо разобрать и проверить правильность подключения проводов.
Обратите внимание! Возможно, операционка не видит диск из-за поломки разъёмов SATA на материнской плате.
Таким образом, пропавший диск D на компьютере с OC Windows часто свидетельствует о системной проблеме. Чтобы разобраться в ситуации и устранить проблему, рекомендуется внимательно ознакомиться с вышеизложенной информацией. На её основании можно узнать, пропал диск D Windows 10 – что делать.