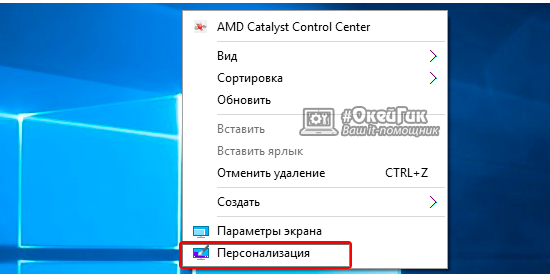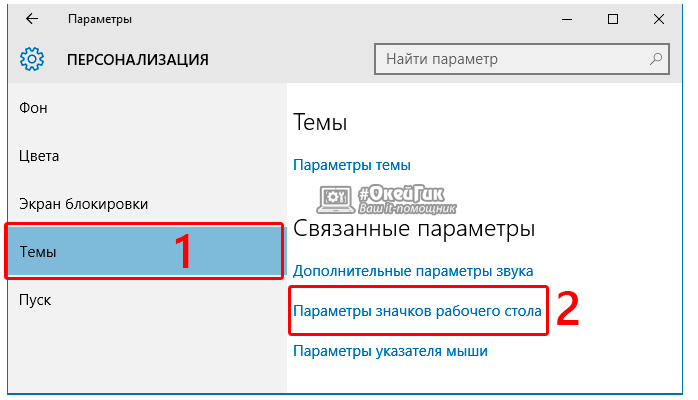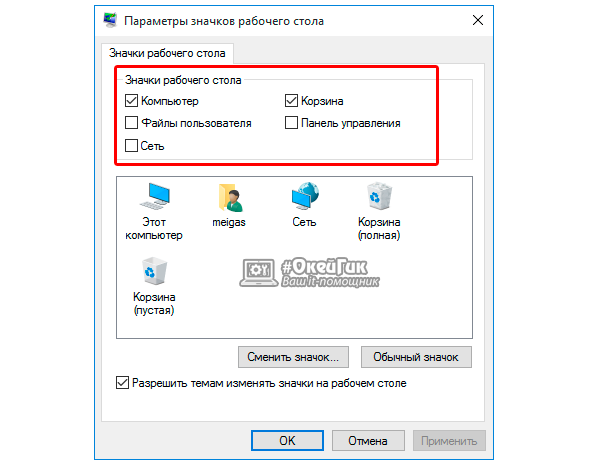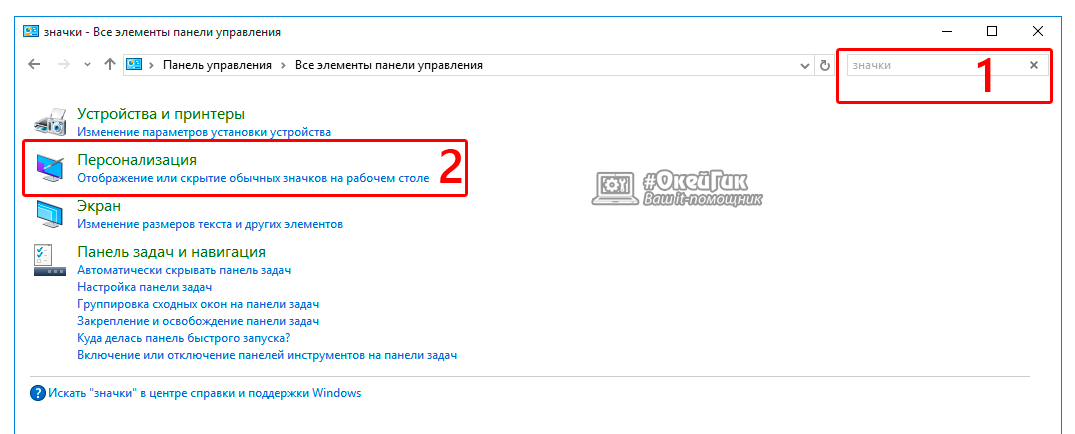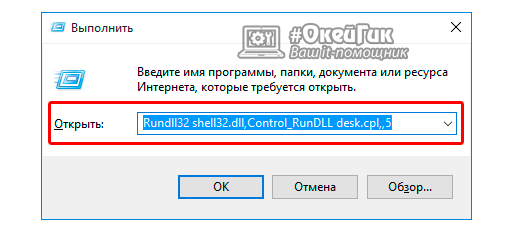- Как вернуть мой компьютер на рабочий стол Windows 10? Применим 3 метода!
- Возвращаем иконку «Компьютер» на экран
- Возвращаем иконку «Компьютер» кликнув по экрану ПКМ
- Возвращаем иконку «Компьютер» используя утилиту «Выполнить»
- Как добавить «Мой компьютер» на рабочий стол в Windows 10
- Нет значка после установки
- Как вернуть ярлык Мой Компьютер на рабочий стол Windows 10?
- Вернуть ярлык Мой Компьютер на рабочий стол в Windows 10 через меню «Персонализация»
- Как вернуть Мой Компьютер на рабочий стол Windows 10 при не активированной версии системы
- Значок Мой компьютер на рабочий стол Windows 10
- Как включить значок Мой компьютер в параметрах Windows 10
- Видео инструкция
- Как вернуть значок компьютера Windows 10 на рабочий стол с помощью редактора реестра
- Восстановление значка «Этот компьютер» на рабочем столе Windows 10
Как вернуть мой компьютер на рабочий стол Windows 10? Применим 3 метода!
Добрый день, друзья. Как вернуть мой компьютер на рабочий стол Windows 10? Значок «Компьютер» присутствует на экране Виндовс как неотъемлемая часть. Но, бывают случаи, когда он по различным причинам на своём месте отсутствует. Он может отсутствовать на сборочной версии, или если у вас Windows 10 старого образца. Его на первых Десятках нет «По умолчанию». Другими словами, если вы давно не обновляли ОС и особо не желаете её обновлять (По своим причинам).
Я воспринимаю данный ярлык, как вход в «Проводник» (и не только). Сказать честно, я с течением времени даже начал забывать, что данный ярлык не сразу появился в Десятке. Так как же его вернуть? Да очень просто. Нужно проделать буквально несколько простых действий, и вы значок «Компьютер» вернёте на экран.
Возвращаем иконку «Компьютер» на экран
В ОС Виндовс 10, чтобы отображать ярлыки дисплея (Не только «Компьютер», но и «Корзинка» и др.), задействуется та же часть ОС, что и до этого, но запуск она производит из иной части системы.
- Необходимо нажать на «Пуск» и выбрать вкладку «Параметры». В появившемся окошке находим вкладку «Персонализация»;
- Затем, слева нам нужно выбрать вкладку «Темы»;
- Далее, прокручиваем правую часть столбца вниз. Нас интересует вкладка «Параметры значков рабочего стола»;
- У нас откроется окно, где нам необходимо установить флажок над командой «Компьютер». После этого, кликнем по «Применить» и ОК.
Ярлык «Компьютер» вновь возник на нашем экране. Кроме этого, я советую поставить флажок над иконкой «Панель управления», т.к. в Виндовс 10 это приложение не найдёшь, если кликнуть по «Пуску».
Возвращаем иконку «Компьютер» кликнув по экрану ПКМ
- Также, можно просто кликнуть по свободному пространству экрана ПКМ, и в ниспадающей вкладке нажать «Персонализация»;
- В следующем контекстном меню необходимо опять нажать «Персонализация»;
- В новом окошке в левом столбце нам нужна вкладка «Темы» и далее идём, как в верхней инструкции.
Возвращаем иконку «Компьютер» используя утилиту «Выполнить»
Данный метод подходит для различных версий Виндовс.
- Зажмём сразу 2 клавиши Win+R, так как нам нужно запустить утилиту «Выполнить»;
- Затем, нужно в неё вписать следующее сочетание Rundll32 shell32.dll,Control_RunDLL desk.cpl,,5 и кликнуть по ОК;
- У нас возникает утилита «Значки рабочего стола»;
- После этого, делаем всё, как в верхнем методе.
Вывод: как вернуть мой компьютер на рабочий стол Windows 10 вы теперь знаете. Выбираем понравившийся метод. Разницы в них особой нет. Успехов!
Как добавить «Мой компьютер» на рабочий стол в Windows 10
Ярлык «Мой компьютер» — крайне незаменимая, полезная и крутая штука, с которого, собственно, и начинается работа с компьютером и хранящейся на нем информации. Правда, в Windows 10 гении Майкрософта по неведомым причинам решили отказаться от слова «Мой» и обозвали ярлык «Этот компьютер». Видать это тонкий намек на то, что система активно сохраняет все пользовательские данные, и компьютер уже не принадлежит человеку. Неизвестно, но очень загадочно.
К слову, разработчики переиначили в этой версии все. У меня, например, с непривычки поиск «Панели управления» занял много времени и серьезные вопросы касаемо оформления. Вот и ярлык «Этот компьютер» — это теперь вовсе не ярлык, а полноценная ссылка на сервис управления, в котором сосредоточено большое количество функций.
Знаете, я первое время после релиза «Десятки» смотрел в монитор и не мог понять, где и что находится. Ни значков, ни привычного взору меню «Пуск», да ничего. И только методом проб и ошибок получилось разобраться. Ну и тыкал везде, где есть кнопки. Теперь же, дабы облегчить этот процесс всем интересующимся, готов рассказать об обнаруженных способах.
Нет значка после установки
При первой установке (или переустановке) может случиться так, что значок компьютера попросту отсутствует. Независимо от степени продвинутости пользователя он нужен, поскольку это попросту удобно. Включить ярлык можно следующим образом:
Вызываем контекстное меню, кликнув на рабочем столе правой кнопкой мыши.
В выпавшем окне всенепременно будет пункт «Персонализация». Его и выбираем.
Как вернуть ярлык Мой Компьютер на рабочий стол Windows 10?
С новыми операционными системами компания Microsoft стремится отказаться от стандартных представлений пользователей о Windows. В Windows 8 американская корпорация сделала главный экран плиточным, но в Windows 10 вернула привычный рабочий стол. Однако при всех этих манипуляциях с рабочих столов компьютеров под управлением Windows 10 пропал привычный значок Мой компьютер. Есть способ, как вернуть ярлык Мой Компьютер на рабочий стол в Windows 10. Предлагаем с ним ознакомиться.
Вернуть ярлык Мой Компьютер на рабочий стол в Windows 10 через меню «Персонализация»
Операционная система Windows 10 предоставляет возможность каждому владельцу компьютера настроить под себя буквально все, начиная с фонового изображения и заканчивая расположением мини-плиток в меню «Пуск». В том числе пользователи могут вернуть пункт Мой Компьютер через стандартные средства Windows 10. Тот факт, что привычный ярлык отключен по умолчанию, не говорит о желании компании Microsoft заставить пользователей полностью от него отказаться, просто она решила, что так будет удобнее.
Чтобы ярлык Мой Компьютер вернулся на рабочий стол в Windows 10 необходимо:
- Нажать правой кнопкой мыши на рабочем столе в любом свободном месте и выбрать в выпавшем меню пункт «Персонализация».
После выполнения всех желаемых настроек пользователь увидит, что у него на рабочем столе появился стандартный ярлык Мой Компьютер (Этот компьютер), знакомый по самым старым версиям Windows.
Как вернуть Мой Компьютер на рабочий стол Windows 10 при не активированной версии системы
Компания Microsoft позволяет всем желающим бесплатно установить операционную систему Windows 10 на свои компьютеры. После установки пользователь получает не активированную версию системы, которую можно активировать покупкой лицензионного ключа. Делают активацию Windows 10 далеко не все, но на пробной версии системы не доступны некоторые функции, которые могут понадобиться пользователю. В том числе, на версии Windows 10 без активации нельзя запустить настройки «Персонализации» стандартными методами.
Чтобы попасть в меню «Отображение или скрытие обычных значков на рабочем столе» можно воспользоваться Панелью Управления. Для этого нажмите правой кнопкой мыши на кнопке «Пуск» и выберите в появившемся окне «Панель управления». В открывшемся меню справа вверху в поиске напишите слово «Значки», а по итогам поиска нажмите на необходимый пункт.
Имеется еще более простой способ добраться до настроек, которые позволяют вернуть Мой Компьютер на рабочий стол Windows 10. Для этого необходимо прописать в меню «Выполнить» команду, которая сразу приведет на требуемую страницу настроек. Чтобы это случилось, сделайте следующее: нажмите на клавиатуре комбинацию клавиш Windows+R, и в открывшейся строке меню «Выполнить» пропишите команду Rundll32 shell32.dll,Control_RunDLL desk.cpl,,5 , чтобы перейти в пункт настроек «Отображение или скрытие обычных значков на рабочем столе».
Чтобы вынести ярлык Мой Компьютер на рабочий стол в Windows 10 необходимо потратить буквально минуту, если знать, где искать необходимые настройки. Описанные способы для не активированной версии Windows 10 также отлично подходят для активированного варианта операционной системы, и через окно «Выполнить» добраться до требуемых настроек проще и быстрее всего.
Значок Мой компьютер на рабочий стол Windows 10

В этой инструкции несколько способов вернуть значок компьютера в Windows 10 — с помощью параметров системных значков, доступ к которым можно получить различными методами, а также с помощью редактора реестра. Отмечу, что не следует создавать простой ярлык «Мой компьютер» на рабочем столе — по сравнению с системным значком он имеет ограниченную функциональность и не равнозначен ему.
Как включить значок Мой компьютер в параметрах Windows 10
В Windows 10 для отображения значков рабочего стола (Этот компьютер, Корзина, Сеть и папка пользователя) присутствует тот же апплет панели управления, что и раньше, однако запускается он из другого места. Шаги для включения значка компьютера на рабочем столе выглядят следующим образом:
- Нажмите правой кнопкой мыши в любом пустом месте рабочего стола, выберите пункт «Персонализация», а затем откройте пункт «Темы» слева.
- В разделе «Сопутствующие параметры» вы найдете необходимый пункт «Параметры значков рабочего стола», сопутствующие параметры могут отображаться внизу списка или справа окна (если окно параметров широкое).
- Открыв этот пункт, вы можете указать, какие значки отображать, а какие — нет. В том числе включить «Мой компьютер» (Этот компьютер) на рабочем столе или убрать корзину с него, проделать то же самое с другими значками и, при необходимости изменить внешний вид значка компьютера или других значков.
Есть и другие способы быстро попасть в те же самые настройки для возврата значка компьютера на рабочий стол, которые подходят не только для Windows 10, но и для всех последних версий системы.
- Можно открыть окно с параметрами отображения значков рабочего стола одной из двух команд, запущенной из окна «Выполнить», которое можно вызывать, нажав клавиши Windows + R (Windows — клавиша с эмблемой Windows). Команды: desk.cpl ,5 (пробел перед запятой обязателен) или Rundll32 shell32.dll,Control_RunDLL desk.cpl,,5 (ошибок в написании не сделано, все именно так).
- В ранних версиях Windows 10 в панели управления в поле поиска справа вверху можно было набрать «Значки», в результатах увидеть пункт «Отображение или скрытие обычных значков на рабочем столе».
Видео инструкция
Как вернуть значок компьютера Windows 10 на рабочий стол с помощью редактора реестра
Есть и еще один путь для возврата Мой компьютер на рабочий стол — это использование реестра. Правки можно внести вручную, но я рекомендую создать файл .reg и добавить его в реестр. Содержимое файла для добавления:
После добавления изменений в реестр, перезапустите проводник или перезагрузите компьютер — значок появится на рабочем столе.
А вдруг и это будет интересно:
Почему бы не подписаться?
Рассылка новых, иногда интересных и полезных, материалов сайта remontka.pro. Никакой рекламы и бесплатная компьютерная помощь подписчикам от автора. Другие способы подписки (ВК, Одноклассники, Телеграм, Facebook, Twitter, Youtube, Яндекс.Дзен)
22.01.2019 в 18:48
Спасибо! Коротко и все четко по сути!
03.11.2019 в 14:59
Спасибо!
Все получилось, а то спрятали эту настройку, не найти.
04.12.2019 в 12:44
Большое спасибо. Просто и понятно. Некоторые болтают многою, а понять невозможно -о чем болтают
30.05.2020 в 16:23
Благодарю. Коротко и понятно.
16.09.2020 в 08:48
Спасибо вам. коротко и понятно
23.10.2020 в 14:35
Большое СПАСИБО.
Коротко, но ясно и четко.
24.10.2020 в 13:13
Отличный способ с Rundll32, работает в том числе на неактивированной винде! Я как раз образ делал который нужно было оставить неактивированным, очень помогло.
23.12.2020 в 12:00
А как сделать, чтобы ярлык «мой компьютер» зафиксировался на одном месте? Постоянно ставлю его в верхний левый угол экрана на рабочем столе, а через время он опять сам перемещается с угла в любое другое место на рабочем столе. И в верхнем левом углу на экрана или иконка какое-нибудь программы или пустое место хотя я туда до этого ставил ярлык «Мой компьютер» 🙁
24.12.2020 в 10:03
Такое бывает, если менять разрешения либо подключать-отключать второй монитор. Если без этого происходит — странно. Вообще есть сторонние программки для фиксирования значков на рабочем столе (ищутся в интернете), но сам их не пробовал.
Восстановление значка «Этот компьютер» на рабочем столе Windows 10
Вследствие самых разных причин (случайное удаление, системные сбои и так далее) значок «Этот компьютер» или «Мой компьютер» (в принципе, его можно переименовать как душа пожелает) может исчезнуть с рабочего стола. Для его восстановления, то есть для возврата на рабочий стол, не понадобится совершать каких-либо сложных действий. Рассмотрим два очень простых способа возврата системного значка «Этот компьютер» на рабочий стол.
Открываем Проводник: через панель задач или в меню «Пуск».
Но быстрее и проще всего открыть Проводник можно сочетанием клавиш Win + E.
В открывшемся окне, в левой панели находим «Этот компьютер». Наведя указатель мыши на «Этот компьютер» и зажав левую кнопку мыши, перетаскиваем его на рабочий стол.
Таким способом на рабочем столе мы создадим ярлык «Этот компьютер» с характерной стрелкой в нижнем левом углу. Создать полноценный значок поможет второй способ.
На любом свободном месте рабочего стола нажимаем правую кнопку мыши и в контекстном меню выбираем «Персонализация».
Открыв таким образом окно параметров персонализации, справа выбираем раздел «Темы», а затем слева «Параметры значков рабочего стола».
В открывшемся окне отмечаем галочкой значок «Компьютер». Перед нажатием «Применить» и «ОК» можно отметить другие системные значки рабочего стола: «Файлы пользователя», «Корзина», «Сеть» и «Панель управления». Также можно снять галочки с каких либо значков, тем самым убрать их с рабочего стола.