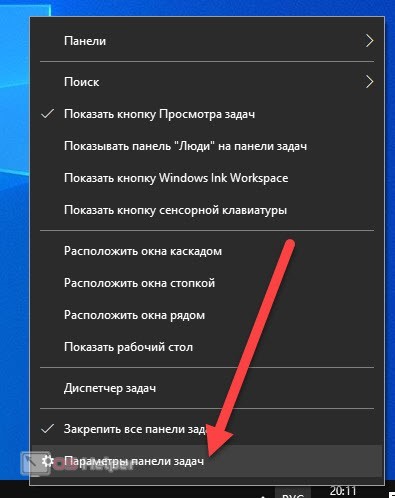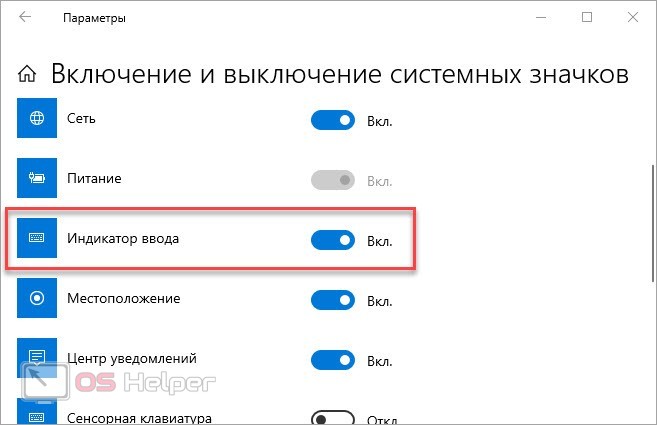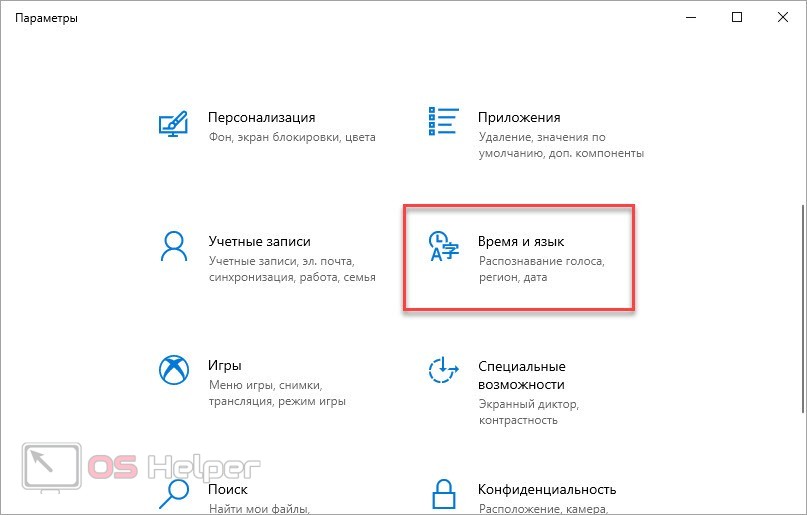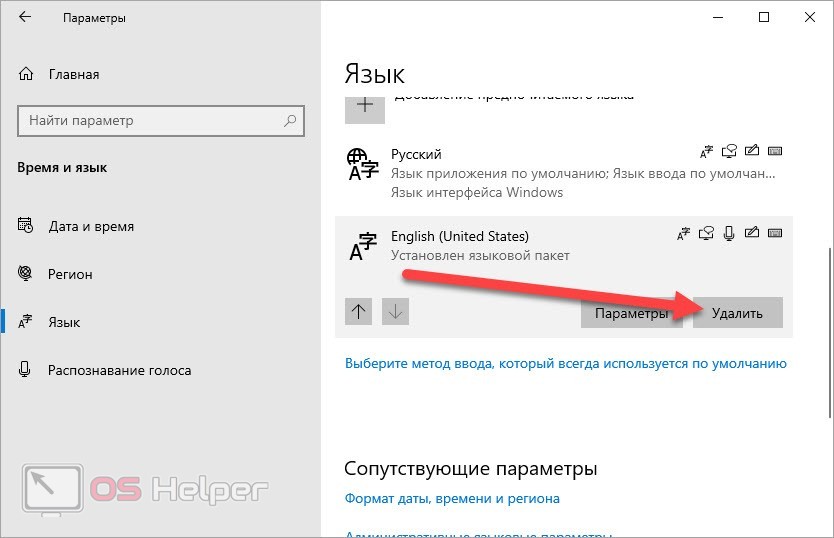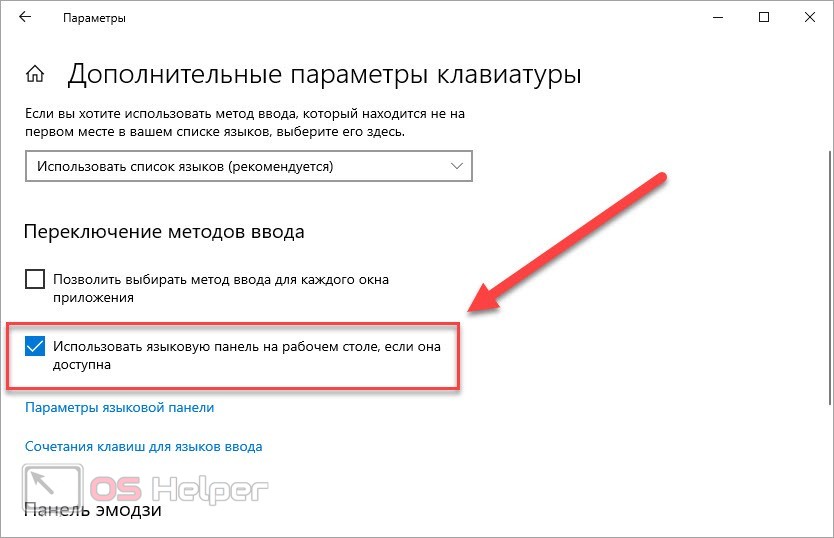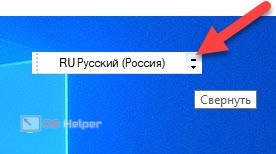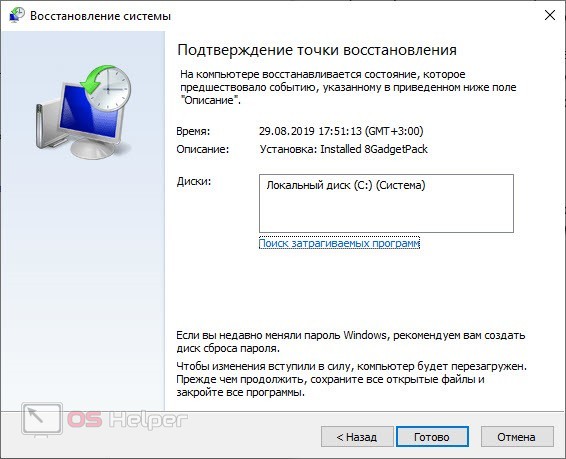- Пропал значок языка на панели задач в Windows 10 — решаем проблему
- Параметры панели задач
- Языковые настройки
- Если ничего не получается
- Видеоинструкция
- Заключение
- Пропала языковая панель
- Ответы (7)
- 8 способов восстановления значка языка, если пропала панель в ОС Windows 10
- Почему это произошло?
- Что делать, если пропала языковая панель в Windows 10
- Активация значка через «Параметры»
- «Панель управления»
- Переустановка языка
- Добавление файла языковой панели в автозагрузку
- Добавление файла через реестр
- Удаление записи в реестре
- Борьба с вирусами
- Откат системы
Пропал значок языка на панели задач в Windows 10 — решаем проблему
Часто пользователи сталкиваются с пропажей тех или иных элементов с панели задач Windows. Одной из распространенных ситуаций является исчезновение иконки языка после запуска каких-либо приложений или игр. В основном, после этого отключаются и горячие клавиши для переключения раскладки, поэтому использование ПК затрудняется. Но иногда пропажа иконки связана с изменением параметров ОС. Сегодня мы поговорим о том, что делать, если на панели задач в Windows 10 пропал значок языка. Рассмотрим все штатные способы, позволяющие вернуть данный элемент интерфейса. Для применения на практике наших советов не потребуются специальные знания от пользователя.
Если языковая панель пропадает в результате использования какого-либо софта, то проблема заключается в настройках данной программы. Обычно такая ситуация разрешается простой перезагрузкой компьютера.
Параметры панели задач
Если исчезновение элемента интерфейса не связано ни с какими приложениями или играми, то первым делом стоит проверить штатные настройки панели задач. Чтобы получить к ним доступ, кликните по любой области нижней панели ПКМ и зайдите в параметры.
Теперь пролистайте список настроек вниз и нажмите на ссылку для перехода к включению системных значков. Нужная кнопка расположена в блоке под названием «Область уведомлений». В списке иконок найдите «Индикатор ввода». Убедитесь в том, что напротив него стоит надпись «Вкл.».
Языковые настройки
В большинстве случаев проблему решает отключение и повторное включение любого из языковых пакетов. В Windows 10 данный раздел был убран из штатной панели управления, поэтому необходимо пользоваться окном «Параметры». Открыть его можно через «Пуск», кликнув на иконку с шестеренкой. Здесь нужно выбрать подраздел «Время и язык».
Во вкладке «Язык» выделите, например, English и нажмите «Удалить». После этого иконка языка должна вернуться на свое место. Теперь нажмите на +, чтобы вернуть удаленную раскладку обратно. Такой «трюк» работает с любым языковым пакетом, кроме основного, поскольку его удалить таким способом не получится.
Если одна из используемых программ по умолчанию не поддерживает работу с вашей основной раскладкой, то именно она будет виновата в периодическом отключении языковой панели интерфейса.
Также с помощью параметров Windows вы можете вернуть классическую языковую панель из Windows 7, которую можно перемещать на рабочий стол при необходимости. В том же окне «Время и язык» перейдите к настройкам для ввода, клавиатуры и проверки орфографии. Затем откройте дополнительные параметры и включите использование языковой панели на рабочем столе.
Теперь вы можете передвигать или вытаскивать данный элемент интерфейса на рабочий стол. Если и такая панель не отображается, то проверьте, не перенесли ли вы ее вручную в какую-либо область рабочего стола. Чтобы вернуть иконку языка обратно, кликните по кнопке «Свернуть».
Одновременно использовать и классическую панель, и «родной» вариант Windows 10 не получится.
Если ничего не получается
Теперь перейдем к более серьезным проблемам. Если описанными методами у вас не получается восстановить работу языковой панели, то необходимо искать причину неполадки в системных сбоях. Вы должны сделать следующие процедуры:
- проверить компьютер на наличие вирусов;
- просканировать файловую систему с помощью SFC;
- выполнить откат до контрольной точки.
Если ни один из методов не поможет, то придется восстанавливать исходное состояние ОС или полностью переустанавливать Windows.
Видеоинструкция
Автор представленного ролика доступно и просто объясняет все действия по возврату языковой панели в Windows 10.
Заключение
Если сбой не связан с вирусным ПО и серьезными повреждениями Windows, то языковой значок возвращается буквально за несколько нажатий мышкой. Если иконка исчезает регулярно из-за работы конкретного приложения, то попробуйте установить другую версию данного софта или игры.
Пропала языковая панель
Ответы (7)
3 польз. нашли этот ответ полезным
Был ли этот ответ полезным?
К сожалению, это не помогло.
Отлично! Благодарим за отзыв.
Насколько Вы удовлетворены этим ответом?
Благодарим за отзыв, он поможет улучшить наш сайт.
Насколько Вы удовлетворены этим ответом?
Благодарим за отзыв.
Здравствуйте, если использовали сторонные программы для изменения интерфейса и персонализации или «оптимизатори», боюсь что поможет только восстановление системы до рабочей точки (если создавались) или переустановка, с удалением указанных программ(!!). Можете попробовать устранить проблему с помощью командной строки от Администратора выполнив команду sfc/scannow .
А так посмотрите Параметры-» Персонализация-» Панель задач-» Включение и выключение системных значков:
70 польз. нашли этот ответ полезным
Был ли этот ответ полезным?
К сожалению, это не помогло.
Отлично! Благодарим за отзыв.
Насколько Вы удовлетворены этим ответом?
Благодарим за отзыв, он поможет улучшить наш сайт.
Насколько Вы удовлетворены этим ответом?
Благодарим за отзыв.
У меня нет » Параметры-» Персонализация-» Панель задач» Панель задач
1 пользователь нашел этот ответ полезным
Был ли этот ответ полезным?
К сожалению, это не помогло.
Отлично! Благодарим за отзыв.
Насколько Вы удовлетворены этим ответом?
Благодарим за отзыв, он поможет улучшить наш сайт.
Насколько Вы удовлетворены этим ответом?
Благодарим за отзыв.
Добрый день, Николай.
Приложите скриншот окна параметров.
Вы можете зайти в панель управления просто написав «панель управления» в поиске Windows 10.
Если данная информация была полезна, пожалуйста, отметьте её как ответ.
1 пользователь нашел этот ответ полезным
Был ли этот ответ полезным?
К сожалению, это не помогло.
Отлично! Благодарим за отзыв.
Насколько Вы удовлетворены этим ответом?
Благодарим за отзыв, он поможет улучшить наш сайт.
Насколько Вы удовлетворены этим ответом?
Благодарим за отзыв.
Если в вашем вопросе идет речь о языковой панели, то в дополнении к отметке «Закреплена в панели задач», в Панели управления по адресу «Панель управления → Все элементы панели управления → Язык → Дополнительные параметры» должна стоять отметка «Использовать языковую панель, если она доступна».
Если пропал индикатор ввода, то для включение этого системного значка откройте последовательно Параметры → Система → Уведомления и действия → Включение и выключение системных значков.
Если все отметки стоят, но необходимый значок не появляется, откройте Редактор реестра и перейдите к разделу HKEY_CURRENT_USER\Software\Classes\Local Settings\Software\Microsoft\Windows\CurrentVersion\TrayNotify. В правой панели щелкните правой кнопкой параметр IconStreams и в появившемся меню выберите «Удалить».
После этого откройте Диспетчер задач, на вкладке «Процессы» выделите «Проводник» и нажмите «Перезапустить».
18 польз. нашли этот ответ полезным
Был ли этот ответ полезным?
К сожалению, это не помогло.
Отлично! Благодарим за отзыв.
Насколько Вы удовлетворены этим ответом?
Благодарим за отзыв, он поможет улучшить наш сайт.
8 способов восстановления значка языка, если пропала панель в ОС Windows 10
Виндовс 10 создана для удобного управления интерфейсом операционной системы. Даже новичок без труда может изменить любой параметр, включая раскладку клавиатуры. Для этого не нужно обращаться к помощи горячих клавиш, поскольку достаточно переключить язык через специальную вкладку. В то же время некоторые пользователи жалуются на то, что у них пропала языковая панель на компьютере Windows 10.
Почему это произошло?
Интерфейс изменения раскладки клавиатуры с переключением между языками располагается в системной панели. Она находится в нижней части экрана. Панель показывает текущие настройки. Например, значок «РУС» свидетельствует о том, что в настоящий момент активирована кириллическая раскладка.
Если интерфейс отсутствует, пользователь имеет дело с проблемой, которая могла возникнуть по следующим причинам:
- отключение панели в настройках;
- системный сбой;
- отсутствие языкового файла;
- влияние вредоносных программ.
Выделенные причины свидетельствуют о том, что неполадки можно устранить встроенными средствами системы. Главное – действовать строго по инструкции.
Что делать, если пропала языковая панель в Windows 10
Существует почти целый десяток способов решить проблему. Рядовому пользователю будет сложно разобраться в том случае, если он захочет выбрать метод наугад. Поэтому рекомендуется приступить к исправлению ошибки с наиболее простого варианта. По мере выполнения действий, направленных на возврат панели языков, можно переходить к сложным и даже радикальным способам.
Активация значка через «Параметры»
Когда иконка языка клавиатуры не отображается, нельзя исключать тот факт, что пользователь просто деактивировал интерфейс. Самый простой способ включить параметр – воспользоваться разделом меню «Параметры». Его можно найти через Пуск или поисковую строку ПК. Далее нужно обратиться к инструкции:
- Запустив «Параметры», перейдите в раздел «Персонализация».
- Откройте вкладку «Панель задач».
- Передвинуть в положение «Вкл.» ползунок, расположенный возле заголовка «Индикатор ввода».
После выполнения указанных действий у вас получится вывести нижнюю панель на экран. Если этого не произойдет – обратитесь к альтернативным методам активации интерфейса.
«Панель управления»
Еще один способ вернуть значок – настроить опцию через «Панель управления». Этот раздел компьютера с легкостью находится через поисковую строку.
Оказавшись в «Панели управления», понадобится выполнить следующее:
- Перейти в раздел «Региональные стандарты».
- Выбрать «Языковые параметры», а затем – «Дополнительные настройки клавиатуры».
- Поставить галочку там, где предлагается задействовать панель языка.
- Перейти в «Параметры языковой панели».
- Установить значение «Закреплена».
После этого у вас должно получиться восстановить переключатель. Он появится в нижней части экрана, возле других значков с настройками электропитания и громкости.
Переустановка языка
Не исключено, что кнопка переключения не отображается просто из-за установки на компьютере неправильного языкового пакета. В подобной ситуации помогает смена языка путем переустановки:
- Перейдите в раздел «Время и язык».
- Откройте вкладку «Регион и язык».
- В разделе с предпочитаемыми языками нажмите «Удалить» возле каждого варианта.
- После удаления нажмите кнопку в виде плюсика, чтобы вернуть нужный язык.
- Выберите русский и, например, английский.
- Нажмите кнопку «Установить» для загрузки пакета.
- Дождитесь окончания загрузки.
Выбирая параметры раскладок, помните, что вариантов должно быть минимум два (английский и любой другой). В противном случае переключатель не отобразится в нижней части экрана, а возможность менять раскладку окажется недоступной.
Добавление файла языковой панели в автозагрузку
Зачастую даже после того, как индикатор ввода включается через настройки, раскладка пропадает после каждого перезапуска компьютера. Это связано с тем, что исполняемый файл «ctfmon.exe» не добавлен в автозагрузку. Но его можно повторно установить без особых проблем:
- Запустите «Проводник», а затем системный диск.
- Перейдите в папку «Windows», после чего откройте каталог «System 32».
- Щелкните по нему правой кнопкой мыши.
- Нажмите «Копировать».
- Добавьте файл по пути «C/Users/User Name/AppData/Roaming/Microsoft/Windows/Главное меню/Программы/Автозагрузка».
Выполнив каждый шаг, у вас получится закрепить переключатель в нижней панели компьютера. В случае неудачи стоит порекомендовать альтернативный вариант через Редактор реестра.
Добавление файла через реестр
Если предыдущий вариант не помог создать файл – воспользуйтесь Редактором реестра. Для его запуска понадобится ввести запрос «regedit» в окне «Выполнить» (открывается комбинацией кнопок клавиатуры «Win» + «R»).
Дальнейший план действий выглядит так:
- Откройте директорию «HKEY_CURRENT_USER/Software/Microsoft/Windows/CurrentVersion/Run».
- Щелкните ПКМ.
- Выберите «Создать», а затем – «Строковый параметр».
- Задайте имя «LanguageBar» и присвойте значение «”ctfmon”=”CTFMON.EXE”».
- Сохраните настройки.
Перед внесением корректив в реестр рекомендуется сохранить резервную копию (на главной странице Редактора нажать «Создать», после чего – «Файл»). Это поможет избежать потери данных в том случае, если изменения будут внесены неправильно. Чтобы новые параметры вступили в силу, нужно перезапустить ПК.
Удаление записи в реестре
Это альтернативный способ возврата языковой панели на Рабочем столе через реестр. Для выполнения операции понадобится:
- Комбинацией клавиш «Win» + «R» запустить окно «Выполнить».
- Сохранить резервную копию, нажав «Файл», а затем – «Создать».
- Открыть каталог «TrayNotify», который расположен по пути «HKEY_CURRENT_USER/Classes/Local Settings/Software/Microsoft/Windows/CurrentVersion».
- Удалите параметр «IconStreams».
- Убедитесь, что запись исчезла.
Далее останется перезагрузить ПК, чтобы активировать изменения. После этого переключатель должен вернуться.
Борьба с вирусами
Часто панель переключения языков пропадает под воздействием вредоносных программ. Для их удаления нужно обратиться к помощи встроенного антивируса:
- Перейдите в раздел «Обновление и безопасность».
- Выберите вкладку «Защитник Windows».
- Кликните по надписи «Использовать защитник Windows.
- Нажать кнопку «Проверить сейчас».
Более продуктивную проверку может обеспечить сторонний антивирус, вроде Kaspersky Internet Security. Работает он по схожему принципу. Пользователю нужно запустить программу и начать тест системы на наличие вирусов. В случае обнаружения вредоносные файлы будут удалены, и языковая панель, возможно, заработает. Если интерфейс все равно не показывает переключатель – рассмотрите последний вариант.
Откат системы
Когда раскладка клавиатуры не переключается, пользователь готов прибегнуть к радикальным мерам. Таковой можно назвать откат операционной системы Windows 10 к точке восстановления. В таком случае компьютер вернется к последним параметрам, когда языки переключались при помощи системной панели.
Операция выполняется по следующей инструкции:
- Нажмите правую кнопку мыши, находясь в свободной области Рабочего стола.
- Выберите «Свойства».
- Кликните по надписи «Защита системы», расположенной в левом столбце.
- Нажмите кнопку «Восстановить».
- Укажите одну из последних сохраненных точек.
- Подтвердите свои действия нажатием кнопки «Готово».
После этого компьютер перезагрузится, и вам удастся вернуть переключатель раскладки. Правда, выполнение отката влечет за собой пропажу других важных настроек. Особенно, если была выбрана точка, сохраненная более месяца назад.