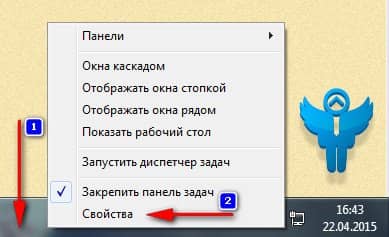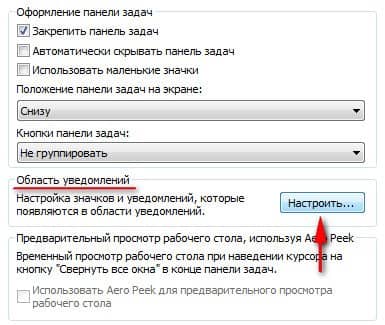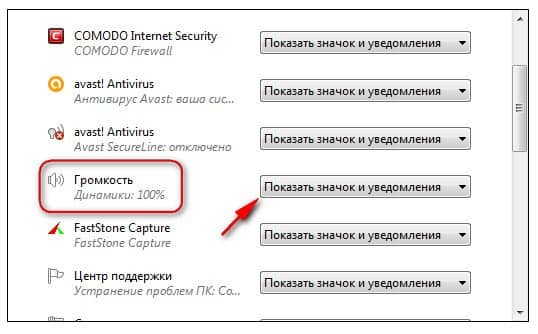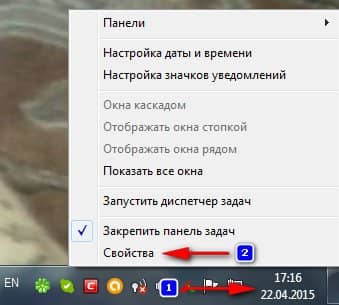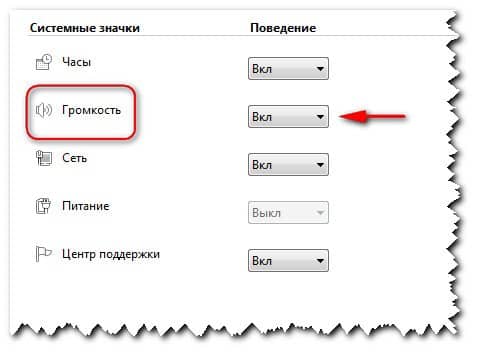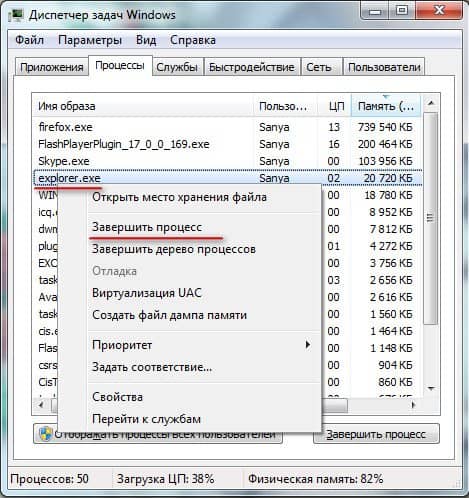- Если пропал значок громкости в компьютере
- Пропал значок громкости Windows 10 (решение)
- Настройка отображения значков панели задач Windows 10
- Простой способ вернуть значок громкости
- Исправление проблемы с помощью редактора реестра
- Дополнительная информация
- Исправление ошибки с пропавшим значком громкости в Windows 7
- Исправляем ошибку с пропавшим значком громкости в Windows 7
- Способ 1: Настройка значков области уведомлений
- Способ 2: Перезапуск Проводника
- Способ 3: Удаление параметров реестра
- Способ 4: Перезапуск службы Windows Audio
- Способ 5: Удаление блокирующих ключей реестра
- Способ 6: Установка или обновление драйверов аудио
- Способ 7: Проверка на ошибки и восстановление
Если пропал значок громкости в компьютере

Восстановление значка с помощью области уведомлений. На панели задач нажмите правую кнопку мыши и выберите пункт меню Свойства.
После этого, в блоке Область уведомлений нажмите кнопку Настроить.
В появившемся окне найдите строку Громкость и убедитесь, что напротив выставлено состояние – Показать значок и уведомления.
Нажмите кнопку Ок.
Если у вас не получилось вызвать окно области уведомлений указанным способом, то проследуйте по следующему пути:
Windows XP: Пуск — Настройка — Панель управления — Звук и мультимедиа, установить чекер на показывать индикатор на панели задач.
Windows 7: Пуск — Панель управления, выбираем справа вверху тип просмотра Крупные значки – Значки области уведомлений.
Проверка включения системного значка звука. Нажмите правую кнопку мыши в системном трее, на дате с временем и выберите пункт Свойства.
В появившемся окне убедитесь, что напротив строки Громкость установлено состояние Вкл.
Восстановление значка звука с помощью проводника. Если на панели задач пропал значок громкости, необходимо перезапустить проводник Windows. Для этого, нажмите сочетание клавиш:
Ctrl + Shift + Esc
для вызова диспетчера задач. Переходим на вкладку Процессы и ищем процесс под названием explorer.exe . Нажимаем по нему правой кнопкой мыши и выбираем пункт Завершить процесс.
В окне диспетчера задач выберите Файл – Новая задача (Выполнить…)
и введите команду explorer.exe
Нажмите кнопку ОК.
Проверьте, появился ли значок громкости, после перезапуска проводника Windows. Если нет, то перезагрузите компьютер.
и введите команду:
после чего нажмите кнопку ОК.
В появившемся окне перейдите:
Конфигурация пользователя – Административные шаблоны – Меню Пуск и панель задач
и найдите с правой стороны строку – Скрыть значок регулятора громкости.

Кликните 2 раза мышкой по этой строке и в новом окне выберите состояние – Отключить. Нажмите кнопки Применить и ОК.

Перезагрузите компьютер, значок громкости должен появится.
Все друзья, теперь вы знаете, что делать в случаи, когда пропал значок громкости в вашем компьютере. Приведенных советов будет более чем достаточно, для его восстановления.
Пропал значок громкости Windows 10 (решение)
Некоторые пользователи сталкиваются с проблемой пропавшего значка громкости в области уведомлений (в трее) Windows 10. Причем исчезновение иконки звука обычно не вызвано драйверами или чем-то подобным, просто некий баг ОС (если же у вас помимо исчезнувшего значка также не воспроизводятся звуки, то обратитесь к инструкции Пропал звук Windows 10).
В этой пошаговой инструкции о том, что делать, если пропал значок громкости и как исправить возникшую проблему несколькими простыми способами.
Настройка отображения значков панели задач Windows 10
Прежде чем начинать исправлять проблему, проверьте, а включено ли отображение значка громкости в параметрах Windows 10, возможно возникшая ситуация — результат случайной настройки.
Зайдите в Пуск — Параметры — Система — Экран и откройте подраздел «Уведомления и действия». В нем выберите пункт «Включение и выключение системных значков». Проверьте, чтобы пункт «Громкость» был включен.
Обновление 2017: в последних версиях Windows 10 пункт Включение и отключение системных значков находится в Параметры — Персонализация — Панель задач.
Также проверьте, что он включен в пункте «Выберите значки, отображаемые в панели задач». Если и там и там данный параметр включен, а также его отключение и последующее включение не исправляет проблему со значком громкости, можно переходить к дальнейшим действиям.
Простой способ вернуть значок громкости
Начнем с самого простого способа, он помогает в большинстве случаев, когда возникает проблема с отображением значка громкости в панели задач Windows 10 (но не всегда).
Проделайте следующие простые шаги, чтобы исправить отображение значка.
- Кликните в пустом месте рабочего стола правой кнопкой мыши и выберите пункт меню «Параметры экрана».
- В пункте «Изменение размера текста, приложений и других элементов» установите 125 процентов. Примените изменения (если кнопка «Применить» активна, иначе просто закройте окно параметров). Не выходите из системы и не перезагружайте компьютер.
- Снова зайдите в параметры экрана и верните масштаб 100 процентов.
- Выйдите из системы и снова зайдите (или перезагрузите компьютер).
После этих простых действий значок громкости снова должен появиться области уведомлений панели задач Windows 10, при условии, что в вашем случае это именно этим распространенным «глюком».
Исправление проблемы с помощью редактора реестра
Если предыдущий способ не помог вернуть иконку звука, то попробуйте вариант с редактором реестра: понадобится удалить два значения в реестре Windows 10 и перезагрузить компьютер.
- Нажмите клавиши Win+R на клавиатуре (где Win — клавиша с эмблемой ОС), введите regedit и нажмите Enter, откроется редактор реестра Windows
- Перейдите к разделу (папке) HKEY_CURRENT_USER/ Software / Classes/ Local Settings/ Software/ Microsoft/ Windows/ CurrentVersion/ TrayNotify
- В этой папке справа вы найдете два значения с именами iconstreams и PastIconStream соответственно (если одно из них отсутствует, не обращайте внимания). Кликните по каждому из них правой кнопкой мыши и выберите «Удалить».
- Перезагрузите компьютер.
Ну и проверьте, появился ли значок громкости в панели задач. Должен бы уже появиться.
Еще один способ вернуть исчезнувшую из панели задач иконку громкости, также имеющий отношение к реестру Windows:
- Зайдите в раздел реестра HKEY_CURRENT_USER/ Control Panel/ Desktop
- Создайте в этом разделе два строковых параметра (используя меню правого клика в свободном месте правой части редактора реестра). Один с именем HungAppTimeout, второй — WaitToKillAppTimeout.
- Установите значение 20000 для обоих параметров и закройте редактор реестра.
После этого также перезагрузите компьютер для проверки, возымело ли действие эффект.
Дополнительная информация
Если ни один из способов так и не помог, попробуйте также откат драйвера звукового устройства через диспетчер устройств Windows 10, причем не только для звуковой платы, но и для устройств в разделе «Аудиовходы и выходы». Также можно попробовать удалить эти устройства и перезагрузить компьютер для их повторной инициализации системой. Также, если есть, можно попробовать использовать точки восстановления Windows 10.
Еще один вариант, если то, как работает звук вас устраивает, но добиться появления значка звука не удается (при этом делать откат или сброс Windows 10 — не вариант), можно найти файл SndVol.exe в папке C:\ Windows\ System32 и использовать его для изменения громкости звуков в системе.
А вдруг и это будет интересно:
Почему бы не подписаться?
Рассылка новых, иногда интересных и полезных, материалов сайта remontka.pro. Никакой рекламы и бесплатная компьютерная помощь подписчикам от автора. Другие способы подписки (ВК, Одноклассники, Телеграм, Facebook, Twitter, Youtube, Яндекс.Дзен)
22.01.2018 в 22:49
Дмитрий, вы случайно не знаете как убрать это? Появляется с запущенным плеером Groove.
23.01.2018 в 08:21
Вы имеете в виду окно с плеером при регулировке звука? Не знаю способов.
09.11.2018 в 15:24
01.04.2019 в 21:54
Вы не подскажите в чем может быть проблема.
Регулятор (индикатор) громкости (когда меняешь её с помощью горячих клавиш) не отображается в играх с полноэкранным режимом. Так же не работает программа Lightshot.
02.04.2019 в 12:15
Здравствуйте. Обычно это нормально: в некоторых играх элементы Windows «не умеют» показываться поверх окна игры (оно хоть и во весь экран, но это все равно окно). А вот насчет LightShot не подскажу. Если просто не показывается — наверное то же самое, но по горячим клавишам должна срабатывать.
10.08.2019 в 19:19
Благодарю Вас! Совет помог!
26.02.2020 в 16:42
Ни один из способов не помог! Что делать??
27.02.2020 в 09:37
А драйверы на звук точно есть и звуковые устройства в диспетчере устройств?
Исправление ошибки с пропавшим значком громкости в Windows 7
По умолчанию в операционной системе Windows 7 присутствует определенное количество системных значков, отображающих состояние интернета, звука, заряда батареи и выводящих другую полезную информацию. Однако иногда случаются ситуации, когда такие пиктограммы просто исчезают. Сегодня мы бы хотели затронуть эту тему, рассказав о значке регулятора громкости. Детально рассмотрим все доступные методы решения этой проблемы, начав с самого простого и банального, закончив редкими вариантами, которые тоже могут оказаться полезными юзерам.
Исправляем ошибку с пропавшим значком громкости в Windows 7
Появление подобной неполадки зачастую связано с небольшими системными сбоями, случайными или намеренными действиями пользователей. Универсального решения рассматриваемой трудности не имеется, поэтому вам остается только перебирать каждый существующий метод, чтобы найти подходящий. Как всегда, начать стоит с легкого и быстрого варианта.
Способ 1: Настройка значков области уведомлений
В первую очередь рекомендуется проверить, включено ли отображение необходимого вам значка в настройках области уведомлений. Выполнение этого и последующих способов желательно во время сеанса под именем администратора, поэтому если вы еще не переключили учетную запись, лучше сделать это сейчас.
После этого можно смело переходить к осуществлению поставленной задачи:
- Откройте меню «Пуск», кликнув по специально отведенной кнопке, и в окне перейдите в «Панель управления».
Обратите внимание на значок «Громкость». Убедитесь в том, что в качестве его поведения выбрано «Показать значок и уведомления».
Отметьте «Всегда отображать все значки и уведомления на панели задач», произведите восстановление поведения пиктограмм и переместитесь в отдельное меню, щелкнув по ссылке «Включить или выключить системные значки».
В нем убедитесь, что поведение нужной функции отмечено «Вкл».
После осуществления данных действий перезагружать компьютер не нужно, все должно активироваться автоматически. Однако если этого не произошло, следует перейти к рассмотрению других методов.
Способ 2: Перезапуск Проводника
Стандартный файловый менеджер семейства ОС Windows называется Проводник. От корректности его работы зависит и поведение других элементов — папок, ярлыков, отдельных панелей и значков. Иногда с данным компонентом случаются сбои, что приводит к определенным последствиям. Попробуйте перезапустить его, чтобы проверить, действительно ли Проводник виноват в исчезнувшем значке громкости. Детальные инструкции по этой теме вы найдете в статье далее.
Если вы постоянно сталкиваетесь с проблемами в функционировании Проводника (он зависает на время или вовсе завершает свою работу), рекомендуется исправить и эту неполадку, изменив настройки операционной системы или устранив ошибки.
Способ 3: Удаление параметров реестра
Редактор реестра хранит в себе строковые и другие параметры, определяющие значения определенных элементов, в том числе и значков. То есть через это меню, изменив всего одну цифру в какой-нибудь строке, можно полностью поменять поведение функции, включая отображение значков. В большинстве ситуаций, если проблема и связана с редактором реестра, она заключается в повреждении значений параметров. Потому их потребуется удалить и перезапустить компьютер для восстановления:
- Запустите стандартную утилиту «Выполнить», зажав комбинацию клавиш Win + R, и напишите там regedit , затем нажмите Enter.
При отображении уведомления от контроля учетных записей нажмите на вариант «Да».
Перейдите по пути HKEY_CURRENT_USER\Software\Classes\Local Settings\Software\Microsoft\Windows\CurrentVersion\TrayNotify , чтобы отыскать нужные параметры.
В открывшейся директории найдите имена «IconStreams» и «PastIconsStreams».
Щелкните по строке правой кнопкой мыши, чтобы отобразилось контекстное меню. В нем выберите вариант «Удалить». Проделайте то же самое и со второй строкой.
По завершении не забудьте перезапустить ПК, чтобы все изменения вступили в силу, а данные параметры были восстановлены в своем виде по умолчанию. После этого проверьте, появился ли значок в области уведомлений.
Способ 4: Перезапуск службы Windows Audio
Стандартная служба, отвечающая за корректность работы аудио в операционной системе, хоть косвенно, но все-таки связана с рассматриваемым сегодня значком. Если в ней произошел какой-то сбой или она сама остановилась, вполне возможно, что при этом пропадет и пиктограмма. Проверяется это только путем перезапуска службы.
- Откройте «Пуск» и перейдите в «Панель управления».
Здесь вам нужен раздел «Администрирование».
В списке элементов отыщите «Службы» и выберите это приложение.
Найдите имя «Windows Audio». Дважды щелкните по нему ЛКМ, чтобы открыть свойства.
Остановите службу, а затем повторно запустите, чтобы восстановить корректную работу.
Еще следует отметить, что вам необходимо убедиться в том, что служба запускается в автоматическом режиме. Осуществляется это в этом же меню свойств. Если с Windows Audio в дальнейшем будут возникать какие-то проблемы, а значок опять пропадет, потребуется прибегнуть к дополнительным средствам отладки ее функционирования.
Способ 5: Удаление блокирующих ключей реестра
Иногда в реестр добавляются специальные блокирующие ключи, которые не позволяют отображать системные значки. Добавить их может как системный администратор, так и вредоносное программное обеспечение. Конечно, такое случается редко, однако если предыдущие методы не принесли никакого результата, советуем задействовать и этот.
- Зайдите в редактор реестра методом, который был продемонстрирован выше, или отыщите это приложение через поиск в «Пуск».
Перейдите по пути HKEY_LOCAL_MACHINE\SOFTWARE\Microsoft\Windows\CurrentVersion\Policies\Explorer .
Если в директории присутствуют параметры «NoTrayItemsDisplay», «HideClock», «HideSCAPower», «HideSCAVolume», «NoAutoTrayNotify» или «HideSCANetwork» — удалите их все, чтобы наладить отображение значков. Как видите, некоторые из этих значений связаны с пиктограммами других функций, что поможет вам исправить проблемы с отображением остальных элементов области уведомлений.
Способ 6: Установка или обновление драйверов аудио
Этот метод точно такой же косвенный, как и тот, где мы предлагали перезапустить службу, однако в некоторых ситуациях он оказывается эффективным. Вам требуется лишь перейти к Диспетчеру устройств, чтобы выполнить автоматический поиск обновлений для драйверов звука.
- Вызовите «Пуск» и выберите там раздел «Панель управления».
Переместитесь к «Диспетчер устройств».
Разверните категорию «Звуковые, видео и игровые устройства».
Щелкните по устройству воспроизведения звука ПКМ и в контекстном меню отыщите пункт «Обновить драйверы».
Запустите автоматический поиск обновленных драйверов. При этом обязательно активное подключение к интернету.
Если этот вариант поиска обновленных драйверов не дал никакого результата, стоит самостоятельно попробовать решить этот вопрос с помощью дополнительных руководств по следующим ссылкам.
Способ 7: Проверка на ошибки и восстановление
В крайне редких случаях ни один из приведенных методов не срабатывает должным образом и значок громкости до сих пор не появляется в области уведомлений. В таких случаях стоит прибегнуть к радикальным решениям, однако сначала лучше все же понадеяться на банальное исправление ошибок встроенными средствами. Подробнее об этом читайте далее.
Если же инструменты не выявили никаких неполадок, остается только восстановить исходное состояние Windows, откатившись до одной из резервных копий или к параметрам по умолчанию. Об этом максимально детально рассказал наш автор в другой статье.
В конце этого материала мы хотим отметить, что всегда нужно запоминать все выполняемые действия и взаимодействовать с системой с умом. Вполне возможно, что вы поставили какой-то софт, после чего сразу же пропал значок громкости. Конечно, заметить это сразу получается не у всех, однако лучше всегда использовать только официальное ПО и удалять все подозрительные приложения, дополнительно проверив ПК на вирусы.