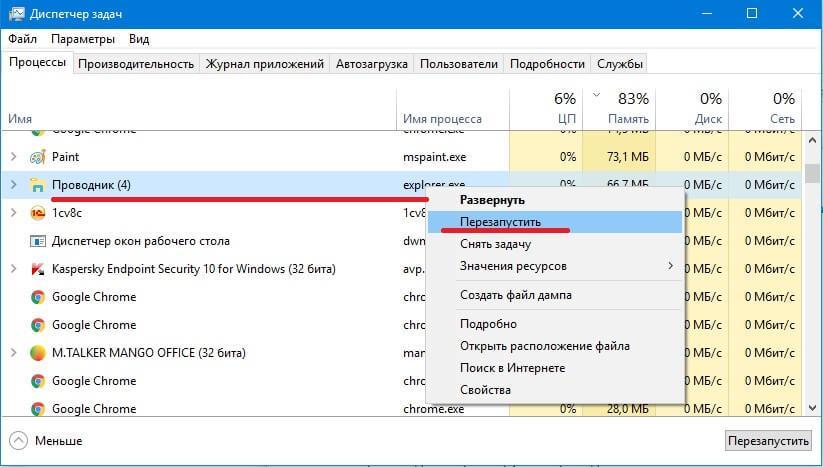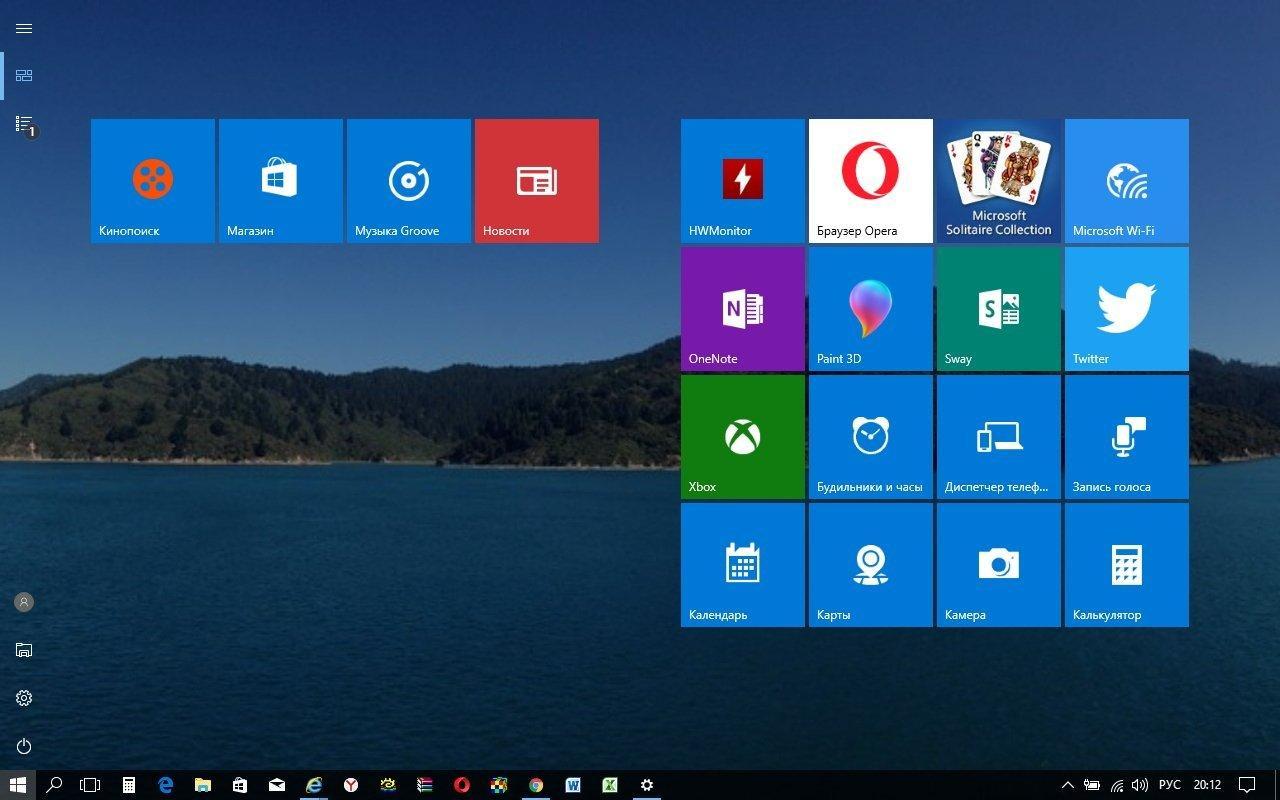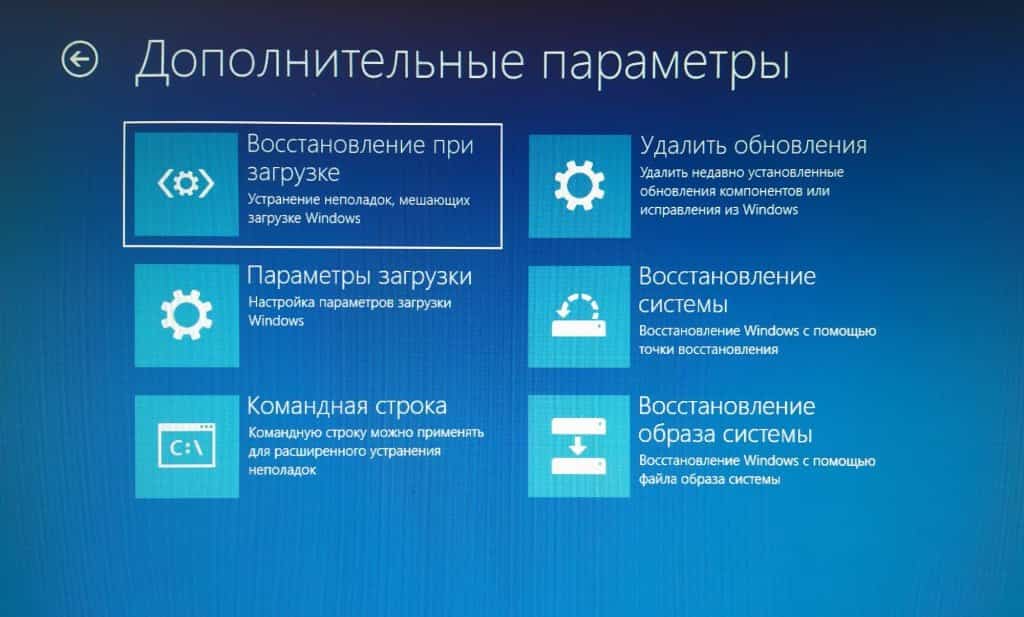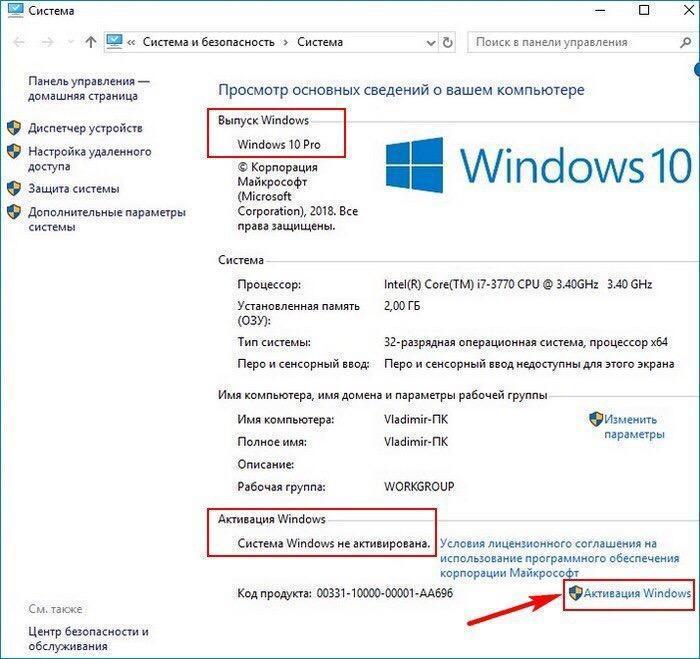- Что делать, если пропал рабочий стол?
- Почему пропал рабочий стол?
- Пропал рабочий стол в виндовс 10 — как вернуть
- Причины, по которым пропадает рабочий стол
- Как в Windows 10 вернуть рабочий стол, который пропал
- При помощи восстановления рабочего процесса проводника
- Изменение параметров реестра
- Прогон системы через антивирус
- Возвращение к работе поврежденных системных файлов
- Работа с обновлениями
- Восстановление рабочего стола Windows 10 через перезапуск процесса explorer.exe
- Выход из «Режима планшета» в Windows 10
- Вместо рабочего стола отображается меню «Пуск»: как исправить
- Восстановление операционной системы
- Рабочий стол пропал из-за окончания пробного периода Windows
- Активация системы лицензионным ключом
Что делать, если пропал рабочий стол?

Почему пропал рабочий стол?
Бывает такое, что после глобальной проверки на вирусы или же после элементарной перезагрузки пропадают иконки. Вот основные,возможные, причины:
- Если пропал рабочий стол в ОС Windows, это возможно свидетельствует о том, что в системе был поврежден или вообще удален файл EXPLORER.EXE , который отвечает за корректную работу рабочего стола в данной операционной системе.
- Возможно, рабочий стол исчез вследствие повреждения настроек ОС Windows компьютерным вирусом. В этом случае требуется установить антивирусную программу и проверить с её помощью, есть ли на компьютере какие-либо вредоносные программы. В случае их обнаружения, нужно обязательно их устранить, и перезагрузить компьютер.
- Иногда, например, могут не отображаться иконки, если вы случайно их скрыли в настройках. Для того, чтобы это исправить, необходимо правой кнопкой мыши кликнуть по свободному пространству рабочего стола в Windows XP, выбрать «Упорядочить значки» и указать галочку рядом с пунктом «Отображать значки рабочего стола». В Windows 7, 8, 8.1, Vista нужно в выпадающем меню кликнуть «Вид» и провести ту же процедуру.
- Если пропал рабочий стол, то нужно попробовать изначально запустить процесс работы файла EXPLORER.EXE самостоятельно. Для его запуска требуется удерживать в течении некоторого времени кнопки «Ctrl», «Alt», «Delete». Это вызовет окно «Диспетчера задач», где в разделе «Приложения» необходимо нажать «Новая задача». После, в поле «Открыть» вводится команда explorer.exe и перезагружается компьютер.
- В случае, если вышеперечисленные способы устранения этой сложности бессильны можно попробовать восстановить систему. Чтобы это сделать нужно зайти в меню «Пуска», затем «Программы» -> «Стандартные» -> «Служебные» -> «Восстановление системы». В появившемся окне надо кликнуть галочкой на «Восстановление более раннего состояния компьютера» и нажать кнопку «Далее». В календаре необходимо выбрать контрольную точку восстановления. Эта точка выделена жирным шрифтом. Перед её выбором вы должны быть абсолютно уверены, что в ту дату компьютер работал корректно и в нем не возникало никаких системным ошибок. После выбора даты нажимается «Далее».
Перед исправлением этой сложности желательно проверить присутствуют ли на компьютере какие-либо вирусы. Если их не удалить, то после каждой перезагрузки возможно повторение той же проблемы.
Поэтому лучше один раз решить эту сложность, чем затем постоянно сталкиваться с пустым экраном и исчезновением иконок. Кроме того, регулярное сканирование компьютера на наличие вирусов сохранит его от преждевременной поломки, благодаря чему он сможет прослужить более длительное время.
Пропал рабочий стол в виндовс 10 — как вернуть
Для удобства пользователи Windows 10 могут быстро переходить в определенные папки, открывать файлы и программы при помощи иконок на рабочем столе. Однако периодически что-то случается, и все они пропадают. Что делать, когда пропал рабочий стол в Виндовс 10, как вернуть и почему это происходит?
Причины, по которым пропадает рабочий стол
Операционная система Виндовс 10 сделана так, чтобы быть максимально удобной для пользователей. Но не всегда все работает безупречно, и иногда случаются проблемы. Одна из популярных — исчезновение рабочего стола. В основном это происходит из-за поражения компьютера вредоносными программами или из-за ошибки непосредственно системы.
Операционная система Windows 10 иногда лагает
Обратите внимание! Если слетели ярлыки по причине бага, то нужно проверить системные настройки. Если речь о заражении вирусами, то избавиться от них, а потом восстанавливать рабочий стол в ручном режиме.
Что касается вредоносного ПО, часто бывает так, что его работа направлена именно на удаление и блокировку ярлыков. Если при сканировании такие «недоброжелатели» найдены, необходимо их срочное удаление.
Однако бывает так, что антивирус показывает, что компьютер полностью чист, а система исправна. Тогда причина может крыться в следующем:
- отключился процесс Explorer;
- извлечение второго монитора произошло некорректно;
- на ноутбуке или ПК включен режим планшета;
- во время установки обновлений системы произошел сбой, из-за чего Виндовс некорректно работает.
Если пропал рабочий стол из-за режима планшета, то причина в том, что по умолчанию меняются системные настройки. Зачастую перемены касаются именно пропажи значков. Чтобы восстановить все как было, достаточно деактивировать режим. Иногда случается, что на место вернуть ярлыки можно только вручную.
Когда причиной исчезновения рабочего стола стала проблема при установке обновлений, то они, скорее всего, были загружены с ошибками. Действия, которые нужно будет предпринять — это проверить системные настройки и заняться восстановлением пропавших ярлыков.
Важно! Проблема исчезания рабочего стола часто возникает в следствии установки нелицензионного программного обеспечения, загруженного со сторонних ресурсов.
Как в Windows 10 вернуть рабочий стол, который пропал
Если рабочий стол пропал, пользователь может самостоятельно исправить состояние экрана. Сделать это можно несколькими способами.
При помощи восстановления рабочего процесса проводника
Это приложение работает по умолчанию, но периодически оно самостоятельно завершает свою работу. Причиной этому чаще всего становится системный сбой или работа вирусов. Именно из-за завершения этой программы рабочий стол может исчезнуть. Соответственно, чтобы его вернуть, потребуется восстановление работы утилиты:
- Одновременно нажать кнопки «Ctrl + Shift + Esc», чтобы открыть «Диспетчер задач».
- В колонке слева нужно найти проводник. Он будет отображаться в приложениях.
- Далее нажать на него правой кнопкой мыши и в выпавшем меню выбрать «Перезапустить».
Если после этого проблема не прошла, или после перезагрузки компьютера рабочий стол снова исчезает, значит нужно рассмотреть другие способы решения вопроса.
Перезапуск проводника через «Диспетчер задач»
Изменение параметров реестра
Если проводник не запускается, то можно попробовать решить ситуацию через «Редактор реестра». Пользователю придется проверить параметры и, возможно, поработать над изменением некоторых значений:
- Запустить окно «Выполнить» путем нажатия «Win (эмблема ОС Windows на клавиатуре) + R».
- В строке «Открыть» вписать «regedit» и нажать «Enter» на клавиатуре или «Oк» на экране.
- В открывшемся окне «Редактор реестров» в строке под верхним меню вставить «HKEY_LOCAL_MACHINE\SOFTWARE\Microsoft\Windows NT\CurrentVersion\». В результате на мониторе будет отображаться папка «Winlogon».
- Найти файл под названием «Shell». Его значение должно быть explorer.exe. Если это не так, то через «Изменение строкового параметра» нужно вписать вручную.
- Найти файл «Userinit» и также проверить значение. Оно должно быть C:\Windows\system32\userinit.exe. Если это не так, установить его как в предыдущем шаге.
- Далее в строке под верхним меню вставить «HKEY_LOCAL_MACHINE\SOFTWARE\Microsoft\Windows NT\CurrentVersion\Image File Execution Options». На экране будет отображаться папка, в которой нужно удалить директории iexplorer.exe или explorer.exe.
Обратите внимание! Не лишней будет очистка реестра от прочих ошибок и мусора. Делать это нужно при помощи стороннего ПО.
Прогон системы через антивирус
Вирусы — это самая популярная проблема, из-за которой может измениться поведение работы системы. Не обязательно использовать платные антивирусы, можно остановить выбор на встроенных утилитах.
Важно! При проверке компьютера на наличие вредоносных программ стоит выбирать не быструю проверку, а полную диагностику ПК.
После того как программа начнет запускаться, компьютер лучше оставить в покое до тех пор, пока сканирование не завершится. Далее найденные вредоносные программы нужно удалить и после этого выйти из антивируса.
Возвращение к работе поврежденных системных файлов
Если в Windows 10 пропал рабочий стол, есть вероятность, что проблема связана с нарушением целостности системных файлов. В этом случае решить вопрос поможет их переустановка через запуск точки восстановления или сброс Windows.
Работа с обновлениями
Проблемы, вызванные некорректной установкой обновлений — это не редкость. Чтобы вернуть пропавший десктоп, нужно удалить их и установить заново. Избавиться от неправильно установленных обновлений можно через «Панель управления», отыскав «Журнал обновлений», или через командную строку, вписав и выполнив (нажать «Enter») в консоли «wmic qfe list brief /format:table». На экране появится таблица со списком обновлений. Для удаления нужно ввести «wusa /uninstall /kb:номер_обновления». Далее останется только подтвердить действие (для этого должно появиться окно) и перезагрузить ПК.
Интерфейс журнала обновлений
Восстановление рабочего стола Windows 10 через перезапуск процесса explorer.exe
Чаще всего удается вернуть нормальный вид рабочего стола через восстановление проводника. Выше был рассмотрен вариант быстрого перезапуска утилиты через «Диспетчер задач». Однако и тут может возникнуть проблема — в списке приложений проводник будет недоступным. Исправить ситуацию можно вручную:
- Нажать в верхней левой части экрана на «Файл».
- Выбрать «Запустить новую задачу».
- На экране после этих шагов должно появиться окно «Создание задачи». В пустой строке «Открыть» нужно вписать «explorer.exe».
- Подтвердить действие, нажав кнопку «Enter» или «Oк».
После этого проводник отобразится в списке.
Обратите внимание! Проводник можно запустить через меню «Пуск». Найти программу возможно через поиск. Если «Пуск» на экране не отображен, нужно попробовать открыть его клавишей «Win» на клавиатуре.
Выход из «Режима планшета» в Windows 10
Режим планшета меняет вид так, что рабочий стол может больше не отображаться. Чтобы вернуть прежний вид, нужно только выйти из него. Сделать это можно несколькими способами:
- нажать «Win + I». В результате должно открываться меню параметров операционной системы Windows. В нем нужно выбрать «Система» и далее «Режим планшета». В правой части экрана будет пункт «При входе в систему», где в выпадающем списке нужно выбрать параметр «Использовать режим рабочего стола». Чтобы изменения вступили в силу, нужно закрыть все окна и через «Пуск» перезагрузить компьютер. После перезапуска система начнет работать в привычном режиме, а значит рабочий стол вновь будет отображаться;
- по аналогии с предыдущим способом открыть параметры, войти в пункт «Система», но выбрать «Уведомления и действия». В правой части внизу «Быстрых действий» есть пункт «Добавить/удалить…». Откроется окно, в котором будет пункт «Режим планшета». Ползунок нужно передвинуть в состояние «Вкл.». Теперь можно открыть область уведомлений (правый нижний угол около часов). Там появится иконка «Режим планшета». После нажатия на нее система сразу выключит его.
Обратите внимание! Эти способы одинаково работают и для ПК, и для ноутбуков.
Вместо рабочего стола отображается меню «Пуск»: как исправить
Рабочий стол в ОС Windows 10 может видоизменяться, иногда на нем появляются плитки, которые пользователи привыкли видеть, вызывая «Пуск». При этом само меню выглядит как скромная полоса экрана.
«Пуск» на рабочем столе может менять свой вид
Причина такого поведения компьютера или ноутбука во включенном режиме планшета. Соответственно, избавиться от проблемы можно путем выхода из него. Бывает так, что один из способов не срабатывает (после перезагрузки компьютера этот режим вновь активирует). В этом случае нужно попробовать отключить его по-другому.
Чтобы не столкнуться с такой проблемой повторно, нужно нажать «Win + I», выбрать «Система» и «Режим планшета» и обратиться к пункту «Когда устройство автоматически включает или выключает режим планшета». В выпавшем списке выбрать «Всегда запрашивать разрешение перед переключением режима». В этом случае рабочий стол больше не исчезнет без предупреждения.
Восстановление операционной системы
Нередко рабочий стол пропадает после установки обновлений или драйверов. Как реагировать в этом случае, многим пользователям непонятно. Спасет в этом случае восстановление операционной системы.
Для начала пользователю нужно войти в систему в безопасном режиме. Сделать это в Виндовс 10 можно, написав в поисковой строке меню «Пуск» «msconfig». Если и панель задач не работает, то вызвать окно «Выполнить» можно через нажатие «Win + R» и ввести команду там. В результате откроется «Конфигурация системы». В окне будет вкладка «Загрузка», в которой нужно поставить галочку напротив «Безопасный режим».
Обратите внимание! По умолчанию Интернет работать не будет, но если он нужен, то потребуется поставить отметку и напротив строки «Сеть».
В безопасный режим можно также войти и другим путем. Нажать в «Пуске» кнопку с логотипом шестеренки и в «Параметрах Windows» выбрать «Обновления и безопасность». В левой части экрана будет пункт «Восстановление», в котором есть возможность принудительно перезагрузить компьютер в данный момент. Дальше пошагово выбрать: «Диагностика» — «Дополнительные параметры» — «Параметры загрузок».
На черном или синем экране появятся три варианта входа в безопасный режим.
Важно! Восстановление системы в безопасном режиме, когда отключены все установленные программы и очищена автозагрузка, имеет больше шансов на успех.
Окно «Дополнительных параметров» при восстановлении системы
Когда этот этап пройден, нужно повторить вход в «Обновление и безопасность», но теперь в «Восстановлении» требуется выбрать «Начать». На экране появится окно, на котором нужно выбрать, сохранять личные файлы или удалять полностью все. После выбора действия система проинформирует, какое ПО будет уничтожено. Если все верно, нужно нажать на «Далее», и начнется восстановление.
Рабочий стол пропал из-за окончания пробного периода Windows
Особенность Windows 10 заключается в лицензионной политике. Загружать систему можно абсолютно бесплатно, как и пользоваться ею, однако с некоторыми ограничениями. Конечно, они не столь критичны, как в предыдущей версии ОС (например, в Windows 8 компьютер самостоятельно перезагружался через определенный интервал, тем самым не давая пользователю полноценно работать).
Временная лицензия действует 90 дней. Пользоваться десяткой после окончания пробного периода можно любое количество времени, но у юзера возникнет потребность мириться с некоторыми неудобствами. Ему будут недоступны персонализация, техподдержка, сервисы Microsoft. В некоторых сборках пользователи сталкиваются с исчезновением рабочего стола.
Важно! Устранить проблему можно путем переустановки системы на новую сборку или активацией лицензионным ключом.
Активация системы лицензионным ключом
Самый правильный способ — активировать Windows 10 подлинным лицензионным ключом, который можно купить непосредственно на сайте Microsoft. Он представляет собой 25-значный код.
Если он был приобретен сразу, то нужно ввести его при установке системы. Если позже, то в «Параметрах Windows», в пункте «Обновления и безопасность» нужно выбрать «Активацию» и через нее обновить ключ Windows.
Активация ключа в Windows 10
Пропажа рабочего стола приносит дискомфорт пользователю. Однако эта проблема со стороны операционной системы легко решается самостоятельно. Первое, что нужно сделать — распознать причину и действовать согласно инструкции, приведенной выше.