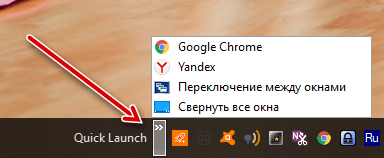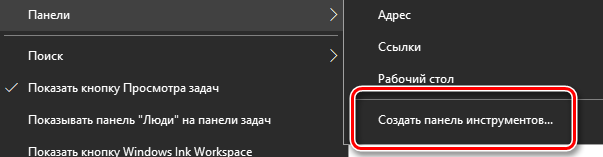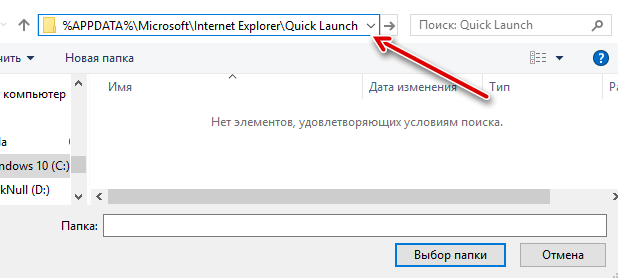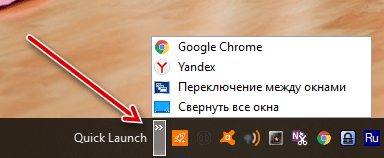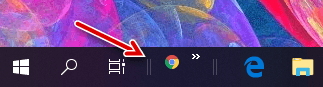- Исчезла панель быстрого запуска windows
- Как вернуть панель быстрого запуска в Windows 7, 8 и 10
- Как восстановить панель запуска приложений в системе Windows
- Как установить Windows 10
- Пропала панель быстрого запуска
- Пропала панель быстрого запуска
- Windows 7
- Популярное
- 1. Исправление исчезновения панели быстрого запуска после перезагрузки.
Исчезла панель быстрого запуска windows
Требования.
Статья действительная для Windows 2000/XP.
Информация.
Если у Вас непонятно почему пропала панель «Быстрый запуск«, ее можно восстановить тремя проверенными способами.
 | Возможно, надо будет провести действия всех трех способов сразу. Все зависит от сложности проблемы |
Установка панели «Быстрый запуск».
1-й способ.
1. Щелкните правой кнопкой мыши на кнопке «Пуск» и выберите пункт меню «Свойства«;
2. В окне «Свойства панели задач и меню Пуск», перейдите на вкладку «Панель задач«;
3. Поставьте галочку «Отображать панель быстрого запуска«, если она не стоит;
2-й способ.
1. Щелкните правой кнопкой мыши на панели задач (на свободном от окон и кнопок месте) и выберите пункт меню «Панели инструментов«;
2. В развернувшемся списке найдите название «Быстрый запуск» и щелкните по ней левой кнопкой мыши чтобы включить панель;
3-й способ.
1. Щелкните правой кнопкой мыши на панели задач (на свободном от окон и кнопок месте) и выберите пункт меню «Панели инструментов«;
2. В развернувшемся списке найдите «Создать панель инструментов» и щелкните по ней левой кнопкой мыши;
3. В открывшемся окне «Создать панель инструментов» в поле «Папка» введите:
C:\Documents and Settings\admin\Application Data\Microsoft\Internet Explorer\Quick Launch
где:
С — имя диска на котором установлена операционная система Windows.
admin — имя вашего пользователя
4. Нажмите «ОК»;
5. На панели задач появится новая панель под названием «Quick Launch«, с кнопкой «>>«;
Теперь приведем ее к стандартному виду.
6. Щелкните правой кнопкой мыши на панели задач в свободном месте и снимите галочку «Закрепить панель задач» если она установлена;
 | Если не снять эту галочку, то дальнейшие действия выполнить будет невозможно |
7. Щелкните правой кнопкой мыши по названию нашей панели и снимите галочки с «Показывать подписи» и «Показывать заголовок«;
8. Сожмите панель за разделительную полосу, если панель растянулась на всю панель задач;
Как вернуть панель быстрого запуска в Windows 7, 8 и 10
Панель быстрого запуска появилась в Windows XP на панели задач возле меню “Пуск”. В Windows 7 ее удалили, но оставили способ ее возврата. В сегодняшней статье рассмотрим как добавить панель быстрого запуска в Windows 7, 8 и 10.
Нажмите правой клавишей мыши в пустом месте панели задач => вверху выберите “Панели” => Создать панель инструментов.
В открывшемся окне вставьте в адресную строку %APPDATA%\Microsoft\Internet Explorer\Quick Launch после чего нажмите клавишу Enter.
Нажмите левой клавишей мыши по “Выбор папки”.
Панель быстрого запуска появится в правой стороне возле часов, но вы ее можете перетянуть в нужное место.
Для начала нажмите на панель задач правой клавишей мыши, если перед надписью “Закрепить панель задач” стоит галочка – нажмите по данной строке левой клавишей мыши, если галочки нет – переходите к следующему пункту.
Перед панелью быстрого запуска есть две вертикальные параллельные линии, нажмите на них левой клавишей мыши и не отпуская левую клавишу – тяните панель в самый левый край, когда панель будет в самом левом краю – отпустите левую клавишу. Изначально панель можно перетянуть только до закрепленных на панели задач ярлыков.
Перед закрепленными ярлыками на панели задач, есть две вертикальных параллельных линии, нажмите на них левой клавишей мыши и тяните данные ярлыки в правую сторону за панель быстрого запуска. Когда ярлыки будут за панелью быстрого запуска – отпустите левую клавишу мыши.
Всё, теперь на панели задач есть панель быстрого запуска, вы ее можете перетянуть еще ближе к меню “Пуск”, но для этого вам нужно убрать “Поиск” и кнопку “Просмотр задач“.
Вы также можете убрать заголовок панели быстрого запуска, для этого нажмите на панель быстрого запуска правой клавишей мыши и левой клавишей по строке “Показать заголовок”. Также нажмите правой клавишей мыши по панели быстрого запуска и левой клавишей мыши по строке “Показать подписи”. После данных действий вы можете, перетягивая вертикальные параллельные линии, сделать нужный вам размер панели быстрого запуска.
Вы можете добавлять ярлыки приложений в панель быстрого запуска, просто перетянув их. То есть, взяли к примеру с рабочего стола левой клавишей мыши ярлык нужного приложения и не отпуская левую клавишу тянем ярлык на панель быстрого запуска, здесь только отпускаем клавишу, после чего ярлык появляется в панели быстрого запуска.
Теперь когда панель быстрого запуска настроена, закрепите панель задач, нажав на нее правой клавишей мыши и выбрав “Закрепить панель задач”.
Если вы в будущем захотите удалить панель быстрого запуска – нажмите правой клавишей мыши в пустом месте панели задач, выберите “Панели” и нажмите левой клавишей по строке “Quick Launch”.
На сегодня всё, если у вас есть дополнения – пишите комментарии! Удачи Вам 🙂
Как восстановить панель запуска приложений в системе Windows
В Windows 7 панель быстрого запуска была удалена с панели задач, но она по-прежнему доступна в Windows 7, 8 и 10, если вы знаете, как её включить. Зачем нужна панель быстрого запуска, если можно закреплять программы на панели задач? Панель быстрого запуска также содержит функцию «Показать рабочий стол», которая является более очевидным местом, чем этот маленький прямоугольник в правой части панели задач (особенно в Windows 8 и 10). Возможно, вы предпочитаете использовать более старую школу, то есть негруппированную панель задач с ярлыками сбоку. В любом случае мы покажем вам, как добавить панель быстрого запуска на панель задач в Windows 10, но это также будет работать в Windows 7 и 8.
Чтобы добавить панель быстрого запуска обратно на панель задач, щелкните правой кнопкой мыши на открытой области панели задач и перейдите к меню Панели → Создать панель инструментов.
Скопируйте и вставьте следующий путь в «адресное поле» в верхней части новой панели инструментов.
Затем нажмите кнопку Выбор папки .
Вы увидите панель быстрого запуска на панели задач, но она будет справа. Первоначальная панель быстрого запуска была слева от кнопки «Пуск», поэтому мы переместим её в левую часть панели задач.
Чтобы переместить панель быстрого запуска, Вам сначала нужно разблокировать панель задач. Для этого щелкните правой кнопкой мыши на пустой части панели задач и выберите «Заблокировать панель задач» во всплывающем меню. Когда панель задач разблокирована, рядом с опцией нет флажка.
Нажмите и перетащите две вертикальные пунктирные линии в левой части панели быстрого запуска в левую сторону панели задач. Вы обнаружите, что не можете перетаскивать значки Windows Store, File Explorer и Edge. Но, если вы хотите получить панель быстрого запуска рядом с кнопкой «Пуск», мы сможем решить эту проблему.
Пока панель задач всё еще разблокирована, вы увидите две вертикальные пунктирные линии слева от значков Windows Store, File Explorer и Edge. Нажмите и перетащите эти строки на правую сторону от панели быстрого запуска. Теперь единственными значками между панелью быстрого запуска и кнопкой «Пуск» являются значок Cortana или Search и кнопка «Просмотр задачи». Если вы хотите, чтобы панель быстрого запуска была рядом с кнопкой «Пуск», вы можете скрыть значок Cortana и кнопку «Представление задач».
В оригинальной панели быстрого запуска была иконка и текст. В этой версии панели быстрого запуска нет значка, просто заголовок «Быстрый запуск», но вы можете скрыть заголовок, если хотите. Для этого щелкните правой кнопкой мыши по вертикальным пунктирным линиям и выберите Показать заголовок », чтобы снять флажок.
Когда заголовок «Quick Launch» будет скрыт, первый элемент меню быстрого запуска отобразится на панели задач. Вы можете перемещать вертикальные пунктирные линии, чтобы изменить ширину панели быстрого запуска на панели задач и отобразить более одного элемента из меню на панели задач. Если вы хотите скрыть заголовок быстрого запуска и показать некоторые элементы в меню на панели задач, вы также можете удалить текст из элементов, чтобы они занимали меньше места. Чтобы удалить текст из пунктов меню, щелкните правой кнопкой мыши по вертикальным пунктирным линиям и выберите Показывать подписи , чтобы снять флажок.
Ниже приведен пример панели быстрого запуска без заголовка и без подписи с одним элементом, отображаемым на панели задач.
После того, как вы настроили панель быстрого запуска так, как хотите, снова заблокируйте панель задач, щелкнув правой кнопкой мыши на любом пустом месте на панели задач и выбрав «Заблокировать панель задач» во всплывающем меню.
Если вы решите, что Вам больше не нужна панель быстрого запуска на панели задач, просто щелкните правой кнопкой мыши на любом пустом месте на панели задач и перейдите в меню Панели → Quick Launch, снимите флажок и панель быстрого запуска исчезнет с панели задач.
Обратите внимание, что когда вы удаляете панель быстрого запуска с панели задач, она также удаляется из подменю Панели инструментов. Если вы хотите снова добавить панель быстрого запуска в панель задач, вам придется повторить действия, описанные в этой статье.
Как установить Windows 10
- Просмотров: 5 435
- Автор: admin
- Дата: 19-11-2011
Пропала панель быстрого запуска
Пропала панель быстрого запуска
Знаете Татьяна, у меня она тоже куда-то исчезла, я правда ей не пользуюсь, наверно это вирус её у всех ворует, давайте вместе попробуем разобраться.
Щёлкнем правой кнопкой мыши на панели задач, далее панель инструментов, устанавливаем флажок Быстрый запуск и наша пропавшая панель быстрого запуска Windows XP появляется там, где она должна быть.
Не знаю как у вас, а у меня ничего не появилось, давайте вспоминать настройки старушки XP, осваивание семёрки и восьмёрки это хорошо, но и старых друзей забывать не надо. Щёлкаем ещё раз правой мышкой на панели задач и выбираем уже свойства,
смотрим во вкладке Панель задач должна стоять галочка Отображать панель быстрого запуска, если её там нет, то ставим.
как вы видите, сразу появляется разграничитель, наводим на него мышь и он принимает форму двойной стрелки,
щёлкаем на нём левой мышкой и не отпуская её, передвигаем вправо настолько, насколько нужно, отпускаем мышь и закрепляем панель задач. Вот и всё, теперь мышкой перетаскиваем в панель запуска нужные нам ярлыки,
пусть их будет даже десять. В этом случае панель быстрого запуска обязательно появится.
Windows 7
Популярное
1. Исправление исчезновения панели быстрого запуска после перезагрузки.
Если Вы создаете панель быстрого запуска, но после перезагрузки она исчезает, то попробуйте любое из предложенных ниже решений.
1) Попробуйте создать панель быстрого запуска со значением отличающимся от Вашего:
%userprofile%AppDataRoamingMicrosoftInternet ExplorerQuick Launch
%appdata%MicrosoftInternet ExplorerQuick Launch
C:UsersИмяПользователяAppDataRoamingMicrosoftInternet ExplorerQuick Launch
2) Установите ползунок контроля учетных записей (UAC) в предпоследнее значение.
3) Создайте и добавьте в реестр следующий reg-файл:
4) Откройте C:UsersИмяПользователяAppDataRoamingMicrosoftInternet Explorer
Добавьте на вкладке Свойства -> Безопасность пользователя Все и задайте ему полный доступ.
5) В диалоговом окне Выполнить из меню Пуск (Win+R) введите команду control userpasswords2 и нажмите Enter.
Поставьте флажок на «Требовать ввод имени пользователя и пароля»
6) В диалоговом окне Выполнить из меню Пуск (Win+R) введите команду gpedit.msc и нажмите Enter.
Откройте Конфигурация пользователя -> Административные Шаблоны -> Меню «Пуск» и панель задач
Измените параметр политики Отображение панели быстрый запуск на панели задач на значение Включить.
7) Закройте Языковую панель и установите вместо неё Punto Switcher.