- Как включить панель управления в Windows 10
- Пропала панель задач внизу экрана что делать Windows 10?
- Из-за чего может пропасть панель?
- Пропала панель задач на рабочем столе Windows 10 как вернуть?
- Перезапускаем Проводник
- Проводим настройку панели задач
- Отключаем полноэкранный режим
- Анализ с применением командной строки
- Другие рекомендации по возвращению панели
- Видео пропала панель задач внизу экрана что делать Windows 10? 5 методов решения!
- Dadaviz
- Как открыть, настроить и починить панель управления в Windows 7
- Запуск панели
- Через программы быстрого доступа
- Как вызвать панель через поиск
- Через выполнение команд
- Через ярлык
- Видеоурок: запуск панели управления
- Изменение внешнего вида
- Что делать, если пропала панель управления
- Что делать, если возможность администрирования пропала из меню «Пуск»
- Что делать, если не открывается
- Что делать, если панель пустая или не работает
Как включить панель управления в Windows 10
Если не открывается панель управления на Windows 10 то возможно она отключена. Чтобы включить панель управления в Windows 10 необходимо будет запустить Редактор локальной групповой политики, а для нужно будет запустить приложение Выполнить.

На клавиатуре одновременно нажимает на клавиши WIN+X и сразу на мониторе в левой нижней части откроется контекстное меню.

В этом меню нужно курсор навести на пункт Выполнить.

Запустится приложение Выполнить и откроется окошко в котором нужно в строку вписать команду gpedit.msc и нажать кнопку ОК или клавишу на клавиатуре Enter.
После этого запустится окно Редактора локальной групповой политики. В этом окне в левой его части нужно пройти по пути Конфигурация пользователя — Административные шаблоны — Панель управления. Наводите курсор на пункт Панель управления и нажимаете левую кнопку мыши. После этого в правой части окна находите пункт Запретить доступ к панели управления и параметрам компьютера.

Сделайте двойной клик по этому пункту левой кнопкой мыши или нажмите правую кнопку мыши и выберите пункт Изменить из открывшегося контекстного меню. Откроется окно под названием Запретить доступ к панели управления и параметрам компьютера. В этом окне нужно поставить точку у пункта Не задано, а затем нажать кнопку ОК.

После этого можно все окна закрыть и начать пользоваться Панелью управления. Если нужно будет отключить Панель управления то в Редакторе локальной групповой политики нужно изменить параметр на Включено.
Пропала панель задач внизу экрана что делать Windows 10?
Добрый день, друзья. Пропала панель задач внизу экрана что делать? Использование панели задач улучшает работу за ПК. Но, она в один замечательный день может просто исчезнуть. Пропасть с экрана она может из-за разных причин. В том числе из-за вирусов или системной ошибки. Чтобы её вернуть, нужно выявить, из-за чего она исчезла. Чем мы сейчас и займёмся.
Из-за чего может пропасть панель?
Нижняя черная полоса является одним из основных частей дизайна Windows. Если внезапно панель задач исчезла, то значит пользователь столкнулся с системной ошибкой Виндовс. По большей части, когда вы наводите курсор к низу дисплея, то эта панель показывается, а после вновь пропадает с ваших глаз.
Очень часто панель исчезает из-за следующих причин:
- Включился режим в полный экран;
- На компьютер воздействует вирус;
- Панель задач была вами изменена;
- Часть системных файлов была нарушена;
- Вы установили программы со стороны;
- Проводник плохо работает;
- Драйвера вашей видеокарты плохо обновились.
В независимости от причины сбоя, она устранима системными программами. В этом случае систему переустанавливать не нужно. Ошибку можно исправить через кнопочку «Пуск», если вы всё правильно сделаете.
Пропала панель задач на рабочем столе Windows 10 как вернуть?
Понять, почему пропала данная панель, не особо трудно, т.к., у Windows 10 есть весь перечень инструментария, способный помочь убрать системные ошибки. Для этого, человеку не нужно загружать программы со стороны, чтобы решить проблему. Давайте рассмотрим по шагам, что можно сделать?
Перезапускаем Проводник
Панель может исчезнуть в результате некорректного функционирования в системы и из-за этого произойти различные ошибки. Из-за сбоев в «Проводнике» может возникнуть данная ошибка. Чтобы данная ошибка пропала, нужно элементарно идти по следующим шагам:
- Нужно одновременно нажать на кнопочки: «Ctrl + Alt + Delete». У нас запускается «Диспетчер задач»;
- Затем, нажать на кнопочку «Подробнее», раскрывая полный перечень;
- В списке выбираем «Проводник»;
- После этого кликнем по кнопке «Перезапустить».
После этого, панель перезапускается. Вполне возможно, что это и есть причина, из-за которой пропала чёрная полоса внизу. Если панель исчезла вновь, то мы применим следующий метод.
Проводим настройку панели задач
- Данный метод действует на панель задач довольно редко. Но, мы им также воспользуемся. Итак, впишем в строку поиска выражение «Панель управления»;
- Перейдём по появившемуся элементу;
- У нас открывается окошко данной утилиты. Нам нужно выбрать ссылку «Панель задач и навигация»;
- В следующем окне мы видим несколько различных тумблеров. Первый обязательно должен быть включён. Остальные 3 наоборот отключены. Вообще, если это не помогло, советую подвигать тумблеры. Возможно, вам поможет другой вариант;
- Кроме этого, обратите внимание на низ окна. «Положение панели задач…» должно обязательно быть внизу.
Проделав данные действия, панель должна оказаться внизу и начать отлично работать. Но, если её до сих пор нет, то применим другой способ.
Отключаем полноэкранный режим
В большинстве игр есть функция «Полный экран». Из-за него данный элемент дизайна может пропасть. Поэтому, данный режим желательно отключить. Вам поможет один из этих методов:
- Нажимаем горячие клавиши «Win + D». Затем, все открытые окна должны закрыться;
- Нажимаем одновременно «Alt + Enter». После этого, игра должна сжаться в режим окна;
- Нажимаем горячие клавиши «Alt + Tab». Эта функция вам позволит переключиться среди окон. Также, поможет отключить полный экран.
Если у вас открыт Photoshop в полном экране, то из него можно выйти, кликнув по кнопкам «F11» или «Esc»
Анализ с применением командной строки
К исчезновению нижней панели иногда приводят повреждённые файлы. Чтобы провести анализ с исправлением данных элементов применим командную строку.
- Введём в «Поиск» команду cmd и кликнем по появившемуся элементу ПКМ;
- В ниспадающем меню выбираем «Запуск от имени администратора;
- В черное окно вводим сочетание: «sfc /scannow»;
- Нажимаем «Ввод».
Далее, у нас начинается анализ системы на предмет ошибок. Нужно подождать его окончания. Затем, будут предложены методы устранения данных ошибок.
Другие рекомендации по возвращению панели
Вполне возможно, что данные действия вам не помогли вернуть панель внизу экрана. В таком случае, можно применить следующие методы:
- Вы на рабочий стол установили разные гаджеты, суть которых оформить рабочий стол. Часть из них может оказывать влияние на определённые опции системных программ. Чтобы это узнать, достаточно на определённый срок выключить эти гаджеты. Это вам покажет, пропала проблема, или нет?
- Если у вас нажата кнопочка «Планшетный режим», то это может оказать влияние на исчезновение черной полосы. Чтобы данный режим убрать, нажимаем справа внизу на «Уведомления», и отключаем режим планшета;
- Кроме этого, если вы обновили драйвера от видеокарты, то панель может исчезнуть. Узнать это можно одним способом, удалить обновлённые драйвера;
- Если у вас есть сохранённые точки восстановления (образ системы), то производим бэкап.
Видео пропала панель задач внизу экрана что делать Windows 10? 5 методов решения!
Вывод: пропала панель задач внизу экрана что делать вы теперь представление имеете. Также, панель может пропасть из-за вирусов. В этом случае, просто проводим сканирование компьютера вашим антивирусом. Успехов!
Dadaviz
Ваш IT помощник
Как открыть, настроить и починить панель управления в Windows 7
Панель управления присутствует во всех версиях Windows по умолчанию и позволяет управлять большим количеством настроек, программ и процессов, протекающих в компьютере. Открыть её можно несколькими способами, а для удобства предусмотрена возможность изменения внешнего вида и интерфейса.
Запуск панели
Существует несколько способов, позволяющих перейти к панели управления в Windows 7. Для некоторых действий в панели управления понадобятся права администратора, поэтому открывайте её с главной учётной записи, чтобы иметь полный доступ ко всем возможностям.
Через программы быстрого доступа
- Используя поисковую строку или сочетание клавиш Win+R, чтобы открыть программу «Выполнить».
Зажимаем комбинацию Win+R, чтобы открыть программу «Выполнить»
- Используйте задачу control, чтобы открыть панель.
Выполняем команду control
Как вызвать панель через поиск
- Откройте меню «Пуск».
Разворачиваем меню «Пуск»
- Введите в поисковую строку «Панель управления» и откройте найденную программу.
Ищем программу «Панель управления»
- Или в боковой панели меню выберите пункт «Панель управления».
Нажимаем на кнопку «Панель управления» в меню «Пуск»
Через выполнение команд
- Запустите командную строку из меню «Пуск».
Открываем командную строку
- Используйте команду explorer shell:ControlPanelFolder, чтобы открыть панель.
Выполняем команду explorer shell:ControlPanelFolder
Через ярлык
- Кликнете правой кнопкой мыши по пустому месту на рабочем столе и создайте ярлык с помощью открывшегося меню.
Разверните раздел «Создать» — «Ярлык»
- Откройте созданный ярлык и пропишите для него значение control. Готово, теперь при двойном клике по ярлыку будет открываться панель управления.
Указываем значение control
- Открыв свойства ярлыка, вы можете задать комбинацию клавиш, позволяющую открыть панель через клавиатуру.
Устанавливаем горячие клавиши для запуска панели управления
Видеоурок: запуск панели управления
Изменение внешнего вида
Изменить внешний вид панели управления можно через выбор другого параметра в строке «Просмотр», находящийся в правом верхнем углу окошка. Чем меньший формат значков вы выберите, тем больше разделов у вас будет помещаться на главной странице панели управления. Всего есть три варианта: категории, выбранный по умолчанию, мелкие значки и крупные значки.
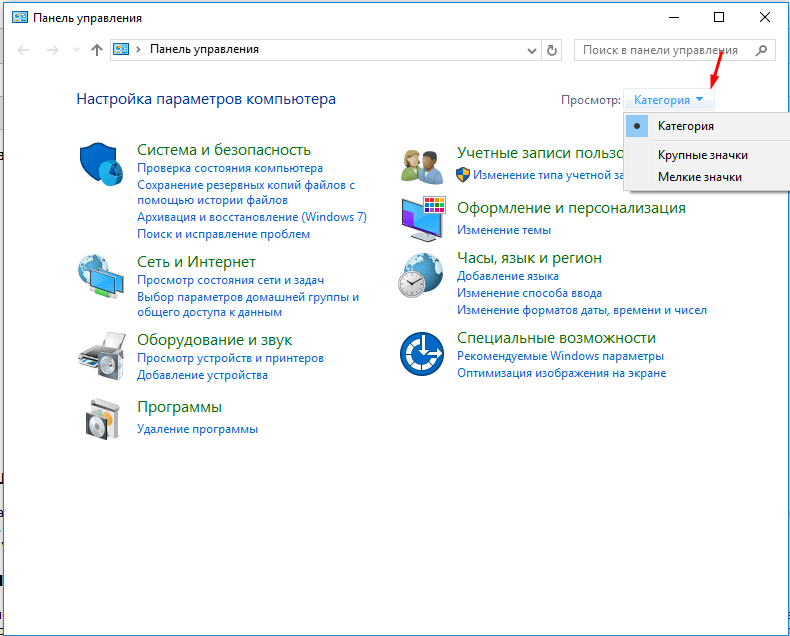
Что делать, если пропала панель управления
Обычно панель администрирования пропадает вместе с рабочим столом и панелью быстрого доступа. Связано это с тем, что процесс explorer, отвечающий за доступ системы к файлам компьютера, по каким-то причинам перестал работать. Чтобы запустить его заново, нужно выполнить следующие действия:
- Зажмите комбинацию клавиш Ctrl+Alt+Delete, чтобы перейти к специальному меню.
Зажимаем комбинацию Ctrl+Alt+Delete
- В открывшемся меню перейдите к диспетчеру задач. Передвигаться по меню можно с помощью стрелочек на клавиатуре и клавиши Enter.
Переходим к диспетчеру задач
- Разверните меню «Файл».
Раскрываем меню «Файл»
- Выберите функцию «Новая задача».
Выбираем функцию «Новая задача»
- Запустите задачу под названием explorer.exe. Готово, если файл explorer не повреждён, то все элементы системы, в том числе и панель управления, начнут отображаться стабильно.
Создаем задачу explorer.exe
- Если вы когда-нибудь захотите специально «замаскировать» панель, то отключите процесс explorer, но делать это настоятельно не рекомендуется.
Закрываем процесс explorer.exe
Что делать, если возможность администрирования пропала из меню «Пуск»
Для быстрого доступа к панели легче всего использовать кнопку из меню «Пуск», но эта кнопка может не отображаться или пропасть. Чтобы вернуть или поставить её на место, выполните следующие действия:
- Кликнете по иконке «Пуск» правой кнопкой мыши и откройте пункт «Свойства».
Выбираем пункт «Свойства»
- В открывшемся окошке выберите вкладку «Меню Пуск».
Переходим к вкладке «Меню «Пуск»
- Кликнете по кнопке «Настроить».
Нажимаем кнопку «Настроить»
- Перемотайте список до блока «Панель управления» и выберите режим «Отображать как ссылку».
Включаем функцию «Отображать как ссылку»
- Готово, доступ к панели управления через меню «Пуск» вернулся на своё место.
Кнопка «Панель управления» вернулась в меню «Пуск»
Что делать, если не открывается
Если при попытке открыть панель, у вас ничего не происходит или появляется ошибка, то, скорее всего, ей не даёт запускаться один из сломанных файлов, вызывающий ошибку и прекращение процесса.
- Находясь на главной странице проводника, перейдите на основной раздел жёсткого диска, потом в папку Windows и из неё в подпапку System32.
Переходим к папке System32
- Отсортируйте все файлы по столбцу «Тип» и те из них, которые будут иметь значение «Элемент панели управления», перенесите в любую другую надёжную папку. Потом поочерёдно перетаскивайте файлы обратно и проверяйте, на каком из них панель управления снова перестанет запускаться. Чаще всего, ошибка возникает из-за файла Firebird2Control.cpl, но возможны и другие варианты.
Проверяем, какой из файлов поврежден
Что делать, если панель пустая или не работает
Если вы столкнулись с проблемами во время запуска панели, и при этом у вас установлена Windows «Профессиональная» или «Максимальная», то проблема кроется в редакторе групповой политике:
- Откройте программу «Выполнить».
Разворачиваем окошко «Выполнить»
- Используйте команду gpedit.msc.
Выполняем команду gpedit.msc
- Используя древо папок в левой части открывшегося окошко, проследуйте по разделам Конфигурация пользователя\Административные шаблоны\Панель управления.
Проходим по разделам до папки «Административные управления»
- В конечной папке откройте параметр «Запретить доступ к панели» и установите для него параметр «Не задано».
Меняем значение «Запретить доступ к панели» на «Не задано»
- Перезагрузите компьютер. Готово, на этом проблема должна быть решена.
Перезагружаем компьютер
Панель управления — удобный инструмент для управления практически всеми настройками и параметрами компьютера и системы. Если вы потеряете доступ к ней, то, как можно быстрей, должны его восстановить, иначе, когда панель потребуется для решения других проблем, сложится трудная ситуация. Если вы часто пользуетесь панель, то самый быстрый способ открывать её — создать ярлык и присвоить ему горячие клавиши.


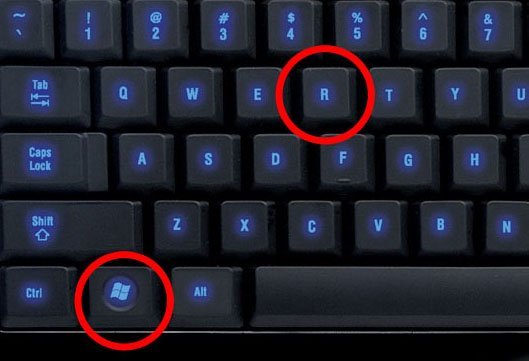 Зажимаем комбинацию Win+R, чтобы открыть программу «Выполнить»
Зажимаем комбинацию Win+R, чтобы открыть программу «Выполнить»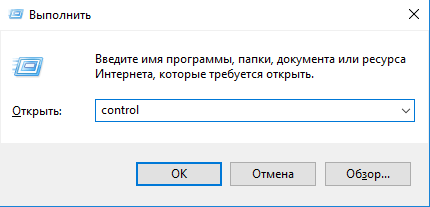 Выполняем команду control
Выполняем команду control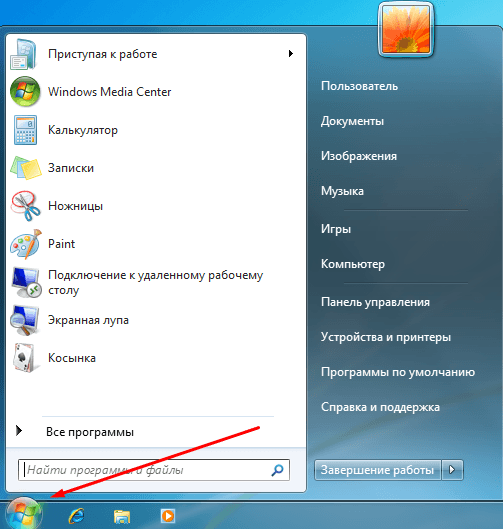 Разворачиваем меню «Пуск»
Разворачиваем меню «Пуск»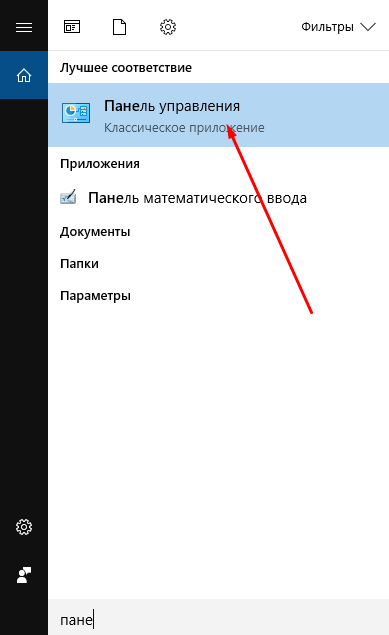 Ищем программу «Панель управления»
Ищем программу «Панель управления»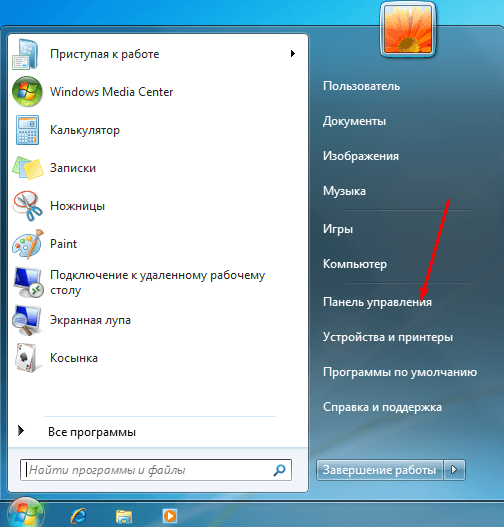 Нажимаем на кнопку «Панель управления» в меню «Пуск»
Нажимаем на кнопку «Панель управления» в меню «Пуск»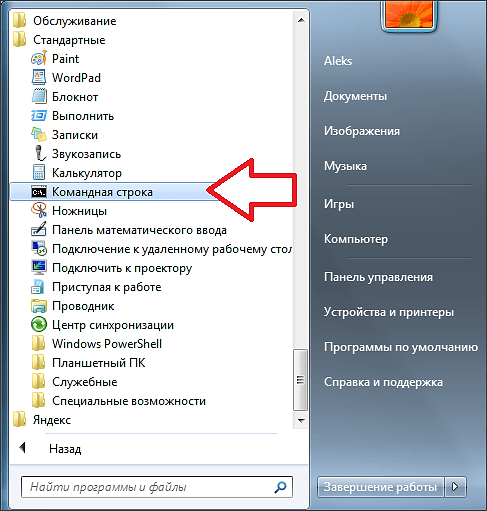 Открываем командную строку
Открываем командную строку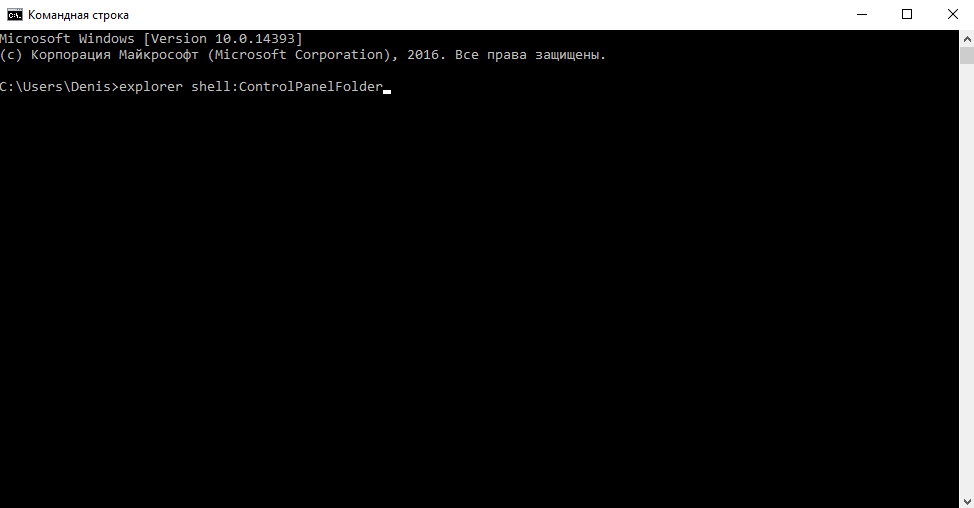 Выполняем команду explorer shell:ControlPanelFolder
Выполняем команду explorer shell:ControlPanelFolder Разверните раздел «Создать» — «Ярлык»
Разверните раздел «Создать» — «Ярлык»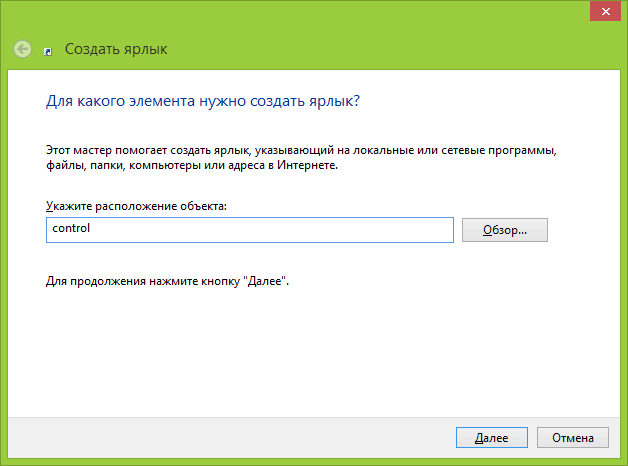 Указываем значение control
Указываем значение control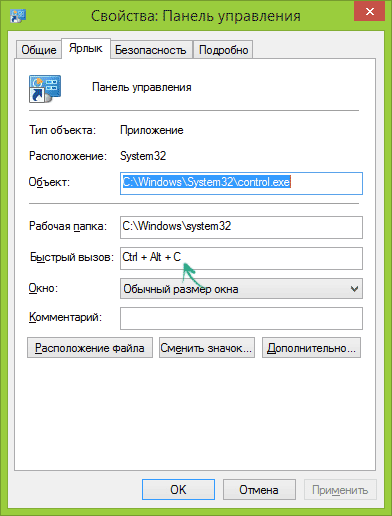 Устанавливаем горячие клавиши для запуска панели управления
Устанавливаем горячие клавиши для запуска панели управления Зажимаем комбинацию Ctrl+Alt+Delete
Зажимаем комбинацию Ctrl+Alt+Delete Переходим к диспетчеру задач
Переходим к диспетчеру задач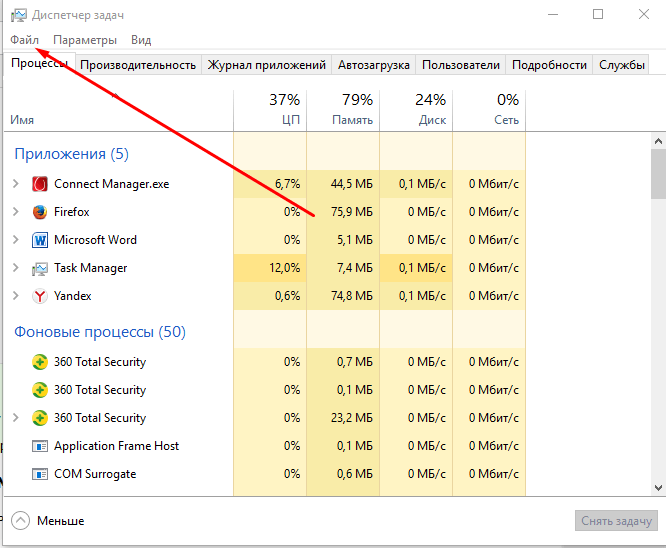 Раскрываем меню «Файл»
Раскрываем меню «Файл»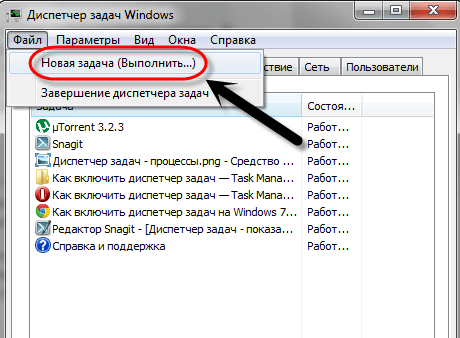 Выбираем функцию «Новая задача»
Выбираем функцию «Новая задача»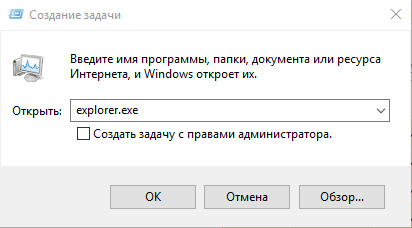 Создаем задачу explorer.exe
Создаем задачу explorer.exe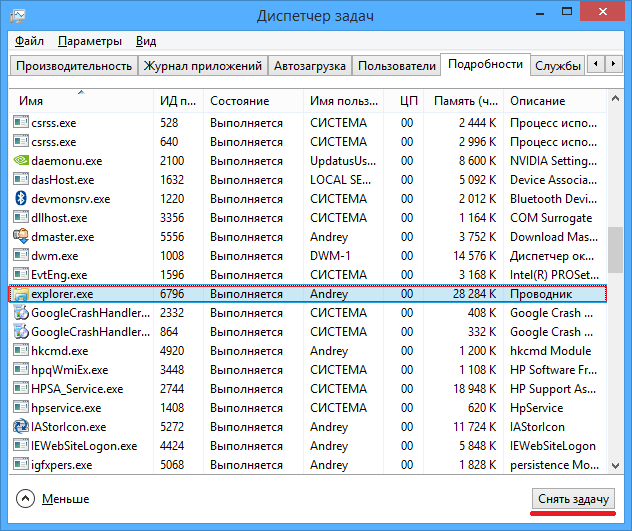 Закрываем процесс explorer.exe
Закрываем процесс explorer.exe Выбираем пункт «Свойства»
Выбираем пункт «Свойства»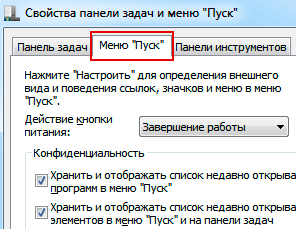 Переходим к вкладке «Меню «Пуск»
Переходим к вкладке «Меню «Пуск» Нажимаем кнопку «Настроить»
Нажимаем кнопку «Настроить»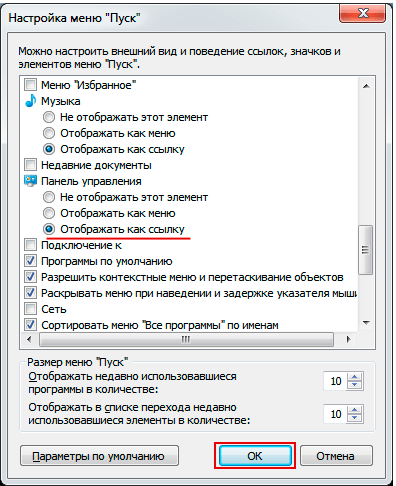 Включаем функцию «Отображать как ссылку»
Включаем функцию «Отображать как ссылку»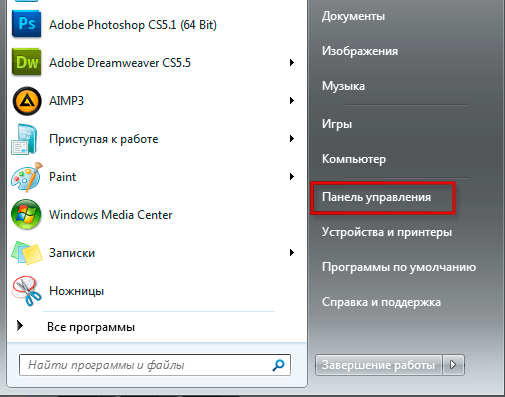 Кнопка «Панель управления» вернулась в меню «Пуск»
Кнопка «Панель управления» вернулась в меню «Пуск» Переходим к папке System32
Переходим к папке System32 Проверяем, какой из файлов поврежден
Проверяем, какой из файлов поврежден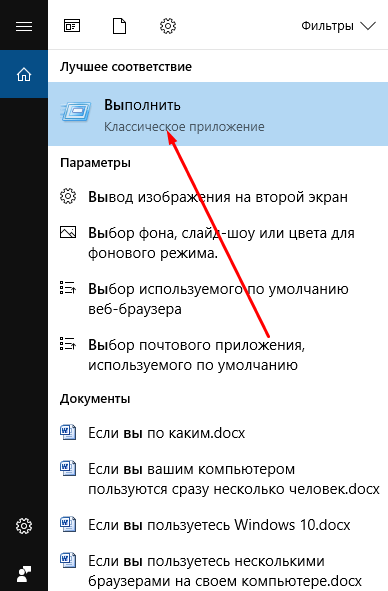 Разворачиваем окошко «Выполнить»
Разворачиваем окошко «Выполнить»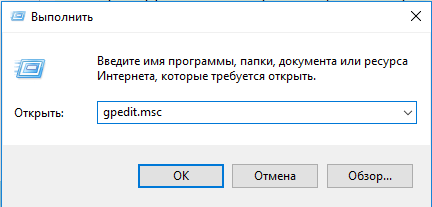 Выполняем команду gpedit.msc
Выполняем команду gpedit.msc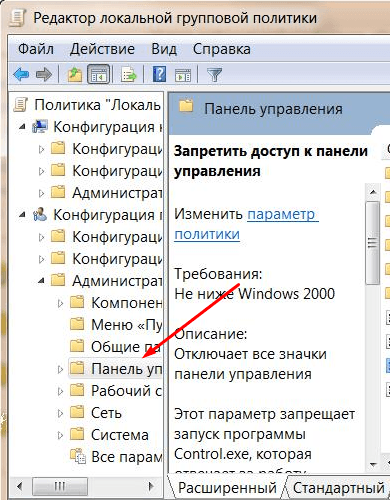 Проходим по разделам до папки «Административные управления»
Проходим по разделам до папки «Административные управления»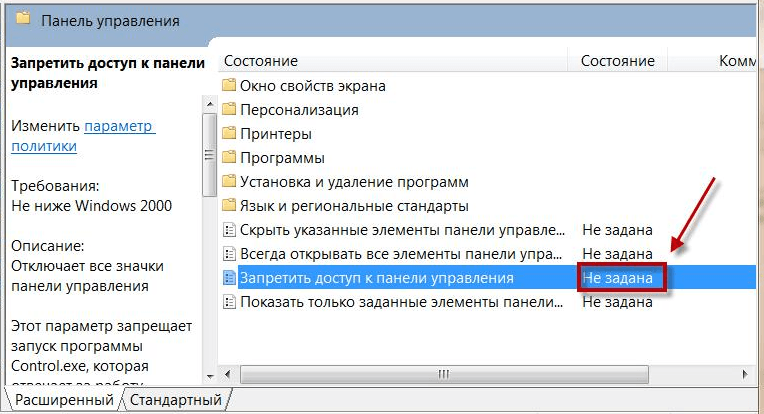 Меняем значение «Запретить доступ к панели» на «Не задано»
Меняем значение «Запретить доступ к панели» на «Не задано»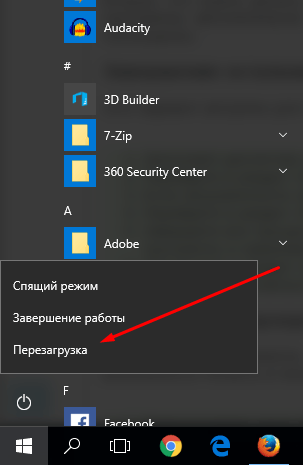 Перезагружаем компьютер
Перезагружаем компьютер


