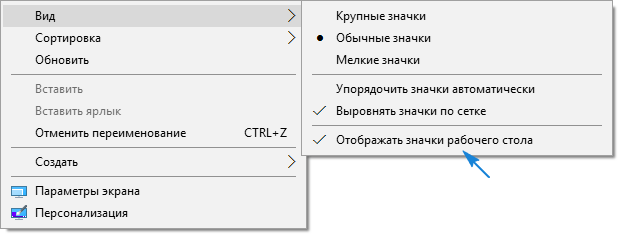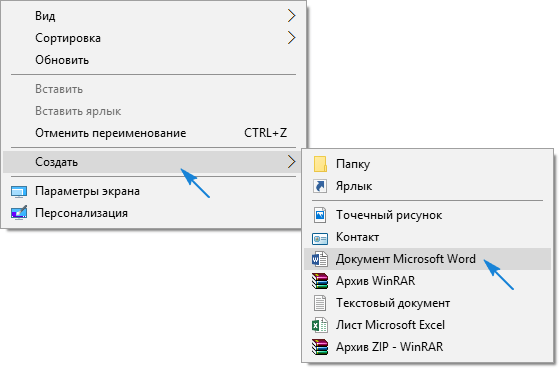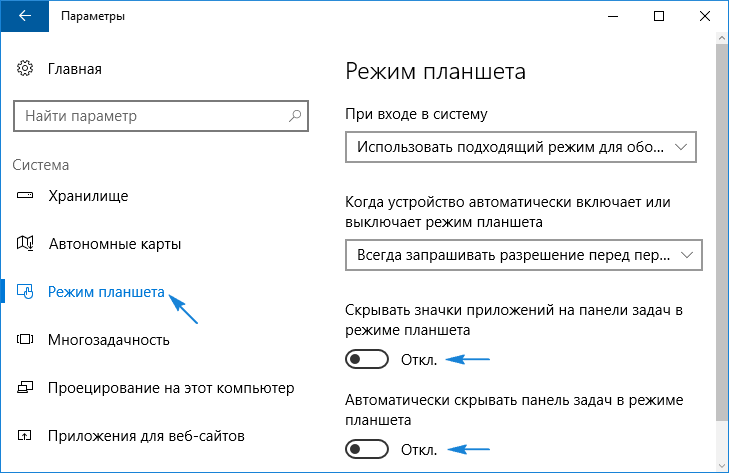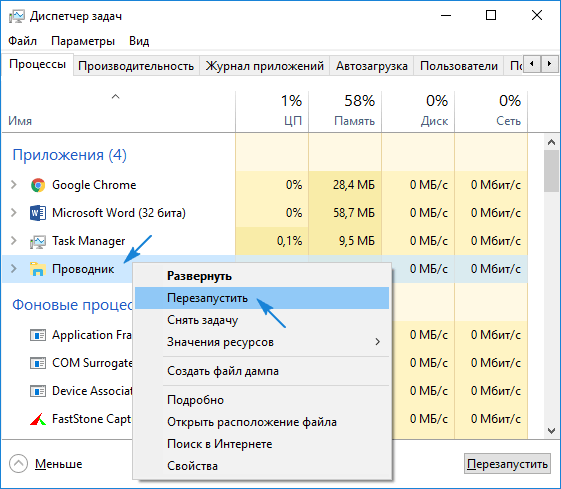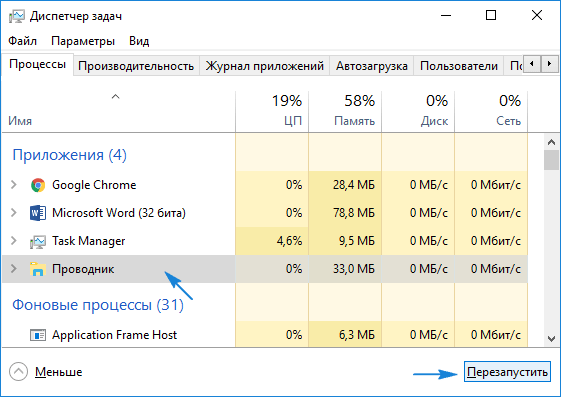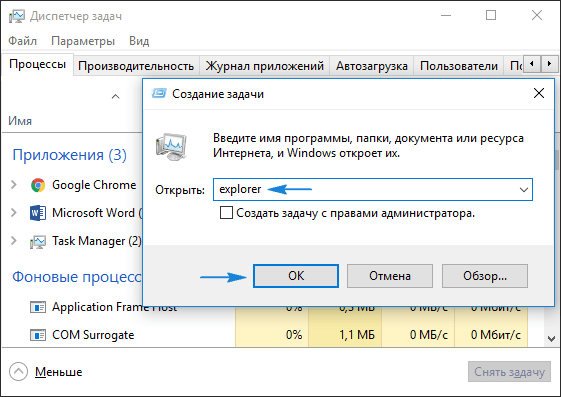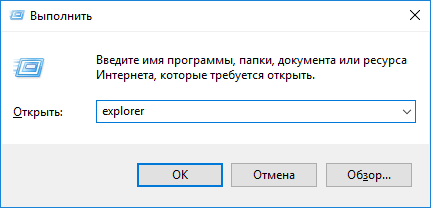- Как восстановить файлы и ярлыки на Рабочем столе Windows 10
- Восстановление ярлыков через раздел настроек «Персонализация» Windows
- Восстановление пропавших значков через контекстное меню Рабочего стола
- Восстанавливаем элементы Рабочего стола из «Корзины»
- Откат точки восстановления Windows
- Восстановление файлов через отключение планшетного режима
- Восстановление desktop файлов с помощью программы Recuva
- Что делать если в Windows 10 значки с рабочего стола куда-то пропали
- Простейший метод возврата иконок на рабочий стол
- Вариант №2
- Параметры отображения
- Проблемы с Проводником
- Проблемы с файлом «explorer.exe»
- Пропали все значки с рабочего стола в windows 10
- Пропали все значки с рабочего стола в windows 10. Исправляем проблему.
- Первый способ
- Второй способ
- Третий способ
Как восстановить файлы и ярлыки на Рабочем столе Windows 10
Перечень способов, позволяющих восстановить значки (они же ярлыки), пропавшие с Рабочего стола Windows. Пошаговая инструкция для каждого метода восстановления.
Исчезновение значков с Рабочего стола – это проблема, возникающая по нескольким причинам: внештатная перезагрузка компьютера, системный сбой, внеплановое обновление системы, повреждение файлов. В результате, не только иконки, но также файлы и папки пропадают. Причем среди них могут быть важные документы, текстовые записи. Многие пользователи даже не предполагают, что важные данные нужно хранить в облаке, а не на Рабочем столе.
Восстановление элементов Рабочего стола требует времени и минимальных навыков – но, к счастью, процесс чаще всего несложен. Как – мы расскажем далее (выбирайте подходящий способ либо пробуйте каждый из методов, пока у вас не получится вернуть файлы).
Восстановить значки, исчезнувшие с Рабочего стола Windows 10, можно несколькими способами:
Восстановление ярлыков через раздел настроек «Персонализация» Windows
Данный способ работает по отношению к Windows 7, 8, 10. Он будет полезен, если пропали не все иконки, а только системные – такие как Компьютер, Корзина, Документы и прочие, являющиеся частью Проводника Windows.
Для восстановления исчезнувших иконок посредством настройки «Персонализация» необходимо:
- выбрать в контекстном меню Windows (правая кнопка мыши на Рабочем столе) команду Персонализация и открыть одноименный раздел;
- в появившемся окне перейти в Темы;
- выбрать строку Параметры значков рабочего стола в секции Сопутствующие параметры;
- в появившемся окне Параметры значков рабочего стола, в секции Значки рабочего стола, отметить ярлыки, которые нужно вернуть на Рабочий стол Windows;
- Последовательно нажать кнопки Применить и ОК.
Выбранные элементы вновь появятся на Рабочем столе ПК. Если по какой-то причине это не произошло, перезагрузите Windows (Пуск > Выключение > Перезагрузка).
Восстановление пропавших значков через контекстное меню Рабочего стола
Если значки были случайно или умышленно скрыты через контекстное меню Windows, восстановить их на Рабочий стол можно таким же образом, только в обратной последовательности:
- Вызывается контекстное меню (нужно навести курсор на свободное место экрана, щелчок правой кнопкой мышки);
- В появившемся меню строка Вид, а в дополнительном меню – Отображать значки рабочего стола
- Если галочка возле строки Отображать значки рабочего стола уже стоит, то потребуется ее отключить и включить вновь;
- Повторно вызываем контекстное меню и нажимаем Обновить.
- После этих действий на Рабочем столе восстанавливаются “исчезнувшие” (скрытые или пропавшие по ошибке) файлы, а также все ярлыки.
Понятно, что это простейший способ восстановления ярлыков Windows 7, 8 и 10, который сработает только если данные не были реально удалены в Корзину или минуя ее.
Восстанавливаем элементы Рабочего стола из «Корзины»
«Корзина» — промежуточная система, предназначенная для временного хранения файлов, удаленных с жесткого диска и других устройств хранения. Чтобы восстановить удаленные файлы (вернуть из «Корзины» на Рабочий стол), потребуется выполнить несколько действий:
- открыть «Корзину» через контекстное меню или поисковую строку Windows;
- в открывшейся папке «Корзина» пометить все файлы, которые нужно восстановить;
- сделать щелчок правой клавишей мыши и в появившемся окне нажать строку «Восстановить»
Следует отметить, что удаленные файлы хранятся до момента, пока Корзина не будет переполнена. Это может произойти в любой момент, поэтому если вы не успели проверить содержимое Корзины, сделайте это прямо сейчас.
Откат точки восстановления Windows
В процессе эксплуатации ПК, операционная система Windows 10 периодически запоминает свое текущее состояние, сохраняя точки восстановления. Следственно, можно попробовать восстановить файлы методом отката к сохраненному состоянию. Это сработает, если файлы рабочего стола хранятся в этом “слепке”.
Чтобы восстановить Windows 10 в предыдущем состоянии, потребуется выполнить следующие действия:
- через меню «Пуск» перейти в «Панель управления»;
- из «Панели управления» перейти на строку «Восстановление»;
- в появившемся окошке щелкнуть по клавише «Запуск восстановления системы» и нажать на клавишу «Далее»;
- подтвердить откат к точке восстановления.
Восстановление файлов через отключение планшетного режима
В режиме планшета файлы и папки и файлы на рабочем столе не отображаются. И чтобы вновь получить доступ к «невидимым» значкам, потребуется отключить эту функцию. Для этого нужно:
- Пуск – Параметры – Система;
- В окне «Система» выбрать «Режим планшета»
- Опцию «Скрывать значки» перевести в положение «Отключить»;
- Перезагрузить компьютер.
Восстановление desktop файлов с помощью программы Recuva
Алгоритм восстановления файлов с помощью программы Recuva:
- Скачать программу Recuva для Windows
- Запустить программу Recuva и выбрать типа файлов для восстановления. В появившемся окне рекомендуется выбирать тип «Все файлы».
- Укажите папку, в которой нужно восстановить утерянные файлы: C:\Users\«имя пользователя»\Desktop (имя пользователя указывается латинскими буквами).
- Дождаться окончания сканирования
- Из перечня файлов, предложенных программой для восстановления, указать те элементы, которые нужно отобразить на Рабочем столе.
- Нажать кнопку «Восстановить».
Что делать если в Windows 10 значки с рабочего стола куда-то пропали
Пришло время рассмотреть проблему, когда пропали значки с рабочего стола Windows 10. Такое может случиться как после очередного обновления, так и без видимых на то причин, например, после включения ПК. Как ни странно, представители Майкрософт так и не назвали точный источник проблемы, и лишь рекомендуют пару вариантов ее решения. Еще один нашли сами пользователи.
Простейший метод возврата иконок на рабочий стол
Прежде всего необходимо проверить настройки системы. Возможно визуализация иконок рабочего стола отключена в параметрах Windows 10.
Если все в порядке, уберите его, затем снова установите и обновите состояние рабочего стола через то же самое контекстное меню или при помощи клавиши F5.
Вариант №2
Следующим элементарным вариантом исправления проблемы является создание нового элемента рабочего стола. Открываем контекстное меню десктопа, перемещаем курсор к варианту «Создать», нажимаем по любому объекту, затем жмем «Ввод». Порой, таким образом все встает на место.
После, если решение не помогло, созданный объект удаляем.
Параметры отображения
В новом меню «десятки» таится множество ее настроек, о которых даже опытный пользователь не всегда знает.
- Вызываем «Параметры» Виндовс 10 (зажав Win+I или через контекстное меню Пуска).
- Посещаем раздел «Система».
- Активируем вкладку «Режим планшета».
- Переводим оба переключателя в положение «Вкл.», а затем обратно в «Откл.».
- Закрываем окошко и обновляем рабочий стол, если его состояние не вернулось к прежнему.
Проблемы с Проводником
1. Вызываем инструмент под названием «Диспетчер задач».
2. При помощи контекстного меню Пуска, если он отображается, посредством комбинации Ctrl+Shift+Esc или любым иным.
3. В Диспетчере отыскиваем процесс Проводник (может назваться Windows Explorer) в соответствующей вкладке.
Если он есть, вызываем контекстное меню элемента и выполняем команду «Перезапустить».
Или же жмем по одноименной кнопке, выделив процесс. Последний будет перезапущен и возникшая неполадка, вероятно, исчезнет.
4. Когда не отображается Пуск, а Проводника в перечне активных задач нет, нажимаем «Файл» и вызываем команду «Выполнить» или «Новая задача».
5. Вводим «explorer» или «explorer.exe» (разницы нет) и посылаем команду системе.
Команду можно также запустить в окне «Выполнить», которое открывается при помощи комбинации Win+R.
Таким образом запустится Проводник, который почему-то не включился (работа вредоносного ПО) или был кем-то завершен.
Проблемы с файлом «explorer.exe»
Если появилось сообщение, что файл не обнаружен или инструмент недоступен, пришло время проверить систему на вирусы и убедиться в целостности файла, отвечающего за оконный интерфейс Windows 10. Проверяем системный диск и ОЗУ на вредоносные программы, затем выполняем команду «sfc /scannow» через окно «Выполнить» или Диспетчер задач.
Дабы проверить только состояние файла, отвечающего за графическую оболочку, выполните:
В случае когда все перечисленные советы не принесли желаемого результата, можно осуществить следующее:
- проверить наличие explorer.exe по указанному выше пути, если файл отсутствует, необходимо выполнить откат/возобновление системы;
- загрузиться в безопасном режиме и проверить наличие проблемы, если ее нет — ищите источник неполадки в запускаемых с Windows 10 службах и программах;
- включить компьютер из последней удачной конфигурации — вероятно, это вернет его в нормальное рабочее состояние;
- заменить explorer.exe на его аналог, например, скопированный у друга, использующего ту же версию Windows 10 аналогичной разрядности, сделав копию или заархивировав оригинал и завершив процесс Проводник.
О своих способах избавиться от неполадки пишите в комментариях.
Пропали все значки с рабочего стола в windows 10
Здравствуйте, друзья! Пропали все значки с рабочего стола в windows 10? Не паникуйте, пожалуйста. Сейчас я расскажу что нужно делать в этом случае. Продолжим нашу рубрику «Компьютерная грамотность«.
Пропали все значки с рабочего стола в windows 10. Исправляем проблему.
Первый способ
Для начала убедитесь в том, что у вас включено отображение значков на рабочем столе. Это делается очень просто. Нажимаете правой кнопкой мыши на рабочий стол и в меню выбираете верхнюю строку — « Вид». В выпавшем списке убедитесь, что у вас стоит галочка напротив пункта « Отображать значки рабочего стола». Если галочки нет, то поставьте её.
Если галочка уже стоит, то попробуйте её снять и через несколько секунд опять поставить. Если это не помогло, то попробуйте галочку снять и перезагрузить компьютер. После перезагрузки поставьте галочку и, если значки не появились, вновь перезагрузите компьютер (с поставленной галочкой). Если это тоже не помогло, то пробуем следующий способ.
Второй способ
Сразу предупреждаю, что этот способ работает не всегда. Но иногда он помогает. Снова нажимаете правой кнопкой мыши на рабочий стол. В меню выбираете « Создать».
И создаёте на рабочем столе ярлык или папку. Сразу после того, как вы создадите ярлык или папку на рабочем столе должны появится все те значки, которые были на нём раньше. Если вам не помог и этот способ, то переходим к третьему способу.
Третий способ
Переходим в меню « Пуск» — « Параметры.»
Далее в левой части окна выбираем « Режим планшета».
В режиме планшета сначала переводим оба выключателя в положение « Включено». Через несколько секунд опять переводим в положение « Выключено».
Если значки на рабочем столе не появились, то пробуем сделать то же самое, но с промежуточной перезагрузкой компьютера (как в первом способе).
В девяноста восьми процентов случаев, если у вас пропали все значки с рабочего стола windows 10, вышеописанные способы должны вам помочь.
Внимание! Если у вас пропали все значки с рабочего стола, но остались подписи к ним, то вышеописанные способы могут не помочь.
А на сегодня, друзья, у меня всё. Желаю чтобы у вас не пропали значки с рабочего стола. Всем удачи и до встречи!