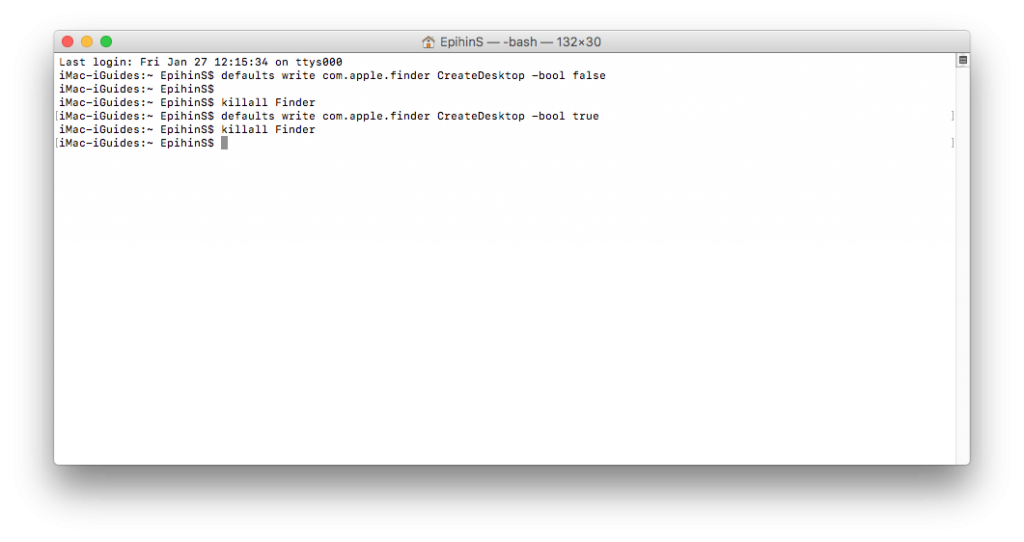- Как восстановить рабочий стол в Mac OS X — Вокруг-Дом — 2021
- Table of Contents:
- Перестройка рабочего стола OS 9 в OS X
- Шаг 1
- Шаг 2
- Шаг 3
- Шаг 4
- Шаг 5
- Восстановление OS X Desktop
- Шаг 1
- Шаг 2
- Шаг 3
- Шаг 4
- Шаг 5
- Как скачать видео с YouTube на рабочий стол
- Как отправить Ctrl + Alt + Del на удаленный рабочий стол
- Как настроить рабочий стол: изменить или восстановить значки ярлыков
- Настраиваем панель Dock в Mac OS Lion (Октябрь 2021).
- На рабочем столе Mac не показываются файлы. Что делать?
- Что-то пропало с вашего Mac? Как восстановить 7 обычных предметов
- 1. Док
- 2. Строка меню
- 3. Иконки в строке меню
- 4. Приложения и приложения Windows
- 5. Боковые панели и панели инструментов
- 6. Курсор мыши
- 7. Конкретные типы результатов поиска Spotlight
- Игра в прятки с macOS
Как восстановить рабочий стол в Mac OS X — Вокруг-Дом — 2021
Table of Contents:
В версиях Mac OS, предшествующих OS X, вы перестраивали рабочий стол, чтобы воссоздать связь между файлами и их приложениями. OS X обрабатывает структуру рабочего стола более эффективно, что устраняет необходимость в восстановлении рабочего стола. Но если ваш Mac все еще использует OS 9 для запуска «классических» приложений, вам иногда нужно перестраивать рабочий стол OS 9. Если у вас возникают проблемы с некоторыми иконками файлов, которые отображаются неправильно в Mac OS X, вы можете попробовать восстановить рабочий стол с помощью AppleScript, но многие опытные пользователи считают, что это мало что меняет.
Перестройка рабочего стола OS 9 в OS X
Шаг 1
Перейдите в меню «Apple» в верхнем левом углу экрана и выберите «Системные настройки».
Шаг 2
Нажмите значок «Классика».
Шаг 3
Выберите среднюю вкладку с надписью «Дополнительно». Нажмите «Восстановить рабочий стол».
Шаг 4
Нажмите на значок жесткого диска, на котором установлена ваша операционная система, и нажмите кнопку «Восстановить».
Шаг 5
Подождите, пока процесс восстановления завершится. Закройте окно, когда закончите.
Восстановление OS X Desktop
Шаг 1
Дважды щелкните AppleScript «Rebuild OSX Desktop 1.0».
Шаг 2
Нажмите кнопку «Восстановить».
Шаг 3
Нажмите кнопку «ОК».
Шаг 4
Перейдите в меню «Apple» и выберите «Выйти из системы». Нажмите кнопку «Выйти».
Шаг 5
Войдите в OS X, и процесс завершен.
Как скачать видео с YouTube на рабочий стол
YouTube содержит огромное разнообразие видео самых разных жанров. Загрузка видео с YouTube позволяет загружать их в портативные видеоплееры, использовать их в видео .
Как отправить Ctrl + Alt + Del на удаленный рабочий стол
Когда вы подключены к удаленному компьютеру, нажатие комбинации клавиш CTRL + ALT + DEL приводит к локальному выполнению команды на вашем компьютере. Если вы хотите выполнить это .
Как настроить рабочий стол: изменить или восстановить значки ярлыков
Как изменить значки для стандартных ярлыков на рабочем столе, таких как: Компьютер, Сеть, Панель управления или Корзина. Как восстановить свои значения по умолчанию, когда вы хотите.
Настраиваем панель Dock в Mac OS Lion (Октябрь 2021).
Источник
На рабочем столе Mac не показываются файлы. Что делать?

Проблема, которая носит фантомный характер, но проявляется уже много лет во всех последних версиях macOS – отображение файлов на рабочем столе. Иногда система визуально не показывает последний сохранённый на рабочий стол файл. Доступ к нему можно получить только из проводника Finder, перейдя непосредственно в каталог «Рабочий стол».
Данный глюк связан с работой проводника Finder, но выявить прямых зависимостей его появления пока никому не удалось, поэтому, если вы внезапно не можете найти файл на рабочем столе, то не стоит паниковать, это просто «фишка» macOS. Чаще всего при сохранении новых файлов на рабочий стол проблема решится сама собой, но если этого не происходит, то перезагрузите Finder вручную.
Сделать это можно двумя способами:
1) Открыть стандартное приложение «Терминал». Ввести команду killall Finder.
2) Открыть стандартное приложение «Мониторинг системы», найти Finder, завершить процесс.
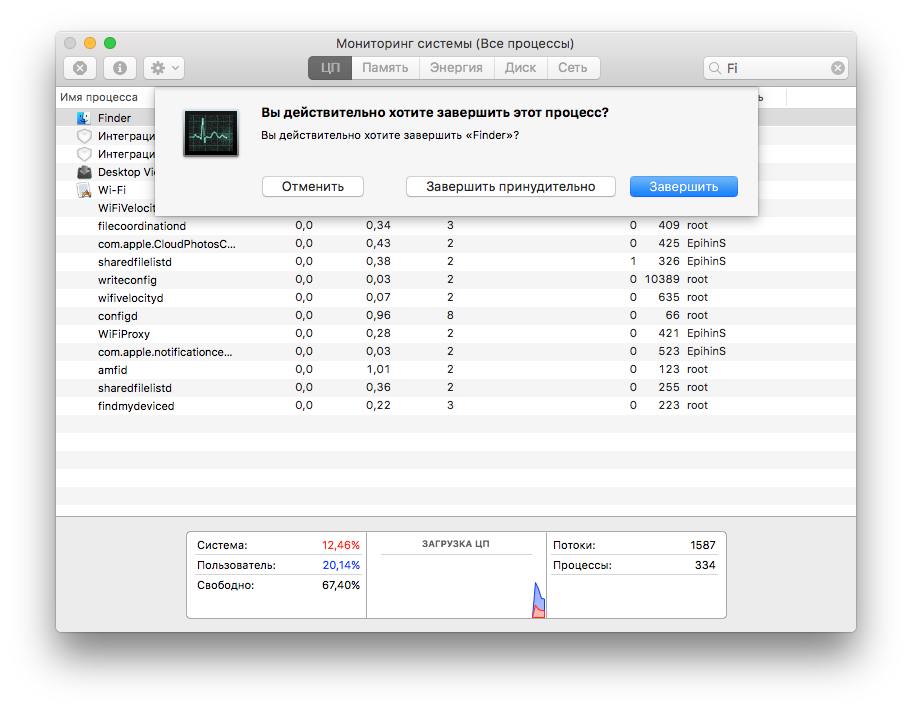
Полезно знать о настройке macOS, позволяющей отключать отображение всех файлов на рабочем столе. Если в системе включена эта настройка, то на рабочем столе не будет видно ни одного файла, а доступ к ним можно будет получить только из проводника.
Настроить это можно следующим образом:
1) Откройте приложение «Терминал».
2) Последовательно введите две команды:
defaults write com.apple.finder CreateDesktop -bool false
3) Закройте терминал.
Теперь ваш рабочий стол всегда будет чистым. Данная настройка пригодиться любителям минимализма или на случай, если вам нужно сделать фотографию компьютера или скриншот какого-нибудь приложения на фоне рабочего стола, а разбирать многочисленный мусор, который традиционно хранится на рабочем столе у большинства пользователей, нет время. Также, отключение отображения файлов на рабочем столе ускорит работу компьютера. Отрисовка миниатюр каждого файла требует ресурсов компьютера, а если их на рабочем столе сотни, это ощутимо сказывается на производительности.
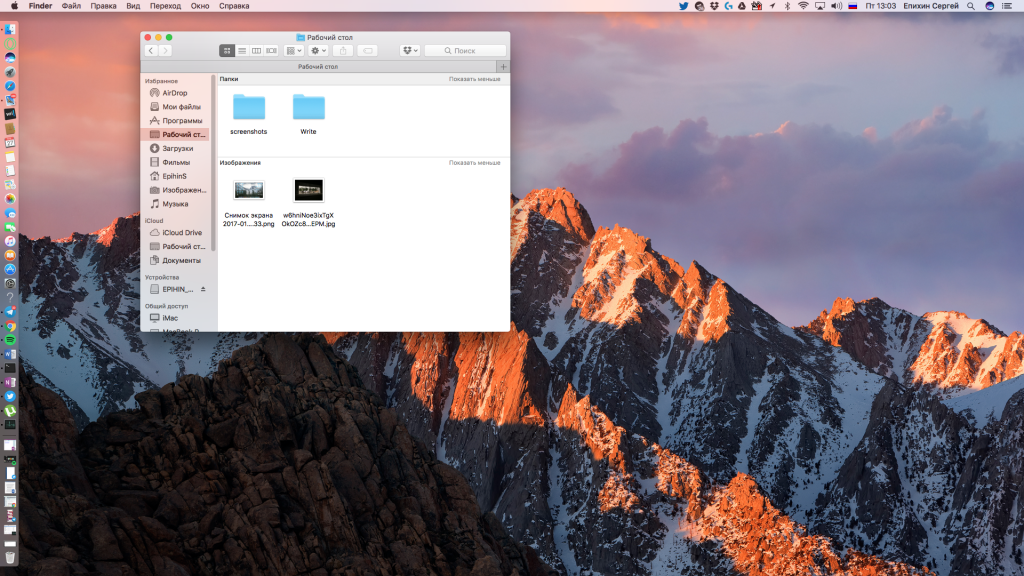
Чтобы вернуть отображение файлов в исходное состояние, проделайте следующее:
1) Откройте приложение «Терминал».
2) Последовательно введите две команды:
defaults write com.apple.finder CreateDesktop -bool true
Полезно помнить про сторонний софт, позволяющий реализовать переключение подобной настройки мгновенно, не прибегая для этого к возможностям терминала. Например, в утилите Parallels Toolbox есть соответствующий инструмент Hide Desktop, который в один клик прячет все файлы с рабочего стола. Правда, в этом случае файлы не будут показываться вообще нигде, даже в меню проводника Finder.
Источник
Что-то пропало с вашего Mac? Как восстановить 7 обычных предметов
Панель инструментов или окно исчезли с вашего Mac? Или, может быть, пропал значок строки меню.
Иногда одно непреднамеренное нажатие клавиши или изменение тайной настройки — все, что нужно, чтобы элементы исчезли из поля зрения. Как мы увидим ниже, такие вещи часто легко вернуть, если вы знаете, где их искать.
Давайте рассмотрим несколько общих элементов, которые могут исчезнуть с вашего Mac, и способы их восстановления.
1. Док
Не можете больше видеть док? Появляется ли он только при наведении курсора на нижний край экрана? Это, скорее всего, потому что вы активировали функцию автоматического скрытия Dock, либо:
- Вход в полноэкранный режим для активного приложения или
- Удар по сочетанию клавиш Option + Cmd + D случайно
Ярлык переключает функцию автоматического скрытия, поэтому повторное использование этого ярлыка вернет Dock в его всегда видимое состояние.
Вы также можете включить автоматическое скрытие панели Dock в Системных настройках> Dock . Найдите флажок Автоматически скрывать и показывать Dock и включать или отключать его по мере необходимости. Вы также найдете опцию переключения в контекстном меню Dock.
Если док-станция все еще не вернулась, вы можете сбросить ее к настройкам по умолчанию. Для этого откройте приложение «Терминал» и введите следующую команду:
Не забудьте нажать Enter, чтобы выполнить команду.
2. Строка меню
Как и в Dock, в строке меню macOS есть функция автоматического скрытия, которую вы можете переключить из Системных настроек> Общие . Ищите флажок Автоматически скрывать и показывать строку меню .
Вы также можете переключать видимость строки меню с помощью комбинации клавиш Ctrl + F2 . Если этот ярлык не работает, убедитесь, что:
- macOS настроен на использование F1 , F2 и т. д. в качестве стандартных функциональных клавиш в Системных настройках> Клавиатура> Клавиатура .
- Вы не изменили или не отключили ярлык по умолчанию в Системные настройки> Клавиатура> Сочетания клавиш> Клавиатура .
3. Иконки в строке меню
Допустим, вы хотите восстановить значок состояния Wi-Fi в строке меню. Для этого откройте приложение « Системные настройки» и найдите строку меню, используя окно поиска в правом верхнем углу.
В раскрывающемся меню результатов поиска вы увидите несколько Показать [имя иконки] в пунктах меню . (Обратите внимание на системные значки, которые вы можете выбрать для отображения.) Выберите параметр Показать статус Wi-Fi в строке меню, чтобы получить доступ и включить этот параметр.
Для любых значков, которые вы хотите снова скрыть, удерживайте нажатой клавишу « Command» , перетащите значок из строки меню и отпустите, когда увидите значок X рядом со значком. Имейте в виду, что это работает только для системных значков.
Вам не нужно беспокоиться об исчезновении значка Spotlight. Избавиться от этого случайно или случайно невозможно, если только вы не установите стороннее приложение, такое как Vanilla или Bartender.
4. Приложения и приложения Windows
Когда вы работаете, легко потерять окна из виду. Вы можете случайно нажать на желтую кнопку « Свернуть» или закрыть окно из-за неправильного поведения трекпада. Если вы активировали « горячие углы» для ускорения рабочего процесса , случайное попадание в любой угол экрана Mac может привести к тому, что активный вид исчезнет из поля зрения.
Иногда, когда вы используете переключатель команд, окна приложений не реагируют должным образом, что заставляет вас думать, что вы потеряли окно. Это происходит, например, при переключении в полноэкранный режим для определенного приложения, и macOS автоматически размещает это приложение на отдельном рабочем столе.
Иногда это происходит, когда вы открываете несколько окон одного и того же приложения в полноэкранном режиме. В этом случае только последнее окно доступно через командный переключатель. Аналогично, когда вы выходите из режима разделенного просмотра , переходя в полноэкранный режим в любом из приложений разделенного просмотра , одно из приложений может не отображаться при нажатии клавиши Cmd + Tab .
В любом случае, самый простой способ обнаружить и восстановить потерянные окна — воспользоваться этими двумя функциями macOS:
- Mission Control: отображает обзор всех ваших активных приложений и рабочих столов.
- App Exposé: открывает все окна активного приложения.
Оба вида позволяют вам щелкнуть «скрытое» приложение или окно, чтобы восстановить его.
Вы можете активировать управление полетом, проведя пальцем вверх по трекпаду вверх. Нажатие клавиши F3 также работает, если вы не настроили ярлык по умолчанию. Чтобы вызвать App Exposé, вам нужно провести жестом вниз пальцем в четыре пальца.
Для обеих этих функций вы можете переключиться на жесты тремя пальцами через Системные настройки> Трекпад> Дополнительные жесты .
5. Боковые панели и панели инструментов
В собственных приложениях Mac, а также в сторонних приложениях можно восстановить такие элементы, как панели инструментов и боковые панели, из меню « Вид» . Если приложение позволяет переключать данный элемент, вы, скорее всего, найдете для него соответствующий пункт меню « Вид» .
Это также относится к специальным представлениям, уникальным для каждого приложения. Например, вы можете использовать меню « Вид» для переключения обзора вкладок в Safari, « Предварительный просмотр в Finder» и « Панель заметок» в «Книгах».
6. Курсор мыши
Если вы не можете найти курсор мыши или указатель мыши на экране вашего Mac, быстро встряхните трекпад или мышь. Это делает курсор временно больше, чтобы помочь вам заметить его.
Этот трюк не работает для вас? Возможно, вы отключили соответствующий параметр macOS в прошлом — он включен по умолчанию. Чтобы снова включить его, сначала выберите «Системные настройки»> «Специальные возможности»> «Показать» . Там выберите Shake указатель мыши, чтобы найти флажок.
7. Конкретные типы результатов поиска Spotlight
Не можете увидеть веб-предложения в Spotlight? Исчезли ли определенные типы данных, такие как презентации, из результатов Spotlight?
Возможно, вы отключили их отображение в какой-то момент. Допустим, вы следовали некоторому онлайн-руководству по улучшению конфиденциальности Spotlight. Тогда вы, скорее всего, отключили предложения Spotlight в соответствии с инструкциями. Или вы, возможно, решили, что вам не нужны папки, чтобы отображаться в центре внимания.
В любом случае, если вы хотите перенастроить то, что видно в результатах поиска Spotlight, выберите Системные настройки> Spotlight> Результаты поиска .
Там просмотрите список доступных типов данных и установите или снимите соответствующие флажки, чтобы при необходимости переключать их видимость. Затем перейдите на вкладку « Конфиденциальность » и добавьте все папки или диски, которые вы не хотите, чтобы Spotlight индексировал.
Если ваши приложения все еще отсутствуют в результатах поиска, возможно, вам придется перестроить индекс Spotlight.
Игра в прятки с macOS
Независимо от того, насколько хороша операционная система, ее поведение иногда непредсказуемо. Как технические сбои, так и ошибки пользователя играют роль в неисправностях системы. Исчезающие на экране элементы являются обычным явлением. И теперь вы знаете, где искать такие утерянные предметы на вашем Mac.
Конечно, есть намного больше, что может пропасть и остаться пропавшим, например, фотографии, файлы и папки. Но вы можете восстановить потерянные данные, если у вас есть подходящее программное обеспечение для восстановления данных для вашего Mac .
Узнав, как вернуть предметы, которые часто исчезают с вашего экрана, как насчет попробовать обратное? Узнайте, как скрыть ненужные элементы на вашем Mac. для повышения производительности.
Источник