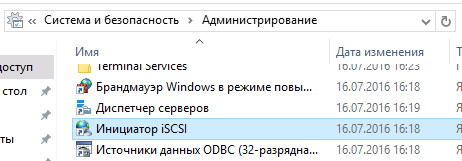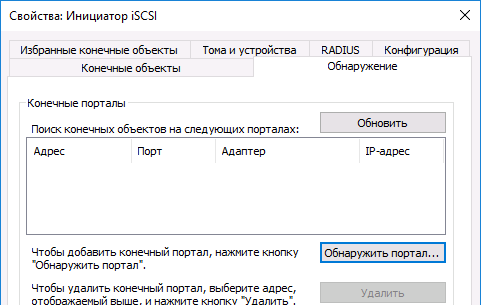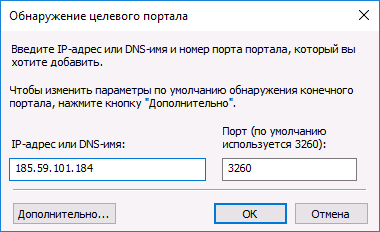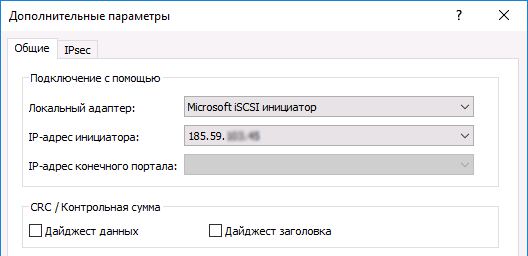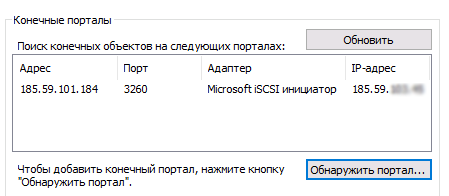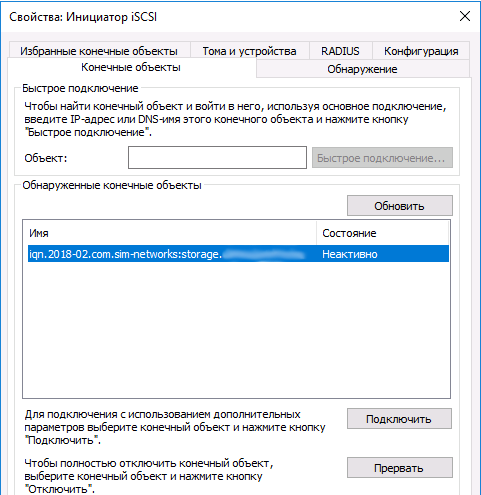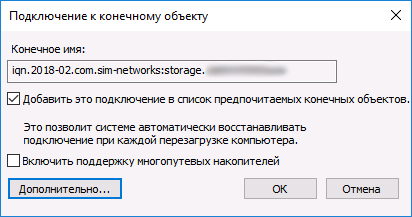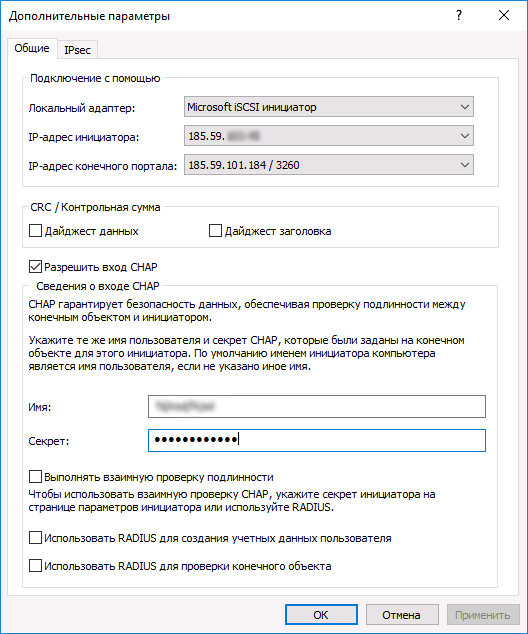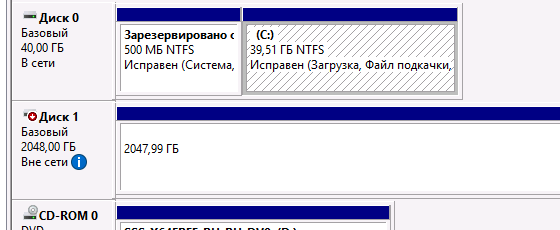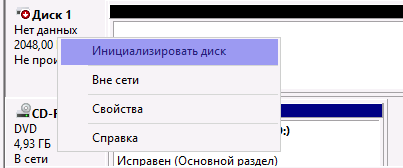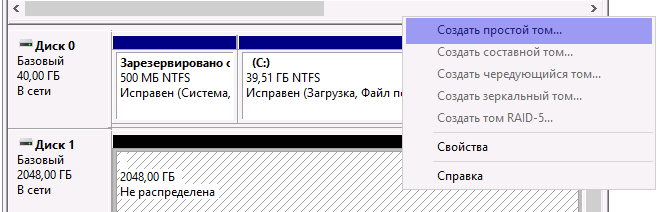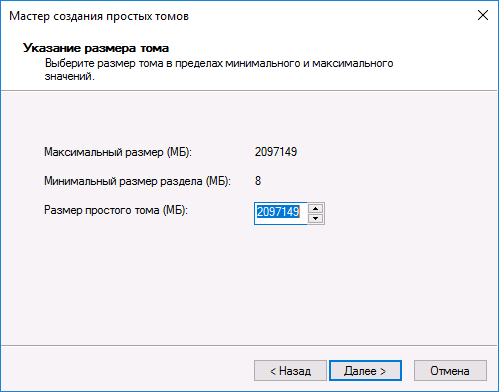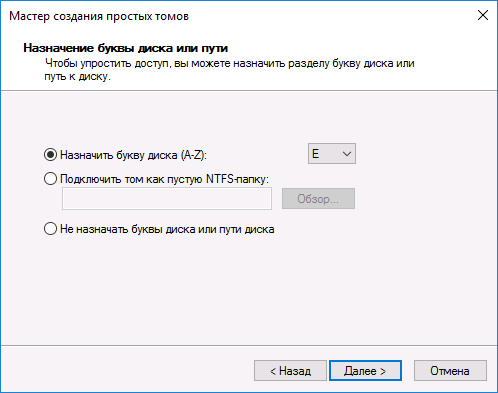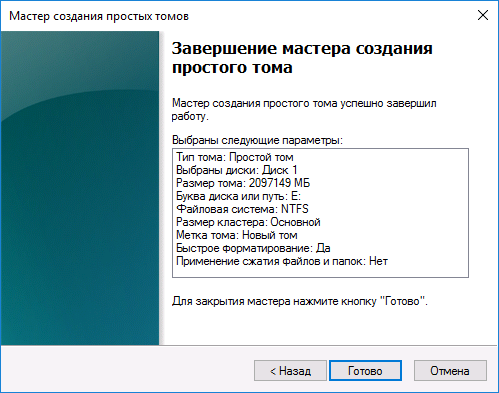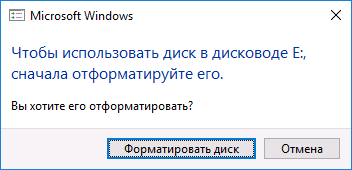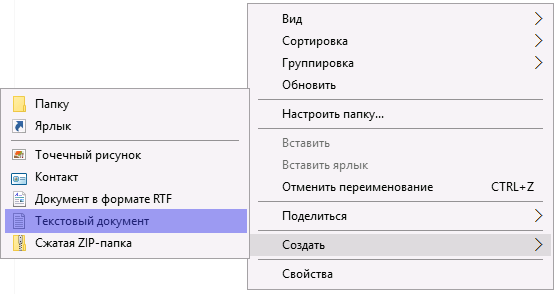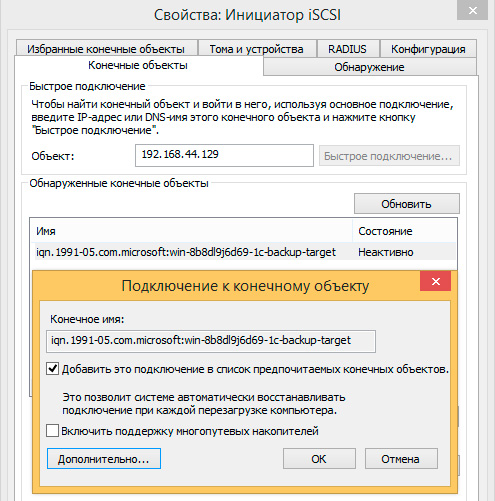Подключение и настройка iSCSI в Windows Server
Навигация по статье
Это инструкция по подключению iSCSI диска в Windows Server 2016. При заказе услуги iSCSI хранилище в SIM-Networks вы получите сообщение, подобное приведенному ниже (учтите, что значения чисел в адресе сервера могут отличаться от примера-иллюстрации, а вместо букв X,Y или Z в сообщении будут указаны реальные значения для настройки вашего доступа):
Услуга «iSCSI Backup» активирована.
- Адрес сервера (iscsi-target): 185.59.101.184
- Логин: YYY
- Пароль: ZZZ
- Доступ к услуге на данный момент ограничен всего одним IP-адресом — XXX.XXX.XXX.XXX
Подключение диска iSCSI
1. Зайдите в «Панель Управления -> Администрирование» и запустите Инициатор iSCSI.
2. В разделе «Свойства» инициатора iSCSI перейдите на вкладку «Обнаружение» и нажмите кнопку «Обнаружить портал».
3. В открывшемся окне заполните поле «IP адрес» сервера iSCSI.
4. Откройте раздел дополнительных параметров подключения к серверу (нажмите кнопку «Дополнительно»). Выберите значения полей «Локальный адаптер» и «IP-адрес инициатора», как на рисунке ниже (где IP-адрес инициатора — это IP вашего локального сетевого адаптера, через который разрешено подключение к серверу iSCSI).
5. Сохраните настройки, убедитесь в получении изображения, подобного приведенному ниже:
6. В разделе «Свойства» инициатора iSCSI перейдите на вкладку «Конечные объекты», выберите появившийся объект с неактивным состоянием и нажмите кнопку «Подключить».
7. В открывшемся окне «Подключение к конечному объекту», нажмите кнопку «Дополнительно…»
8. Заполните поля раздела, как на рисунке ниже. Параметры «Имя» и «Секрет» — это «Логин» и «Пароль» из письма, отправленного вам при активации услуги.
9. Сохраните настройки. Убедитесь, что значение поля «Состояние» обнаруженного конечного объекта – «Подключено», как на рисунке ниже. Выйдите из раздела «Свойства» Инициатора iSCSI, сохранив настройки.
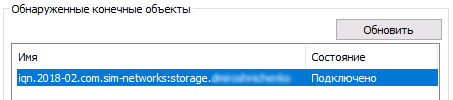
Инициализация и форматирование диска iSCSI
Подключенный iSCSI диск необходимо подготовить к работе (инициализировать и отформатировать).
10. В разделе «Администрирование» откройте вкладку «Управление компьютером».
11. Перейдите в раздел «Управление дисками».
12. Убедитесь, что ваш диск отображается, его состояние – «Вне сети».
13. Выберите из контекстного меню пункт «В сети».
14. Выполните инициализацию диска.
15. Проверьте, что статус диска изменился на «В сети», но на нём отсутствуют разделы и файловая система.
16. Из контекстного меню на не размеченном диске выберите «Создать простой том».
17. После открытия «Мастера создания простого тома» нажмите кнопку «Далее».
18. Укажите в соответствующем поле размер раздела, или оставьте без изменений значение «по умолчанию» (если необходимо использовать весь диск под один раздел).
19. Назначьте букву диска для нового раздела.
20. Выберите тип файловой системы и метку тома.
21. Нажмите кнопку «Готово» и убедитесь в завершении форматирования тома.
Важно! Во время форматирования может возникнуть окно с предложением отформатировать диск. Необходимо игнорировать этот запрос, закрыть окно и дождаться окончания форматирования.
22. Проверьте, что новый том находится в состоянии «Исправен».
23. Убедитесь, что новый том отображается среди дисков в «Проводнике».
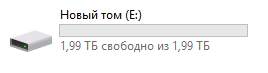
Проверка доступности диска iSCSI для записи
24. Для проверки тома, перейдите к соответствующему диску в «Проводнике» и создайте, к примеру, текстовый файл, как на рисунке ниже:
25. Убедитесь, что при создании файла проблем не возникло – это означает, что новый том iSCSI подключен, отформатирован и работает исправно.
Вы можете использовать эти знания самостоятельно,
обратиться в нашу службу техподдержки (необходима авторизация)
Записки IT специалиста
Технический блог специалистов ООО»Интерфейс»
- Главная
- Настройка iSCSI-хранилища в Windows Server 2012 R2
Настройка iSCSI-хранилища в Windows Server 2012 R2
Продолжая тему создания систем высокой доступности, в данном материале мы рассмотрим настройку iSCSI-хранилищ в современной версии серверных ОС от Microsoft. Мы не будем повторяться и снова обсуждать общие вопросы, поэтому, если вы только начинаете работать с iSCSI, то настоятельно рекомендуем ознакомиться с вступительной частью к нашему предыдущему материалу.
Широкое распространение виртуализации и потребности в создании отказоустойчивых систем даже при небольших внедрениях заставили компанию Microsoft пересмотреть свое отношение к доступным из коробки ролям Windows Server и политике лицензирования. Если раньше iSCSI Target предлагался только в редакции Windows Storage Server, то начиная с Server 2008 R2 он стал доступен в виде отдельно устанавливаемого компонента, а с выходом Windows Server 2012 закономерно стал частью ОС.
Для установки роли Cервера цели iSCSI запустите Мастер добавления ролей и компонентов, затем последовательно разверните пункты Файловые службы и службы хранилища — Файловый службы и службы iSCSI и укажите одноименную роль.
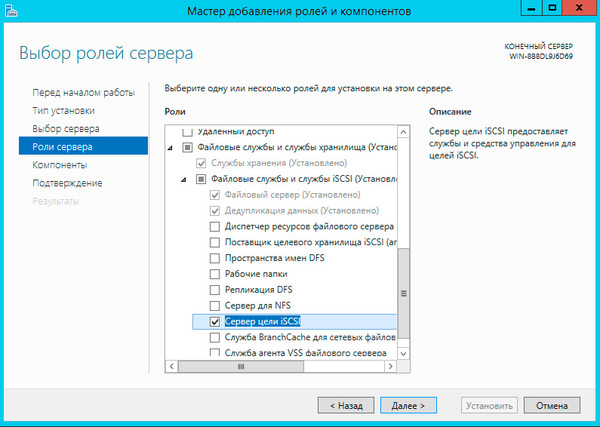
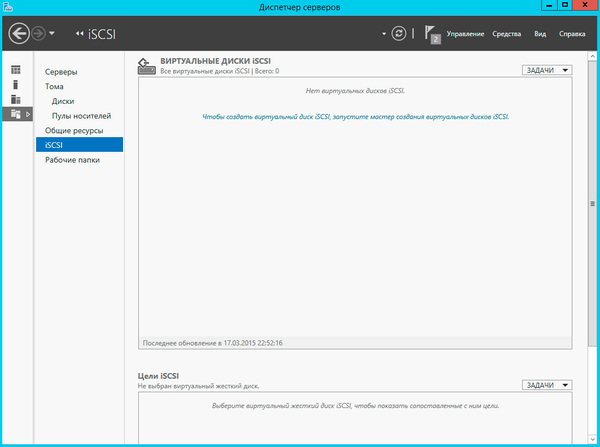
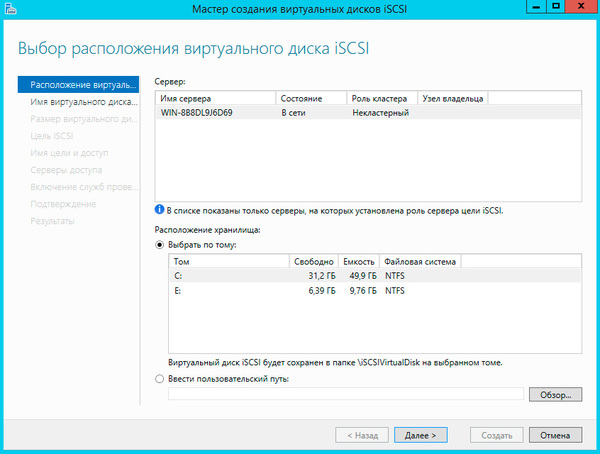
Следующим шагом укажите имя и размер создаваемого диска. Windows Server 2012 поддерживает новый формат виртуальных дисков — VHDX, а также динамически расширяемые диски. Если доступные ранее диски фиксированного размера резервировали дисковое пространство хранилища сразу при создании, то динамически расширяемые диски увеличивают размер согласно реально записанным в них данным. Это позволяет существенно экономить дисковое пространство хранилища, нарезая виртуальные диски с запасом.
Не рекомендуется данный тип дисков для систем с высокой дисковой активностью, так как за счет возможной фрагментации и операций по приращению размера диска производительность будет ниже, чем у дисков фиксированного размера. В тоже время динамически расширяемые диски неплохо подходят для файловых хранилищ, резервного копирования и т.п. задачам, где в первую очередь требуется хранение данных, а не скорость доступа к ним.
Еще один поддерживаемый тип дисков — разностный, когда все изменения пишутся не на исходный виртуальный диск, а на вновь созданный, к использованию в производственных средах не рекомендуется ввиду существенно более низкой производительности, но может оказаться полезным при отладке и разного рода экспериментах, когда надо иметь возможность быстро откатиться к исходному состоянию.
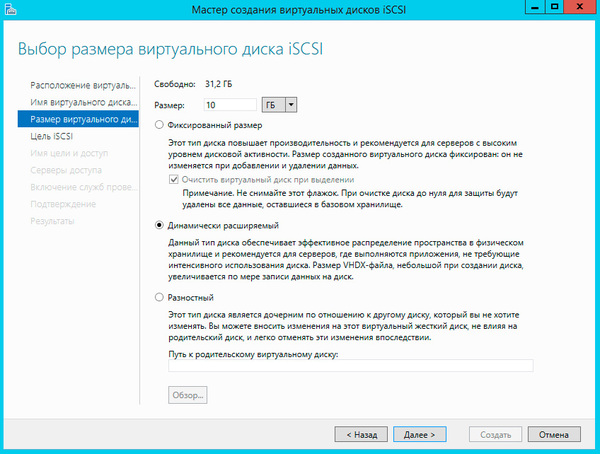
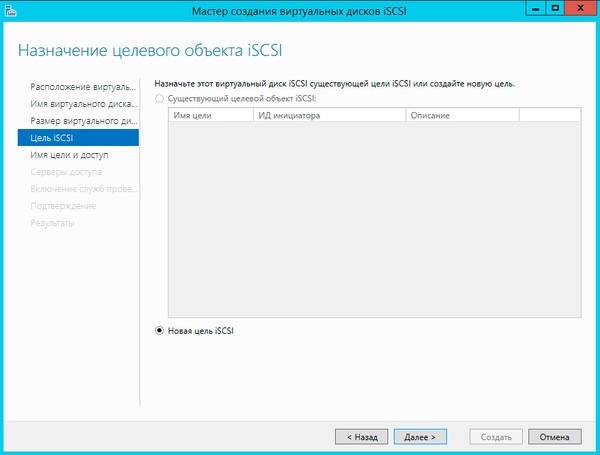
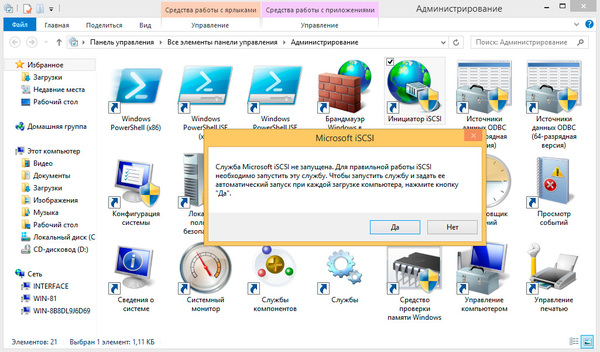


Вернемся на сервер и нажав кнопку Добавить выберем IQN инициатора из кэша, для современных систем вы также можете получить IQN инициатора выполнив подключение к нему по IP-адресу или имени хоста:
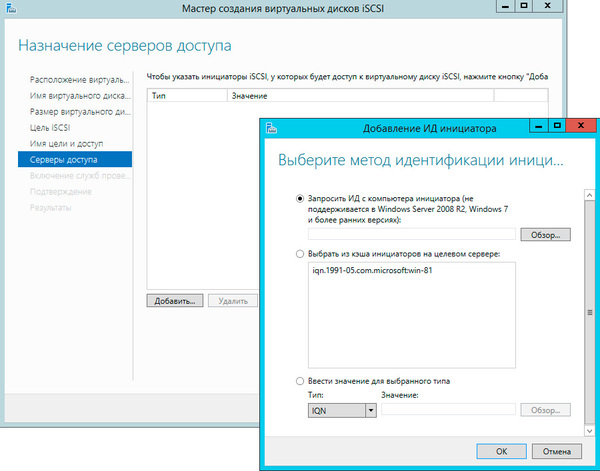
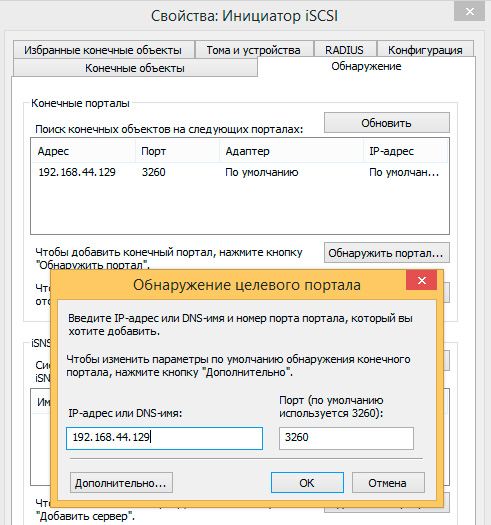
Если вам потребуется изменить параметры подключения уже подключенного объекта, то его следует отключить и подключить заново. После выполнения всех этих действий подключенное устройство будет обнаружено системой как еще один локальный диск и последующая работа с ним ничем не отличается от работы с обычным жестким диском.