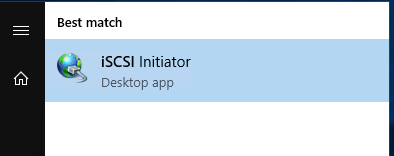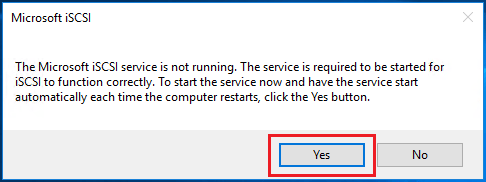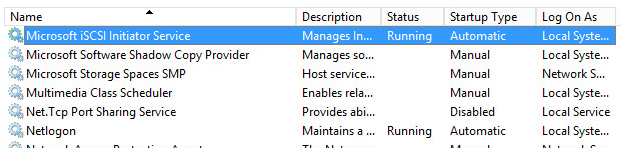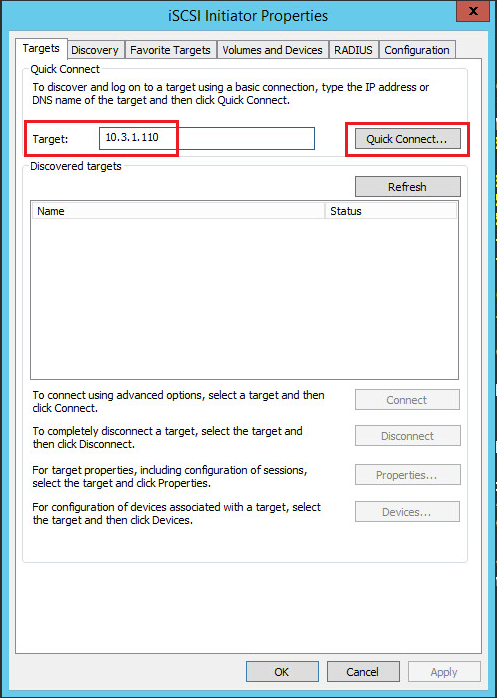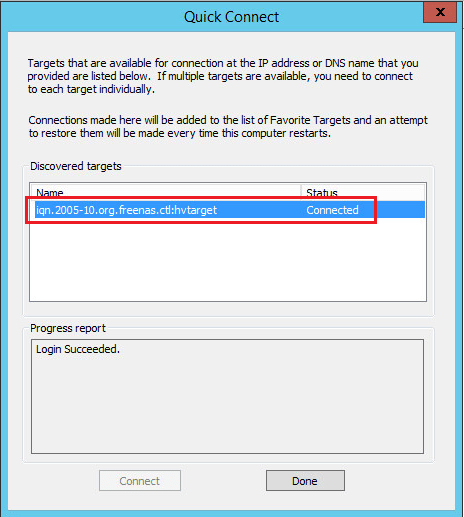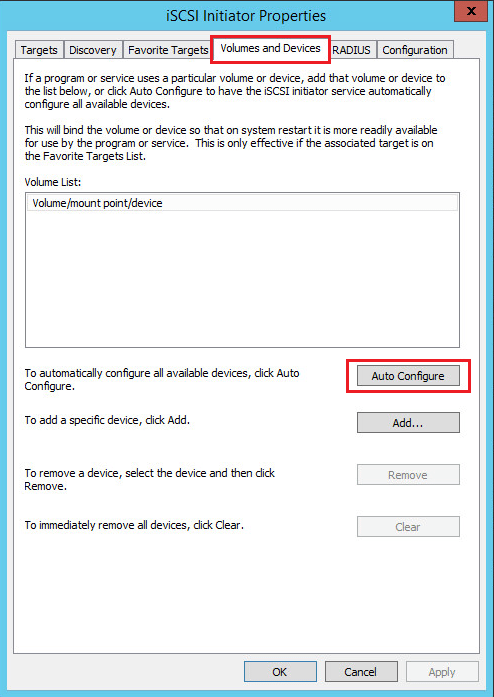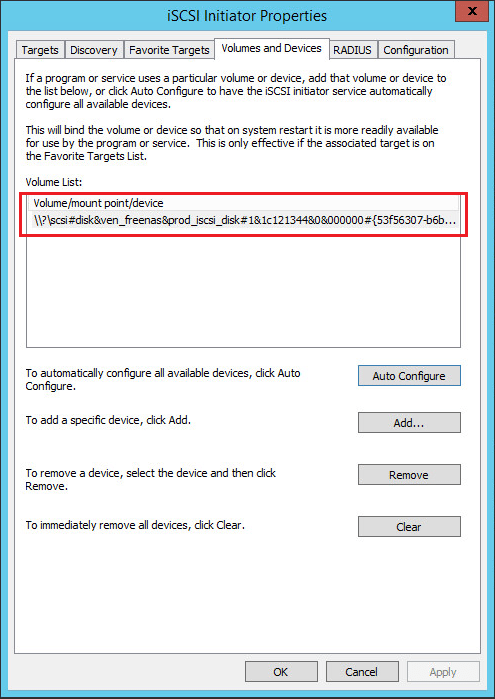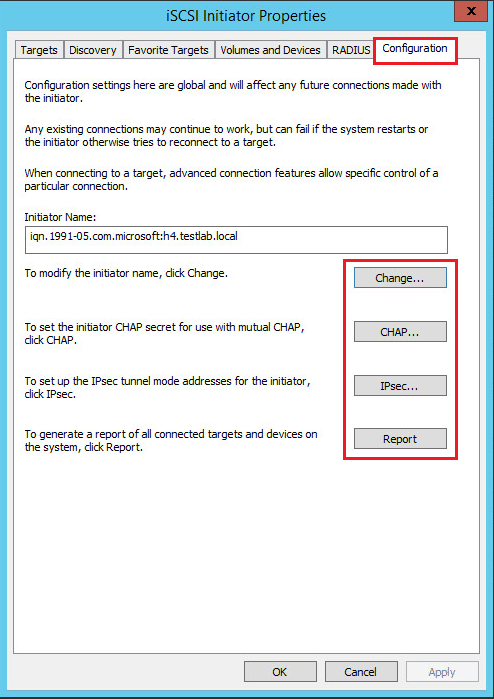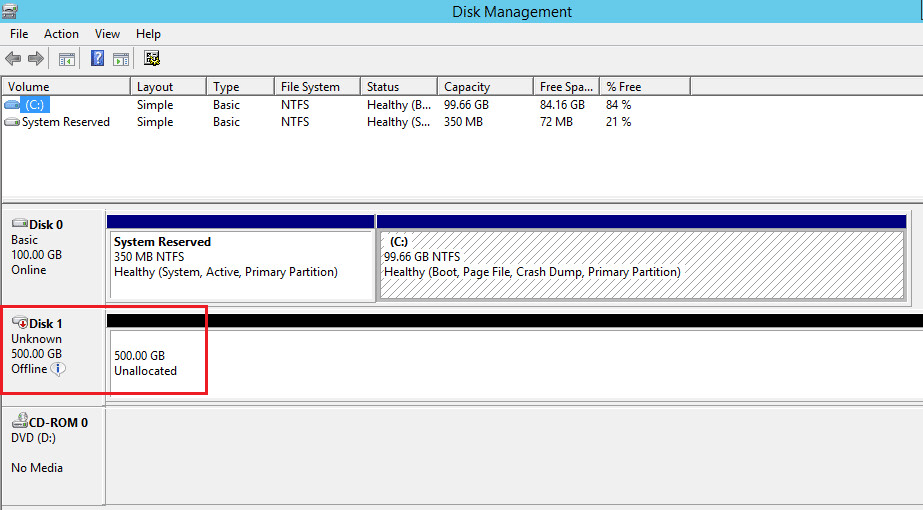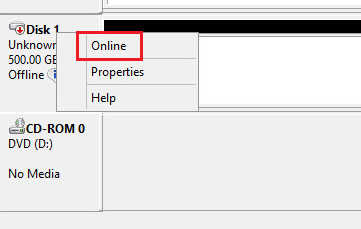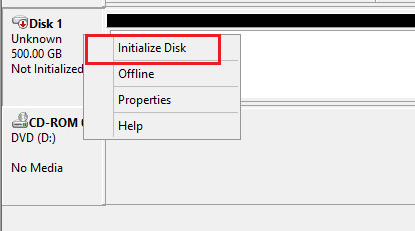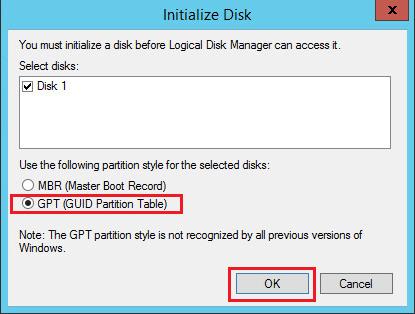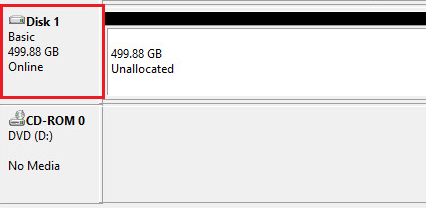Записки IT специалиста
Технический блог специалистов ООО»Интерфейс»
- Главная
- Настройка iSCSI-хранилища в Windows Server 2008 R2
Настройка iSCSI-хранилища в Windows Server 2008 R2

Сначала пару слов о принципиальных отличиях iSCSI от иных сетевых систем хранения данных. Cети хранения данных — SAN ( Storage Area Network ) предусматривают передачу данных в сети в «сыром» виде по протоколу SCSI, также, как если бы они передавались между системой и локальным диском на низком уровне. iSCSI устройства воспринимаются системой практически также, как локальные диски — перед использованием на них нужно создать разделы и отформатировать.
В тоже время привычные всем сетевые хранилища — NAS ( Network Area Storage) обеспечивают доступ на уровне файловой системы, используя протоколы передачи файлов, такие как SMB или NFS.
Проще говоря: NAS — это привычные всем общие сетевые папки, SAN — подключаемые по сети диски. Из этого следует второе важное отличие. Сетевая папка может обслуживать множество клиентов. Устройство SAN может быть подключено к единственному клиенту, точно также как обычный HDD может быть подключен только к одному ПК. Исключение — кластеры, когда к одному SAN-устройству имеют доступ сразу несколько нод, в этом случае используется дополнительный уровень абстракции — кластерная файловая система, например Microsoft Cluster Shared Volumes (CSV) или VMware VMFS.
Перед тем, как приступать к практическому освоению данной технологии, следует познакомиться с принятой терминологией:
- Инициатор iSCSI (iSCSI Initiator) — клиентская часть, направляет запросы цели iSCSI, может быть выполнена программно, в виде драйвера или аппаратно, в виде iSCSI-адаптера;
- Цель iSCSI (iSCSI Target, таргет) — серверная часть, принимает подключения от инициатора и предоставляет ему доступ к связанным с ним блочными устройствами — виртуальными дисками, LUN. Может быть реализован как программно, так и в виде аппаратной СХД.
Одна цель iSCSI может быть связана с несколькими блочными устройствами, которые будут доступны подключившемуся к цели инициатору. Один инициатор может быть подключен к нескольким целям и использовать все связанные с ними устройства. Одна цель также может принимать подключения от нескольких инициаторов, но каждое отдельное устройство может быть доступно только одному из инициаторов.
Еще один момент, теперь уже связанный с практической реализацией iSCSI-хранилищ. Для SAN крайне желательно выделить отдельную сеть, изолированную от сети предприятия.
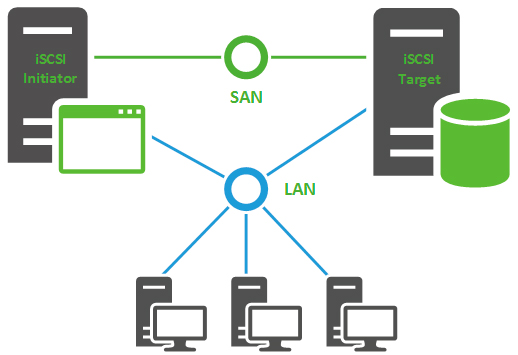
В состав Windows Server 2008 R2 роль цели iSCSI не входит и для ее развертывания необходимо скачать Microsoft iSCSI Software Target. Распаковываем его и устанавливаем пакет iscsitarget_public.msi из папки x64. Установка предельно проста и мы не будем заострять на ней внимание.
После установки перейдем к консоли управления iSCSI: Пуск — Администрирование — Программная цель iSCSI. Прежде всего создадим новую цель (таргет). Для этого щелкнем правой кнопкой на Цели iSCSI — Создать цель iSCSI.
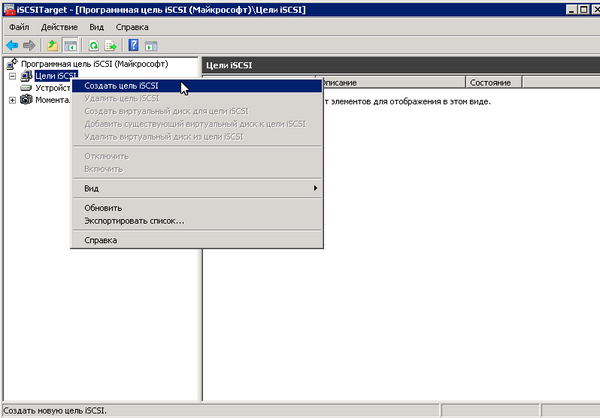
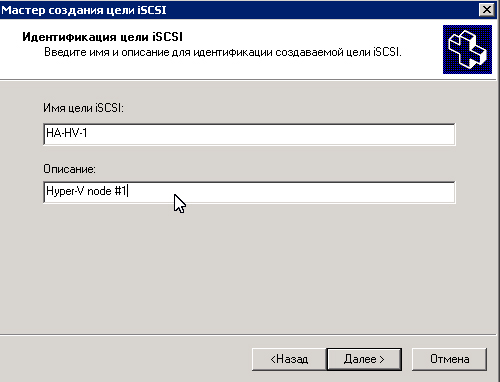
- year-mo — год регистрации доменного имени;
- reversed_domain_name -доменное имя, записанное наоборот;
- unique_name — уникальное имя устройства, например таргет здесь будет содержать указанное вами имя, а инициатор имя хоста.
Например, в программных решениях Microsoft IQN по умолчанию имеет формат iqn.1991-05.com.microsoft:unique_name.
Чтобы узнать IQN перейдем на инициатор iSCSI, в нашем случае это сервер под управлением Windows Server 2012, но алгоритм действий будет одинаков для любых иных версий Windows. Переходим в Панель управления — Инициатор iSCSI, на предложение задать ее автоматический запуск отвечаем утвердительно:
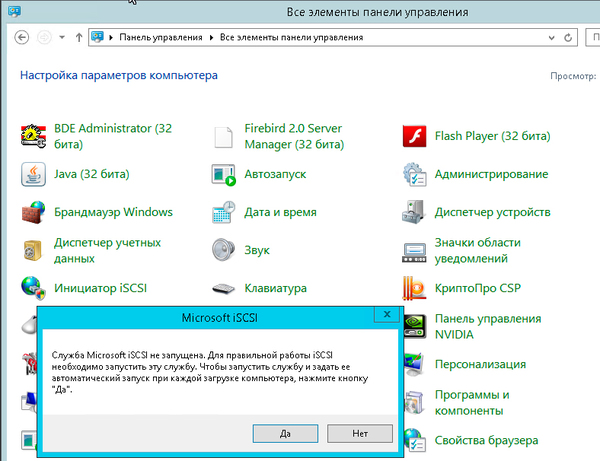
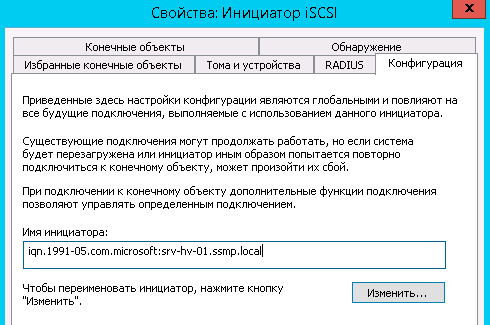


На этом создание цели завершено и мы можем создать и привязать к ней один или несколько дисков. Для этого переходим к пункту Устройства и в меню правой кнопки мыши выбираем Создать виртуальный диск.
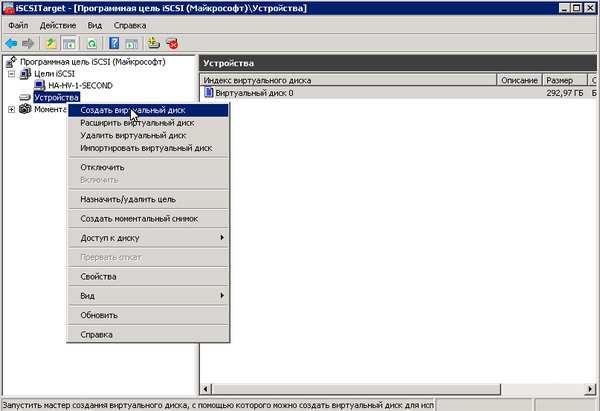
Затем укажем желаемый размер в МБ
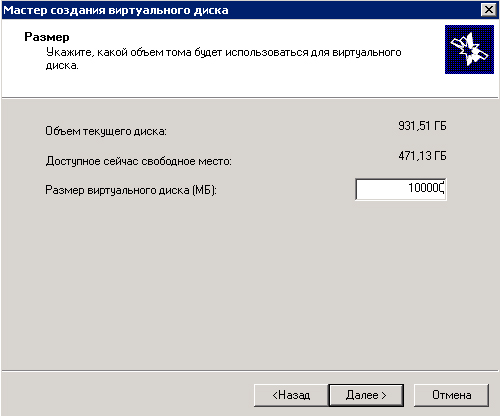
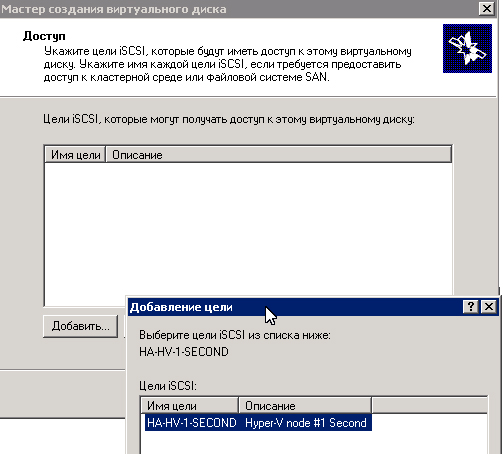
Поэтому переходим на закладку Обнаружение и нажимаем Обнаружить портал, затем вводим имя сервера с ролью цели iSCSI.
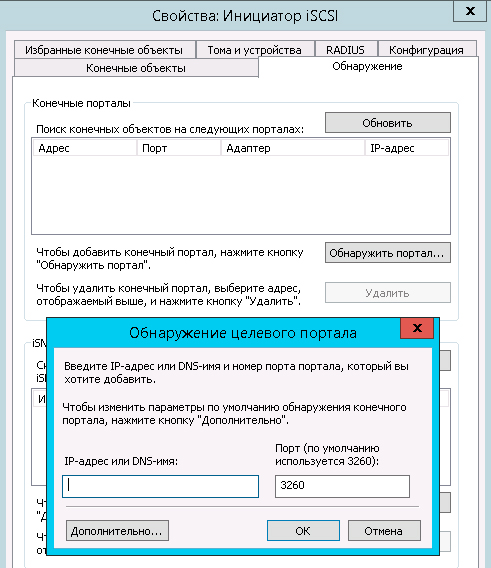
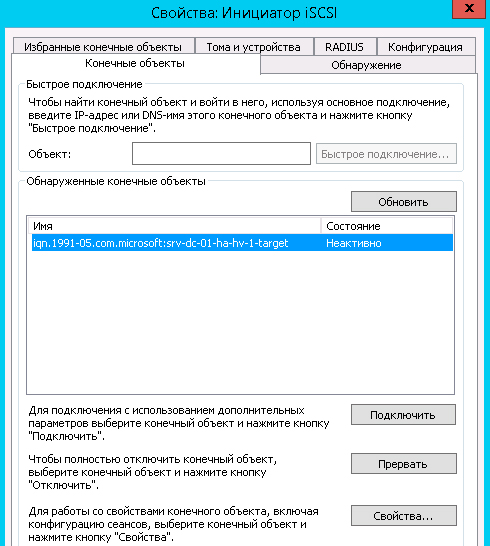

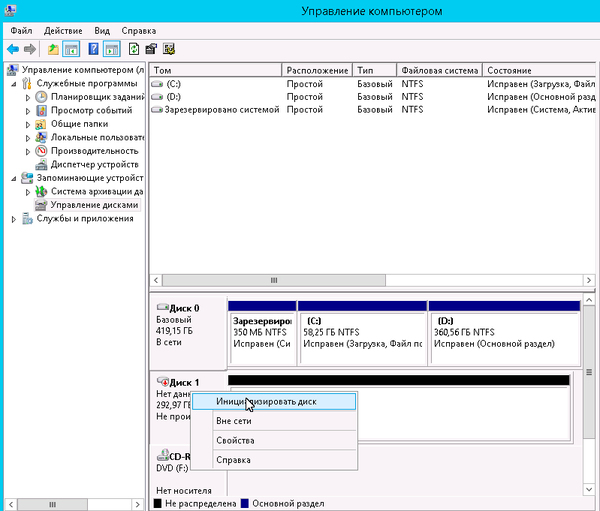
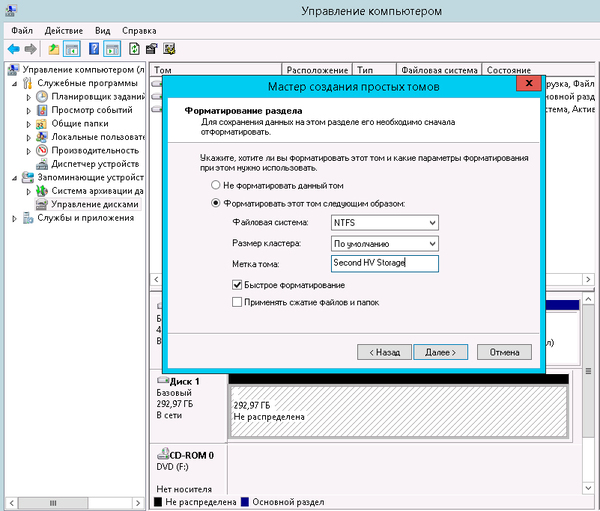
Подключение iSCSI хранилища в Windows Server 2016
Если вы настраиваете отказоустойчивый кластер Windows Server 2016 или вы строите кластер Hyper-V Windows Server 2016, вам понадобится общее хранилище для размещения файлов виртуальных машин, т.к. хранение данных и файлов на локальных дисках не очень хорошо с точки зрения отказоустойчивости кластера. Довольно популярным протоколом для доступа к сетевым хранилищам, который используется сегодня повсюду, является iSCSI (Internet Small Computer System), который позволяет передавать команды SCSI через обычную TCP/IP сеть и разработан для установления взаимодействия и управления системами хранения данных, серверами и клиентами. Давайте рассмотрим, как подключить общее хранилище iSCSI на Windows Server 2016.
Как подключить iSCSI диск по сети в Windows Server 2016
В качестве iSCSI initiator в нашем случае будет использоваться наш сервер Windows Server 2016, а в качестве сетевого хранилища — виртуальное устройство FreeNAS, которое используется как iSCSI target. Необходимо проверить настройки брандмауэра, чтобы исключить все возможные проблемы с блокировкой портов и трафика между устройствами. Как правило, для связи, протокол iSCSI использует 860 и 3260 TCP-порты.
В Windows Server 2016 есть приложение «iSCSI initiator», открыть его можно перейдя в окно поиска и набрав «iSCSI initiator». Запустить приложение можно так же набрав iscsicpl.exe.
При первом запуске «iSCSI initiator» появится диалоговое окно с информацией о том, что служба Microsoft iSCSI не запущена. Если вы нажмете «Yes», то служба запустится и, в дальнейшем, будет запускаться автоматически.
После нажатия в диалоговом окне кнопки «Yes» запустится служба Microsoft iSCSI Initiator Service, это можно увидеть, открыв консоль управления службами (services.msc), а тип ее запуска изменился на «Automatic».
Теперь, когда у нас открыто диалоговое окно свойств iSCSI инициатора, мы можем указать IP-адрес нашего хранилища iSCSI Target. В нашем случае особых настроек для FreeNAS target не потребуется, поэтому нужно только указать его IP адрес и нажать на кнопку «Quick Connect». В результате вы автоматически подключитесь к iSCSI target.
Обратите внимание, что при нажатии кнопки «Quick Connect» можно увидеть статус подключения и target name, которая совпадает с настройками target в FreeNAS.
Затем вам нужно щелкнуть по вкладке «Volumes and Devices», чтобы настроить том iSCSI. Здесь также необходимо выбрать параметр «Auto Configure», после этого будут автоматически добавлены и настроены все доступные устройства.
Теперь можно увидеть, что iSCSI диск подключен.
Если необходимо поменять определенные параметры или значения в конфигурации подключения iSCSI, их можно настроить, перейдя на вкладку Configuration. К ним относятся учетные данные CHAP, настройки IPsec и т.д. Вы также можете формировать отчеты о подключенных объектах и устройствах, а также изменять имя инициатора на вкладке Configuration.
Инициализация iSCSI диска в консоли управления дисками Windows Server 2016
Нам осталось сделать ещё кое-что. Необходимо добавить дисковый раздел в Windows Server 2016 в консоли управления дисками (Disk Management), чтобы этот раздел мог использоваться в системе . Обратите внимание, что после повторного сканирования подключенных устройств хранения появился ещё один диск (с индексом Disk1). Изначально после добавления он находится в статусе «Offline».
Щелкните правой кнопкой мыши по новому тому с неразмеченной областью) и выберите пункт меню «Online». После этого диск станет активным.
Затем нам нужно инициализировать диск. Для этого снова щелкните правой кнопкой мыши и выберите пункт «Initialize Disk».
Далее в появившемся окне «Initialize disk» нужно выбрать таблицу разделов, MBR или GPT. Если вам нужна поддержка больших дисков (более 2 Тб), выберите пункт GPT.
Итак, мы добавили новый диск, который был отформатирован и теперь готов к работе.
Процесс добавления общего хранилища iSCSI в Windows Server 2016 очень прост. После того, как было организовано соединение между initiator и iSCSI- target, нам необходимо выполнить определенные настройки в графическом интерфейсе. Затем, нам остается добавить новый том в консоли управления дисками (Disk management) в Windows, после чего сетевое дисковое хранилище можно использовать.