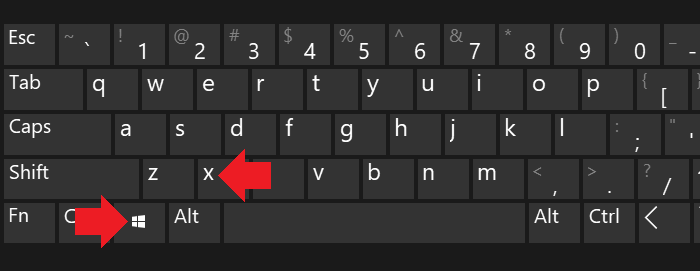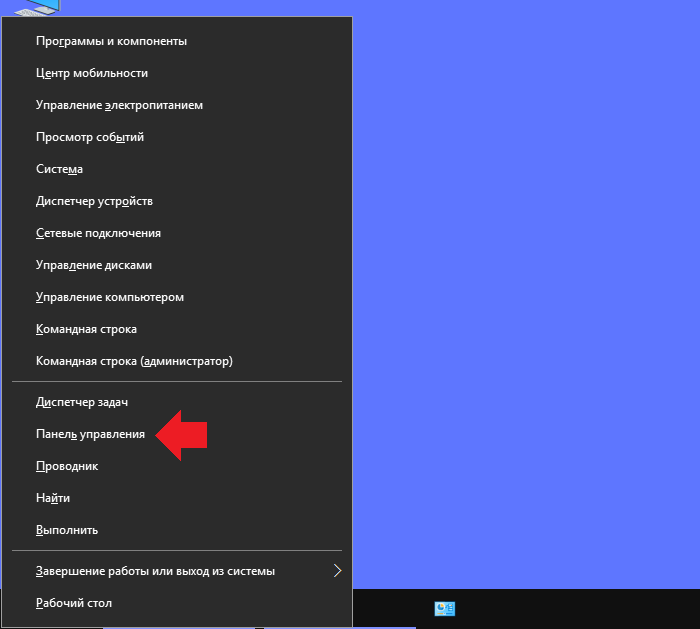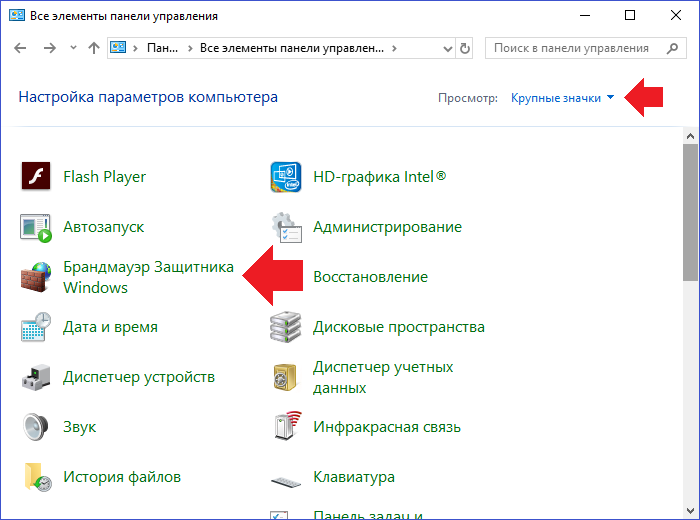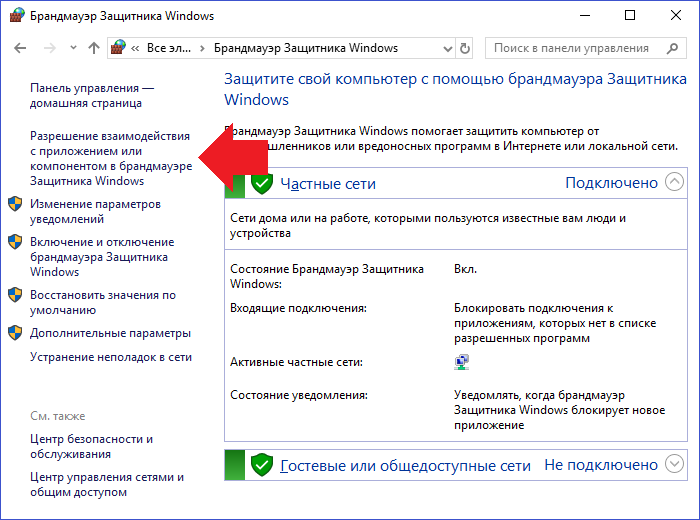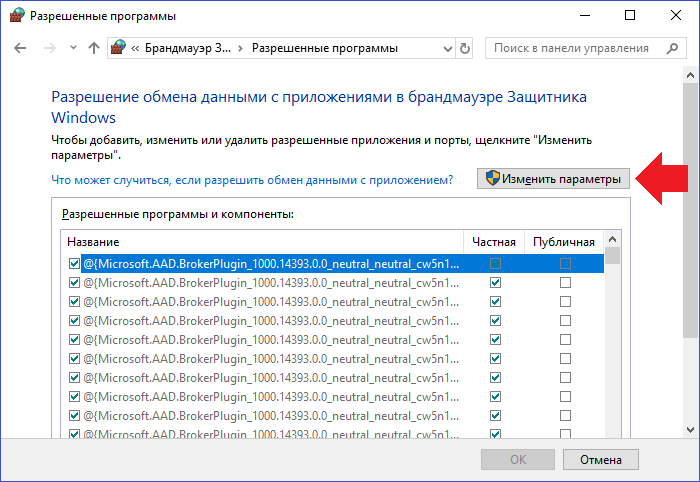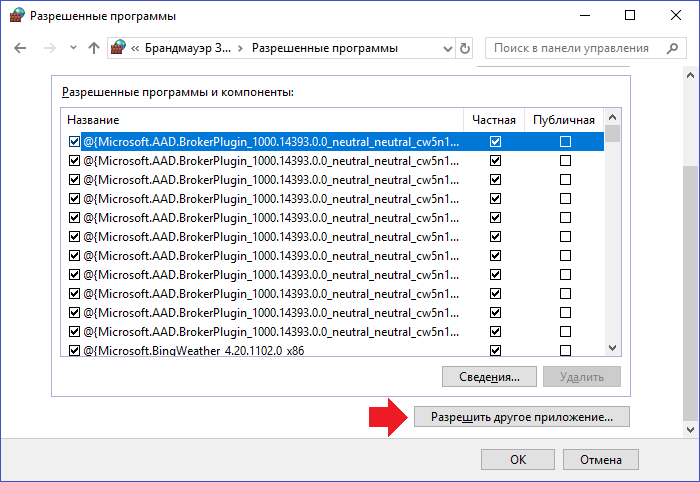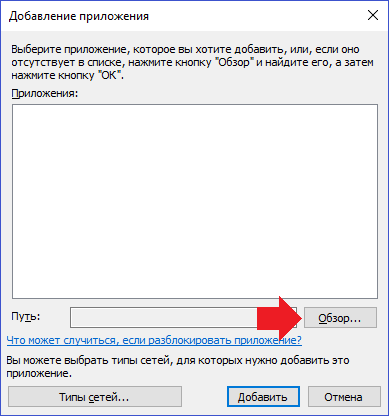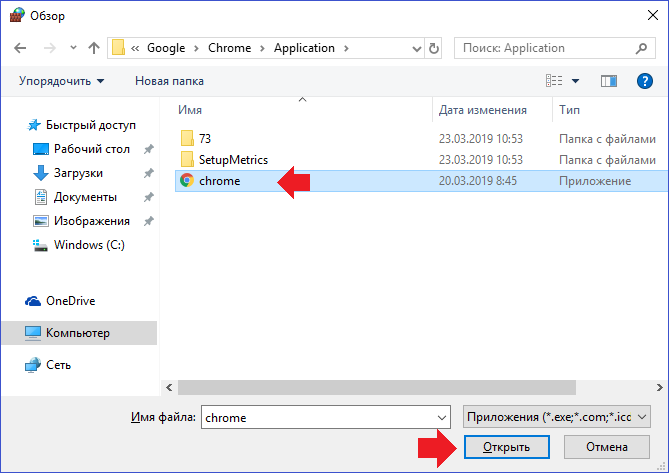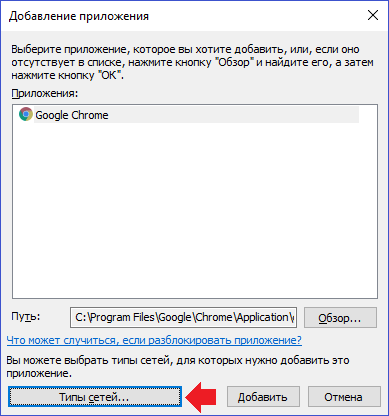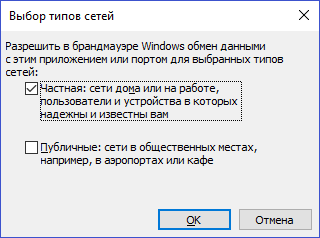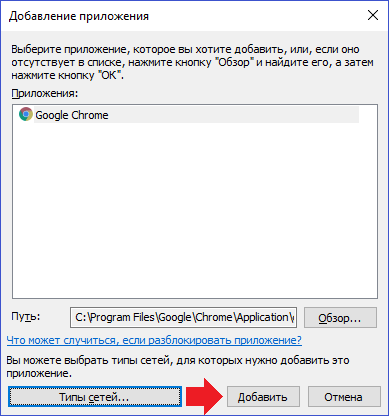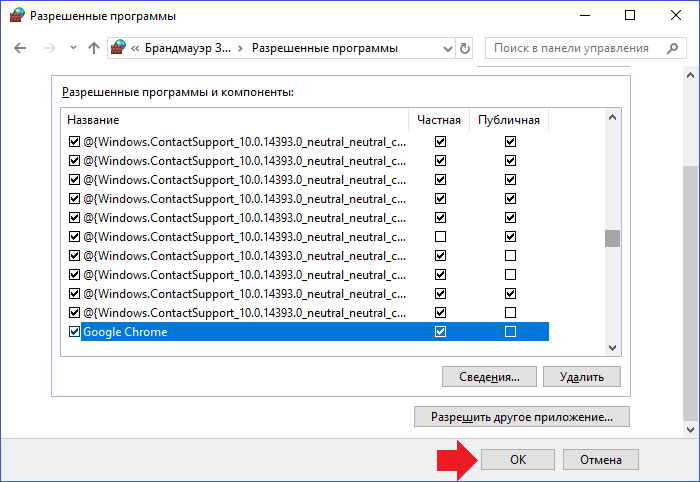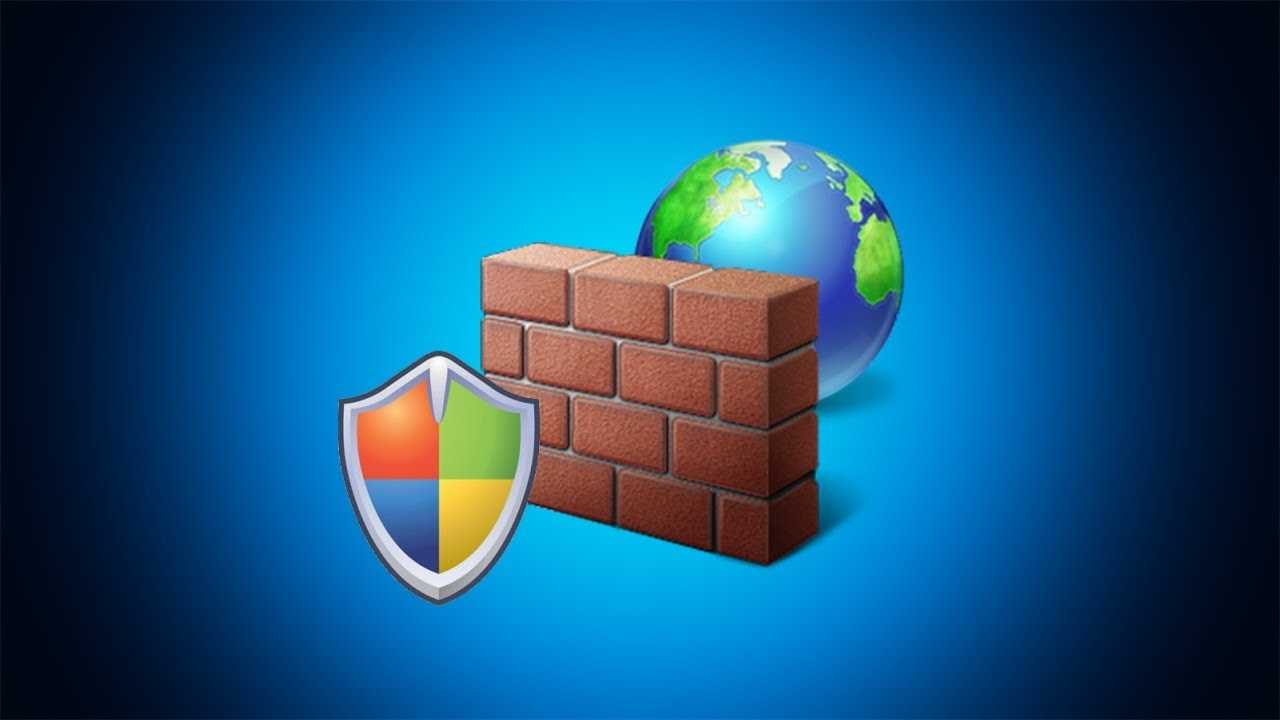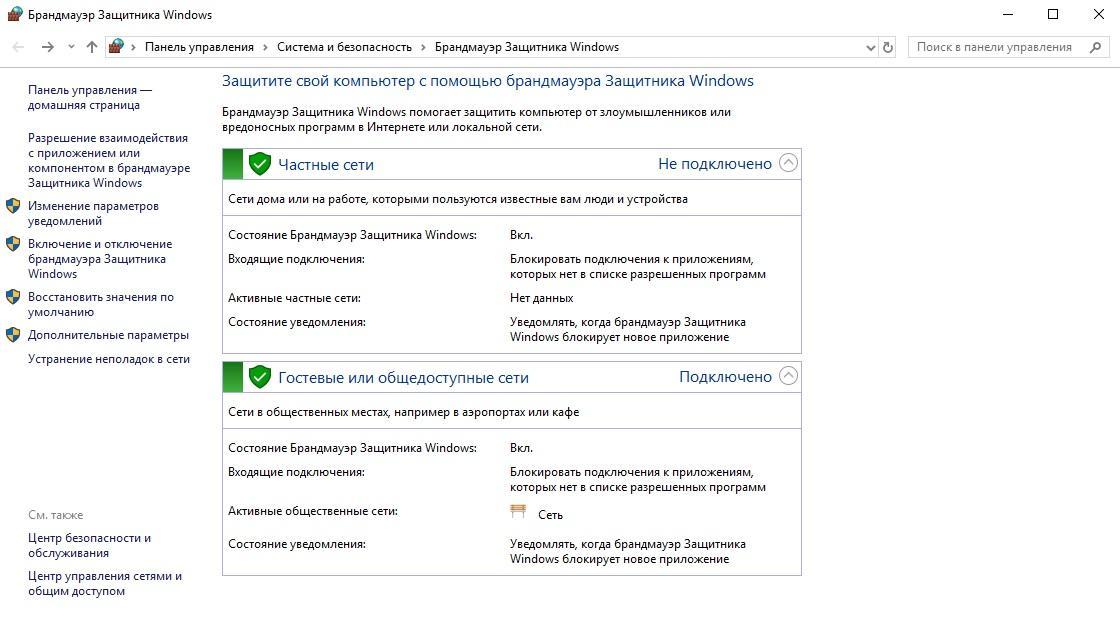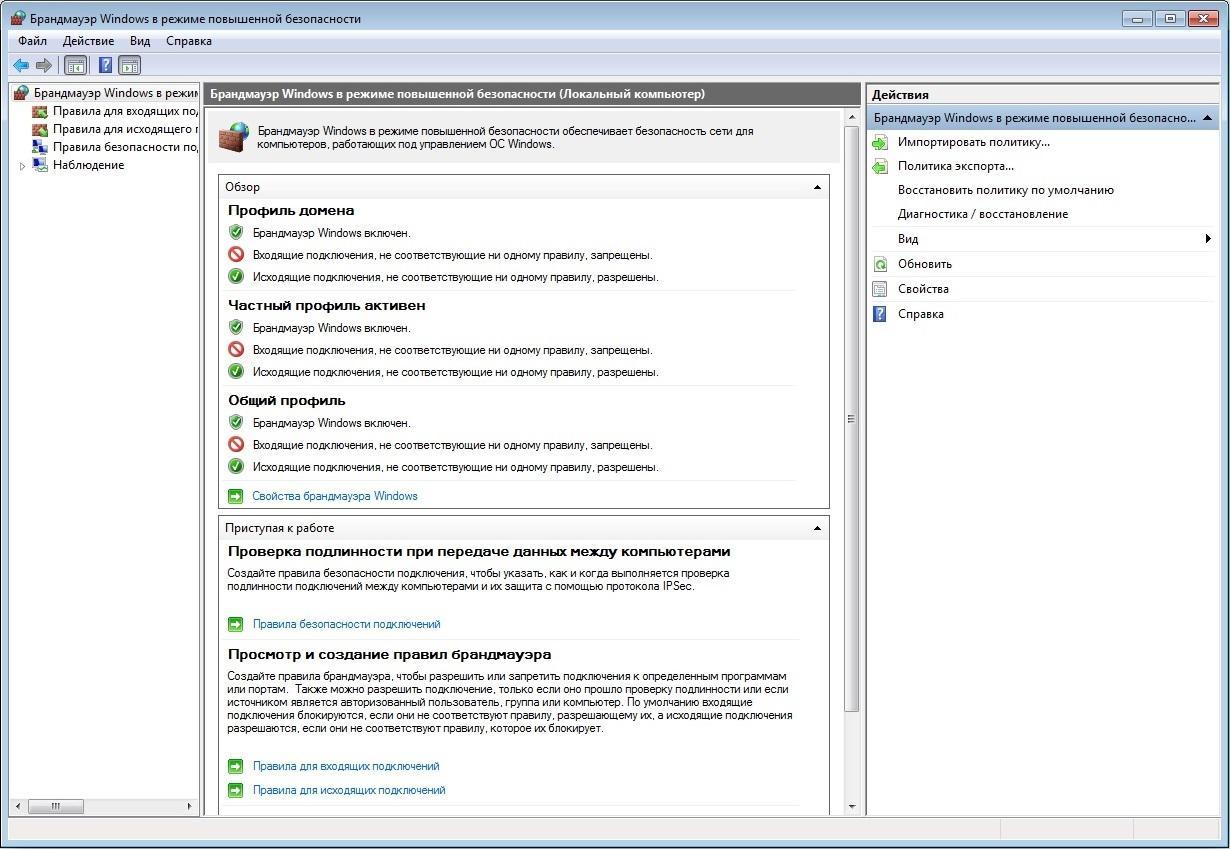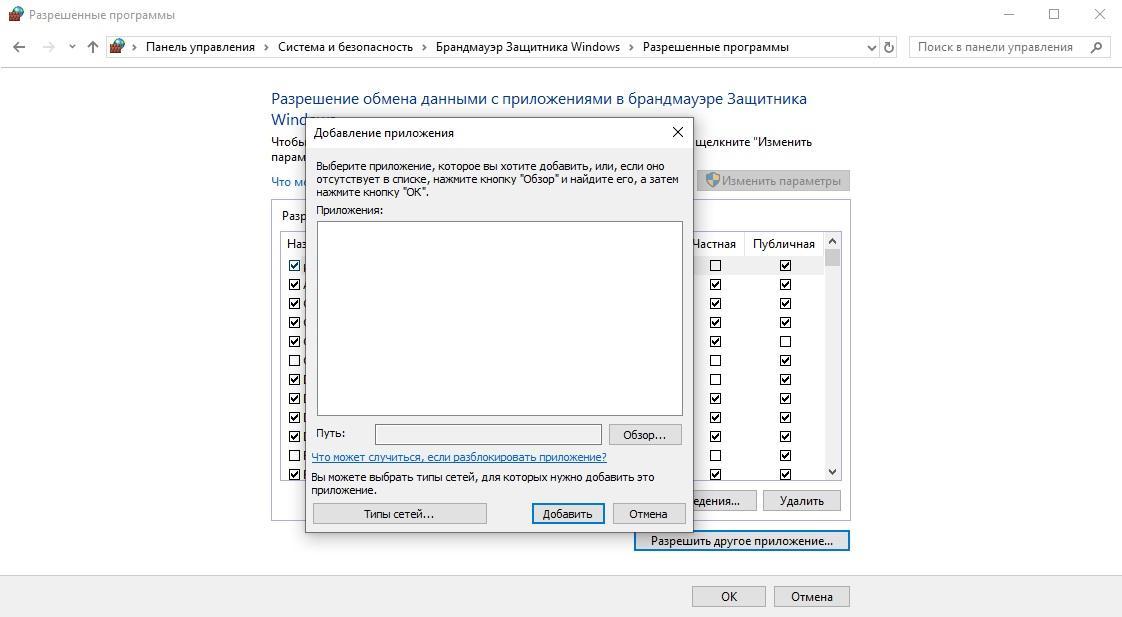- Добавляем программу в список исключений брандмауэра Windows 10
- Как добавить игру или программу в исключение Брандмауэра Windows 10
- Как добавить исключение с помощью командной строки или PowerShell
- Как добавить исключение в брандмауэр Windows 10?
- Как добавить в исключение брандмауэра Windows 10
- Что такое брандмауэр Windows
- Как добавить в исключение брандмауэра Windows 7
- Внести порт в исключение
- Удаление программы из списка исключений
- Как сделать исключение в брандмауэр Windows 10
- Добавление приложений в исключения брандмауэра Windows 10 через PowerShell
Добавляем программу в список исключений брандмауэра Windows 10
Брандмауэр – это системная утилита, которая создана для защиты ПК от вредоносных программ и нежелательного трафика с сети. Изначально она прекрасно выполняла свои функции, но со временем было обнаружено множество недостатков. В первую очередь, это блокировка софта, сайтов, которые пользователь хочет открыть на своём ПК. Поэтому многие отключают брандмауэр, чтобы корректно установить прогу. Чтобы не отключать утилиту навсегда, стоит добавить в список исключений нужную игру.
Чтобы внести программу в список исключений Windows 10, необходимо кликнуть правой кнопкой мыши по кнопке «Пуск» и выбрать «Панель управления».
В новом окне выбираем «Крупные значки» и кликаем на «Брандмауэр Windows».
В левом меню выбираем «Разрешение взаимодействия с приложением …».
В новом окне кликаем «Изменить параметры». Станет активной кнопка «Разрешить другое приложение…». Жмём её, чтобы выбрать нужный софт.
Откроется окно. Кликаем «Обзор» и выбираем программу, которую нужно внести в список исключений. После выбора жмём «Добавить». Далее выставляем параметры доступа: публичный или частный.
Перезагружаем компьютер, чтобы изменения вступили в силу.
Как добавить игру или программу в исключение Брандмауэра Windows 10
Обычно, при первом запуске игры или программы, которой нужен доступ в интернет, появляется окно Брандмауэра Windows 10 с просьбой разрешить доступ. Но, иногда такое окно не появляется, и программа не может нормально работать. В таких случаях необходимо вручную добавить эту программу в исключения Брандмауэра Windows.
Для того чтобы добавить игру или программу в исключение Брандмауэра Windows 10 вам нужно открыть настройки Брандмауэра в «Панели управления». Для этого проще всего воспользоваться командой «firewall.cpl». Нажмите комбинацию клавиш Windows-R и в появившемся окне введите «firewall.cpl». После чего нажмите на клавишу ввода.
В результате перед вами появятся настройки Бранмауэра Windows 10. Здесь нужно перейти по ссылке «Разрешение взаимодействия с приложением или компонентом», которая находится в левой части окна.
Дальше нужно нажать на кнопку «Изменить параметры», а потом на кнопку «Разрешить другое приложение». Нажимать нужно именно в таком порядке. Иначе кнопка «Разрешить другое приложение» будет не активной.
После нажатия на кнопку «Разрешить другое приложение» появится небольшое окно для добавления исключений в Брандмауэр Windows 10. Здесь нужно нажать на кнопку «Обзор» и выбрать exe-файл игры или программы, которую нужно добавить в исключения.
После того, как вы выбрали нужную игру или программу, нужно нажать на кнопку «Типы сетей».
В открывшемся окне нужно выбрать тип сетей, в которых должна работать ваша игра или программа. Если хотите, чтобы добавленное исключение работало в любом случае, то установите обе отметки.
После выбора типа сетей нажмите на кнопку «Добавить» для того, чтобы добавить новое исключение.
В результате, в списке исключений Брандмауэра Windows 10 появится нужная вам игра или программа. Для сохранения настроек закройте окно нажатием на кнопку «ОК».
Если появится необходимость удалить ранее добавленное исключение, то это делается в этом же окне.
Сначала нажимаем на кнопку «Изменить параметры», потом выбираем исключение, а потом нажимаем на кнопку «Удалить».
Как добавить исключение с помощью командной строки или PowerShell
Также вы можете добавить игру или программу в исключение Брандмауэра Windows 10 с помощью командной строки. Для этого вам нужно открыть командную строку с правами администратора и выполнить следующую команду:
- netsh advfirewall firewall add rule name=»Program name» dir=in action=allow program=»C:\path\program.exe» enable=yes
Обратите внимание, «Program name» — это название программы, которую вы хотите добавить в исключения, а «C:\path\program.exe» — это путь к exe-файлу данной программы.
При необходимости, с помощью командной строки можно и заблокировать программу в Брандмауэре. Для этого нужно изменить «action=allow» на «action=block»:
- netsh advfirewall firewall add rule name=»Program name» dir=in action=block program=»C:\path\program.exe» enable=yes
Для того чтобы удалить программу или игру из списка исключений Брандмауэра Windows 10 используйте команду:
- netsh advfirewall firewall Delete rule name=»Program name»
При желании, аналогичные действия можно выполнить и с помощью PowerShell. В этом случае для добавления исключения в Брандмауэр Windows 10 нужно использовать вот такую команду:
- New-NetFirewallRule -DisplayName «Program name» -Direction Inbound -Program «C:\path\program.exe» -Action Allow
Как и в предыдущем случае, данная команда включает название программы, которую нужно добавить в исключения, а также путь к exe-файлу этой программы. Блокирование программы выполняется схожей командой:
- New-NetFirewallRule -DisplayName «Program name» -Direction Inbound -Program «C:\path\program.exe» -Action Block
А для удаления исключения используется команда:
- Remove-NetFirewallRule -DisplayName «Program name»
Как видите, существует не мало разных способов, для того чтобы добавить программу или игру в список исключений Брандмауэра Windows 10, и вы можете выбрать то, что вам более удобно.
Как добавить исключение в брандмауэр Windows 10?
Брандмауэр или попросту сетевой экран — дополнительная защита на страже ПК или ноутбука. Иногда возникает необходимость добавить программу в список исключений брандмауэра Windows 10, а вот как это сделать, знают отнюдь не все. Мы покажем, какие действия необходимо предпринять.
Нажмите Win+X на клавиатуре, чтобы открыть дополнительное меню.
Или наведите курсор на кнопку «Пуск» и нажмите на правую клавишу мыши. Меню появится, выберите в нем «Панель управления».
В панели управления выберите «Крупные значки», а затем — «Брандмауэр Windows» или «Брандмауэр защитника Windows», что является одним и тем же.
Посмотрите на меню, что находится в левой части окна — нажмите на строку «Разрешение взаимодействия с приложением или компонентом в брандмауэре Windows».
Здесь кликните по кнопке «Изменить параметры».
Теперь чуть ниже — «Разрешить другое приложение».
В новом окне кликните по кнопке «Обзор».
Выберите приложение, затем нажмите «Открыть».
В следующем окне нажмите «Типы сетей».
Выберите типы сетей, с которыми брандмауэр будет обмениваться данными, поставив галочку напротив них, и после нажмите ОК.
Далее нажмите «Добавить».
Последний шаг — нажмите ОК для сохранения.
Собственно, на этом процесс окончен.
Уважаемые пользователи! Если наш сайт вам помог или что-то в нем не понравилось, будем рады, если вы оставите комментарий. Заранее большое спасибо.
Как добавить в исключение брандмауэра Windows 10
Сервисы безопасности компьютерных систем могут пресекать обмен данных и работу программ. Иногда появляется запрос о разрешении, реже — прямое ограничение. Путем нехитрых манипуляций допустимо ослабить или снять запреты. В отношении утилит пользователь может в брандмауэр виндовс 10 как добавить в исключения, так и откорректировать уже сформированные правила. Главное — знать, куда перейти и какие действия выполнить.
Что такое брандмауэр Windows
Утилита, сомневающаяся в доступе к различным ссылкам и приложениям — встроенный элемент безопасности (межсетевой экран). Играет роль своеобразного фильтра, отсеивающего ненадежные и опасные источники данных.
Брандмауэр установлен на каждом ПК
К сведению! Названия «брандмауэр» и «firewall» равнозначны, и то, и другое дословно переводится как «противопожарная стена». Их IT-значения также схожее.
Первыми брандмауэрами стали материальные устройства — маршрутизаторы, контролирующие межсетевое движение данных на основе подключенных протоколов. Когда очередное поколение вирусов освоило заражение ПК внутри одной сети, появились виртуальные экраны, чтобы пресекать опасные соединения внутри локальных сетей.
Задач перед фаерволом множество:
- защита системы от взлома;
- дополнение (или замещение) антивирусных программ;
- пресечение вывода данных;
- поддержка исправного подключения к Интернету.
Обратите внимание! Контроллер трафика — не монолит, скованный системными установками. Пользователям доступно управление уровнем (от стандартного до усиленного). Есть и изменения правил программы — внесение исключений (разрешений) или однозначных запретов для выбранных ресурсов.
Как добавить в исключение брандмауэра Windows 7
Такая мера понадобится на случае стабильной работы нужного приложения. По заложенным требованиям сетевой экран может блокировать обновление программы. Прибегать к полному отключению брандмауэра не стоит (грозит уязвимостью ПК).
Для внесения исключений нужно выбрать «Открыть Firewall». Делается это 2 способами:
- через меню «Пуск» — «Панель управления» — выбрать брандмауэр;
- с помощью строки поиска (лупы) — прямо написать название приложения.
В меню сервиса слева будет список действий, нужно перейти на «Разрешение запуска программ…». Если программа есть в списке, поставить галочки над всеми видами сетей (домашних и публичных).
Общая панель управления брандмауэра
Обратите внимание! Если в перечне нет нужного приложения, его нужно добавлять вручную через «Разрешить другую программу». В новом окне выбрать то, что предложено, или найти самостоятельно через «Обзор».
Когда сервис появится в списке разрешенных, также нужно указать галочками беспрепятственную работу.
Внести порт в исключение
Для разрешения беспрепятственной работы порта придется выполнить иные манипуляции. Понадобится открыть сервис в режиме усиленной безопасности. Он открывается только через поиск программ, где нужно вписать wf.msc и выбрать программу или в меню брандмауэра выбрать «Дополнительные параметры».
Важно! Приложение может запросить ввод личных данных в разделе «Контроль учетных записей» на этапе входа и перед тем как добавить в исключение брандмауэра Windows 10. Это дополнительная мера распознавания пользователя, опасаться ее не стоит.
Для подключения порта необходимо совершить ряд действий:
- Выбрать раздел правил для входящих подключений.
- Перейти к созданию правила через команду в правой части окна (меню «Действия»).
- В новом окне «Протоколы и порты» выбрать тип протокола (TCP по умолчанию), указать его как определенный локальный и ввести его самостоятельно.
- Следующее меню — «Действие». Здесь нужно разрешить подключение и нажать «Далее».
- На экране «Профиль» отметить, на какие типы сетей распространяется исключение.
- После очередного перехода к меню «Имя» внести название для правила-исключения. Чем подробнее, тем лучше.
После нажатия на «Готово» исключение активизируется.
Брандмауэр в режиме повышенной безопасности
Обратите внимание! Аналогичный порядок действий применяется и для создания правил исходящего направления.
Удаление программы из списка исключений
Брандмауэр позволяет также удалять правила и созданные разрешения. Производится удаление проще, чем создание.
Правила для программ устраняются в меню разрешения взаимодействия с приложением (там же, где создаются исключения). Нужную запись понадобится выбрать и нажать на команду «Удалить».
Важно! Часть правил (обычно для системных приложений) удалить невозможно.
Если нужно удалить порт, потребуется переход в режим повышенной безопасности. В разделах правил для входящих и исходящих подключений есть перечни. Дальнейший порядок прост — найти правило и удалить через команду в меню действий справа снизу.
Обратите внимание! Если правило для программы удалить не получается, может помочь удаление исключений для портов выбранного приложения. Но совершать это не рекомендуется, так как помешает нормальной работе брандмауэра и создаст множество логических ошибок.
Перед удалением Firewall Windows настоятельно будет предлагать лишь отключить правило. Конечное решение за пользователем.
Как сделать исключение в брандмауэр Windows 10
С одной из последних версий ОС внесение разрешений для сетевого экрана также доступно. Нужно открыть брандмауэр любым доступным методом (через поиск или меню управления). Далее следовать алгоритму:
- Выбрать в списке слева «Разрешения взаимодействия с приложением…».
- Включить самостоятельное внесение нажатием кнопки изменения параметров.
- Перейти по ссылке разрешения иных приложений (после активации).
- В новом окне выбрать программу (из списка найденных или через подгрузку в меню «Обзор»).
- Выбрав нужный файл, указать типы сетей (по желанию) и добавить его в список правил.
- Последний шаг — проверить исключения в меню разрешенных утилит и нажатие «Ок».
Поиск программы для добавления в исключения
Теперь, когда удалось в брендмауэры Windows 10 добавить программу в исключения, Firewall не станет препятствовать потокам данных с указанных сервисов.
Добавление приложений в исключения брандмауэра Windows 10 через PowerShell
Знающим принципы работы с командной строкой операционной системы и её улучшенным преемником доступен вариант манипуляции с сервисом защиты через написание команд (командлетов).
Продвинутый метод действий с брандмауэром начинается с открытия PowerShell через поиск программ, диспетчер задач или выполнение одноименной команды. В появившейся консоли управления пользователю нужно ввести определенную последовательность.
Обратите внимание! Полный список команд доступен через Get-Command —Module NetSecurity. Нужные для работы с исключениями содержат в своем составе «NetFirewallRule».
Для создания правила нужно составить командлет: NewFirewallRule —DisplayName «Полное название программы» -DirectionInbound — Program»Путь к программе (в формате C:\ «папка»\исполнительный exe-файл)» -ActionAllow. В завершение нажать «Enter». Об успешном или неудачном результате PowerShell уведомит незамедлительно.
В дополнительном управлении правилом помогут операции:
| Remove-NetFirewallRule —DisplayName «Название сервиса» | Удаление программы из исключений |
| New-NetFirewallRule —DisplayName «Название приложения» — Direction Inbound — Program «Путь к файлу» -Action Block | Отключение правила (обратная блокировка трафика) |
К сведению! В ранних версиях применялся иной порядок написания команд — с помощью «netsh advfirewall firewall». Так, установить исключение по прежней системе можно путем написания «netsh advfirewall firewall add rule name=»Имя утилиты» dir=in action=allow program=»путь к файлу» enable=yes«.
Работа с исключениями в PowerShell
Если в ходе манипуляций скриптами и командлетами совершены ошибки, их всегда можно исправить через стандартное меню брандмауэра. Система не блокирует общее окно и модуль режима повышенной безопасности.
Сомнения встроенной системы защиты вполне исправляемы, исключения брандмаэура Windows 10 решат возникший конфликт. Последние версии ОС позволяют манипулировать работой Firewall. Способов несколько, каждому пользователю доступен выбор: как обычное нажатие кнопок, так и корректировка специального модуля и даже работа через консоль управления.
При создании исключений стоит помнить, что приложение «сомневается» не просто так. Брандмауэр «вытачивался» годами от недочетов и промахов. Перед тем как устанавливать правило, решение нужно тщательно обдумать. Отключать механизм не рекомендуется, так как он выполняет множество задач одновременно, и прерывание его работы может обернуться осложнениями работы системы.