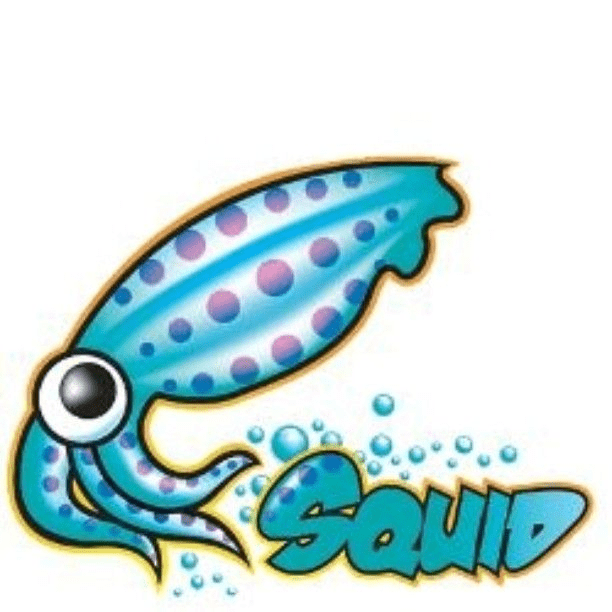- Использование HTTP proxy и SOCKS в Linux
- curl: передача данных через proxy
- wget: закачка файлов через proxy
- ssh: доступ к серверам
- Соксификатор dante
- DNS запросы через proxy
- Как настроить прокси в Ubuntu
- Настройка прокси на Ubuntu через GUI
- Настройка прокси в Ubuntu через терминал
- Выводы
- Как настроить прокси в Linux
- Как настроить прокси в Linux
- В статье показано как настроить прокси в любой версии ОС Linux.
- Рассмотрим настройку переменных для использования прокси
- Тестирование работы
- Перечисление исключений для прокси в KDE4 при ручной настройке
- Установка и использование 3proxy на Ubuntu
- Настройка брандмауэра
- Установка и запуск 3proxy
- Настройка браузера
- Настройка автозапуска
- Настройка аутентификации
- SOCKS
- Настройка анонимности
- Дополнительные настройки
- Настройка портов и прокси-интерфейсов
- Ограничение пропускной способности
- Ограничения доступа
Использование HTTP proxy и SOCKS в Linux
В Linux существует много полезных консольных команд, которые при необходимости хотелось бы запустить через proxy. Некоторые приложения имеют встроенную поддержку proxy, а некоторые нет. Далее описано как пользоваться востребованными утилитами через proxy, даже теми, которые этой поддержки не имеют.
curl: передача данных через proxy
curl имеет полноценную поддержку как HTTP proxy так и SOCKS.
Для тестирования возможно использовать proxy сервера из бесплатных списков (socks — sockslist.net, и HTTP proxy — proxyhttp.net). Проверка IP адреса будет производиться с помощью ресурса check-host.net
Часть параметров curl можно записать в файл
С помощью time и curl также можно замерить время отклика сервера:
Результат будет выглядеть так:
wget: закачка файлов через proxy
wget имеет встроенную поддержку proxy. Недостаток лишь в том, что только поддержку HTTP proxy. Для использования совместно с SOCKS рекомендуется использовать соксификатор dante.
Чтобы все время не указывать —proxy-user и —proxy-password можно их прописать в файл
ssh: доступ к серверам
Для доступа к серверам через ssh и proxy также лучше использовать соксификатор dante.
Соксификатор dante
С помощью socksify можно направить через proxy почти любое приложение, не только консольное.
Чтобы все время не вводить данные о proxy можно создать файл /etc/socks.conf
Пример для SOCKS:
Пример для HTTP proxy с авторизацией:
А также экспортировать переменные SOCKS_USERNAME и SOCKS_PASSWORD, если для SOCKS или HTTP proxy требуется авторизация:
DNS запросы через proxy
Часто требуется чтобы и преобразование имен происходило через proxy. Если использовать dante, то запрос на преобразование имен идет и через proxy, и через именной сервер указанный в /etc/resolv.conf . Понять почему же идет два одинаковых запроса вместо одного не удалось. Поэтому можно предложить два варианта:
1) Закомментировать именные сервера в файле /etc/resolv.conf, чтобы преобразование имен шло только через proxy. Это отразится на всей системе.
2) Изменить /etc/resolv.conf и выставить именные сервера необходимой страны, или просто отличные от серверов провайдера. Например установить сервера Google:
Чтобы данные не были перезаписаны именными серверами провайдера (при переподключении), можно запретить обновление списка именных серверов сетевому менеджеру (NetworkManager/wicd) или DHCP-клиенту (спасибо ergil за корректировку).
Или воспользоваться «грубым» методом — запрещением изменения файла /etc/resolv.conf:
Если есть какие-то дополнения, пожалуйста, напишите, это будет полезно узнать и применить.
Источник
Как настроить прокси в Ubuntu
С помощью прокси сервера вы можете скрыть свой реальный ip адрес и заставить веб-сайт думать, что вы совсем из другой страны или используете другого провайдера, чем это есть на самом деле. Прокси может использоваться не только для просмотра сайтов интернета, но и для обновления системы, загрузки пакетов через apt и многого другого.
В этой статье мы поговорим о том как выполняется настройка прокси Ubuntu с помощью графического интерфейса или через терминал.
Настройка прокси на Ubuntu через GUI
В Ubuntu можно настроить прокси Ubuntu через стандартное приложение Параметры. Откройте программу, затем перейдите в раздел Сеть и кликните по шестеренке Сетевой прокси:
Здесь надо прописать IP адрес вашего прокси и порт в подходящем поле. Это зависит от типа вашего прокси, например, HTTP/HTTPS или SOCKS:
Если для прокси необходима авторизация, вы можете прописать данные авторизации в поле IP адреса:
логин : пароль @ ip_адрес
Теперь вы можете проверить работает ли новый прокси по всей системе. Например, через терминал:
Настройка прокси в Ubuntu через терминал
Все настройки среды рабочего стола в Ubuntu хранятся в базе данных DConf, в том числе и настройки прокси сервера. Настройки записываются в виде пар ключ значение. Если изменить какой либо параметр из меню настроек системы все изменения сразу же запишутся в DConf. Из командной строки настройками DConf можно управлять с помощью команд gsettings и dconf. Дальше я покажу как настроить прокси в Ubuntu из терминала с помощью gsettings.
Базовое использование gsettings для работы с базой данных Dconf выглядит следующим образом. Для чтения данных используем:
$ gsettings get
А для редактирования:
$ gsettings set
Рассмотрим подробнее как выполняется настройка прокси через консоль Ubuntu. Выполните следующие команды чтобы установить в качестве прокси сервера my.proxy.com:8000
gsettings set org.gnome.system.proxy.http host ‘my.proxy.com’
gsettings set org.gnome.system.proxy.http port 8000
gsettings set org.gnome.system.proxy mode ‘manual’
Если вы хотите использовать HTTPS/FTP прокси то вам нужно выполнить:
gsettings set org.gnome.system.proxy.https host ‘my.proxy.com’
gsettings set org.gnome.system.proxy.https port 8000
gsettings set org.gnome.system.proxy.ftp host ‘my.proxy.com’
gsettings set org.gnome.system.proxy.ftp port 8000
Для использования SOCKS прокси наберите:
gsettings set org.gnome.system.proxy.socks host ‘my.proxy.com’
gsettings set org.gnome.system.proxy.socks port 8000
Все изменения действуют только для текущего пользователя. Если вы хотите установить прокси для всех пользователей запускайте gsettings от суперпользователя добавив перед командой sudo, например:
sudo gsettings set org.gnome.system.proxy.http host ‘my.proxy.com’
sudo gsettings set org.gnome.system.proxy.http port 8000
sudo gsettings set org.gnome.system.proxy mode ‘manual’
Если вы используете автоматическую настройку прокси можете выполнить следующие команды:
gsettings set org.gnome.system.proxy mode ‘auto’
gsettings set org.gnome.system.proxy autoconfig-url http://my.proxy.com/autoproxy.pac
Для того чтобы удалить прежние настройки прокси и работать напрямую выполните:
gsettings set org.gnome.system.proxy mode ‘none’
Чтобы прописать прокси в Ubuntu с авторизацией, записывайте в поле host логин и пароль в том же формате, который предложен для настройки в графическом интерфейсе.
Утилита apt тоже умеет работать с глобальным прокси, настроенным как описано выше, однако вы можете настроить для неё прокси отдельно через конфигурационный файл /etc/apt/apt.conf. Для этого добавьте в этот одну из строк для активации нужного типа прокси:
sudo vi /etc/apt/apt.conf
Acquire::http::proxy «логин:пароль@ip_адрес:порт/»;
Acquire::https::proxy «логин:пароль@ip_адрес:порт/»;
И непосредственно для активации прокси:
Acquire. Proxy «true»;
После этого пакетный менеджер apt будет использовать свой отдельный прокси для обновления Ubuntu.
Выводы
В этой небольшой статье мы поговорили о том, как выполняется настройка прокси Ubuntu. Как видите, это совсем не сложно. Если вы хотите зайти с другой стороны и вам нужно настроить прокси сервер, смотрите статью о том как установить squid в Ubuntu.
Источник
Как настроить прокси в Linux
Как настроить прокси в Linux
В статье показано как настроить прокси в любой версии ОС Linux.
Прокси-сервер или proxy — в переводе с англ. «представитель» — сервер как комплекс программ в компьютерных сетях, позволяющий клиентам выполнять косвенные запросы к другим сетевым службам. В рамках данного материала прокси понимается сервер выполняющий доступ к глобальной сети интернет.
Проще всего для использования прокси в командной строке, но в зависимости от типа трафика, Вы можете определить переменные окружения http_proxy, https_proxy или ftp_proxy.
Практически все утилиты командой строки, такие как curl, wget, ssh, apt-get, ftp, wget, yum и прочие, используют данные переменные.
Рассмотрим настройку переменных для использования прокси
Используйте следующий синтаксис для настройки таких типов трафика как http, https и ftp из командной строки:
$ export ftp_proxy=»http://proxy-server:port»
$ export http_proxy=»http://proxy-server:port»
$ export https_proxy=»https://proxy-server:port»
Используйте следующий синтаксис, если прокси-сервер требует аутентификацию:
$ export http_proxy=»http://user:pass@proxy-server:port»
$ export https_proxy=»https://user:pass@proxy-server:port»
$ export ftp_proxy=»http://user:pass@proxy-server:port»
Если Ваш пароль содержит спец. символы, Вы должны заменить их на ASCII коды.
Например символ собаки «@», должен быть заменен на «%40» (т. е. p@ss = p%40ss).
Тестирование работы
Используйте следующую команду для проверки текущих переменных прокси:
$ env | grep -i proxy
Можно проверить работу прокси, узнав ваш внешний IP адрес из командной строки:
Источник
Перечисление исключений для прокси в KDE4 при ручной настройке
Собственно сабж: каким разделителем нужно пользоваться для перечисления исключений для прокси, если я использую ручную настройку? Пробовал запятую и точку с запятой — не работает, пробел тупо не вводится. Официальные доки об этом не рассказывают.
Вот что говорят официальные доки docs.kde.org
Enter a comma separated list of hostnames or ip addresses that should be excluded from using the above proxy settings. If you want to exclude all hosts for a given domain, then simply enter the domain name preceded by a dot. For example, to exclude all hostnames for kde.org, enter .kde.org. Wildcard characters such as * or ? are not supported and will have no effect. Additionally, you can also enter IP addresses, e.g. 127.0.0.1 and IP addresses with a subnet, e.g. 192.168.0.1/24.
Т.е. через запятую, вроде как.
Спасибо, читал русские доки. Оказалось, что моя проблема была в том, что кроме «free-torrents.org» надо было прописать и «.free-torrents.org», грешил на KDE, а оказалось проблема во мне.
Я бы наверное сам не догадался.
На мысль посмотреть английскую версию натолкнули строки в соответствующей русской справке
Перевод на русский: Екатерина Пыжова
Издание KDE 4.4 (2009-11-18)
Источник
Установка и использование 3proxy на Ubuntu
Настройка брандмауэра
По умолчанию, в Ubuntu брандмауэр разрешает все подключения. Однако, если у нас настроен фаервол для запрета лишних соединений, необходимо открыть порт для прокси.
а) если используем Iptables.
iptables -I INPUT 1 -p tcp —dport 3128 -j ACCEPT
* если система вернет ошибку при вводе команды для сохранения правил, устанавливаем пакет командой apt-get install iptables-persistent.
б) если у нас firewalld.
firewall-cmd —permanent —add-port=3128/tcp
* 3128 — порт по умолчанию, по которому работает 3proxy в режиме прокси;
Установка и запуск 3proxy
3proxy отсутствует в репозиториях Ubuntu, поэтому для установки сначала необходимо скачать его исходник.
Для начала устанавливаем пакет программ для компиляции пакетов:
apt-get install build-essential
Переходим на официальную страницу загрузки 3proxy и копируем ссылку на версию пакета для Linux:
. используя ссылку, скачиваем пакет:
* в моем случае будет скачена версия 0.9.3.
Распакуем скачанный архив:
tar xzf 0.9.3.tar.gz
Переходим в распакованный каталог:
Запускаем компиляцию 3proxy:
make -f Makefile.Linux
Создаем системную учетную запись:
adduser —system —disabled-login —no-create-home —group proxy3
Создаем каталоги и копируем файл 3proxy в /usr/bin:
mkdir -p /var/log/3proxy
cp bin/3proxy /usr/bin/
Задаем права на созданные каталоги:
chown proxy3:proxy3 -R /etc/3proxy
chown proxy3:proxy3 /usr/bin/3proxy
chown proxy3:proxy3 /var/log/3proxy
Смотрим uid и gid созданной учетной записи:
Получим, примерно, такой результат:
uid=109(proxy3) gid=113(proxy3) groups=113(proxy3)
* где 109 — идентификатор пользователя; 113 — идентификатор для группы.
Создаем конфигурационный файл:
setuid 109
setgid 113
nserver 77.88.8.8
nserver 8.8.8.8
nscache 65536
timeouts 1 5 30 60 180 1800 15 60
external 111.111.111.111
internal 111.111.111.111
log /var/log/3proxy/3proxy.log D
logformat «- +_L%t.%. %N.%p %E %U %C:%c %R:%r %O %I %h %T»
rotate 30
allow * * * 80-88,8080-8088 HTTP
allow * * * 443,8443 HTTPS
* необходимо обратить внимание на настройки setuid и setgid — это должны быть значения для созданной нами учетной записи; external и internal — внешний и внутренний интерфейсы (если наш прокси работает на одном адресе, то IP-адреса должны совпадать).
Настройка браузера
Проверяем работоспособность нашего 3proxy. Для этого настраиваем браузер для работы через прокси-сервер, например, Mozilla Firefox:
. пробуем открыть сайты.
Настройка автозапуска
Для автозагрузки 3proxy настроим его как сервис. Создаем файл в systemd:
[Unit]
Description=3proxy Proxy Server
[Service]
Type=simple
ExecStart=/usr/bin/3proxy /etc/3proxy/3proxy.cfg
ExecStop=/bin/kill `/usr/bin/pgrep -u proxy3`
RemainAfterExit=yes
Restart=on-failure
Обновляем конфигурацию systemd:
Разрешаем запуск сервиса и стартуем его:
systemctl enable 3proxy
systemctl start 3proxy
Настройка аутентификации
Для редактирования настроек открываем конфигурационный файл:
Добавляем опции users и добавляем пользователей:
users 3APA3A:CL:3apa3a «test:CR:$1$qwer$CHFTUFGqkjue9HyhcMHEe1»
users dmosk1:CL:password
users «dmosk2:CR:$1$UsbY5l$ufEATFfFVL3xZieuMtmqC0»
* в данном примере мы добавили 3-х пользователей: 3APA3A с паролем 3apa3a, dmosk1 с открытым паролем password и dmosk2 с паролем dmosk2 в виде md5 и солью UsbY5l (Для получения хэша пароля можно воспользоваться командой openssl passwd -1 -salt UsbY5l, где в качестве соли можно использовать любую комбинацию).
* обратите внимание, при использовании знака $, строчка пишется в кавычках.
* возможные типы паролей:
- CL — текстовый пароль
- CR — зашифрованный пароль (md5)
- NT — пароль в формате NT.
Чтобы включить запрос логина, необходимо поменять значение для опции auth на strong:
* возможные варианты для auth:
- none — без авторизации.
- iponly — авторизация по IP-адресу клиента.
- nbname — по Netbios имени.
- strong — по логину и паролю.
Также можно использовать двойную авторизацию, например:
auth nbname strong
После внесения изменений, перезапускаем службу:
systemctl restart 3proxy
SOCKS
Для прозрачного прохождения пакетов через прокси можно настроить SOCKS5. В конфигурационном файле добавляем:
* запускаем socks на порту 1080.
socks -p8083 -i192.168.1.23 -e111.111.111.111
* запускаем socks на порту 8083; внутренний интерфейс — 192.168.1.23, внешний — 111.111.111.111.
После перезапускаем сервис:
systemctl restart 3proxy
Настройка анонимности
Для обеспечения полной анонимности при использовании прокси-сервера, делаем дополнительные настройки.
1. Меняем порты, которые используются по умолчанию — 3128, 1080. Данные порты известны, как порты для прокси. Открываем конфигурационный файл 3proxy:
socks -p1088
proxy -n -p3111
* в данном примере мы укажем серверу работать на портах 3111 и 1088.
После перезапускаем сервис:
systemctl restart 3proxy
2. Необходимо, чтобы время на сервере совпадало с временем на компьютере.
На стороне сервера необходимо задать часовой пояс, например, если наш прокси находится в Германии, вводим:
timedatectl set-timezone Europe/Berlin
На стороне клиента либо меняем часовой пояс в системе, либо устанавливаем плагин для браузера, например, для Mozilla Firefox и меняем часовой пояс уже в нем.
3. Отключение icmp. По времени ответа на ping можно определить отдаленноесть клиента от прокси. Чтобы проверку нельзя было выполнить, отключаем на сервере icmp. Для этого создаем файл:
И применяем настройки:
sysctl -p /etc/sysctl.d/icmp.conf
4. Проверяем настройки.
Открываем браузер, который работает через прокси и переходим на страницу 2ip.ru/privacy — кликаем по Проверить:
Будет выполнена проверка анонимности нашего сервера.
Дополнительные настройки
Настройки, которые могут не понадобиться. Но они позволят настроить дополнительные возможности прокси-сервера.
Настройка портов и прокси-интерфейсов
При необходимости, можно настроить 3proxy на использование разных интерфейсов на разных портах:
proxy -n -a -p3128 -i192.168.0.23 -e222.222.222.222
proxy -n -a -p8080 -i192.168.1.23 -e111.111.111.111
* 3proxy будет слушать на порту 3128 с внутреннего интерфейса 192.168.0.23 и направлять пакеты в сеть Интернет через внешний интерфейс 222.222.222.222, а также, на порту 8080 для внутреннего и внешнего интерфейсов 192.168.1.23 и 111.111.111.111 соответственно.
* не забываем также настраивать брандмауэр (вначале инструкции мы открывали только 3128 порт).
systemctl restart 3proxy
Ограничение пропускной способности
При необходимости, можно ограничить скорость.
bandlimin 1000000 user1,user3
bandlimin 5000000 user2,user4
* в данном примере пользователям user1 и user3 установлено ограничение в 1000000 бит/сек (1 мбит); для user2 и user4 — 5 мбит/сек.
systemctl restart 3proxy
Ограничения доступа
Можно ограничить доступ и разрешить только для определенных портов, сетей и пользователей.
- userlist — список пользователей через запятую.
- sourcelist — сети клиентов через запятую.
- targetlist — сети назначения через запятую.
- targetportlist — порты назначения через запятую.
- commandlist — команды, к которым применяется правило.
- weekdays — в какие дни недели работает правило. 0 — 6 — Пн — Вс, 7 — тоже Вс.
- timeperiodslist — время, когда работает правило. Указываются диапазоны.
allow * * * 80 HTTP
allow * * * 443,8443 HTTPS
allow * * * 21 FTP
* в данном примере пользователям user1 и user3 установлено ограничение в 1000000 бит/сек (1 мбит); для user2 и user4 — 5 мбит/сек.
Также, ограничить доступ можно по количеству одновременных соединений для каждой службы:
maxconn 700
proxy -n -a -p3128 -i192.168.0.23 -e222.222.222.222
proxy -n -a -p8080 -i192.168.1.23 -e111.111.111.111
* таким образом, мы установим 700 максимальных соединений для прокси на порту 3128 и 700 — для proxy на порту 8080.
Источник