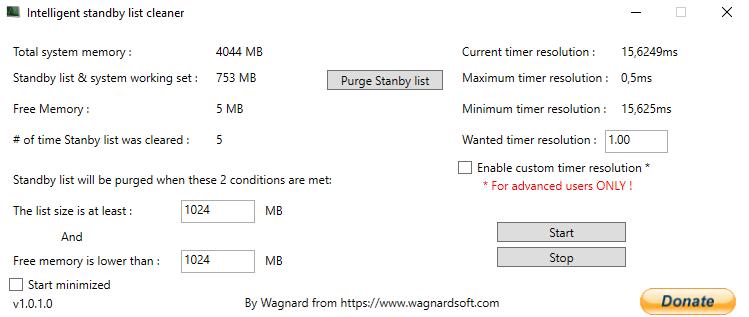- Как устранить потребление памяти в Windows
- Intelligent Standby List Cleaner (ISLC) – программа для освобождения памяти в Windows
- Intelligent Standby List Cleaner (ISLC) скачать
- Intelligent Standby List Cleaner: как пользоваться | настройка
- Разработчик
- Intelligent standby list cleaner для Windows
- Обзор Softonic
- Освободи свой компьютер
- Более быстрый компьютерный опыт
- Простая, быстрая и безопасная оптимизация Windows 10 за 10 минут в 2020 году
- реклама
- реклама
- реклама
- реклама
- Отключаем автозапуск браузера EDGE
- Уменьшаем объем телеметрии
- Переводим обновления Windows в ручной режим
- Отключение зарезервированного хранилища Windows 10
- Выводы
Как устранить потребление памяти в Windows
В Windows потребление памяти происходит, когда приложение или системный процесс неправильно высвобождают блок оперативной памяти в диспетчере памяти операционной системы, когда он больше не нужен. В некоторых случаях программа может вернуть только часть использованного блока памяти, в других ничего не освобождается. Поскольку физическая ОЗУ является ограниченным ресурсом, важно убедиться, что у вас достаточно ресурсов для обработки рабочей нагрузки.

Хотя в Windows существует несколько типов утечек памяти, самой распространенной на данный момент является проблема с резервной памятью. Возвращаясь к Windows 7, проблема с резервной памятью все еще широко распространена в Windows 10. Как только ваша резервная память полностью израсходует вашу свободную память, ваша система может начать зависать, и даже может произойти сбой. Поскольку утечка памяти, как правило, является результатом программной ошибки или сбоя, важно поддерживать все драйверы в актуальном состоянии.
Как найти потребление памяти с помощью монитора ресурсов Windows
Resource Monitor — отличный встроенный инструмент, который даст вам более четкое представление о том, как Windows управляет ресурсами вашего компьютера (оперативной памятью, процессором, жесткими дисками и т. д). Если вы подозреваете, что приложение или процесс не освобождают вашу резервную память, Resource Monitor является отличной утилитой для начала наблюдения. Следующие шаги показывают, как просмотреть использование памяти вашей системой в Windows 10, 8 и 7.
1. Нажмите клавишу «Windows + R», введите «resmon», затем выберите «OK».

2. Перейдите на вкладку «Память», затем выберите «Рабочий набор», чтобы изменить порядок в списке.

3. Контролируйте режим ожидания (синяя полоса) с приложениями, которые вы обычно используете.

Диагностика утечки памяти с помощью Windows ‘RaMMap
RaMMap — это бесплатный инструмент от Microsoft, который в режиме реального времени показывает данные о том, как Windows управляет и распределяет вашу оперативную память. Как и в Resource Monitor, RaMMap отображает использование резервной памяти и работает в Windows 10, 8 и 7. Следующие шаги иллюстрируют, как загрузить и запустить RaMMap.
1. Перейдите на страницу Sysinternals RaMMap, затем выберите «Загрузить / Download RaMMap».

2. Перейдите в папку «Загрузки», скопируйте архив RaMMap в папку по вашему выбору и распакуйте его.

3. Щелкните правой кнопкой мыши файл приложения RaMMap и выберите «Запуск от имени администратора». Выберите «Да».

4. Ознакомьтесь с УСЛОВИЯМИ ЛИЦЕНЗИИ НА ПРОГРАММНОЕ ОБЕСПЕЧЕНИЕ SYSINTERNALS, затем выберите «Согласен».

5. Перейдите на вкладку «Использовать счетчики», затем проследите за тем, как увеличивается объем памяти в режиме ожидания.

6. Вы также можете более подробно рассмотреть каждый процесс, который использует вашу физическую память, на вкладке «Процессы».

Проверьте оперативную память с помощью средства диагностики памяти Windows
Запуск Windows Diagnostics — отличный способ тщательно проверить физическую память вашего компьютера на наличие ошибок.
1. Нажмите клавишу «Windows + R», введите «mdsched.exe», затем выберите «ОК».

2. Выберите «Перезагрузить сейчас» и проверьте наличие проблем (рекомендуется).

3. Тест начнется и может занять несколько часов. Следуйте инструкциям на экране после завершения теста.
Пустая резервная память в Windows с RaMMap
В дополнение к мониторингу использования памяти, RaMMap может также использоваться для очистки вашего резервного списка вручную.
1. Щелкните правой кнопкой мыши файл приложения RaMMap и выберите «Запуск от имени администратора».

2. Выберите «Очистить», затем «Очистить резервный список».

3. Ваша резервная память теперь должна быть значительно ниже.
Очистка резервной памяти с интеллектуальным очистителем резервных списков
Intelligent Standby List Cleaner (ISLC) — это бесплатный инструмент, предлагаемый Wagnardsoft, который автоматически очищает резервную память вашего компьютера на основе нескольких редактируемых условий.
1. Откройте веб-браузер, перейдите на официальную страницу форума приложения, выберите «Официальная загрузка здесь», затем выберите «Сохранить файл».

2. Перейдите в папку «Загрузки», щелкните правой кнопкой мыши архив ISLC 7z и выберите «Запуск от имени администратора». Выберите «Да», когда появится окно контроля учетных записей. Перейдите в папку, выберите «ОК», затем «Извлечь».

3. После извлечения щелкните правой кнопкой мыши ISLC Intelligent Standby List Cleaner и выберите «Запуск от имени администратора». Выберите «Да», когда появится диалоговое окно UAC.

4. Выберите «Очистить резервный список», чтобы вручную очистить резервную систему. Измените значения для: Размер списка не менее, а объем свободной памяти меньше, чем соответствует вашим требованиям.

Исправьте утечку памяти, обновив драйверы
Хотя существует несколько инструментов для проверки устаревших драйверов, лучше проверять их по отдельности, чтобы убедиться, что все обновлено.

1. Введите диспетчер устройств в поиске Windows, затем выберите «Открыть», как только результаты появятся.
2. Откройте раздел оборудования.
3. Щелкните правой кнопкой мыши устройство, затем выберите «Обновить драйвер».
Intelligent Standby List Cleaner (ISLC) – программа для освобождения памяти в Windows
Автор: Юрий Белоусов · 02.05.2019
Intelligent Standby List Cleaner (ISLC) – интеллектуальный очиститель standby памяти для Windows 10. Но совместим и с более ранними версиями операционной системы – 7, 8.
Intelligent standby list cleaner – это бесплатная программа, которая очищает память от неиспользуемых временных данных, хранящихся операционной системой в резервной памяти и повышает производительность ПК.
Данная утилита будет полезна пользователям, которые сталкиваются с лагами, фризами, заиканиями, тормозами, зависаниями во время игр и при использовании ресурсоемких программ.
Intelligent standby list cleaner в автоматическом режиме очищает данные из списка ожидания (резервной памяти), в случает нехватки памяти. Пользователю необходимо лишь указать максимально допустимый объем занятой оперативной памяти и минимальный объем свободной памяти. Все что превышает заданные лимиты – будет удаляться.
Intelligent Standby List Cleaner (ISLC) скачать
Скачать бесплатно программу Intelligent standby list cleaner (ISLC) можно по ссылке.
Intelligent Standby List Cleaner: как пользоваться | настройка
Пользоваться программой Intelligent Standby List Cleaner очень просто. Она не требует установки и имеет минимум настроек, достаточно просто распаковать архив и запустить исполняемый файл.
Программа проанализирует и выдаст информацию об:
- Общем объеме системной памяти;
- Объеме памяти, находящейся в списке ожидания;
- Свободной памяти.
Пользователю необходимо лишь задать условия очистки:
- Задать максимальный размер списка ожидания в мегабайтах (по умолчанию 1 ГБ);
- Указать минимальный объем свободной памяти в МБ (по умолчанию 1 ГБ);
- При необходимости поставить таймер очистки;
- И запустить программу.
Приложение работает в фоновом режиме, поэтому никак не помешает пользователю во время работы за компьютером.
Разработчик
Разработчиком программы является Wagnard, который создал известное приложение Display Driver Uninstaller для удаления графических драйверов.
Страница релиза от разработчика программы ISLC:
Не нашли ответ? Тогда воспользуйтесь формой поиска:
Intelligent standby list cleaner для Windows
Обзор Softonic
Освободи свой компьютер
Компьютеры работают в оптимальном состоянии, когда они свободны от нежелательного мусора. Однако ПК обычно сохраняют данные всякий раз, когда вы выполняете какие-либо процессы в них. Не удаляя эти ненужные файлы, ваш компьютер отстает. Intelligent Standby List Cleaner — это очиститель памяти, который может помочь вам разгадать тайну внезапных задержек во время сеансов работы на компьютере. Это служебное программное обеспечение очень старательно, когда дело доходит до очистки списка ожидания памяти вашего ПК, как только он достигает или превышает 1 ГБ . Если вы считаете, что начинаете испытывать снижение производительности компьютера, вы можете довериться Intelligent Standby List Cleaner, чтобы избавиться от всего, что вызывает у вас проблемы.
Более быстрый компьютерный опыт
Intelligent Standby List Cleaner не обязательно закрывает или закрывает другие активные приложения, работающие в фоновом режиме. Вы должны знать, что все еще существует огромная вероятность того, что вы не получите никакого улучшения скорости вашего компьютера, даже после того, как вы отключите все указанные фоновые приложения. Резервная память также способствует замедлению работы вашего компьютера. Если вы не знакомы с ним, это резервная память, которую компьютер не использует и не исчерпывает. Он будет ждать, пока другое приложение, программное обеспечение или программа будет запущена и активирована. Дело в том, что бывают дни, когда мы не открываем столько приложений, и поэтому нет необходимости в резервной памяти. Intelligent Standby List Cleaner экономит ваше время и усилия, связанные с необходимостью выключить и перезагрузить компьютер, позаботившись о самой проблеме.
Программное обеспечение быстро делает свою работу. Как только он почувствует, что резервная память вашего ПК достигла 1 ГБ, он автоматически избавится от него. Приложение также удивительно легко в использовании, несмотря на название. Тем не менее, начинающим нужно учиться, чтобы понять интерфейс и настройки. Но это не обязательно будет долго. Программное обеспечение просто покажет вам объем используемой памяти в режиме ожидания и кнопки, которые вы можете нажать, хотите ли вы очистить резервную память или нет.
Простая, быстрая и безопасная оптимизация Windows 10 за 10 минут в 2020 году
Большая проблема ОС Windows 10 состоит в том, что она окончательно превратилась в сервис и множество изменений в версиях делают неактуальными старые гайды по ее настройке. И эта же текучесть версий делает бессмысленной серьезную работу по глубокой оптимизации Windows 10 с внесением изменений в ее iso-образ, с применением таких средств, как MSMG ToolKit, NTLite или Win Toolkit.
реклама
Посудите сами, уже через полгода созданный с таким трудом iso-образ устареет, а через год станет совсем неактуальным, а внесенные в него изменения переключатся или откатятся большими обновлениями Windows.
Исключение составляют версии Windows 10 LTSB и LTSC, сохраняющие актуальность годами, но они и так довольно минималистичны в плане функций и особой доработки не требуют.
реклама
Выход из этой ситуации прост — делать быструю оптимизацию Windows сразу после установки, затрачивая минимум сил и получая максимум результата. Ведь как гласит Закон Парето, применимый к любой человеческой деятельности — «20 % усилий дают 80 % результата, а остальные 80 % усилий — лишь 20 % результата».
В этом блоге мы сделаем простую, быструю, и, что главное — безопасную оптимизацию Windows 10 с использованием встроенных средств или утилит, в чьей безопасности можно не сомневаться.
реклама
Мы будем использовать только групповые политики Windows 10, редактор реестра и утилиту Dism++. Утилита Dism++ является всего лишь удобной графической надстройкой над средством Dism, встроенным в Windows со времен Windows Vista.
Dism++ утилита портабельная, бесплатная и открытым исходным кодом. Скачать ее можно с сайта разработчика. Старайтесь всегда пользоваться самой свежей версией утилиты для новых выпусков Windows 10. А если пользоваться такими утилитами запрещено, например, на предприятии или в фирме, то все аналоги команд Dism++ можно сделать в Dism через командную строку.
реклама
Но давайте приступим к оптимизации и начнем с групповых политик. Групповые политики — это мощнейшее средство настройки Windows для администраторов и опытных пользователей. Многие популярные утилиты, по сути просто переключают настройки групповых политик, но вы легко можете сделать это и сами, вручную, в самой новой версии Windows 10.
Запускаются они через команду «выполнить» -> gpedit.msc. Если у вас Windows 10 Домашняя (Home), то по умолчанию редактор групповых политик в ней отсутствует, но это не беда, он легко интегрируется в эту версию Windows 10 с помощью Dism.
Для этого создаем на рабочем столе bat-файл «InstGPE.bat» с вот таким содержанием:
Запускаем «InstGPE.bat» с правами администратора.
После завершения работы Dism появится уведомление: «The operation completed successfully. Press any key to continue . . .».
Отключаем автозапуск браузера EDGE
Теперь можно приступать к настройке Windows 10 и начнем мы с отключения запуска браузера EDGE. По умолчанию он автоматически стартует после запуска Windows или в простое и висит в процессах, забивая ОЗУ. Если же вы им пользуетесь, то пропустите этот пункт.
Запускаем редактор локальных групповых политик. Переходим в «Конфигурация компьютера\Административные шаблоны\Компоненты Windows\Microsoft Edge«.
Далее выбираем пункт «Разрешить предварительный запуск Microsoft Edge при загрузке Windows, когда система простаивает, и каждый раз при закрытии Microsoft Edge» и настраиваем его вот так.
А пункт «Разрешить Microsoft Edge запускать и загружать начальную страницу и страницу новой вкладки при запуске Windows и каждый раз при закрытии Microsoft Edge» настраиваем вот так.
Уменьшаем объем телеметрии
Именно уменьшаем, а не отключаем, поскольку отключить ее полностью довольно сложно. Переходим в пункт:
«Конфигурация компьютера > Административные шаблоны > Компоненты Windows > Сборки для сбора данных и предварительные сборки«.
В пункте «Разрешить телеметрию» ставим «включена» и уровень — 0. Большинство утилит отключения телеметрии, при переключении телеметрии в «off» всего лишь меняют этот параметр групповых политик.
Переводим обновления Windows в ручной режим
Обновления Windows превратились в головную боль для многих пользователей. Совсем недавно в СМИ прошел скандал с новым бесполезным обновлением, которое всего лишь добавляет в меню «Пуск» ярлыки на облачные офисные продукты Microsoft и при этом перезагружает(!) компьютер без спроса.
Такое поведение можно было бы простить бесплатной ОС Андроид, но платная ОС так не должна вести себя. Обновления, выполняемые такими агрессивными и беспардонными методами, обязательно должны быть под вашим ручным контролем.
В редакторе групповых политик переходим по адресу «Конфигурация компьютера\Административные шаблоны\Компоненты Windows\Центр обновления Windows«.
Можно поставить данный пункт в режим «Отключено».
При этом центр обновления будет выглядеть вот так.
Это только малая часть полезных настроек Windows в редакторе групповых политик. Ну а мы переходим к средству Dism++.
Первое, на что стоит обратить внимание, так это удобная очистка Windows, включая папку WinSxS.
В управлении Appx вы можете удалить встроенные UWP-приложения, превратив вашу систему в аналог LTSC.
Я удалил около половины UWP-приложений Windows 10 May 2020 Update, получив экономию около 1 Гб на системном диске. Оставил я только вот такие (кортана отключена).
Еще более тонкую настройку и удаление ненужных компонентов можно выполнить в разделе «Компоненты Windows».
Раздел «Обновления» поможет удалить проблемное обновление.
И наконец раздел «Оптимизация». В нем можно сделать множество настроек, для которых обычно используют сторонние утилиты.
Все изменения в Windows через Dism++ происходят быстро и наш план действий будет такой. После переустановки Windows скачиваем актуальную версию Dism++, делаем полезные твики, удаляем ненужные UWP-приложения, останавливаем ненужные службы. Все это займет не больше 10 минут.
Список твиков у каждого будет разный, но испортить Windows с помощью Dism++ или групповых политик нельзя, все изменения можно вернуть к первоначальному состоянию. А вот испортить Windows сторонним твикером — элементарно. Иногда достаточно даже одной чистки реестра с помощью CCleaner.
Отключение зарезервированного хранилища Windows 10
Еще одна полезная настройка, которую я обязательно делаю — отключение зарезервированного хранилища Windows 10. Места на SSD всегда не хватает и тратить на нужды обновлений Windows 10 7 Гб я не собираюсь.
Для отключения надо будет запустить редактор реестра regedit от администратора.
В расположении «HKEY_LOCAL_MACHINE\SOFTWARE\Microsoft\Windows\CurrentVersion\ReserveManager» меняем параметр ShippedWithReserves с 1 на 0.
Выводы
Самое главное при настройке Windows 10 при помощи групповых политик и Dism++ — это безопасность и возможность вернуть все как было. Так же вам не понадобятся сомнительные утилиты настройки, которые, начиная с определенной версии, становятся иногда и вредоносными.
Пишите в комментарии, как и чем вы настраиваете Windows 10?