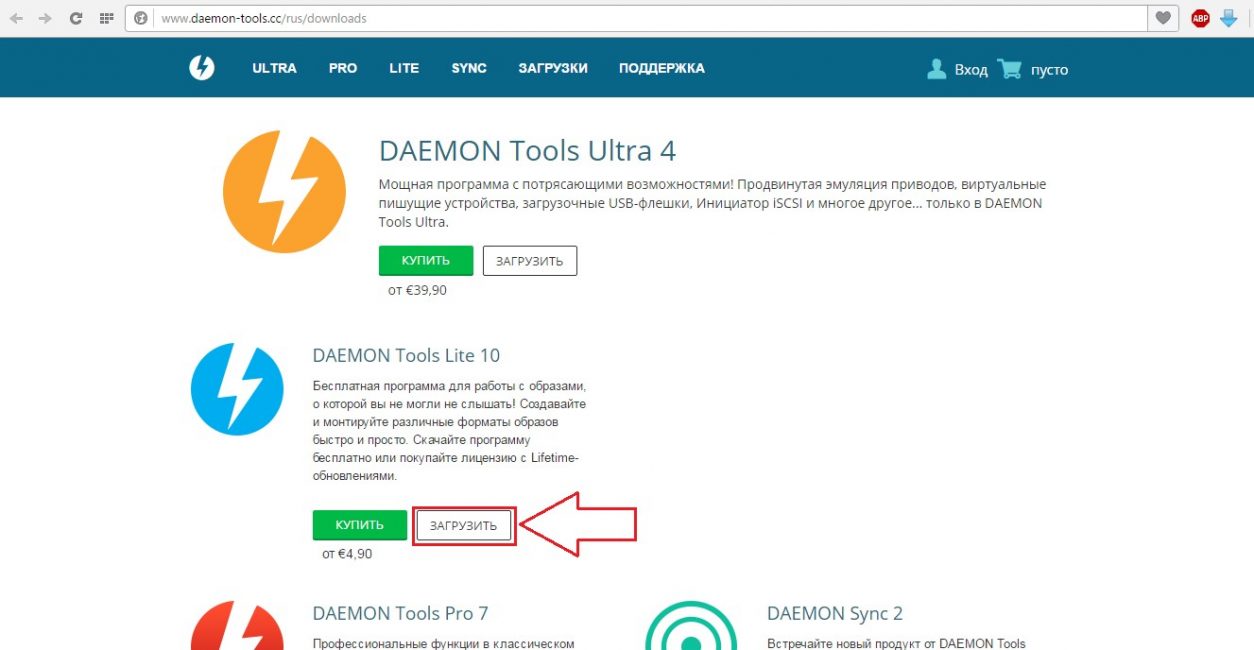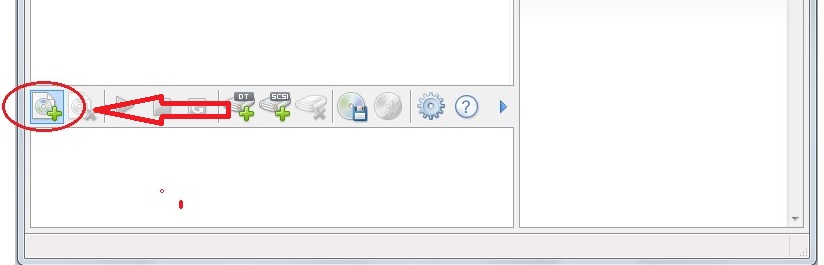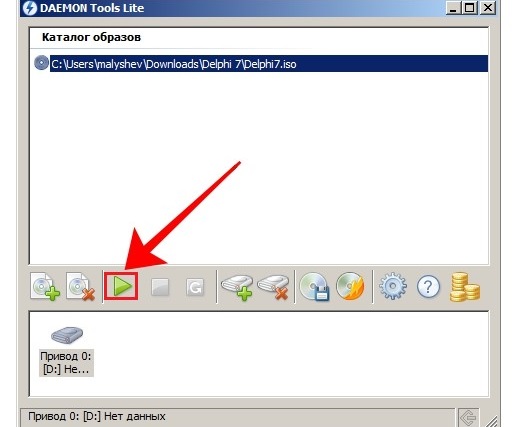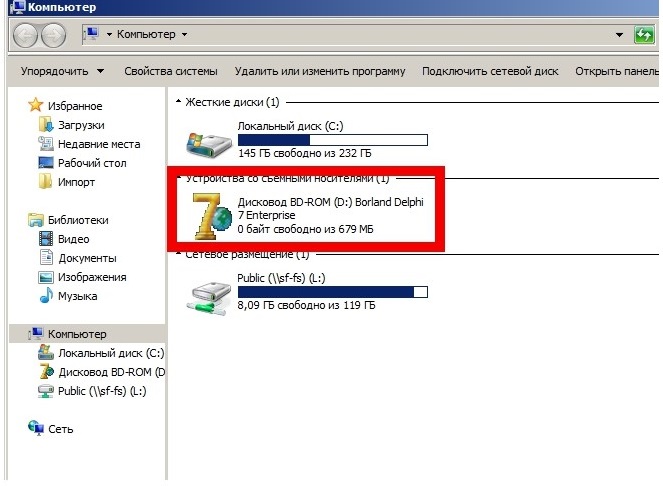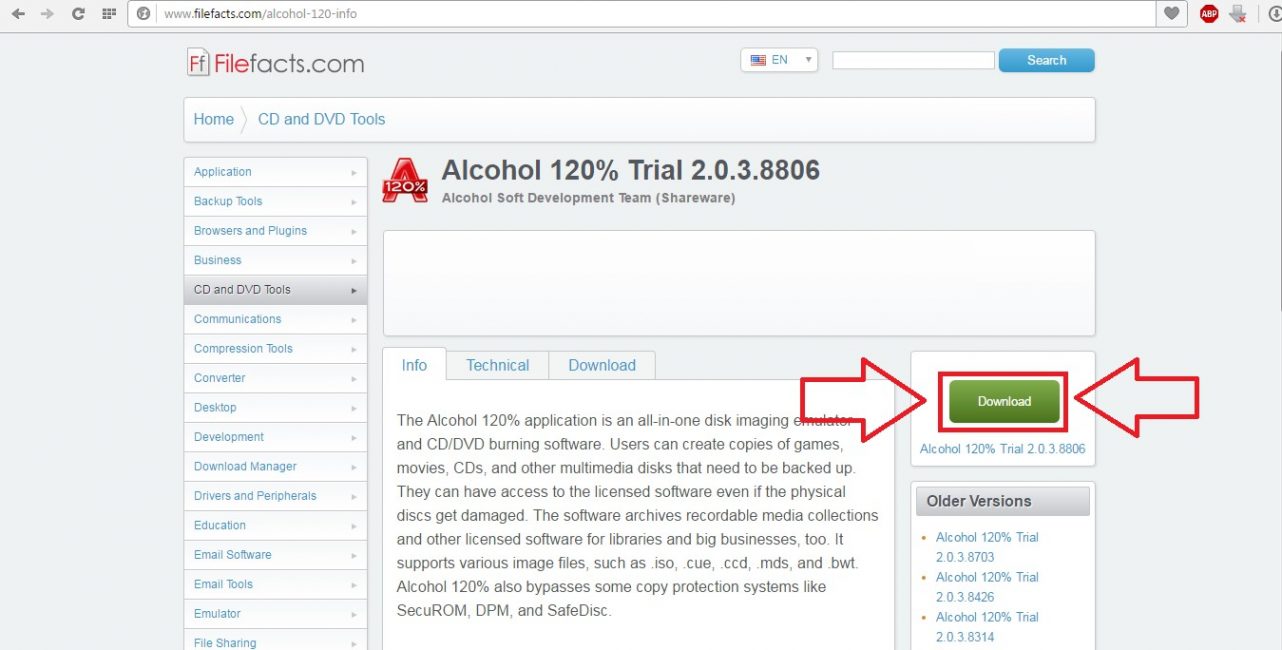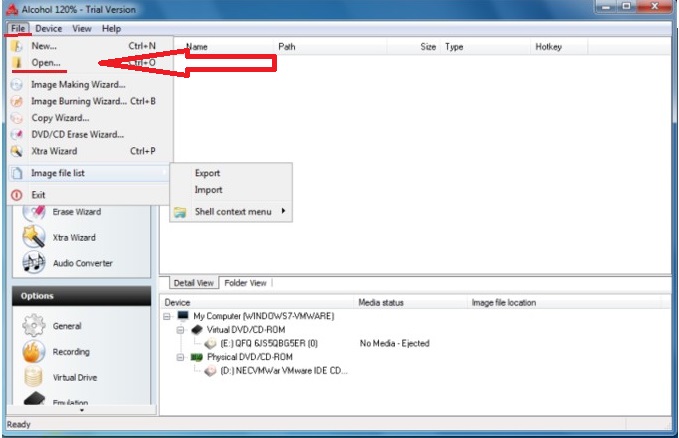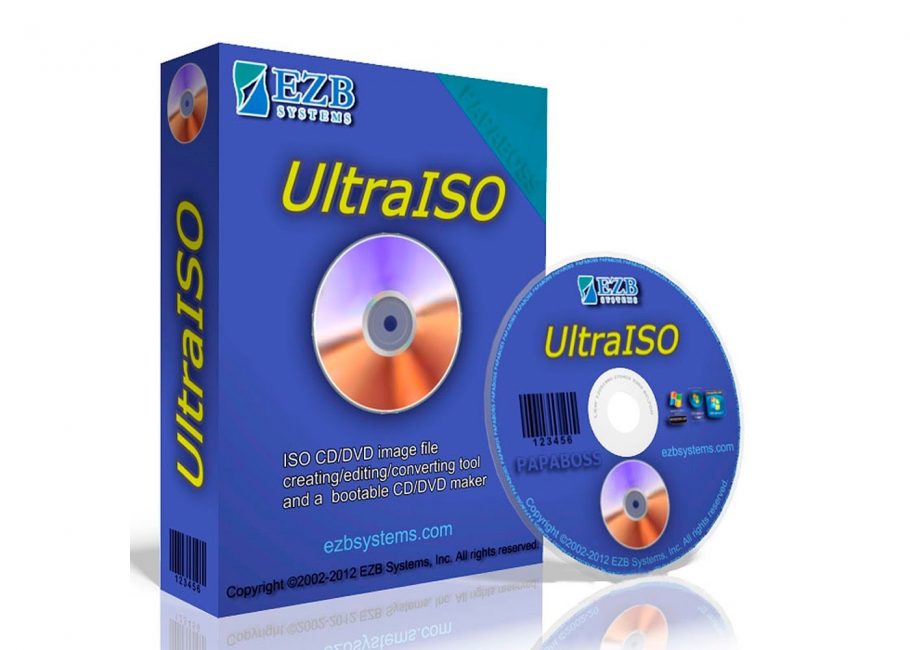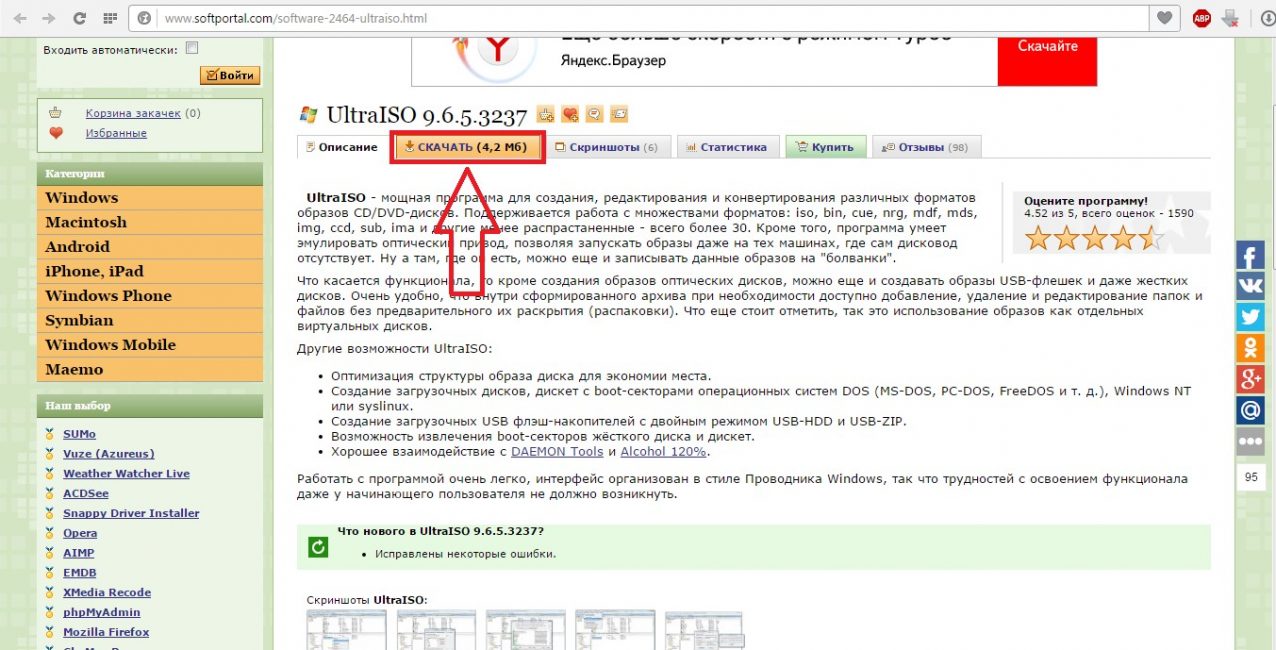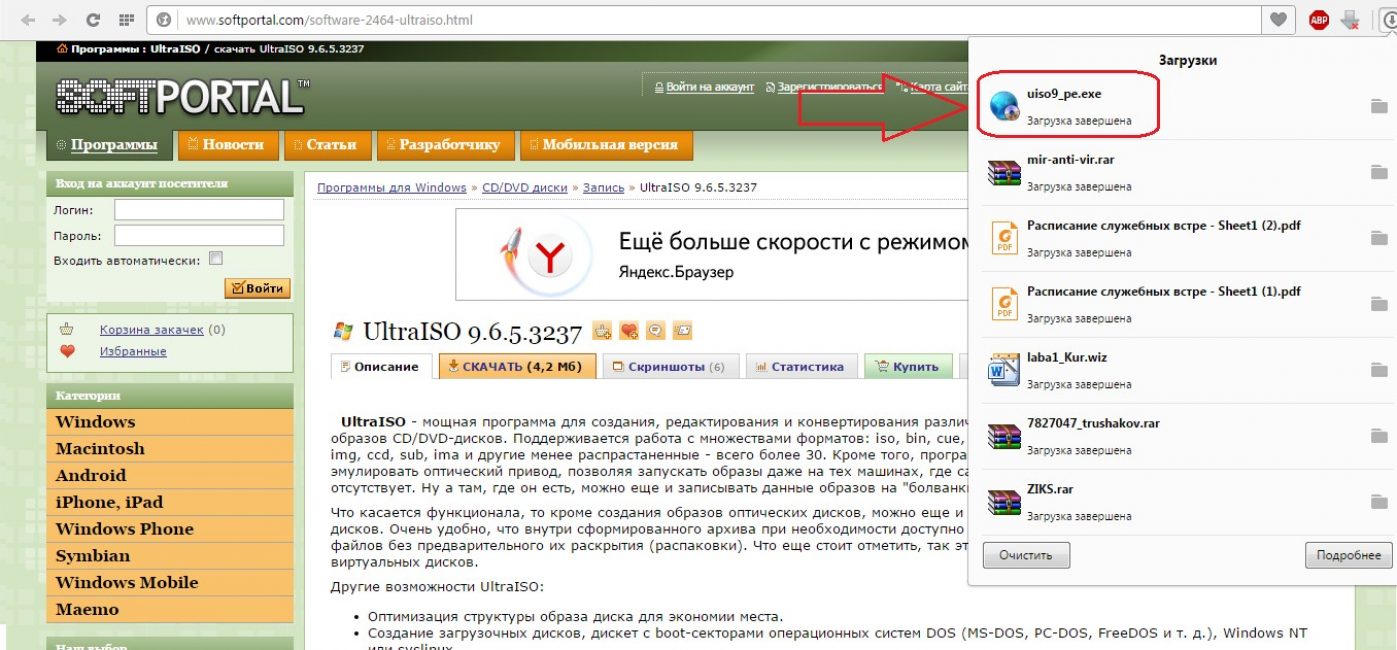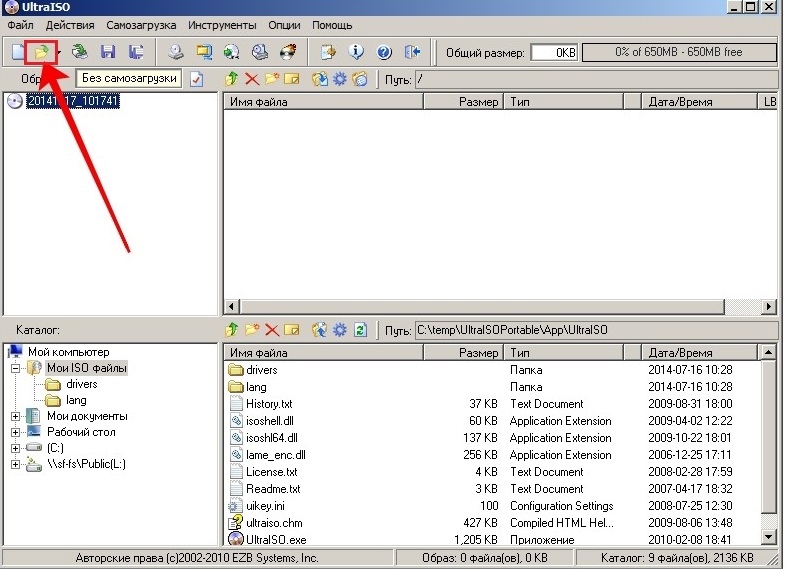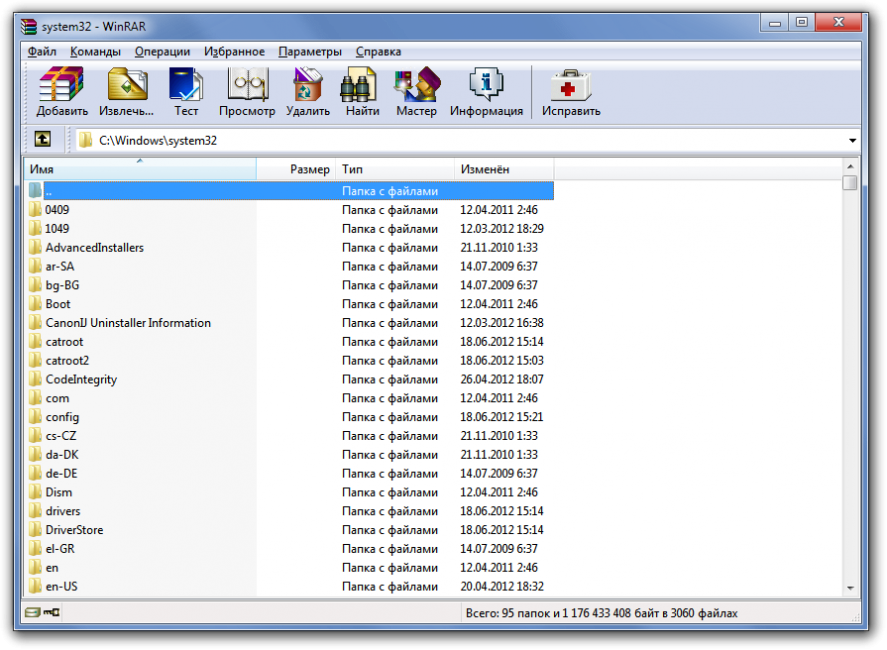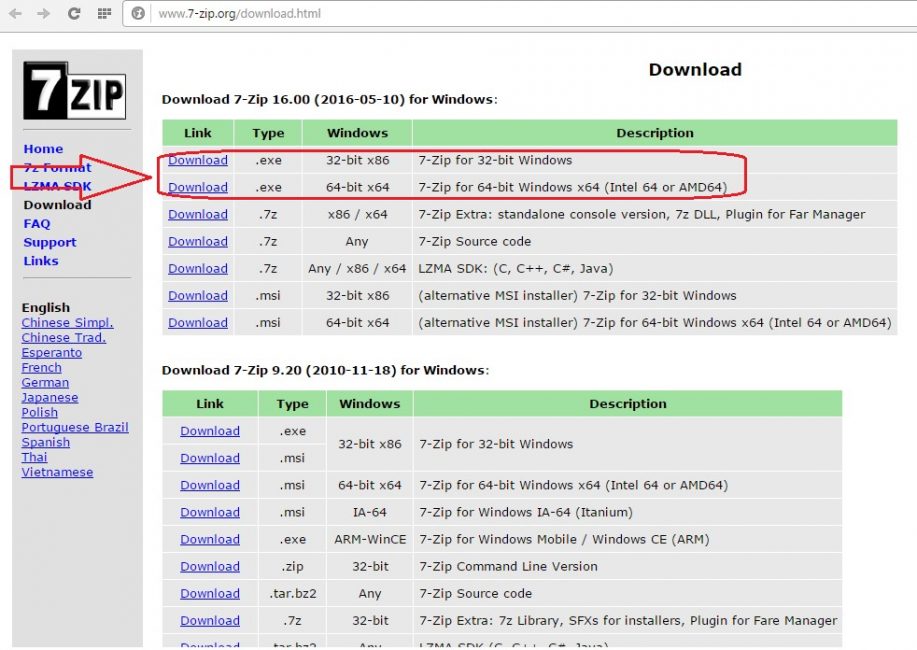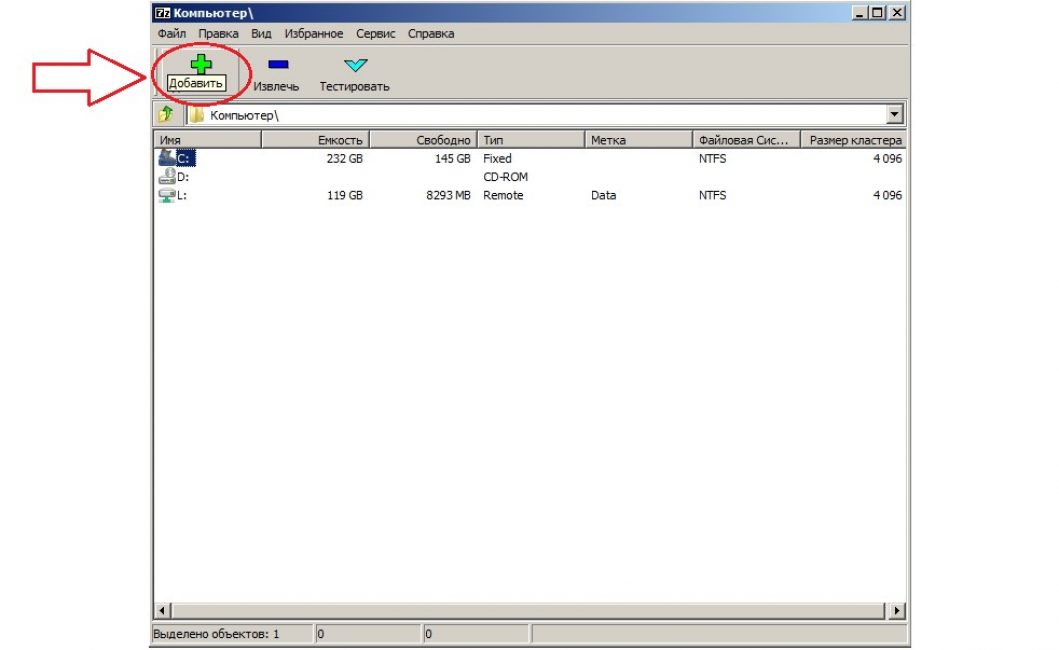- Как и чем открыть ISO файл образа диска на компьютере Windows
- Что такое ISO
- Как открыть ISO и смонтировать или записать с помощью проводника Windows
- Приложения для взаимодействия с ISO
- 6 Простых способов как открыть файл ISO на Windows (7/8/10)
- Таблица: общее описание
- Что такое ISO-файл?
- Как открыть файл ISO?
- Daemon Tools
- Alcohol
- UltraISO
- WinRAR
- Проводник Windows
- Выводы
- ВИДЕО: Как открыть файл ISO, MDF, MDS и другие? Открыть образ диска
- Как открыть файл ISO, MDF, MDS и другие? Открыть образ диска
- ВИДЕО: Как записать ISO образ на USB флешку с помощью UltraISO
- Как записать ISO образ на USB флешку с помощью UltraISO
Как и чем открыть ISO файл образа диска на компьютере Windows
В данном материале речь пойдет о том, как открыть ISO. Windows позволяет взаимодействовать с файлами такого формата с помощью встроенных возможностей, но если их оказывается недостаточно, этот обзор поможет вам выбрать оптимальную стороннюю программу для взаимодействия с образами дисков. В этом формате создаются, как наиболее распространенные CD и DVD образы, так и более редкие Blu-Ray.
Интересующий нас формат настолько востребован, что корпорация Microsoft использует именно его для выпуска сборок операционной системы Windows. Программа, открывающая ISO, пригодится даже тем, кто захочет создать загрузочную флешку. Некоторые из представленных ниже приложений умеют не только распознавать образы, но также редактировать их либо запускать с функциями настоящего диска, используя для этого виртуальный привод.
Что такое ISO
Речь идет об образе диска, который представляет собою электронную копию носителя, помещенную в виде отдельного файла на жесткий диск компьютера. Подобная копия может быть сохранена не только в формате ISO, для описанной цели также используются форматы:
В образ можно поместить, как всю информацию, которая хранится на исходном диске так и ее часть. Кроме того, при необходимости ISO можно сформировать из собственноручно отобранных файлов. Люди, которые разрабатывают уникальные вариации игр либо сборки операционных систем также зачастую распространяют их в формате ISO. Копию в формате ISO в любой момент можно записать на оптический диск.
Некоторые диски выпускают со специальной защитой от копирования, но часть приведенных ниже приложений может, среди прочего, сохранить имеющуюся на них информацию в формате ISO.
Как открыть ISO и смонтировать или записать с помощью проводника Windows
В Windows 10 вопрос, как открыть файл ISO, решить можно без дополнительных программ, при помощи стандартного «Проводника».
Зайти в проводник можно следующими способами:
- выбрать соответствующий значок в панели задач;
- запустить его из меню «Пуск»;
- использовать сочетание клавиш «Windows + E».
Чтобы запустить образ диска в Windows 10 достаточно дважды кликнуть по нему левой кнопкой мыши, и он откроется, как обычная папка. А можно кликнуть по файлу правой кнопкой мышки и выбрать из двух пунктов в выпавшем меню — открыть ISO или записать образ на CD-болванку.
Вам этого мало? Читайте дальше, чем еще можно открыть ISO файлы и как над ними поиздеваться.
Приложения для взаимодействия с ISO
WinRAR открывает ISO как архив
Для того, чтобы ответить на вопрос, чем открыть формат ISO, можно использовать архиватор WinRAR. Этот инструмент позволяет взглянуть на содержимое образа, изъять из него отдельные элементы, или распаковать полностью, как архив. Поскольку основная задача этой программы – работа с архивами, она не позволяет создавать виртуальные приводы для воспроизведения ISO, как обычных дисков. Следует сказать, что, открывая образ, как архив, его можно извлечь, но добавление таким образом новых элементов в WinRAR не предусмотрено.
Для взаимодействия с файлом с помощью архива достаточно двух шагов:
- нажимаем на файл правой кнопкой мыши;
- выбираем необходимую функцию из возникшего меню.
UltraISO — монтирование виртуального диска и редактирование содержимого
Решить вопрос как открыть файл ISO на Windows 10 поможет приложение под названием UltraISO. Если для описанного выше архива работа с образами является дополнительной возможностью, в случае с UltraISO – это основная задача.
Основные возможности приложения:
- Редактирование содержимого образов;
- Запуск виртуальных приводов;
- Создание собственных уникальных образов.
Для того, чтобы иметь возможность использовать виртуальный привод, на этапе инсталляции UltraISO, необходимо обязательно отметить пункт ISODrive. В русифицированной версии галочку следует поставить напротив надписи «Установить ISO CD/DVD эмулятор». Чтобы начать работу с образом в этой программе используем кнопку «Файл» в верхнем меню UltraISO.
Из возникшего меню выбираем функцию «Открыть». После этого возникнет окно проводника, в котором и предстоит указать на необходимый файл в формате ISO. В результате в первом столбце появится название виртуального диска, а во втором файлы, которые на нем содержатся. Добавлять и исключать файлы из образа можно обычным перетаскиванием с помощью мыши.
Работать с каждым файлом в образе можно отдельно, нажав на него правой кнопкой и указав на соответствующую функцию. Чтобы смонтировать ISO-образ необходимо воспользоваться функцией «Инструменты» из верхнего меню. После этого применяем функцию «Монтировать в виртуальный привод». В результате возникнет окно с приводами.
Остается нажать на фигурку прямоугольника. Когда на экране появится окно проводника, указываем в нем интересующий нас файл. Далее применяем функцию «Монтировать».
Размонтировать образ можно здесь же, выбрав одноименный пункт меню. В настройках можно внести правки в различные параметры приложения, в частности, выбрать букву диска и число приводов.
Чтобы изменить параметры, в кликаем в верхнем меню на кнопку «Опции», после этого в выпавшем списке выбираем функцию «Настройки». В новом окне переходим к «Виртуальному приводу». UltraISO – это удобное приложение, которое могут применять пользователи, регулярно работающие с образами дисков, при этом не требующие особых функций.
Daemon Tools Lite — король открывания ISO
Пожалуй, чаще всего пользователи решают вопрос, чем открыть ISO c помощью программы Daemon Tools либо ее бесплатной Lite-версии. Следует отметить, что хотя приложение распространяется бесплатно за дополнительные деньги, оно позволит получить различные возможности, которые не относятся к базовому набору.
- запускаем установщик;
- выбираем вариант «Бесплатная лицензия»;
- в завершающем диалоговом окне убираем отметки с дополнительных приложений.
Чтобы смонтировать образ заходим в приложение и применяем функцию «Быстрое монтирование». Соответствующее обозначение находится внизу окна с левой стороны. Возникнет окно проводника, в котором нам необходимо выбрать образ диска ISO.
В результате в системе возникнет новый виртуальный диск с содержанием выбранного образа. Увидеть его можно в папке «Компьютер». Используем функцию «Размонтировать все приводы» в левой колонке окна приложения, чтобы извлечь виртуальный диск.
За дополнительную плату программа может:
- создавать виртуальные жесткие диски;
- записывать DVD и CD-диски;
- позволить создать собственный, уникальный образ.
Alcohol 120% — проверенный старичок, который открывает ISO файлы за деньги
Обсуждая различные варианты решения вопроса, чем открыть образ диска ISO, следует также сказать о приложении Alcohol 120%. Этот инструмент отличается уникальным набором функций и создан специально для работы с оптическими дисками и их образами. Программа распространяется, как в платной, так и в бесплатной версии. Возможности этих изданий существенно отличаются.
- Инсталлируем Alcohol 120%;
- Запускаем приложение;
- Переходим в раздел «Файл» в основном меню программы;
- Из возникшего перечня используем функцию «Открыть»;
- В возникшем окне проводника выбираем соответствующий ISO-файл.
Алгоритм перехода в окно проводника для выбора образа диска можно существенно сократить, используя сочетание «CTRL + O». Функция «Смонтировать на устройство» позволит воспроизвести виртуальный диск. Достаточно нажать на образ правой кнопкой мыши и выбрать ее в возникшем меню. Alcohol 120% обладает широким списком настроек и неплохо справляется с копированием дисков.
7-Zip — бесплатная открывалка и просто хорошая программа
Мы уже говорили о том, что архиваторы умеют взаимодействовать с форматом ISO, на это способен и бесплатный инструмент с открытым кодом под названием 7-Zip.
- разработка с 1999 года;
- удобство управления;
- поддержка множества языков, среди которых есть и русский;
- интеграция в меню проводника;
- наличие портативной версии для других ОС.
Приложение может использоваться, как файловый менеджер.
ISO Master — монстр по созданию ISO, и тоже умеет открывать
Уже по названию программы ISO Master можно понять, что она умеет взаимодействовать с интересующим нас форматом ISO. Следует отметить, что приложение не предназначено для создания образов дисков или их записи на оптические носители. Приложение создано для формирования собственных ISO-образов, из имеющихся на компьютере файлов и папок.
Кроме того, ISO Master распознает файлы в формате ISO, позволяет дополнять их содержимое, либо извлекать его при необходимости. Для воспроизведения и создания образов, приложение применяет библиотеки bkisofs.
Основные возможности ISO Master:
- Добавление в образ файлов и папок, а также их удаление либо извлечение;
- Переименование содержащихся в образе элементов;
- Доступ пользователя к атрибутам файлов и папок с возможностью их изменения.
- Программа способна распознать различные форматы образов;
- Сохранить создаваемый образ можно только в ISO.
Пользователь при создании образа может самостоятельно задать имя будущего диска.
WinCDEmu еще одна бесплатная программа
Образы ISO поддерживает и приложение с открытым кодом под названием WinCDEmu. Она создана специально для монтирования виртуальных дисков в операционной системе Windows.
Кроме ISO приложение также умеет работать с такими форматами образов:
Приложение инсталлирует драйвер оптического привода. Это позволяет пользователю запускать образы дисков, и взаимодействовать с виртуальными DVD и CD также, как и с реальными. Программа также умеет сохранять содержимое оптических дисков в формате ISO. Хотя приложение обладает графическим интерфейсом, его можно использовать из командной строки.
Вот мы и описали наиболее распространенные приложения для работы с форматом ISO. Если Вам известна программа, которую мы не упомянули или вы столкнулись с проблемой при работе с образами, напишите об этом в комментариях. И не забудьте рассказать об этом материале друзьям, если они активно используют формат ISO.
6 Простых способов как открыть файл ISO на Windows (7/8/10)
Как открыть файл ISO на Windows?
У неуверенных пользователей ПК при столкновении с файлов формата ISO возникают трудности.
Что это? Как открыть? Что с ним делать?
Сейчас мы в этом разберемся.
Таблица: общее описание
| Название | Описание | Распространение | Сайт |
|---|---|---|---|
| Встроенный инструмент | _ | _ |
Что такое ISO-файл?
Образ ISO часто используется для создания копии установочных программ например Windowds
ISO-файл – это оптический образ CD или DVD диска, содержащий систему файлов ISO 9660.
Образ представляет собой простой файл. При помощи специализированных программ его можно использовать вместо стандартного компакт-диска.
Такой файл имеет меньше информации, чем сам диск, с которого он был списан. На диске может быть информация, которая может защищать его от копирования.
Сохранять такую информацию могут только программы, обладающие такой возможностью.
Посмотреть информацию ISO-файла можно с помощью программ-архиваторов, способных поддерживать такой формат.
Нередко такой файл используют с целью «упаковать» как можно больше файлов и папок в один архив.
Этот формат подразумевает хранение и распространение загрузочных и других больших файлов с большей скоростью, нежели через съемные или другие физические носители.
Сейчас формат ISO используют все чаще.
Основная сложность с такими файлами состоит в том, что ОС Windows Vista и XP изначально не могут распознать их формат, из-за чего некоторые неопытные пользователи ПК испытывают затруднения.
При попытке открытия без предварительно установленного, стороннего, программного обеспечения, старые операционные системы не знают что делать с этим файлом.
Как открыть файл ISO?
Рис. 2 . Создание образа диска
Такой формат чаще всего используют для передачи информации с CD или DVD через сеть Интернет или носители.
В архив сохраняются все необходимые данные, которые потом переносят и распаковывают на другом компьютере.
В последнее время, такой формат стали использовать часто, поэтому, как открыть его следует знать каждому пользователю ПК, ведь не каждый компьютер сможет сразу подобрать подходящую программу.
Этот формат используют для архивирования игр и данных операционных систем.
Это делают для того, чтобы можно было выполнить запуск, не имея физического диска, а при наличии лишь его образа. В таком случае можно обойтись без распаковки.
Можно просто запустить файл двойным щелчком мыши. Но если нужно извлечь информацию из виртуального диска, то потребуется специальная программа.
На данный момент, есть несколько более известных, бесплатных программ, которые удобны в использовании и доступны любому пользователю. Итак, чем же открыть ISO-файл?
Daemon Tools
Daemon Tools – программа для создания образов CD/DVD дисков.
Дисковод создается программным способом, после чего воспринимается компьютером, будто в нем имеется диск. Это позволяет пользоваться образами, как физически существующими дисками, находящимися в CD-ROM.
Есть возможность создания образов в различных форматах для последующего использования в этой и других аналогичных программах.
Виртуальный дисковод создается для увеличения скорости передачи информации и уменьшения износа носителей.
Одна из самых популярных утилит для создания образов и их распаковки.
Рис. 3. Страница загрузки утилиты
На официальном сайте разработчика можно найти бесплатную версию, но после обновления ее придется купить. Пройдите на сайт разработчика и нажмите кнопку «Загрузить» .
Для того чтобы открыть нужные Вам файлы, достаточно будет Lite-версии. Такая версия подойдет, если Вам не нужно выполнять каких-либо сложных манипуляций. Она находится на втором месте, на сайте разработчика.
После загрузки программы, устанавливаем ее и запускаем. Для создания образа, кликаем на кнопку, показанную на рис.4.
Рис. 4. Создание образа в Daemon Tools
После нажатия на эту кнопку, нужно выбрать файл, который хотите преобразовать.
Но он запустится не в программе, тем не менее, его можно будет найти в «Моем компьютере», как диск, находящийся в дисководе.
Открыть его можно также через «Мой компьютер», но перед этим его нужно запустить в программе. Для этого нажимаем соответствующую кнопку, показанную на рис.5.
Рис.5 Запуск образа в работу.
После запуска образа, его будет видно в «Моем компьютере», где его уже можно будет открыть.
Рис.6 Добавленный образ диска.
Через Daemon Tools работа достаточно проста.
Учитывая тот факт, что в последнее время файлы типа ISO стали довольно популярны и распространены, данную программу нужно иметь у себя на ПК.
Системные требования у нее небольшие, объем памяти занимает минимальный. Дополнительно можно отметить, что данная утилита зачастую устанавливается вместе с игрой, как обязательное приложение, если это происходит с диска через привод.
Из отзывов:
Alcohol
Читайте также: Ошибка «Windows не удается завершить форматирование»: причины возникновения ошибки и 5 способов ее устранения
Alcohol 120% и 52%
Платное приложение для создания образов дисков.
С ее помощью можно создать до 31 привода, а так же записать информацию на компакт-диск.
Существует версия Alcohol 52%, которая отличается отсутствием возможности записи информации на носители, а так же абсолютно бесплатна и предназначается для некоммерческого пользования.
Скачать эту программу можно на официальном сайте разработчика.
Рис. 7. Загрузка установочного файла
Но бесплатно она предоставляется только на 30 дней. Далее утилита просит купить лицензию.
Полную версию можно, конечно, скачать на пиратских сайтах, но делать этого не рекомендуется, так как Вы можете загрузить вирусное ПО, тем самым, навредить своему ПК.
Перейдя на сайт разработчика, Вы попадете на главную страницу. На ней нужно нажать «Download trial» .
После этого, Вы автоматически перейдете на страницу загрузки, на которой нужно нажать кнопку «Download» , после чего начнется скачивание установочного файла.
Рис. 8. Загрузка установочного файла
По завершении скачивания, устанавливаем программу и запускаем ее. Откроется основное окно, в котором выбираем подменю «File», после чего нажимаем «Open».
Рис.9. Основное окно утилиты.
Дальнейшая работа с готовым образом ничем не отличается от работы в Daemon Tools – Запускаем «Мой компьютер», находим нужный диск и запускаем его.
Из отзывов:
«Классная программа для образов»;
«Обязательная программа для любого компа. В комментариях не нуждается.»;
«Классная программа очень нужна для геймеров. »;
«Блин, программа вообще бомба, да еще если знать как пользоваться, качайте в обязательном порядке. ».
UltraISO
Программа предназначена для ОС Windows, основными функциями которой являются создание, редактирование и конвертирование образов CD/DVD-дисков.
Имеет возможность эмулировать и создавать запись компакт-дисков.
Имеется платная и бесплатная версии. Различие состоит в том, что в бесплатной невозможно работать с образами, чей размер более 300 Мб. Многоязычный интерфейс. Может использовать собственный формат ISZ.
UltraISO не только популярна, но и проста в использовании. Его простотой и обусловлена популярность. Скачать программу бесплатно можно на любом сайте, на котором она имеется. Один из лучших – SoftPortal. Как скачать программу:
Рис.12. Скачивание утилиты.
Автоматически сайт перенаправит Вас на другую страницу, на которой нужно будет выбрать источник загрузки – сайт разработчика или альтернатива ему.
Рис.14. Открыть файл для установки.
Когда установка завершится, открываем программу. После запуска приложения, приступаем к открытию образа диска, к помощью кнопки «Открыть», как показано на рис.15.
Рис.15. Открытие файла для создания образа.
В открывшемся окне, выбираем нужный ISO-файл, чтобы создать образ. Содержимое откроется, как показано на рис.16.
Рис.16. Содержимое образа.
Все что находится в образе, отображается в этом окне. Здесь Вы уже можете выбрать то, что Вам нужно и работать с файлом.
Программа проста в использовании, поэтому с ней может справиться даже самый неопытный новичок.
Из отзывов:
Читайте также: Как ускорить Windows 10? ТОП-6 Основных способов разгона операционной системы
Свободный архиватор файлов, имеющий высокую степень сжатия файлов.
Имеет не один алгоритм сжатия и большое количество форматов данных, включая свой собственный – 7z.
Разработана в 1999 году, она по сей день имеет популярность среди пользователей и открытый исходный код, который, на условиях лицензии, свободно распространяется.
Основной платформой служит ОС Windows. Доступны версии с графическим интерфейсом и для командной строки.
Удивителен тот факт, что ISO-файл может открыть обычный архиватор 7-zip.
Скачать полную бесплатную версию можно на сайте разработчика. На странице загрузки потребуется выбрать версию системы.
Если на Вашем ПК стоит операционная система Windows 7, то, скорее всего, подойдет 64-битная. Выбрав версию, нажмите кнопку «Download», после чего начнется скачивание установочного файла.
Рис.10. Страница загрузки утилиты.
Установка особенностей не имеет и происходит так же, как и у любой другой программы.
После завершения установки, запускаем программу. Если в открывшемся окне нажать на кнопку «Плюсик» (добавить), то откроется еще одно окно, в котором уже нужно выбрать ISO-файл для распаковки.
Содержимое файла будет открыто, как в обычной папке. Чтобы извлечь необходимое, достаточно перетащить из утилиты выбранный файл на рабочий стол с помощью мыши.
Рис.11. Добавление файла для распаковки.
«Отличная программа, все очень понятно. Рекомендую!»;
«Очень простая, очень полезная и функциональная, очень рекомендую»;
«Программа отличная, пользуюсь больше года. Работает хорошо, разработчики молодцы. А главное — бесплатна. Ставьте, не пожалеете».
WinRAR
Читайте также: Как просто скачать оригинальный образ Windows? Официальная установка с сайта
Архиватор, поддерживающий форматы ISO,RAR и ZIP. Разработка архиватора постоянно продолжается, благодаря чему, программа постоянно выходит на новый уровень.
В формате архива поддерживает до 1 Гб. Так же имеет версии для Linux, Mac OS X, FreeBSD и MS-DOS и таких платформ, как Android и Windows Mobile.
Бесплатно предоставляется на 40 дней, после чего предлагает приобрести лицензию.
К маю 2017 года архиватор уже имеет 45 языков интерфейса, включая украинский и белорусский.
Работает WinRAR точно так же как и 7-Zip – достаточно просто и не требует больших усилий и знаний для распаковки файлов ISO.
Из отзывов:
Проводник Windows
Читайте также: Основные горячие клавиши в Windows 10: все необходимые комбинации для полноценной работы, а также как отключить и настроить.
С выходом Windows 8 и всех последующих версий, появилась возможность открывать любой ISO образ используя только системные возможности ОС.
Встроенный виртуальный привод Windowds
Открытый ISO образ
Это все что нежно проделать чтобы получить доступ к файлам в ISO образе, их можно отрывать и копировать, но нельзя удалять.
Выводы
Мы представили шесть программ для открытия файлов с расширением .iso. Вам остается только выбрать и скачать нужную программу.
С нашей стороны мы можем рекомендовать программу 7Zip. Она бесплатна и умеет открывать множество файлов.
Так что, она вам пригодится не только при открытии ISO.
| Программа | Бесплатная | Пользовательский интерфейс | Поддержка | Запись диска |
|---|---|---|---|---|