- Download Windows 10 Disc Image (ISO File)
- Скачать образ диска с Windows 10 (файл ISO)
- Оригинальный iso образ Windows 10 pro x64, x32
- Как скачать Windows 10 ISO образ с сайта Майкрософт — 4 способа
- Официальный способ скачать Windows 10 x64 и x86 с помощью Installation Media Creation Tool
- Как скачать оригинальный ISO Windows 10 с сайта Майкрософт без программ
- Загрузка Windows 10 с помощью программы Rufus
- Использование TechBench by WZT
- Как скачать Windows 10 — видео инструкция
Download Windows 10 Disc Image (ISO File)
Before updating, please refer to the Windows release information status for known issues to confirm your device is not impacted.
You’ve been routed to this page because the operating system you’re using won’t support the Windows 10 media creation tool and we want to make sure you can download Windows 10. To use the media creation tool, visit the Microsoft Software Download Windows 10 page from a Windows 7, Windows 8.1 or Windows 10 device.
You can use this page to download a disc image (ISO file) that can be used to install or reinstall Windows 10. The image can also be used to create installation media using a USB flash drive or DVD.
Make sure you have:
- An internet connection (internet service provider fees may apply).
- Sufficient data storage available on a computer, USB or external drive for the download.
- A blank USB flash drive with at least 5 GB of space or blank DVD (and DVD burner) if you want to create media. We recommend using a blank USB or blank DVD, because any content on it will be deleted.
- When burning a DVD from an ISO file, if you are told the disc image file is too large you will need to use Dual Layer (DL) DVD Media.
Check these things on the PC where you want to install Windows 10:
- 64-bit or 32-bit processor (CPU). You’ll create either the 64-bit or 32-bit version of Windows 10 that’s appropriate for your CPU. To check this on your PC, go to PC info in PC settings or System in Control Panel, and look for System type.
- System requirements. See the system requirements before installing Windows 10. We also recommend that you visit your PC manufacturer’s website for info about updated drivers and hardware compatibility.
- Language in Windows. You’ll need to choose the same language when you install Windows 10. To see what language you’re currently using, go to Time and language in PC settings or Region in Control Panel.
- Edition of Windows. You should also choose the same edition of Windows. To check what edition you’re currently running, go to PC info in PC settings or System in Control Panel, and look for Windows edition. Windows 10 Enterprise isn’t available here. Please see the Volume Licensing Service Center for more information.
- Microsoft Office products. If you just purchased a new device that includes Office 365, we recommend redeeming (installing) Office before upgrading to Windows 10. To redeem your copy of Office, please see Download and install Office 365 Home, Personal, or University on your PC. For more information, check How to upgrade to Windows 10 on new devices that include Office 365.
If you have Office 2010 or earlier and choose to perform a clean install of Windows 10, you will need to locate your Office product key. For tips on locating your product key, check Find your Office 2010 product key or Enter the product key for your Office 2007 program.
Скачать образ диска с Windows 10 (файл ISO)
Перед обновлением ознакомьтесь с описанием известных проблем на странице информации о выпуске Windows и убедитесь, что это не повлияет на ваше устройство.
Вы были перенаправлены на эту страницу, поскольку операционная система, которую вы используете, не поддерживает средство для создания носителя Windows 10 и нам необходимо проверить, можете ли вы скачать Windows 10. Чтобы воспользоваться средством для создания носителя, перейдите на страницу программного обеспечения Майкрософт для Windows 10 с устройства под управлением Windows 7, Windows 8.1 или Windows 10.
На этой странице вы сможете скачать образ диска (ISO-файл), который можно использовать для установки или переустановки Windows 10, а также для создания установочного носителя с помощью USB-устройства флэш-памяти или DVD-диска.
Убедитесь, что у вас есть:
- Подключение к Интернету (интернет-провайдер может взимать плату за услуги).
- Достаточно свободного места на диске компьютера, USB-устройстве или внешнем носителе.
- Пустое устройство флэш-памяти USB объемом не менее 5 ГБ или чистый DVD-диск (а также устройство для записи DVD-дисков), если требуется создать носитель. Рекомендуем использовать чистый носитель USB или чистый DVD-диск, поскольку все его содержимое будет удалено.
- Если при записи ISO-файла на DVD-диск появится сообщение, что файл образа диска имеет слишком большой размер, необходимо использовать двухслойный DVD-диск (DL).
Проверьте следующие характеристики компьютера, на котором требуется установить Windows 10:
- 64-разрядный или 32-разрядный процессор (ЦП). Вы создадите 64- или 32-разрядную версию Windows 10 в зависимости от вашего процессора. Чтобы проверить эту характеристику компьютера, откройте раздел Сведения о компьютере в параметрах компьютера или Система в панели управления и найдите Тип системы.
- Системные требования. Изучите требования к системе перед установкой Windows 10. Кроме того, рекомендуем прочитать информацию об обновленных драйверах и совместимости оборудования на веб-сайте производителя компьютера.
- Язык Windows. При установке Windows 10 потребуется выбрать тот же язык. Чтобы узнать, какой язык используется в настоящее время, откройте раздел Время и язык в параметрах компьютера или Регион в панели управления.
- Выпуск Windows. Вам также потребуется выбрать тот же выпуск Windows. Чтобы узнать, какой выпуск используется, откройте раздел Сведения о компьютере в параметрах компьютера или Система в панели управления и найдите выпуск Windows. Windows 10 Корпоративная недоступна здесь. Дополнительные сведения читайте на сайте Volume Licensing Service Center.
- Продукты Microsoft Office. Если вы только что приобрели новое устройство, на котором установлен Office 365, рекомендуем активировать (установить) Office перед обновлением до Windows 10. Сведения об активации копии Office читайте в статье Скачивание и установка Office 365 для дома, Office 365 персональный или Office 365 для студентов. Дополнительные сведения читайте в статье Обновление до Windows 10 на новых устройствах, включающих Office 365.
Если у вас установлен Office 2010 или более ранней версии и вы хотите выполнить чистую установку Windows 10, необходимо найти ключ продукта Office. Советы по поиску ключа продукта читайте в статье Поиск ключа продукта для Office 2010 или Ввод ключа продукта для программы Office 2007.
Оригинальный iso образ Windows 10 pro x64, x32

Содержимое торрента: обновлён до версии 2004
1) SW_DVD5_Win_Pro_10_1607_32BIT_Russian_MLF_X21-07301.ISO
2) SW_DVD5_Win_Pro_10_1607_64BIT_Russian_MLF_X21-07302.ISO
Инфо:
Версия программы: 1607
Язык интерфейса: Русский.
Официальный сайт: https://www.microsoft.com
Формат файла: .ISO
Лечение: Активатор KMSAuto
Размер: 8.25 Gb
Системные требования:
— Процессор: не меньше 1 GHz
— Оперативка: не меньше 1 GB (32-bit) и 2 GB (64-bit)
— Место на диске: не меньше 16 GB
— Видео карта: Microsoft DirectX 9 graphics device, with WDDM driver
— Разрешение экрана: 1024 x 768
Скриншоты всех этапов установки образа Windows 10

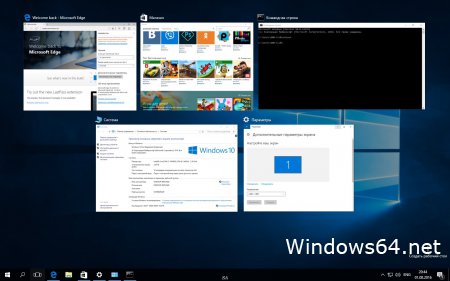
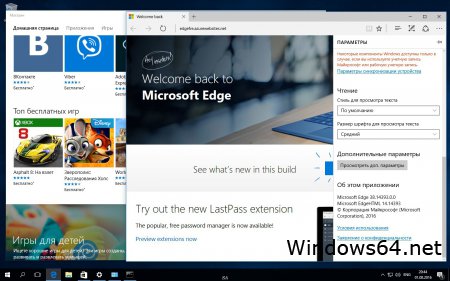
Что нужно знать о Windows 10
Чтобы особенно не усложнять себе жизнь, специалисты советуют скачивать при необходимости именно оригинальный ISO образ Windows 10, который будет лишен множества мелких недостатков, ощутимо ухудшающих производительность компьютера и создающих угрозу для попадания вредоносного программного обеспечения. Необходимо правильно установить и разрядность образа: когда ПК имеет ОЗУ 3 Гб или более, подойдет х64, а в остальных случаях следует воспользоваться х86.
Способы отличить сборку и оригинал
Здесь очень важно остановиться на одном немаловажном нюансе: если в названии раздачи наблюдаются строки RTL, MSDN или OEM, то она в достаточно большой вероятности содержит именно оригинальный образ. Когда там обнаруживается многим известное «Edition», тогда от предлагаемой раздачи необходимо держаться на расстоянии. Если ей воспользоваться, то максимум, что приобретет пользователь, это большой объем негатива от непрофессионального оформления, множество бесполезного программного обеспечения и глюки, которые с обстоятельностью встраивались мало профессиональным создателем.
Загрузка образа с официального ресурса Microsoft
Относительно новое творение всемирно известной компании с каждым годом начинает пользоваться все большей популярностью. Сегодня Windows 10 поддерживает и ARM архитектуру, а не только x32 и x64 разрядности, что является ярким свидетельством универсальности операционной системы для смартфонов, планшетов, десктопов, лэптопов и таблетов. Скачать для Windows 10 оригинальный образ несложно с официального сайта компании. Эта операционная система считается первой, которая предлагается на частично бесплатной основе. Что это значит? Обновить и активировать программный продукт можно с условием, что раньше на компьютере уже устанавливалась операционная система Windows 7/8/8.1 по лицензии. На форумах без труда можно прочитать положительные отзывы от пользователей, который легко произвели обновление, и новый продукт отлично себя проявляет в процессе работы. Но встречаются и отдельные комментарии о возникновении проблем с установкой, которые связаны чаще с достаточно старым компьютером, на котором производилось обновление, где отсутствовали драйверы на новую операционную систему. Вероятно, ситуация данная изменится в лучшую сторону.
Чтобы иметь лицензию на какой-то продукт от популярного бренда Microsoft, следует первоначально обновиться, затем активировать новую систему посредством входа в аккаунт Microsoft. Когда пользователь решает для установки воспользоваться флэшкой, тогда ввод ключа пропускается, и можно сразу войти в аккаунт, после чего операционная система автоматически активизируется. Вероятно, потребуется перезагрузка. На самом первом этапе требуется скачивание на официальном ресурсе утилиты, которая называется Installation Media Creation Tool. Важно помнить, что программа скачивается в соответствии с разрядностью Windows — x32 или x64. С помощью данной программы можно в последствии установочные файлы скачивать с официального ресурса. Если потребуется, можно создать сразу же флэшку Windows загрузочную для последующей установки. Когда Windows 10 уже зарезервирована, тогда установочные файлы загрузятся через определенное время посредством «$Windows.
BT» скрытой папки.
Последовательность действий
Так как программа уже скачана, после ее запуска можно будет увидеть стартовое диалоговое окно, в котором делается первый выбор. Если система еще не обновлялась, следует выбрать соответствующий пункт. Например, создается для другого компьютера установочный носитель. Затем можно жать на «Далее». В новом окне выбирается язык, разрядность и редакция Windows 10. С версией и языком, как правило, трудностей не появляется, а по поводу архитектуры лучше сказать несколько слов. Когда оперативной памяти на ПК больше 4 Гб, то останавливать выбор следует на x64 bit архитектуре. При появлении сомнений лучше в один образ следует включить оба варианта. Затем предстоит из двух предлагаемых вариантов остановить выбор на одном. То есть можно создать загрузочную флэшку или получить ISO-образ.
Когда появляется необходимость в загрузочном флэш-накопителе, тогда необходимо вставить флэшку в компьютер, а затем выбрать в программе «USB устройство флэш-памяти». В новом окне потребуется указать область съемного носителя установить в качестве директории. Выбирается «Далее», и стартует выполнение операции.
Если же необходимо только образ системы иметь на компьютере, а потом его записать на диск или применять по другому назначению, то в диалоговом окне активируется пункт «ISO-файл». На следующей странице указывается на компьютере желаемая директория, сохраняется, и на жесткий диск загрузка ISO-образа начинается.
Допустим, пользователь выбирает вариант со съемным носителем, который теперь уже готов. После выбора «Готово» программа сама удалит лишние файлы, после чего можно применять флэш-накопитель.
Таким образом, по завершении процесса пользователь может выбрать несколько вариантов. В зависимости от этого можно получить образ системы или флэшку, готовую к загрузке. Вот так достаточно просто приобретается оригинальный образ.
Как скачать Windows 10 ISO образ с сайта Майкрософт — 4 способа

Загружаемый предлагаемыми методами образ Windows 10 является полностью оригинальным и его можно использовать для восстановления лицензионной версии системы на вашем устройстве. Если у вас отсутствует цифровая лицензия или ключ продукта, вы также можете установить ОС на компьютер или ноутбук и использовать его без активации. Также может быть полезным: Как скачать оригинальные ISO Windows 10 старых версий.
Официальный способ скачать Windows 10 x64 и x86 с помощью Installation Media Creation Tool
Для того, чтобы загрузить оригинальный образ ISO Windows 10, Майкрософт предлагает использовать собственную утилиту Media Creation Tool — средство создания установочных накопителей, которое, в том числе, позволяет произвести и простое скачивание образа системы. При этом скачивается последняя версия Windows 10 с возможностью выбора 64-бит и 32-бит систем, а образ ISO содержит как Домашнюю (Home) так и Профессиональную (Pro) версии системы. Порядок действий состоит из следующих шагов:
- Перейдите на страницу https://www.microsoft.com/ru-ru/software-download/windows10 и нажмите «Скачать средство сейчас», после того, как будет загружена утилита Media Creation Tool, запустите её.
- После некоторого периода подготовки утилиты, примите условия лицензии, а затем — выберите пункт «Создать установочный носитель (USB-устройство флэш-памяти, DVD-диск или ISO-файл) и нажмите «Далее».
- На следующем этапе вы можете выбрать, какую именно Windows 10 скачать — для этого снимите отметку «Использовать рекомендуемые параметры для этого компьютера» и выберите язык, выпуск (выбираем Windows 10 — в ней содержатся все доступные редакции системы для пользователей) и разрядность в пункте «Архитектура». Нажимаем «Далее».
- Укажите, хотите ли вы скачать Windows 10 как ISO файл для последующих самостоятельных действий с ней или сразу создать загрузочную флешку на подключенном накопителе (данные с него будут удалены).
- При выборе пункта «ISO‑файл» потребуется также указать место сохранения образа.
После этих шагов останется лишь дождаться, когда образ Windows 10 будет полностью загружен на компьютер, а затем пользоваться им нужным вам способом.
Как скачать оригинальный ISO Windows 10 с сайта Майкрософт без программ
Существует метод, позволяющий скачать Windows 10 с официального сайта, не загружая утилиты Майкрософт, но он скрыт от пользователей Windows, тем не менее его использование возможно:
- Перейдите на официальную страницу загрузки https://www.microsoft.com/ru-ru/software-download/windows10 в браузере на базе Chrome (Google Chrome, Opera, Яндекс Браузер).
- Нажмите в пустом месте страницы правой кнопкой мыши и выберите пункт «Просмотреть код» (иногда может называться иначе, например, «Проверить объект»).
- Откроется консоль отладки, в ней найдите кнопку для режима эмуляции мобильных устройств (отмечена на скриншоте) и нажмите по ней, а над самой страницей выберите какое-либо мобильное устройство.
- Обновите страницу в браузере: её внешний вид изменится. В пункте «Выбор выпуска» выберите «Windows 10» и нажмите «Подтвердить».
- На следующем этапе укажите язык продукта, например, русский и нажмите «Подтвердить».
- Скачайте Windows 10 — 64-bit или 32-bit с официального сайта Майкрософт.
В итоге нам не потребовалась утилита Media Creation Tool, а процесс загрузки, с большой вероятностью, пройдет быстрее, чем в первом случае: так как кроме образа ISO Windows 10 ничего дополнительного на компьютер скачиваться не будет.
Обратите внимание: если ту же официальную страницу открыть с телефона или компьютера, где установлена отличная от Windows операционная система, то загрузка образа напрямую будет доступна без описанных манипуляций.
Загрузка Windows 10 с помощью программы Rufus
Очень многие используют программу Rufus для создания загрузочной флешки, однако не все знают, что последние версии этой программы позволяют также скачивать ISO Windows 10, причем производится загрузка оригинального образа с официального сайта.
Нужный пункт находится там же, где кнопка «Выбрать», достаточно нажать по стрелке рядом с кнопкой и изменить пункт на «Скачать», а затем нажать по кнопке. Более подробно: Как скачать Windows 10 с помощью Rufus.
Использование TechBench by WZT
Ранее на сайте Майкрософт присутствовал раздел TechBench для удобной загрузки образов ISO, однако в дальнейшем они упразднили этот раздел. Теперь же аналог TechBech доступен в виде отдельного сайта https://tb.rg-adguard.net/public.php?lang=ru-RU
Просто зайдите на сайт, выберите нужную версию Windows 10, которую требуется загрузить и получите прямую ссылку: после начала скачивания, на странице «Загрузки» в вашем браузере вы можете убедиться, что ISO образ берётся именно с сайтов Майкрософт (software-download.microsoft.com), т.е. это полностью оригинальная система.
Как скачать Windows 10 — видео инструкция
Надеюсь, предложенные варианты оказались полезными. К счастью, загрузка официального образа с Windows 10 в последнее время не представляет собой особых сложностей. Если требуется помощью по установке ОС на ноутбук или компьютер, то почти все нюансы изложены в инструкции Чистая установка Windows 10 с флешки.
А вдруг и это будет интересно:
Почему бы не подписаться?
Рассылка новых, иногда интересных и полезных, материалов сайта remontka.pro. Никакой рекламы и бесплатная компьютерная помощь подписчикам от автора. Другие способы подписки (ВК, Одноклассники, Телеграм, Facebook, Twitter, Youtube, Яндекс.Дзен)
14.03.2021 в 10:09
Добрый день! Скачал виндовс по второму варианту на комп, затем через rufus загрузил на флэшку, сразу на флэшку не хотело записываться, какую бы я флэшку не ставил, всегда писало, что не хватает памяти.
Комп новый с DOS , начинаю устанавливать виндовс, весь процесс установки проходит и затем после перезагрузки снова все начинается с начала.
Предлагает заново загрузить виндовс. Перепробовал все версии и PRO и домашняя с одним языком.
В чем может быть проблема?
14.03.2021 в 10:17
Здравствуйте.
Просто после первой перезагрузки нужно:
1. Либо выставить в БИОС загрузку с диска обычного (или Windows Boot Manager, если будет такой пункт).
2. Либо вытащить флешку.
23.03.2021 в 00:33
Добрый день! Скачал образы Windows 10 pro 20H2, через Rufus и MediaCreationTool, но размеры у них разные. Какая программа более правильная?














