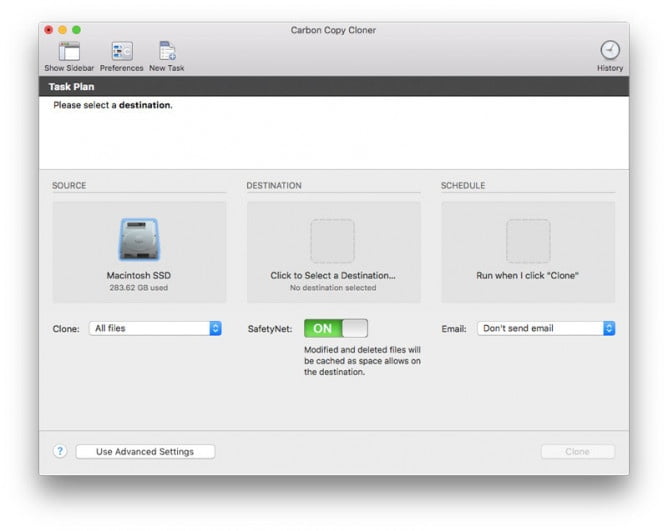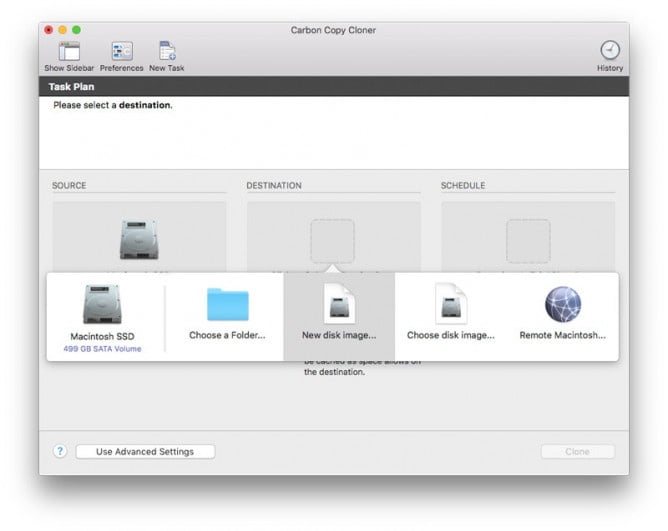- Конвертирование образа диска в другой формат с помощью Дисковой утилиты на компьютере Mac
- Iso формат для mac os
- Чистые, установочные образы для Макинтоша
- Зачем качать установочный образ MAC OS с торрента?
- Оригинальные установочные образы MAC-OS — torrent файлы
- версия MAC OS
- описание и требования
- torrent файл
- macOS X El Capitan 10,11 build 15A282b
- macOS Sierra 10.12.6 Build 16G29
- macOS High Sierra 10.13 Build 17A405
- macOS Mojave 10.14.6 Build 18G84
- macOS Catalina 10.15.4 Build 19E266
- Как сделать загрузочную флешку macOS без Clover с Windows
- Видео как сделать Mac OS USB флешку в Windows с помощью TransMac
- Чистая установка с флешки на макинтоше
- Как обновить до нужной версии MAC-OS
- Решение проблем с файловой системой Apple (APFS), Fusion Drive, HDD, SSD
Конвертирование образа диска в другой формат с помощью Дисковой утилиты на компьютере Mac
Можно преобразовать формат и шифрование образа диска.
Например, если создается образ диска для чтения-записи, но затем потребуется запретить изменения образа, то его можно конвертировать в один из форматов образов диска только для чтения.
В приложении «Дисковая утилита» 
Нажмите всплывающее меню «Формат», после чего выберите новый формат образа.
Только чтение: в образ диска нельзя будет выполнять запись. Такой образ быстрее создается и открывается.
Сжатый: данные сжимаются, поэтому размер образа диска меньше размера исходного диска. Образ диска доступен только для чтения.
Чтение/запись: после его создания в образ диска можно будет добавлять файлы.
Мастер DVD/CD: нельзя использовать со сторонними приложениями. В него входит копия всех секторов образа диска, независимо от того, используются они или нет. Когда с помощью мастер-образа диска создаются диски DVD или CD, все данные копируются в точности.
Гибридный образ (HFS+/ISO/UDF): Этот образ диска представляет собой сочетание форматов образов дисков, которые можно использовать с разными стандартами файловых систем, такими как HFS, ISO и UDF.
Если требуется изменить шифрование, нажмите всплывающее меню «Шифрование», после чего выберите тип шифрования.
Введите новое имя образа, в поле «Сохранить как», нажмите «Сохранить», затем нажмите «Готово».
Источник
Iso формат для mac os
Итак, mac os iso. Рассмотрим, как записать ISO в Mac OS, т.е. как сделать загрузочную флешку Мac os?
Для начала разберемся, что такое ISO и как они создаются. ISO — файл-образ оптического диска, который можно получить из любого архива. Следовательно, сначала делаем архив (любым архиватором). Потом открываем контекстное меню, там Открыть в программе и выбираем дисковую утилиту, далее ISO образы и Записать в панель инструментов. Выбираем место, куда сохранить, и получаем ISO файл.
Если необходимо просто записать некий существующий образ на диск, то в этом нет ничего сложного. Идем в стандартные приложения — Утилиты, там выбираем Дисковая утилита и Записать, образ успешно записывается на болванку.
При необходимости можно воспользоваться специальной UltraISO Mac OS, которую свободно допускается загрузить, например, по этой ссылке: https://formac.informer.com/ultraiso .
Стоит рассмотреть и более специфические ситуации. Например, если вы хотите знать, как создать образ системы Mac OS в виде ISO, то не так давно была выпущена новая, позволяющая это сделать, версия утилиты Carbon Copy Cloner (англоязычной, но там все должно быть достаточно понятно и для наших соотечественников). Загружайте, устанавливайте, открывайте.
Жмите Source, выбирайте Macintosh SSD.
В разделе Destination указываем New disk image, выбираем папку, где будем хранить наш ожидаемый образ системы.
Внимание, если вас устроит вариант записать dmg образ на диск Mac OS, то есть достаточно простого чтения, то дальнейший шаг можно пропустить. Если вы хотите иметь возможность редактировать образ, то в Image Format отмечайте read/write sparse disk image.
Создавайте кнопку Clone и подтверждайте. Образ диска будет создан в течение нескольких часов.
Далее рассмотрим создание конкретно загрузочной флешки. Как сделать загрузочную флешку mac os? Есть и другие варианты, но в этом случае, чтобы выполнить запись ISO образа на флешку MacOS Sierra (именно загрузочной), лучше всего подойдет Терминал. На всякий случай возьмите флешку не менее 16 гигабайт.
Открываем хорошо знакомый нам Терминал Mac OS и вводим следующую команду, вместо remontka.pro, разумеется, там должно быть имя именно вашей флешки.
sudo /Applications/Install macOS Sierra.app/Contents/Resources/createinstallmedia —volume /Volumes/remontka.pro —applicationpath /Applications/Install macOS Sierra.app —nointeraction
В принципе, все очень просто. Нужно будет только подтвердить команду введением своего администраторского пароля и дождаться окончания процесса, а потом можно закрывать Терминал и забирать свою загрузочную флешку, которой теперь в случае чего можно будет успешно воспользоваться.
Источник
Чистые, установочные образы для Макинтоша
Зачем качать установочный образ MAC OS с торрента?
Казалось бы, аппсторе же есть образы для установки и обновления? Небольшая предыстория:
Сдох у моего приятеля диск на его стареньком МАКе, конечно потерялись почти все данные, но самое неприятное комп не работает и заняться нечем…
Поехал он, купил SSD диск по такому случаю. Что бы всё кашерно работало, вроде как, только Samsung или Intel подхватываются без проблем, в смысле trim только на их SSD дисках сам включается. Разобрали его Мак, заменили диск и тут встал вопрос, где блин скачать чистую Хай Сиерру?
Второй комп в семье, старенький ноутбук HP с Windows 7 на борту, ставить на него Айтюнс ради такого дела совсем не хотелось, посему пришлось искать торрент с чистым, установочным образом (в формате DMG) после чего сделали загрузочную USB флешку и уже с нее установили High Sierra. Для Catalina комп оказался слабоват, нужна видеокарта помощнее.
Такая вот история…
Оригинальные установочные образы MAC-OS — torrent файлы
версия MAC OS
описание и требования
torrent файл
macOS X El Capitan 10,11 build 15A282b
- 64-битный процессор Intel
- OS X 10.6.7 Snow Leopard или выше
- минимум 2 ГБ памяти
- 8 ГБ свободного пространства на диске
- Для использования некоторых функций требуется Apple ID; требуется соблюдение условий.
- может взиматься плата.
- Для использования функций Continuity (Handoff and AirDrop) требуется совместимый Bluetooth LE (4.0)
Поддерживаемые модели:
- iMac (модель середины 2007 года или новее)
- MacBook Air (модель конца 2008 года или новее)
- MacBook (12-дюймовый, 2015 года)
- MacBook (модель конца 2008 Aluminum, начала 2009 или новее)
- Mac mini (модель начала 2009 года или новее)
- MacBook Pro (модель середины/конца 2007 года или новее)
- Mac Pro (модель начала 2008 года или новее)
- Xserve (модель начала 2009 года)

macOS Sierra 10.12.6 Build 16G29
• OS X 10.7 Lion или выше
• минимум 2 ГБ памяти
• 8 ГБ свободного пространства на диске
• Для использования некоторых функций требуется Apple ID; требуется соблюдение условий.
• Для использования некоторых функций требуется совместимый интернет-провайдер;
может взиматься плата.
• Для использования функций Continuity (Handoff and AirDrop) требуется совместимый Bluetooth LE (4.0)
Поддерживаемые модели:
• iMac (модель середины 2009 года или новее)
• MacBook Air (модель конца 2010 года или новее)
• MacBook (модель конца 2009 года или новее)
• Mac mini (модель начала 2010 года или новее)
• MacBook Pro (модель начала 2010 года или новее)
• Mac Pro (модель начала 2010 года или новее)

macOS High Sierra 10.13 Build 17A405
• OS X 10.7 Lion или выше
• минимум 2 ГБ памяти
• 8 ГБ свободного пространства на диске
• Для использования некоторых функций требуется Apple ID; требуется соблюдение условий.
• Для использования некоторых функций требуется совместимый интернет-провайдер;
• Для использования функций Continuity (Handoff and AirDrop) требуется совместимый Bluetooth LE (4.0)
Поддерживаемые модели:
• iMac (модель середины 2009 года или новее)
• MacBook Air (модель конца 2010 года или новее)
• MacBook (модель конца 2009 года или новее)
• Mac mini (модель начала 2010 года или новее)
• MacBook Pro (модель начала 2010 года или новее)
• Mac Pro (модель начала 2010 года или новее)

macOS Mojave 10.14.6 Build 18G84
• MacBook Air (середина 2012 года или новее)
• MacBook Pro (середина 2012 года или новее)
• Mac mini (конец 2012 года или новее)
• iMac (конца 2012 года или новее)
• iMac Pro (2017)
• Mac Pro (конец 2013 года, середина 2010 года, середина 2012 года, рекомендуется поддерживающий Metal API графический процессор)

macOS Catalina 10.15.4 Build 19E266
• Минимум 4 ГБ памяти
• 8 ГБ свободного пространства на диске
• Для использования некоторых функций требуется Apple ID; требуется соблюдение условий.
• Для использования некоторых функций требуется совместимый интернет-провайдер;
может взиматься плата.
• Для использования функций Continuity (Handoff and AirDrop) требуется совместимый Bluetooth LE (4.0)
Поддержка:
• Mac Pro (2019)
• MacBook (Early 2015 или новее)
• MacBook Air (Mid 2012 или новее)
• MacBook Pro (Mid 2012 или новее)
• Mac mini (Late 2012 или новее)
• iMac (Late 2012 или новее)
• iMac Pro (2017)
• Mac Pro (Late 2013 и mid 2012)

Как сделать загрузочную флешку macOS без Clover с Windows
После того как вы скачали нужный образ, необходимо создать загрузочную флешку, чистую, без кловера и хамелеона, т.к. с этими загрузчиками Ваш МАК может не запуститься, тупо зависнуть на старте. Общеизвестно, что файловые системы macOS и Windows несовместимы, посему, нужна специальная программа для установки.
В нашем случае понадобится портабельная версия TransMAC 11.8 portable — скачать файл — утилита для доступа из Windows к данным, записанным в Macintosh-формате. Она позволяет не только читать и перезаписывать файлы на PC, но также записывать и форматировать накопители в формате HFS, HFS+, HFSX. Работает не только с жёсткими дисками, но и c CDROM и другими сменными носителями.
Видео как сделать Mac OS USB флешку в Windows с помощью TransMac
Чистая установка с флешки на макинтоше
- Шаг первый
1. Смонтировать скачанный образ macOS 10.13.6 High Sierra.dmg
2. Появится окно с файлом «Установка macOS High Sierra.app»
3. Этот файл нужно перенести в папку Программы - Либо используем DiskMaker X или Install Disk Creator, пропускаем всё нижеизложенное и сразу приступаем к четвёртому шагу.
- Шаг второй
Форматируем накопитель в формате Mac OS Extended (журнальный) со схемой разделов GUID:
1. Открываем Дисковую утилиту, выбираем накопитель (флешку).
2. Выбираем вкладку «Раздел диска», в списке разделов выбираем «Раздел 1».
3. Открываем «Параметры», выбираем схему разделов GUID .
4. В графе «Формат» выбираем Mac OS Extended (журнальный).
5. «Имя» — USB . Нажимаем «Применить».
Примечание: в OS X El Capitan и новее формат называется OS X Extended (журналируемый) . - Шаг третий
1. Запускаем программу Терминал (Программы/Утилиты/Терминал), вставляем следующую команду (команда вводится без переноса строк — просто скопируйте и вставьте её целиком) и нажимаем Enter, подтверждаем действие вводом пароля администратора:
(несмотря на то, что при вводе пароль отображаться не будет, он всё равно вводится).
Через 10-15 минут Терминал завершит создание загрузочной флешки. В процессе увидите следующее:
Когда появится надпись Done — ваша загрузочная флешка будет готова.
Если сделаны все необходимые резервные копии, можно приступать к чистой установке. Перезагружаем компьютер с подключенным USB-накопителем, удерживая alt (Option) при запуске. Выбираем нашу флешку, в появившемся окне переходим в Дисковую утилиту , стираем накопитель нашего Mac (ни в коем случае не перепутать с флешкой) и приступаем к установке.
Как обновить до нужной версии MAC-OS
Качайте образ, затем:
- 1. Монтируем образ диска
- 2. Копируем «Установка macOS High Sierra» в папку «Программы»
- 3. Запускаем скопированное приложение
Решение проблем с файловой системой Apple (APFS), Fusion Drive, HDD, SSD
Файловая система Apple (APFS) является файловой системой по умолчанию на компьютерах начиная с MacOS High Sierra для Mac со всеми флэш-накопителями. APFS поддерживает надежное шифрование, совместное использование пространства, моментальные снимки, быстрый размер каталога и улучшенные основы файловой системы.
Когда вы устанавливаете macOS High Sierra или новее, на томе Mac твердотельного накопителя (SSD) или другого устройства хранения флэш-памяти, этот том автоматически преобразуется в APFS. Приводы Fusion, традиционные жесткие диски (жесткие диски) и не-Mac-тома не конвертируются. Вы не можете отказаться от перехода на APFS.
Компьютеры, оборудованные гибридными системами дисков Fusion Drive, будут и дальше работать на HFS+.
Подробности тут…
Чтобы установить macOS High Sierra и пропустить преобразование HFS+ в APFS нужно выполнить следующие шаги:
— Переместить инсталлятор «Установка macOS High Sierra.app» в папку Программы (Applications) ;
— Открыть «Терминал» и ввести команду:
Нажать «Enter» и запустить процесс установки macOS.
Источник