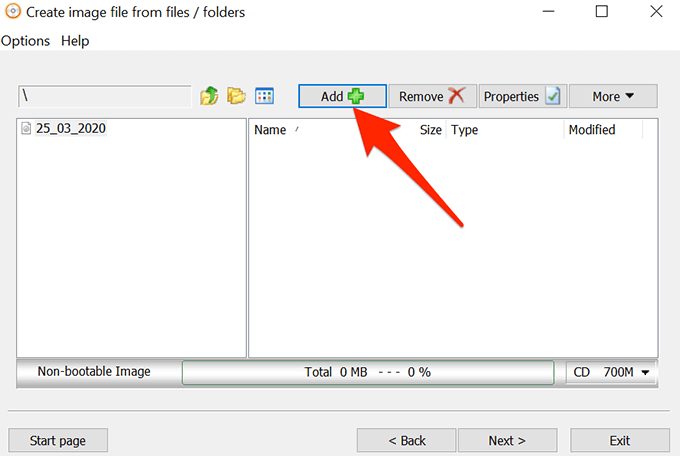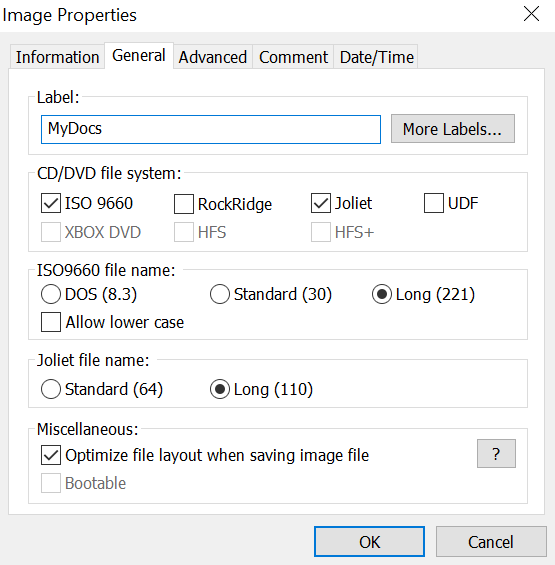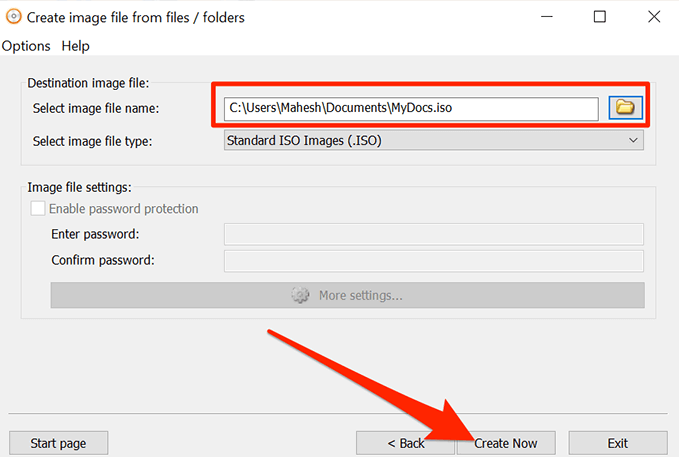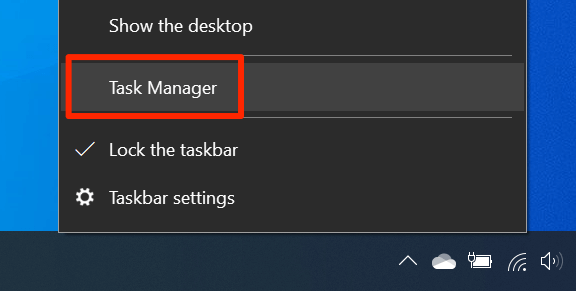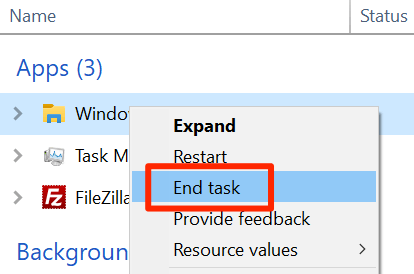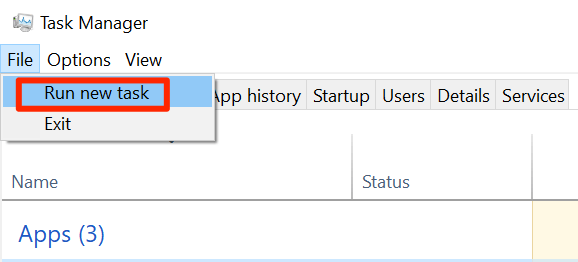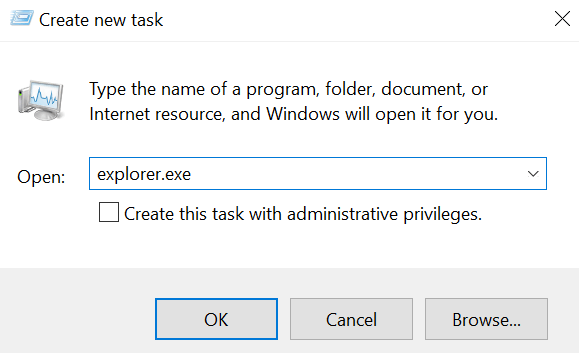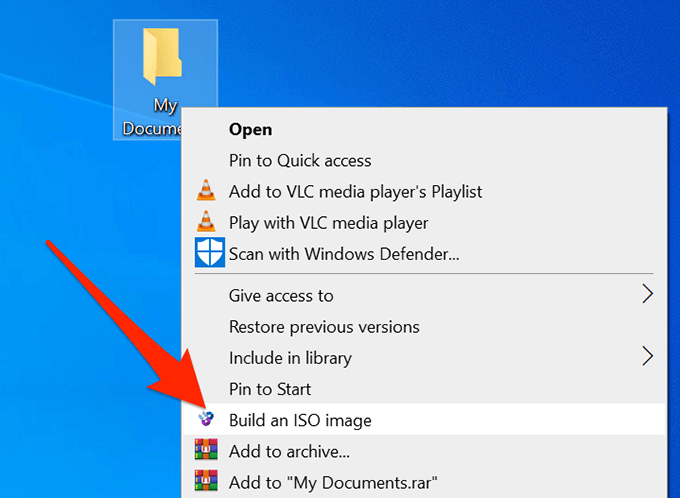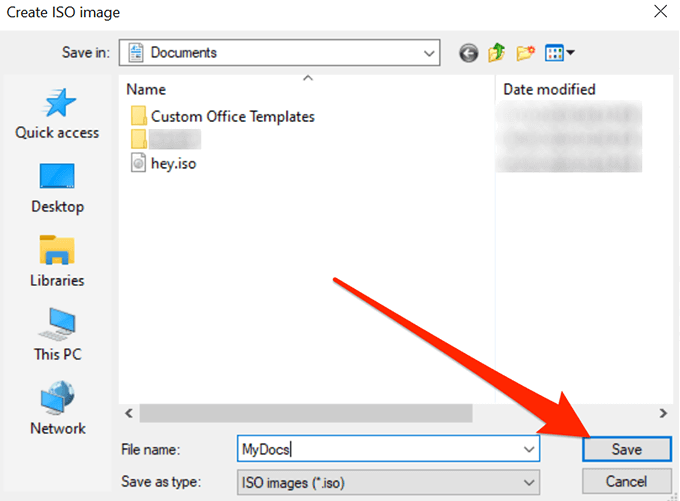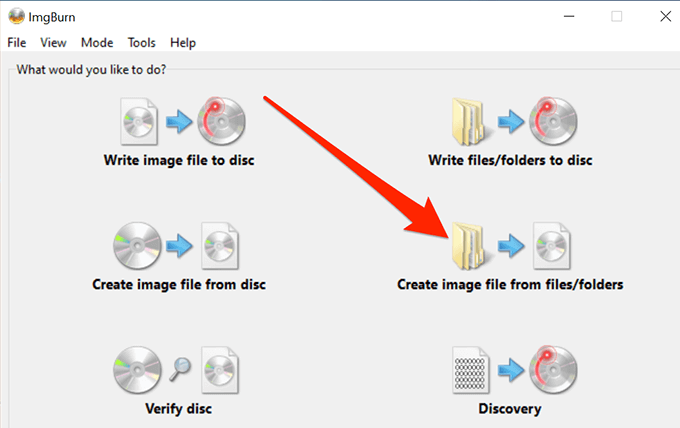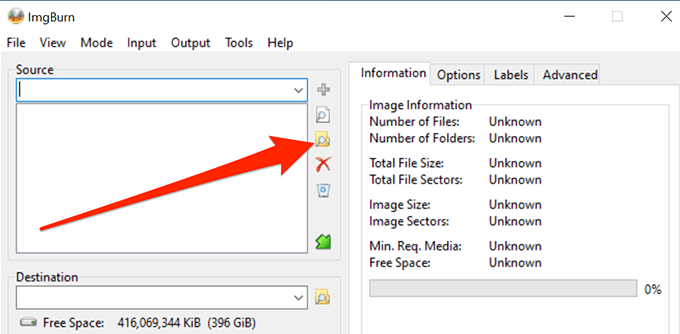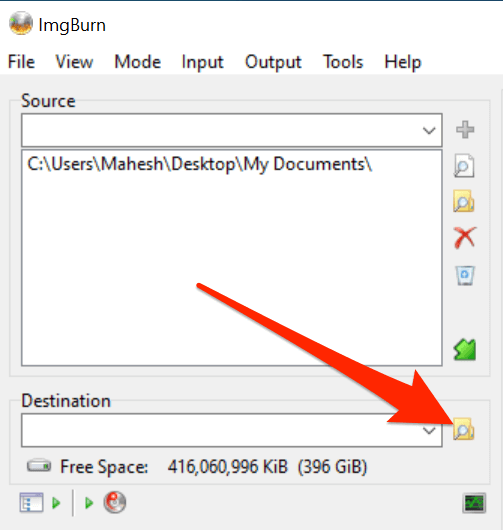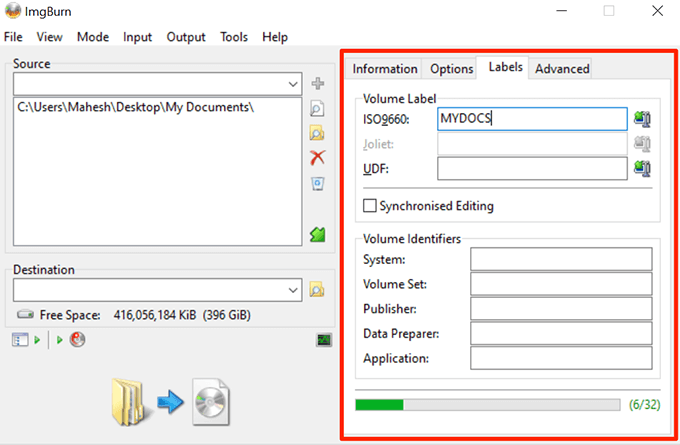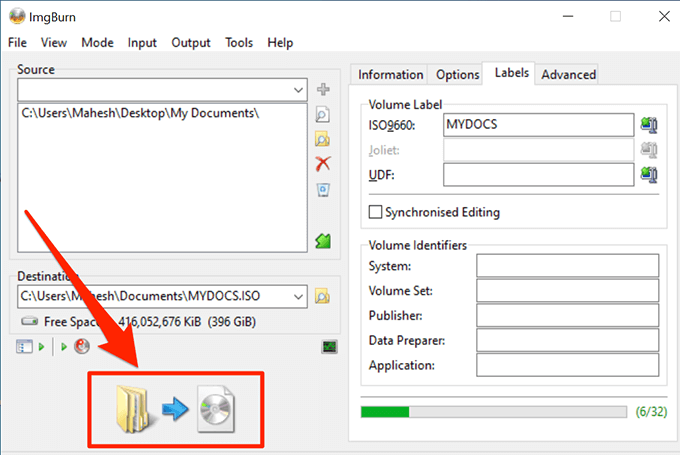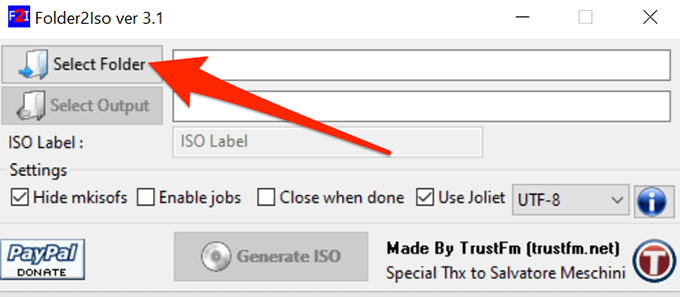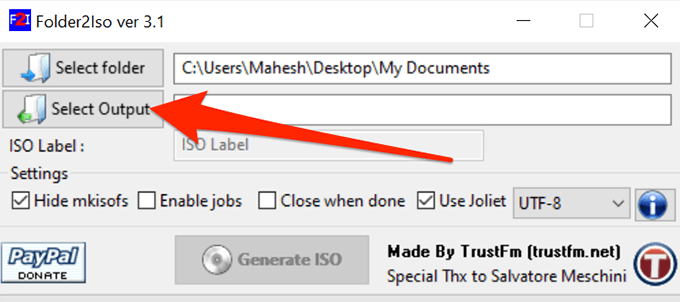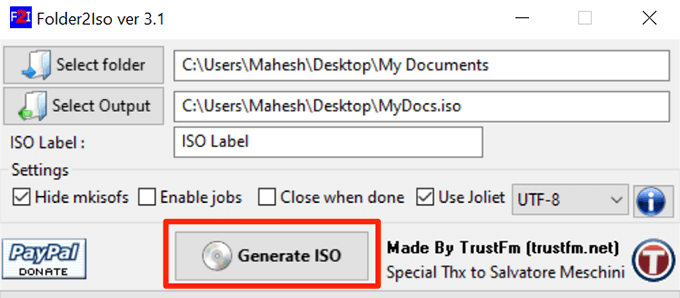- Folder2Iso для Windows
- Отзывы о программе Folder2Iso
- Create an ISO File from a Folder in Windows
- Use AnyBurn To Create ISO From The Folders On Your PC
- Create An ISO In Windows 10 Using WinCDEmu
- Use ImgBurn To Create ISO Files From Folders On Windows
- Use a Portable Tool To Create An ISO From Folders
- Convert Files and Folders to ISO in Windows 10
- AnyToISO
- How to Create ISO from Files or Folders Windows 10/7
- Free ISO Creator 1: UUByte ISO Editor (Windows 10/8/7 and Mac)
- Why Choose UUByte ISO Editor
- Free ISO Creator 2: ImgBurn (Easily Convert Files to ISO)
- Free ISO Maker 3: ISO Create Wizard
- Conclusion:
Folder2Iso для Windows
| Оценка: |
4.72 /5 голосов — 7 |
| Лицензия: | Бесплатная |
| Версия: | 2.0 | Сообщить о новой версии |
| Обновлено: | 22.06.2013 |
| ОС: | Windows 7, Vista, XP |
| Интерфейс: | Английский |
| Разработчик: | TrustFm |
| Категория: | Образы дисков |
| Загрузок (сегодня/всего): | 0 / 7 413 | Статистика |
| Размер: | 1,67 Мб |
| СКАЧАТЬ | |
Folder2Iso — небольшая бесплатная утилита, которая создает образы CD/DVD дисков в формате ISO из любой папки со всеми подкаталогами. Не требует установки.
В паре с любой программой, которая копирует файлы с DVD, и программой, которая прожигает ISO-образы на CD/DVD, Folder2Iso станет той программой, с помощью которой можно будет создать CD/DVD диски с любыми данными, в том числе с фильмами из файлов AVI/OGM/MKV.
UltraISO — незаменимый инструмент для работы с образами дисков. Поможет выполнить запись и.
Daemon Tools — небольшое, бесплатное, но при этом очень функциональное приложение для создания.
Alcohol 120% — популярный эмулятор CD/DVD-дисков, который создает на жестком диске ПК пользователя.
WinSetupFromUSB — бесплатная утилита, с помощью которой вы сможете создать мультизагрузочную.
WinToFlash — бесплатное приложение, которое поможет вам создать загрузочную флешку для.
WinToUSB — инструмент для установки и запуска операционной системы Windows с USB-накопителя.
Отзывы о программе Folder2Iso
Александр про Folder2Iso 1.7 [12-09-2012]
Отличная программа. Мне очень помогла. Советую.
2 | 2 | Ответить
Create an ISO File from a Folder in Windows
A great tool for distribution or backups
If you don’t already know, an ISO file is a container that can hold a number of files in it. It’s usually used to create backups of your CD and DVD discs. However, you can create an ISO from the folders on your Windows PC as well. There are actually multiple apps that help you do it on your machine.
There are many reasons why you may want to create an ISO on your Windows 10 PC. Maybe you want to keep all of your folders in a single place. Or maybe you want to keep some of your folders handy ready to burn to your discs.
Regardless of the reasoning, it’s pretty easy to create an ISO from folders on a Windows computer. Also, check out the video from our sister site where we walk you through the steps in a short video.
Use AnyBurn To Create ISO From The Folders On Your PC
One of the free apps you can use to create an ISO from your folders is AnyBurn. It’s actually an app that helps you burn your data to your discs but you can use it to create ISO files as well. It has an option on the main interface that helps add your chosen folders to an ISO which you can then save anywhere on your computer.
- Download, install, and launch AnyBurn on your computer.
- You’ll find several options regarding creating ISOs on the main interface. Find the one that says Create image file from files/folders and click on it.
- The following screen will let you choose the folders that you want to add to your ISO. Click on the Add button at the top to add your folders.
- If you want to specify any custom settings for your file, click on the Properties button at the top. It’ll then let you modify options like the file system for your ISO, file naming standard, compression level, and so on. Click on OK when you’ve configured them.
- Click on the Next button to go to the next screen of the ISO creation process.
- On the following screen, click on the folder icon to choose the folder where you want to save your ISO. You can also enter a name for your file on the same screen.
- Finally, click on Create Now to start creating an ISO out of your chosen folders.
Create An ISO In Windows 10 Using WinCDEmu
WinCDEmu is an open-source tool that lets you create virtual drives out of various image file formats on your computer. If you have downloaded an ISO file and you want to view its contents, this app can help you mount that as a drive on your machine.
You can use the app to create ISO files from folders in Windows as well, and it actually provides you with the easiest way to make an ISO from your folders. All you basically need to do is install the app and it’ll add an option to your context menu. You can then use that option to generate an ISO from your folders.
- Download and install the WinCDEmu app on your PC.
- Right-click on your taskbar and select Task Manager.
- Right-click on the process that says Windows Explorer and select End task. You need to close the Explorer before you can see the newly added item in the context menu.
- Click on the File menu in Task Manager and select Run new task.
- Type in explorer.exe and hit Enter. It’ll relaunch the Windows File Explorer.
- Find the folder that you want to create an ISO for, right-click on it, and select Build an ISO image.
- It’ll ask you to enter a name for your ISO and the location where you want to save it. Enter these details and click on Save.
- It’ll quickly create the ISO for you and let you know when it’s fully built.
Use ImgBurn To Create ISO Files From Folders On Windows
ImgBurn has been a popular app to create and burn image files for a long time. If you’ve ever created a backup of your discs or you’ve burned a disc, you’ll likely recognize the app.
The app can be used to create ISO files from your folders as well.
- Download, install, and open the ImgBurn app on your computer.
- On the main interface, find and click on the option that says Create image file from files/folders.
- You’ll see a screen that lets you add the folders you want to include in your ISO. Click on the little folder icon and add the folders for your ISO file.
- Click on the tiny folder icon next to where it says Destination and select a name and target folder for your ISO file.
- On the right-hand side pane, you’ll find various options to configure for your ISO. With these options, you can change your image type, enter a label for your image, specify restrictions, and do a few other things.
- Finally, click on the large Build button on your screen to start building an ISO file out of your selected folders.
Use a Portable Tool To Create An ISO From Folders
If it’s just a single ISO that you’ll be making and you don’t think you’ll be doing it again anytime soon, you might prefer something that doesn’t require an installation. Folder2Iso can actually help you out as it’s a free and portable tool that helps quickly create ISOs without any hassle.
It works on many versions of Windows including Windows 7, 8, 10, and Linux.
- Download the Folder2Iso app and double-click on it to extract the actual app contents.
- Run the executable file that you extracted from the archive.
- You’ll see a simple interface with only a few options on it. Click on the Select Folder option and select the folder you want to add to your ISO.
- Click on the Select Output button and choose the folder where you’d like to save your ISO file. Remember you can’t choose the folder that you’ve chosen to include in your ISO.
- You can then specify the extra options available on your screen, if you want.
- Click on the Generate ISO button to make an ISO out of your chosen folders.
- The progress bar will go all green when the ISO has been generated.
It’s a good idea to create an ISO from your folders in Windows so you can mount them all as a single drive on your PC. If you have done it on your computer already, let us know what app you chose to do it and why. We await your response in the comments below!
Mahesh has been obsessed with technology since he got his first gadget a decade or so ago. Over the last few years, he’s written a number of tech articles on various online publications including but not limited to MakeTechEasier and Android AppStorm. Read Mahesh’s Full Bio
Convert Files and Folders to ISO in Windows 10
An ISO image file can have the entire content of a CD, DVD or any other external drive. The ISO file is much like a Box that contains all parts for anything so that we can assemble them to make original stuff. So is the case with the ISO file. An ISO image is even capable of keeping files of the installed Operating system. With the availability of ISO images, we can make USB boot-able and install any OS to our Systems.
Want to convert a folder to ISO image? Here’s how:
If you want to compress the size of your ISO image which contains videos, check out how to compress video files without losing quality.
You can convert any file or folder of Windows 10 into an ISO file so it can compress the actual size of the data and you can easily share it anywhere we want to.
AnyToISO
AnyToISO freeware tool is available for Windows 10 that can easily convert any folder or file to ISO.
When it is installed, a window will appear. There are 3 options:
- You can extract any files from the zip or archive folder
- You can create an ISO image of any file or folder.
- You can make an ISO image of CD/DVD.
First, open any folder from your system, and click on “Make ISO”. The destination of the ISO image which is going to create is also auto generated by the System within the same folder.
After 5-10 seconds, the ISO image of that folder will be created and available in your destination.
So, these are very convenient and simple ways to make any folder or file into an ISO image and share it with anybody anywhere. Basic tasks can be done using AnyToISO tool. Have fun and keep on making ISO images to transfer/share big programs over internet. What method do you use to convert a set of files and folders into an ISO image?
How to Create ISO from Files or Folders Windows 10/7
By Petty Madison | Last Updated: Dec. 16, 2018
ISO files are essentially exact copies of a disk, program, file or folder. Although ISO files are usually used to copy the contents of a disk, they can also be created from specific files, or even folders that contain other subfolders and files. This article shows you three different software utilities that can be used to create ISO files from files or folders on your computer.
Free ISO Creator 1: UUByte ISO Editor (Windows 10/8/7 and Mac)
UUByte ISO Editor is an extremely versatile ISO creation and burning software. It has multiple utilities built into it, including creating image files or ISO files from disks, burning files to disks, copying or erasing disks, and also creating ISO files from files and folders. The interface is simple enough for novice users to get comfortable with quickly, and the steps are easy to follow.
Why Choose UUByte ISO Editor
- Create ISO image from local files or folders.
- Quickly Burn ISO to USB or DVD.
- Create Windows bootable USB in minutes.
- Extract content from ISO file.
- Freely edit any ISO file and re-built the origin image.
Step 1: After downloading and installing UUByte ISO Editor on your computer (Windows or Mac), you will see an option called «Create» on the main screen .
Step 2: Click on it and then click on the «Add Files» or «Add Folder» button. This will allow you to add whatever files and folders you need to the compilation of the ISO file. Another alternative is to either drag and drop or copy paste the folders and files to the compilation window.
Step 3 :Check if all the files and folders that you need for the ISO file are present. If there is anything you do not need, you can remove it at this point by using the «Remove» option. There are also several other options such as renaming the content, applying labels, adding new folders, and changing advanced settings.
Step 4: Once you are satisfied that the content and the settings are as per your requirement, click on the «Create ISO » button. You will now be asked to name your target ISO file. Type in an appropriate name and then click on «Create Now». Once it has completed the creation of the ISO file, you may close the program by using the close button. In your selected target location, you should now be able to see the ISO file containing all the folders and files that you specified during the compilation.
Free ISO Creator 2: ImgBurn (Easily Convert Files to ISO)
Another versatile tool to create ISO files or disk images from files or folders on your PC is ImgBurn. It is used by a tremendous number of Windows users and is considered more reliable than most other ISO creation utilities. Also a great tool to burn ISO to CD.
One unique feature of ImgBurn is that once the ISO file has been created and you burn this file to create a bootable disk, you will be able to verify the disk to see if the ISO file was burned properly. The steps below describe how to use ImgBurn to create an ISO file from files and folders on your computer:
Step 1 : Download and install ImgBurn from the official website. Open the application and, on the first window, you will see an option called «Create image file from files/folders». Select that option.
Step 2: Once you are inside the compilation page, use the «Source» option to add files and folders for the compilation. Once you have done this, you may a select target location for the ISO file in the «Destination» section.
Step 3: If you look at the right hand side of the compilation window, you will see several basic and advanced options. You may leave all default values as they are, or if you require some specific parameters, you can set them here. For example, if you want to include system or hidden files, or restrict it to archived files alone, this is where you would make those changes.
Step 4: Once you check that the settings are all correct, you may proceed to click on the «Build ISO» icon at the bottom of the left side of the software interface. In a few moments, your ISO file will be created and saved to the location that you specified earlier.
Free ISO Maker 3: ISO Create Wizard
This ISO creation utility is extremely simple to use, but it is equally efficient and an ideal way to create ISO files from your local files or folders. You can also use this utility to create virtual drives from these same folders and files, and there is also a file size indicator so that you will know the size of the ISO file before creating it. Here is how to use free ISO create wizard:
Step 1: Download and install the application on your PC. When you launch it, you will see a window when you select your source folders and files, and the destination for your ISO file.
Step 2: Once you have selected your source files, folders and subfolders, you will need to specify a name for the ISO file and select the type of file system to be used to create the ISO file. When you are done, click on «Next» and then confirm the ISO file creation.
Step 3: Assuming that you have applied the appropriate settings in the compilation step above, you will soon have an ISO file ready for use in the destination that you specified earlier.
Conclusion:
All of these utilities are quite versatile when it comes to managing ISO files and their content. However, you must also be aware that not all of them work 100% of the time. There are often errors that occur while creating the ISO file, and these errors may show up later once you burn the ISO file to a disk and then try to use it. You may also experience errors with the compilation and creation process of the ISO file. If you are unable to successfully create a valid ISO file using any of these methods, you may consider using alternate premium utilities that have much higher success rates for creating ISO files from files and folders on a local drive.
Petty is editor in chief at UUByte and writes various topics about Windows and Mac to help people make the most of current technology.