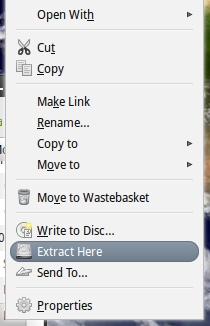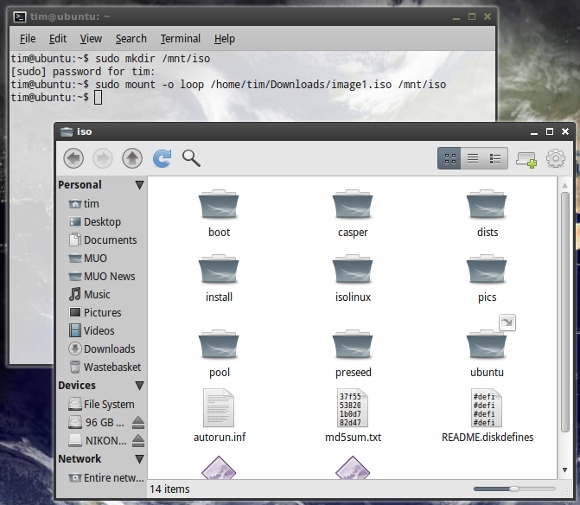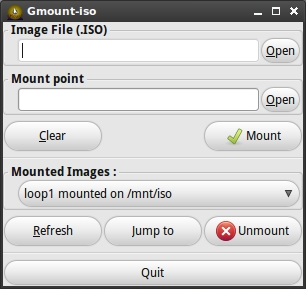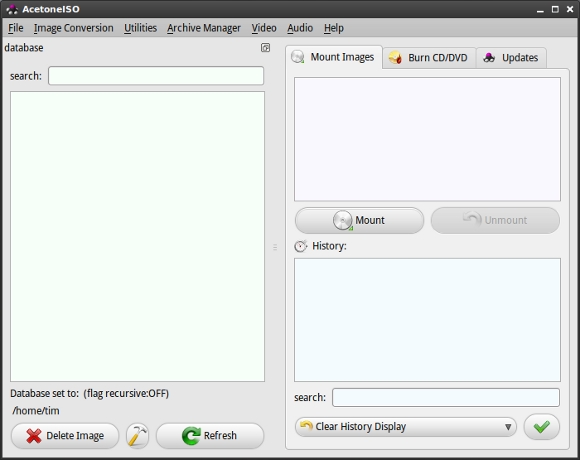- Как в Linux извлечь файлы из образа ISO
- Образ .ISO
- Распаковка .ISO с помощью командной строки
- Распаковка .ISO с помощью программ
- Gmount-ISO
- AcetoneISO
- Как извлечь ISO файлы в Linux
- Что такое файл ISO?
- Зачем создавать ISO?
- Открытие файла ISO
- Извлечение ISO с помощью GNOME Archive Manager
- Не используете GNOME?
- Извлечение ISO с помощью командной строки
- Разве извлечение файла ISO действительно так просто?
- Редактирование образов в Linux
- Редактирование iso образов в Linux
- Шаг 1. Распаковка образа
- Шаг 2. Редактирование образа
- Шаг 3. Сборка обычного образа
- Шаг 4. Сборка загрузочного iso образа
- Шаг 5. Проверка загрузочного ISO
- Выводы
Как в Linux извлечь файлы из образа ISO
Вы, наверное, уже скачивали файлы образов дисков и, скорее всего, что использовали популярный формат с расширением .ISO. Эти (как правило, довольно большие) файлы, по существу, являются образами цифровых оптических носителей, и все файлы, которые есть на этом носителе, помещаются в архив .ISO.
В отличие от Windows, в Linux есть встроенная поддержка монтирования и управления файлами образов. Это означает, что вы для того, чтобы получить доступ к архивам .ISO и файлам, находящимся внутри них, можете не обращаться к программному обеспечению независимых производителей.
На самом деле есть несколько способов получить доступ к архиву, так что вы можете выбрать тот, который подходит именно Вам.
Образ .ISO
Образы дисков стали популярным способом распространения программного обеспечения через сеть, как только скорости широкополосных сетей стали позволять это делать. Скорее всего, вы установили дистрибутив Linux с использованием файла .ISO, именно того, который вы подготовили в старой доброй Windows.
В файле формата .ISO просто создается архив содержимого оптического мультимедийного диска, использующего файловую систему ISO 9660. В некоторых случаях такие образы можно также создавать для файловой системы UDF (Universal Disc Format — универсальный дисковый формат). Данные в архиве хранятся без сжатия; образ .ISO можно делать с любого оптического носителя — CD, DVD, HD-DVD (помните такой?), BluRay и так далее.
Формат .ISO нельзя использовать для создания образа аудио CD, поскольку в нем отсутствует файловая система. В этих случаях часто предпочтительнее использовать образ .BIN/.CUE.
Если вы хотите получить доступ к файлам в архиве .ISO, то сначала вам понадобится его смонтировать. Вы можете сделать это из командной строки, либо, если вы не любитель текстовых команд, можете использовать программу с графическим интерфейсом.
В некоторых дистрибутивах есть программы, которые помогут вам раскрыть архив с помощью меню, открывающемся щелчком правой кнопки мыши. Найдите образ .ISO, щелкните правой кнопкой мыши и поищите вариант Extract Here (Раскрыть здесь). Вероятно, вы будете приятно удивлены!
Распаковка .ISO с помощью командной строки
Это не так сложно, как кажется, вопрос просто связан с правильным использованием команды. Сначала вам нужно создать директорий для монтирования образа; откройте терминал и введите:
После запроса введите свой пароль и и ваш директорий будет создан. Теперь мы можем смонтировать файл, набрав следующее:
Вместо укажите место, где расположен файл .ISO, например, я монтирую файл, находящийся в моем директории загружаемых файлов, следующим образом:
Теперь вы можете перейти в созданный вами директорий и получить доступ к файлам образа .ISO. Если вы хотите все делать из командной строки, вы можете скопировать содержимое директория, набрав следующую команду:
Эта команда будет копировать все файлы в отдельный директорий «iso» в моем директории Documents. Параметр -r указывает команде выполнять копирование рекурсивно, т. е. копировать содержимое поддиректориев.
Конечно, после того, как вы смонтируете образ, вам не обязательно нужно делать копирование, вы можете воспользоваться вашим менеджером файлов и выбрать то, что вам нужно.
Примечание: Если команда монтирования .ISO, указанная выше, не сработает, попробуйте следующую команду:
Распаковка .ISO с помощью программ
Если командная строка не для вас, есть несколько приложений, которые помогут вам смонтировать образ диска и извлечь файлы. Они все бесплатны, как и большая часть программного обеспечения Linux.
Gmount-ISO
Простой графический интерфейс для среды GTK+, позволяющий монтировать файлы .ISO в любом директории, который вы выберете. В поле Image File (файл образа) укажите путь к вашему файлу .ISO, а в поле Mount Point (точка монтирования) укажите директорий, в котором вы хотите просматривать содержимое образа.
Затем просто нажмите кнопку Mount (Смонтировать) и содержимое вашего образа появится в директории, который вы указали.
В Ubuntu и в других дистрибутивах, в которых используется Synaptic, программу можно установить из командной строки:
AcetoneISO
Благодаря поддержке различных форматов, в том числе .ISO, .BIN, .MDF и .NRG, AcetoneISO стал еще одни мощным графическим интерфейсом монтирования образов и извлечения файлов.
AcetoneISO позволяет указать директорий, в котором расположены файлы с образами, либо вы можете просто выбрать кнопку Mount (Смонтировать) и указать необходимый файл.
В Ubuntu и в других дистрибутивах, в которых используется Synaptic, программу можно установить из командной строки
У вас есть любимые программы монтирования образов дисков? Вы пользуетесь командной строкой или графическим интерфейсом? Дайте нам знать об этом в комментариях!
Источник
Как извлечь ISO файлы в Linux
Возможно, вы уже загружали файл изображения ранее, и есть большая вероятность, что он использовал популярное расширение ISO. Эти (обычно довольно большие) файлы представляют собой цифровые версии оптических дисков. Все файлы, содержащиеся на этом диске, находятся в архиве ISO.
Как Apple MacOS и более новые версии Microsoft Windows, Linux имеет встроенную поддержку для монтирования файлов образов. Это означает, что вам не обязательно нужно программное обеспечение сторонних производителей для доступа к архивам ISO и файлам внутри.
На самом деле есть несколько способов сделать это, поэтому вы можете выбрать метод, который вам подходит.
Что такое файл ISO?
Формат файла изображения был популярным способом распространения программного обеспечения в Интернете, поскольку широкополосные скорости позволили нам сделать это. Если вы уже установили дистрибутив Linux, скорее всего, вы сделали это, используя файл ISO. Если вы не установили версию Linux, поиск ISO-файла для загрузки, вероятно, станет вашим первым шагом.
Формат файла ISO представляет собой цифровой архив содержимого диска на оптическом носителе. Вы можете создать ISO-образ из любого оптического носителя, например, CD, DVD и Blu-ray.
Есть одно заметное исключение. Вы не можете использовать формат файла ISO для создания образа аудио CD, так как они не используют компьютерную файловую систему. В этих случаях рассмотрите комбинации изображений BIN / CUE.
Файлы ISO используют файловую систему ISO 9660. Для этих изображений также возможно использование файловой системы UDF (универсальный формат диска) в некоторых случаях. Данные в архиве распакованы.
Зачем создавать ISO?
Образы ISO позволяют вам записать свой собственный установочный диск Linux для использования на вашем компьютере или передать кому-то еще. Поскольку Linux является бесплатным программным обеспечением с открытым исходным кодом, никто не угрожает подать в суд на вас за распространение программного обеспечения.
В наши дни многие ISO-образы слишком велики для CD. Несмотря на то, что вы можете выбрать DVD, часто в инструкциях рекомендуется использовать флэш-накопитель USB. Плюс есть много вариантов использования живого CD или USB-накопителя. помимо установки Linux.
Файлы ISO не используются исключительно для Linux. Этот формат является хорошим способом создания точных резервных копий оптических дисков или распространения других типов больших программ.
Открытие файла ISO
Откровенно говоря, эта работа может быть намного проще, чем вы думаете. Многие дистрибутивы поставляются с возможностью извлечения ISO-образов через меню правой кнопки мыши. Найдите свой ISO-образ в файловом менеджере, щелкните правой кнопкой мыши и найдите опцию Извлечь здесь. Вы можете быть просто приятно удивлены!
Если это не так, существуют приложения для чтения ISO, которые либо предустановлены, либо в выбранном вами магазине приложений вашего дистрибутива.
Извлечение ISO с помощью GNOME Archive Manager
Если вы не хотите извлекать все файлы одновременно, вам не нужно. Вместо этого откройте любую программу, которую использует ваш дистрибутив Linux для управления сжатыми архивами, например, в форматах ZIP и TAR. Менеджер архивов GNOME (также известный как File Roller) используется по умолчанию во многих дистрибутивах, включая Ubuntu и Fedora, поэтому мы будем использовать это в качестве нашего примера.
Сначала выберите Меню > Открыть и перейдите к ISO, который вы хотите открыть (кнопка с тремя горизонтальными линиями является кнопкой Меню ). Файлы и папки, содержащиеся внутри, теперь должны появиться, как если бы вы открывали ZIP-архив. Теперь вы можете перейти к выбору битов, которые вы хотите извлечь и куда на вашем компьютере вы хотите эти файлы.
Не используете GNOME?
Нет проблем. Открытие ISO-файлов является стандартной частью многих приложений для управления архивами Linux. Например, в KDE Plasma вы можете открывать файлы ISO с помощью инструмента архивации Ark. Engrampa — это менеджер архивов, созданный для рабочей среды MATE, который также может открывать файлы ISO.
Если вам нужен подход, который работает независимо от того, какой дистрибутив или окружение рабочего стола вы предпочитаете, и на компьютерах без графического интерфейса, то вы можете вместо этого использовать метод командной строки.
Извлечение ISO с помощью командной строки
Сначала вам нужно будет создать папку для монтирования образа. Для этого откройте редактор командной строки и введите:
Введите ваш пароль, когда спросят. Теперь мы можем смонтировать файл, набрав:
Замените на местоположение вашего файла ISO. Например:
Теперь вы можете перейти к папке, которую вы создали, и получить доступ к файлам в ISO. На этом этапе вы можете закрыть терминал. Вы можете использовать свой файловый менеджер, чтобы просмотреть ISO и выбрать, какие файлы вы хотите.
Но если вы хотите извлечь весь ISO через командную строку, вы можете скопировать содержимое папки, набрав:
Эта команда скопирует весь лот в отдельную папку «iso» в папке «Документы». Параметр -r указывает операции рекурсивного копирования, то есть вы хотите также скопировать содержимое папки, а не только саму папку.
Примечание . Если предыдущая команда не смогла смонтировать ваш ISO, вы можете попробовать:
Разве извлечение файла ISO действительно так просто?
Да, процесс действительно так прост. Чаще всего нет необходимости загружать дополнительное программное обеспечение.
Но если вы хотите полноценное приложение, посвященное этой единственной работе, посмотрите AcetoneISO. Это бесплатная альтернатива DAEMON Tools с открытым исходным кодом, приложение для управления ISO, доступное для Windows и macOS. Может показаться знакомым, если вы уже привыкли к такому способу выполнения работы или хотите получить дополнительный набор функций.
Или, если вы действительно хотите испачкать руки, вы можете попробовать объединить несколько файлов ISO вместе, используя скрипт.
Источник
Редактирование образов в Linux
Иногда возникает необходимость добавить, удалить или изменить файлы на iso образе. Например вы хотите добавить несколько треков на образ диска с музыкой или отредактировать параметры загрузки для Live CD. В Windows эта задача решалась очень просто, существует большое количество как известных так и не очень утилит с подобной функциональностью таких например Alcohol, UltraISO и т д. Но в Linux дела обстоят немного странным образом.
С одной стороны в Linux работа с образами дисков поддерживается на уровне системы, без каких либо дополнительных утилит, но с другой файловая система iso не поддерживает редактирование данных. Поэтому все операции по изменению содержимого образов сводятся к распаковке, редактированию и обратной упаковке образа. Из этой статьи вы узнаете как отредактировать ISO образ в Linux.
Редактирование iso образов в Linux
Этот процесс немного трудоемкий, но он раскрывает суть работы с образами, будь то в Windows или Linux все происходит именно таким способом, только если вы используете дополнительные утилиты все действия будут автоматизированы и скрыты от пользователя. Вы будете чувствовать что редактируете образ напрямую внося изменения в его файловую систему, но это не так, это лишь видимость создаваемая утилитой.
Шаг 1. Распаковка образа
Монтируем образ, копируем из него содержимое во временную папку, вносим необходимые изменения и собираем образ обратно. Монтируем:
Создаем временную папку и копируем данные:
sudo mkdir /tmp/isowork
sudo cp -R /mnt/* /tmp/isowork/
Для примера был создан каталог в папке /tmp, но вы можете копировать в любое другое место на жестком диске.
Шаг 2. Редактирование образа
Переходим в временную папку и вносим изменения:
Или можно открыть папку в графическом файловом менеджере и работать там:
sudo nautilus /tmp/isowork
Шаг 3. Сборка обычного образа
Теперь разберемся как сделать ISO Linux. Когда редактирование закончено можно собрать образ обратно:
mkisofs /tmp/isowork —iso-level 4 -J -R -o
Здесь нам нужно использовать именно эти опции чтобы утилита применяла максимально современную файловую систему ISO и все файлы обрабатывались нормально.
Шаг 4. Сборка загрузочного iso образа
Если вы распаковали загрузочный образ, то и паковать его надо как загрузочный. Для этого придется использовать ещё несколько опций:
mkisofs -o output.iso -b isolinux/isolinux.bin -c isolinux/boot.cat -cache-inodes -no-emul-boot -boot-load-size 4 -boot-info-table -J -l -R -V «Новый образ» /tmp/isowork/
Файлы isolinux/isolinux.bin и isolinux/boot.cat должны реально существовать на диске чтобы этот образ был собран без ошибок. Вам надо будет найти верные пути к ним.
Чтобы полностью ответить на вопрос как iso образ сделать загрузочным Linux нам понадобится утилита isohybrid:
Теперь с этого диска можно загрузить систему. Утилиту isohybrid можно установить вместе с пакетом syslinux-utils:
sudo apt install syslinux-utils
Если нужно чтобы образ грузился и в UEFI, то следует добавить опцию -u.
Шаг 5. Проверка загрузочного ISO
Прежде чем записывать полученный ISO образ его надо проверить на работоспособность. Для этого можно использовать набор эмуляторов qemu:
sudo apt install qemu
Для проверки образа выполните в терминале:
qemu-system-x86_64 -boot d -cdrom /tmp/output.iso -m 512
Если образ загрузился, значит всё хорошо. Если же он не работает — обратитесь к официальному руководству дистрибутива, для которого вы собираетесь редактировать iso образ. Обычно там будут описано как это делать верно, чтобы всё работало.
Выводы
В этой статье мы разобрались не только как выполняется редактирование iso образа в Linux, но и как происходит создание загрузочного iso образа linux. Конечно, этот метод будет работать не для всех дистрибутивов и не всегда, но он может послужить для вас отправной точкой.
Источник