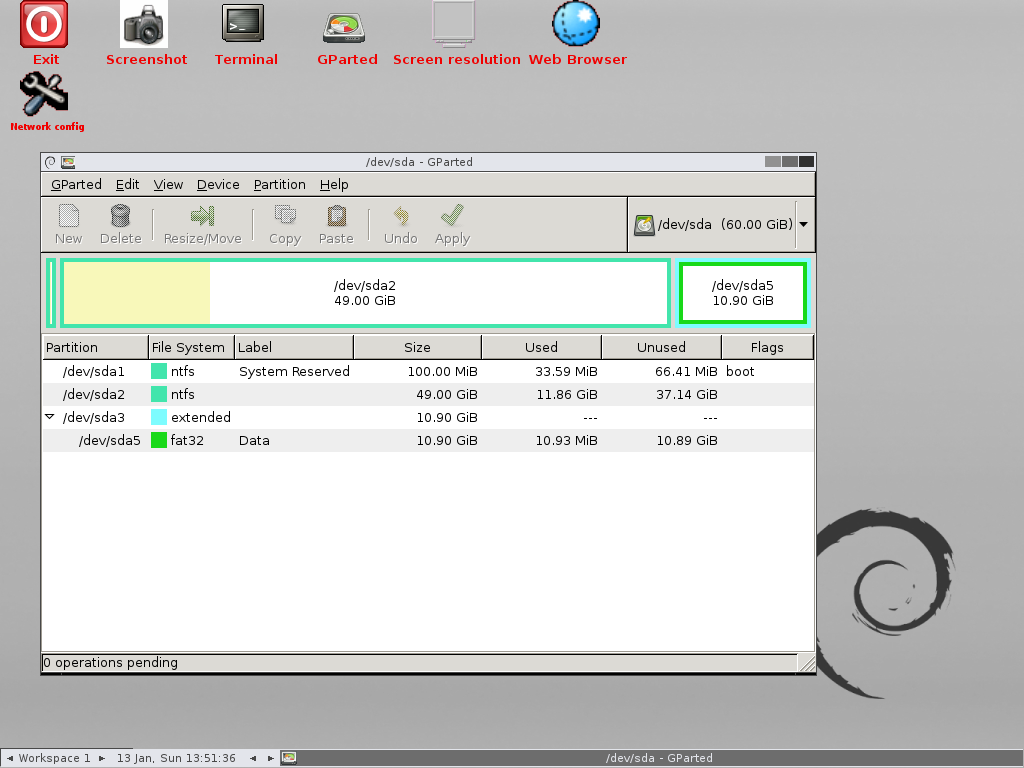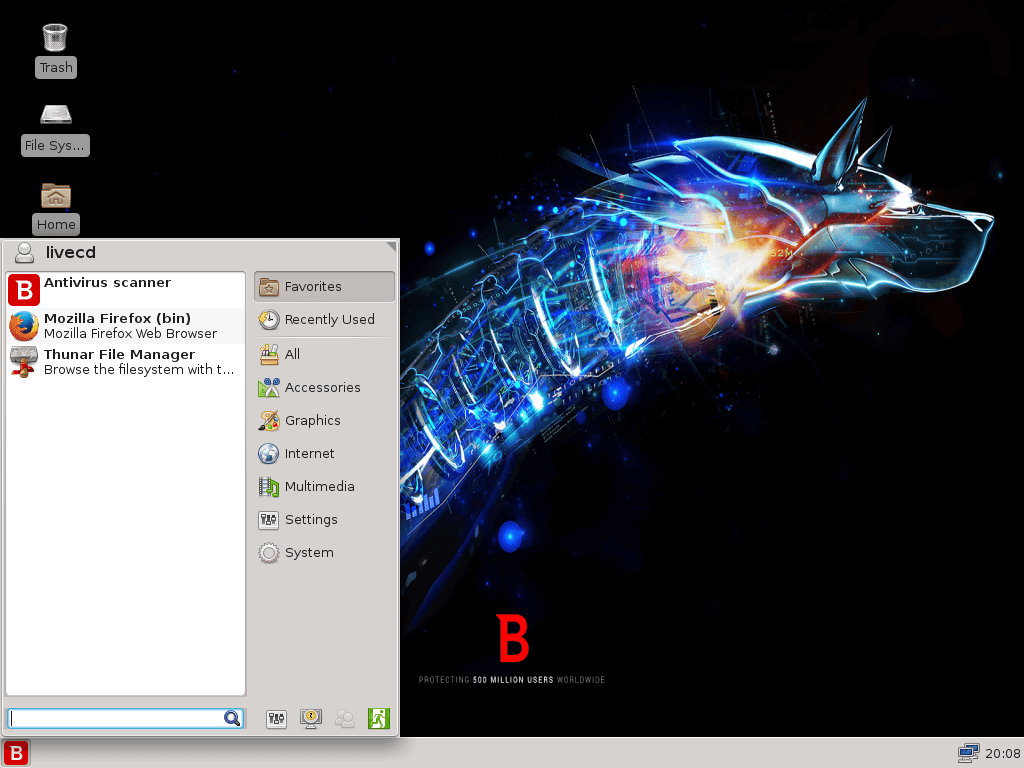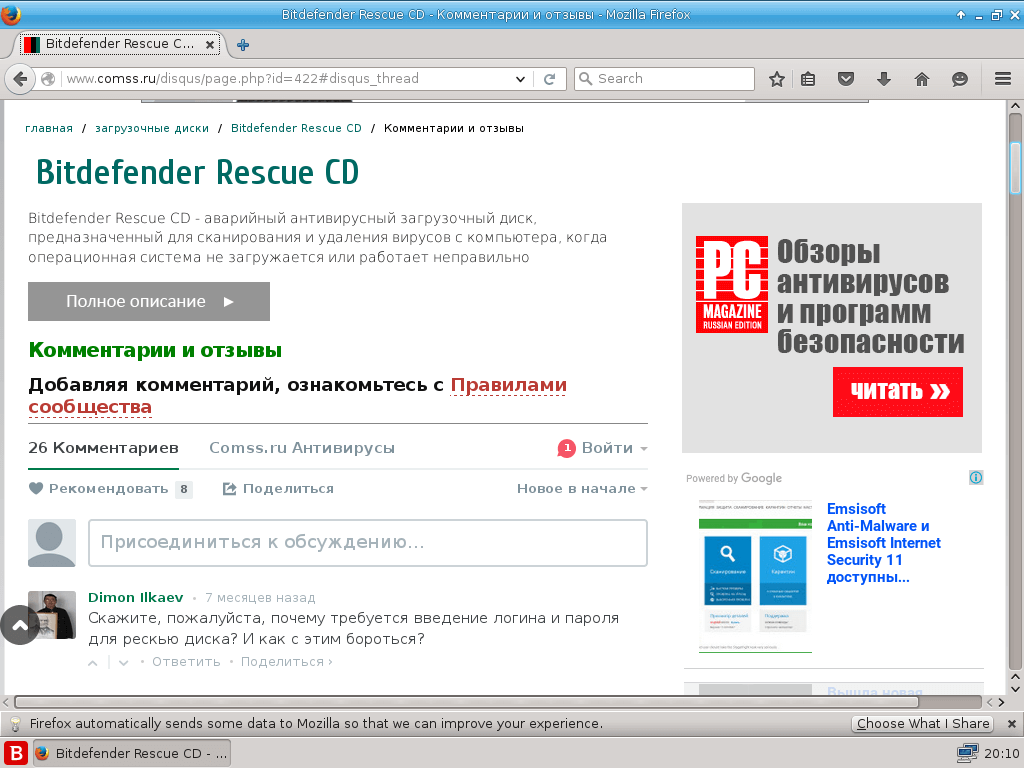- Как записать ISO образ диска дистрибутива Linux на USB флешку в Windows?
- Программа UNetbootin
- Где скачать программу UNetbootin?
- Описание процесса записи ISO образа диска с Linux на флешку программой UNetbootin
- Шаг 1 — Форматируем флешку в файловую систему FAT32
- Шаг 2 — Запускаем программу и выбираем ISO образ
- Шаг 3 – Завершение процесса записи
- 5 лучших дистрибутивов Linux для установки на USB-накопитель
- 1. GNU/Linux для любого ПК: Puppy Linux
- 2. Более современный рабочий стол: elementary OS
- 3. Инструмент для управления жестким диском: GParted Live
- 4. Способ удаления вирусов: BitDefender Rescue CD
- 5. Портативная игровая установка: Ubuntu GamePack
- Практичны ли USB-накопители c GNU/Linux?
Как записать ISO образ диска дистрибутива Linux на USB флешку в Windows?
Привет! Сейчас я Вам покажу, как можно записать ISO образ диска дистрибутива Linux в операционной системе Windows на USB устройство, т.е. на флешку. Тем самым, создав загрузочную флешку с Linux, которую Вы можете впоследствии использовать для того чтобы установить дистрибутив Linux на жесткий диск компьютера или просто пользоваться Live версией.
Операционная система Linux набрала определённую популярность, поэтому многие хотят попробовать данную систему, например, установить ее на жесткий диск компьютера в качестве второй системы или просто записать дистрибутив на флешку (т.е. сделать Live-USB) и протестировать Live версию, а многие уже используют ее в качестве основной системы у себя на компьютере.
При этом некоторые не знают, как проходит процесс установки дистрибутива Linux, поэтому многие хотят научиться самостоятельно устанавливать и переустанавливать данную систему. На этом сайте собрано уже достаточно много статей-инструкций по установке операционной системы Linux на жёсткий диск компьютера.
Linux – это бесплатная система, существует достаточно много дистрибутивов Linux, которые можно свободно (бесплатно) скачать в Интернете. Практически все дистрибутивы распространяются в виде ISO образов (ISO-образ – это файл, в котором содержаться абсолютно все данные оптического диска), которые необходимо записать на DVD диск или USB флешку. При этом нужно не просто скопировать файл образа и отправить его на диск или флешку, нужно создать загрузочный носитель из ISO образа, для того чтобы можно было загрузиться с этого носителя и, например, установить Linux на компьютер.
Таким образом, первое, с чем Вы столкнетесь, если захотите установить Linux – это с тем, что Вам нужно будет записать ISO образ диска соответственно на диск. Но мир технологий не стоит на месте, поэтому уже давно существует возможность записывать подобные образы на USB накопители, т.е. на флешки, так как это намного удобней и быстрей.
Поэтому сегодня мы с Вами научимся записывать ISO образы на флешки в операционной системе Windows. Рассмотрим мы один из самых простых способов, который заключается в использовании бесплатной программы UNetbootin, она специально разработана для записи образов с Linux на USB устройства.
На заметку! Если Вы обычный пользователь домашнего компьютера и хотите познакомиться с Linux поближе, рекомендую почитать мою книгу – « Linux для обычных пользователей », в ней я подробно рассказываю про основы операционной системы Linux
Программа UNetbootin
UNetbootin – это бесплатная программа для записи ISO образов на USB накопитель (флешку). Она разработана специально для ISO образов с дистрибутивами Linux. С помощью данной программы Вы можете записать практически любой образ дистрибутива Linux, например: Ubuntu, Debian, OpenSuse, Fedora, Linux Mint, а также другие популярные дистрибутивы.
UNetbootin позволяет даже самостоятельно скачать необходимый ISO образ, т.е. Вам даже не нужно будет его предварительно скачивать, для этого Вам необходимо просто указать нужный дистрибутив в меню программы. При этом возможность указать конкретный ISO образ, т.е. указать путь к файлу образа, который Вы предварительно скачали, также есть, лично я именно так и привык делать, иными словами, самостоятельно скачивать дистрибутивы Linux с тех источников и тем способом, который мне удобней.
Кроме дистрибутивов Linux программой UNetbootin можно создать загрузочную флешку с различными системными приложениями, такими как: Parted Magic, Dr.Web Antivirus, Kaspersky Rescue Disk, NTPasswd, FreeDOS и другие.
К минусам программы UNetbootin можно отнести то, что она не имеет никаких дополнительных возможностей работы с USB накопителями, кроме записи на них ISO образов. То есть, нет возможности отформатировать флешку из программы, или проверить ее на ошибки, все это в случае необходимости нужно делать предварительно другими средствами.
Где скачать программу UNetbootin?
Скачать UNetbootin можно с сайта http://unetbootin.github.io/, где доступна актуальная версия программы, на момент написания статьи — это версия 661.
После перехода на сайт нажимайте на кнопку «Загрузить (Windows)».
В итоге загрузится файл unetbootin-windows-661.exe размером примерно 4.6 мегабайт, который Вы и будете использовать для записи ISO образа на флешку, другими словами, UNetbootin не требуется устанавливать на жесткий диск компьютера, программа состоит из одного exe файла, который необходимо просто скачать вышеуказанным способом.
Описание процесса записи ISO образа диска с Linux на флешку программой UNetbootin
Шаг 1 — Форматируем флешку в файловую систему FAT32
Одним из минусов программы является также то, что она нормально работает с устройствами (флешками), которые отформатированы в файловую систему FAT32. Если у USB накопителя файловая система, например, NTFS, то программа отработает, но с данной флешки загрузиться не получится, по крайней мере, у меня не получилось. Если у Вашей флешки файловая система FAT32, то Вам достаточно просто удалить все файлы с флешки, а если их нет, то данный пункт Вы вообще можете пропустить. Но, если у Вас флешка с файловой системой не FAT32, то Вам необходимо произвести форматирование USB устройства в файловую систему FAT32. А как мы выяснили, что встроенных средств форматирования USB флешек у программы UNetbootin нет, поэтому нам необходимо предварительно самостоятельно отформатировать флешку в файловую систему FAT32. Хорошо, что это делается очень легко, штатными средствами операционной системы Windows.
Итак, вставляем флешку в компьютер, в проводнике Windows кликаем правой кнопкой мыши по USB устройству и выбираем «Форматировать».
Откроется окно «Форматирование», нам необходимо выбрать файловую систему FAT32 и нажать кнопку «Начать».
Далее подтверждаем свои действия, нажимаем «ОК».
Форматирование будет завершено, когда появится соответствующее сообщение, нажимаем «ОК».
Теперь можем переходить к процессу записи ISO образа.
Шаг 2 — Запускаем программу и выбираем ISO образ
В качестве примера я покажу, как произвести запись конкретного ISO образа диска, который я предварительно скачал (для примера дистрибутив Ubuntu Budgie 18.04).
Запускаем программу UNetbootin, и в нижней ее части выбираем образ ISO и указываем путь к данному образу, также проверяем, правильно ли указан тип устройства и носитель. После этого нажимаем «ОК».
Если у Вас нет ISO образа, Вы можете воспользоваться меню в верхней части программы, иными словами, выбираете дистрибутив Linux и его версию, в данном случае программа сама произведет загрузку дистрибутива.
Шаг 3 – Завершение процесса записи
Процесс записи ISO образа длиться буквально 5-7 минут.
Когда появится сообщение о том, что запись произведена (Installation Complete), закрываем программу, т.е. нажимаем «Выход».
В итоге у нас получилась загрузочная флешка с дистрибутивом Linux. Чтобы загрузиться с нее, Вам необходимо в BIOS выставить соответствующие параметры загрузки (раздел Boot), для того чтобы система загружалась не жесткого диска, а с USB устройства.
У меня на этом все, надеюсь, материал был Вам полезен и интересен, пока!
Источник
5 лучших дистрибутивов Linux для установки на USB-накопитель
Иногда, каждому из нас приходится использовать чужой компьютер. Если ваш компьютер сломался и вы ждёте его из ремонта, вы куда-то уезжаете и чтоб не тащить лишний вес, оставляете своё устройство дома, в подобных случаях, возможно, вам придется использовать чужой компьютер. Кроме того, прежде чем это произойдет, вам нужен способ сохранить ваши данные.
Что вы можете сделать в этой ситуации? Установите версию настольного GNU/Linux на USB-накопитель и загружайтесь в нее по мере необходимости. Но какой дистрибутив лучше?
1. GNU/Linux для любого ПК: Puppy Linux
В течение некоторого времени Puppy Linux воспринимался как нечто большее, чем просто ещё один дистрибутив, на который любопытно посмотреть. Puppy Linux разработан для использования на самом нетребовательном оборудовании, он может комфортно работать на старых машинах с Pentium.
Обновления и новые версии Puppy Linux по-прежнему регулярно выпускаются. Конечно, он все еще предназначен для слабого оборудования, но вы можете установить Puppy Linux на USB-накопитель и получить опыт комфортной работы на машинах с абсолютно разными мощностями.
Puppy Linux имеет несколько версий, основанных на другом коде, но с использованием одних и тех же инструмента и философии. Одна версия основана на SlackWare, который является одним из наиболее известных дистрибутивов GNU/Linux, а так же есть несколько вариантов, основанных на Ubuntu, самой популярной версии настольного GNU/Linux.
2. Более современный рабочий стол: elementary OS
Вы новичок в Linux, который просто хочет, чтобы в вашем кармане было что-то простое и привлекательное? Вам стоит протестировать elementary OS.
elementary OS предлагает нечто среднее между популярной рабочей средой GNOME и тем, что вы получаете на Mac. Полученный опыт будет максимально интуитивен.
AppCenter предоставляет приложения, созданные только для elementary OS, а также другие необходимые компоненты, такие как пакет LibreOffice, редактор изображений GIMP и звуковой редактор Audacity. Таким образом, вы можете начать работать, даже если вы не знаете, какое программное обеспечение доступно для Linux.
Поскольку elementary OS имеет много общего с Ubuntu, вы можете быть уверены, что вам не придется иметь дело с любыми аппаратными совместимостями. Кроме того, elementary OS хорошо показывает себя на недорогом оборудовании, таком как ноутбуки и дешевые машины с процессорами Atom и Celeron.
Это важно, когда вы не знает с железом какой производительности вам придётся столкнуться.
3. Инструмент для управления жестким диском: GParted Live
Жесткие диски состоят из блоков, называемых разделами. На жестком диске вашего компьютера может быть только один раздел для всех ваших файлов и папок. Или он может иметь один раздел для ваших программ и другой для ваших документов. Время от времени вам может понадобиться изменить размер этих разделов или полностью их стереть.
GParted – это распространенный инструмент GNU/Linux, используемый для управления этими разделами. Многие дистрибутивы поставляются с предустановленной утилитой редактором разделов GParted. Но если ваш компьютер не загружается, это не поможет. Вам нужна копия, которую вы можете загрузить с USB-накопителя.
Gparted Live – это небольшой загрузочный дистрибутив GNU/Linux для компьютеров на базе x86. Загрузка этой маленькой программы позволит вам изменить ваш жесткий диск, как вам нужно. Будьте осторожны, так как одна ошибка может привести к тому, что ваш жесткий диск не загрузится.
4. Способ удаления вирусов: BitDefender Rescue CD
Когда вредоносная программа попадает на ваш компьютер, он будет работать медленнее или, возможно, не работать вообще. Ваши файлы и папки могут удерживаться с целью выкупа. Все, что вы делаете на своем компьютере, можно отслеживать. Хуже того, многие вирусы и трояны предназначены для данального удалением данных.
Они будут препятствовать тому, чтобы антивирусные программы обновлялись или даже работали. Но у вас есть альтернативы. Загрузившись в специальный дистрибутив GNU/Linux, вы можете сканировать вашу систему на наличие проблем и решать их.
Одной из известных компаний в области компьютерной безопасности является базирующаяся в Румынии компания BitDefender, которая может похвастаться целым рядом как премиум, так и бесплатных антивирусных решений. С точки зрения чистой эффективности, продукты BitDefender, как правило, имеют высокий рейтинг. Они предлагают Linux live CD.
5. Портативная игровая установка: Ubuntu GamePack
USB-флешки с GNU/Linux – это не только работа и сохранение работоспособности компьютеров. Иногда хочется просто повеселиться. С Ubuntu GamePack ваша флешка похожа на портативный игровой ПК. Правда, вы ограничены спецификациями машины, которую вы заимствуете, но если вы придерживаетесь игр со скромными требованиями, у вас не должно быть много проблем.
Ubuntu GamePack поставляется с программным обеспечением, облегчающим игры на GNU/Linux. Это включает в себя Steam, который позволяет вам загрузить существующую библиотеку названий GNU/Linux. В качестве альтернативы вы можете использовать PlayOnLinux или Wine для запуска игр поддерживаемых лишь Windows.
Если вы находитесь у друга и хотите поиграть по локальной сети, Ubuntu GamePack так же может подойти вам. Вы можете хранить копии на разных флеш-накопителях, чтобы обеспечить всех одинаковым софтом и насладиться игрой по локальной сети.
Практичны ли USB-накопители c GNU/Linux?
Как на практике работает GNU/Linux на флешке? Вы можете быть обеспокоены тем, что запуск настольной операционной системы на USB-накопителе будет разочарованием. Но на самом деле, это не так.
Современные стандарты USB позволяют сократить задержки до минимума. Цены на накопители подобного рода не велики, а объемы хранения растут с каждым днём. Теперь вы можете получить флешку с объёмом памяти не меньше чем у вашего ноутбука и это не будет стоить вам дорого.
Источник