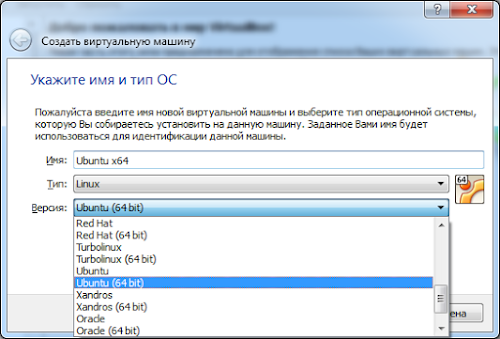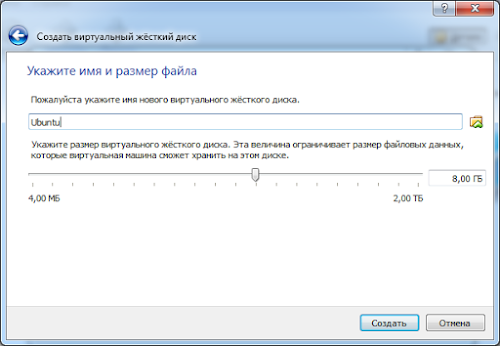- ELLEX Dev
- Подготовка
- Установка Ubuntu Linux
- Конфигурирование установленной Ubuntu Linux 13.10
- Консоль
- Скачать Ubuntu
- Краткая история развития Ubuntu
- Системные требования Ubuntu
- Скачать Ubuntu
- Скачать Ubuntu 14.04 LTS (поддерживается до 17 апреля 2019)
- Скачать Ubuntu 16.04 LTS (поддерживается до 21 апреля 2021)
- Скачать Ubuntu 18.04 LTS (поддерживается до апреля 2023)
- Скачать Ubuntu 18.10 (поддерживается до июля 2019)
- Скачать Ubuntu 19.04 (поддерживается до января 2020)
- Скачать Ubuntu 19.10 (поддерживается до июля 2020)
- Скачать Ubuntu 20.04 LTS (поддерживается до апреля 2023)
ELLEX Dev
Для корректного отображения сайта, используйте один из этих браузеров:
ПодготовкаДля установки новой виртуальной машины с Linux нам потребуется:
Устанавливаем Virtual Box. Нажимаем кнопку «Создать» и дальше с помощью мастера конфигурируем новую виртуальную машину. Вводим название виртуалки, тип «Linux», и версия «Ubuntu (64 bit)» (или просто «Ubuntu» если ставите 32 битную). Если вы хотите установить 64-битную версию, но у вас в списке версий нет 64-битных конфигураций, то возможно процессор у вас 32-битный. Если же все таки процессор должен поддерживать то почитайте F.A.Q. на форуме VirtualBox. Далее задаем размер оперативной памяти которая будет доступна виртуалке Виртуальной машине нужен виртуальный жесткий диск, который на самом деле будет файлом на нашем жестком диске. Создаем новый виртуальный жесткий диск, мастер запросит тип – выбираем по умолчанию, и задаем лимит размера жесткого диска. Виртуальная машина готова. Но ее нужно доконфигурировать, чтобы потом работать комфортнее. Нажимаем «Настроить». Идем в раздел «Cистема». Я увеличиваю количество доступных ядер процессора до двух, потому что графический интерфейс с одним ядром очень тормозит. Затем идем в раздел «Дисплей», выставляем максимум видеопамяти и ставим галочку включить «3-D ускорение» Установка Ubuntu LinuxТеперь закрываем настройки, и запускаем машину. Будем ставить операционку. Машина стартует но ОС на ее жестком диске нету, поэтому мы видим черный экран. Установить ОС можно прям из образа для этого его надо примонтировать как оптический диск. Для этого в меню выбираем «Устройства» — «Приводы оптических дисков» — «Выбрать образ оптического диска» и указываем iso образ скачанной ubuntu. Затем в меню «Машина» перезапускаем машину. Начинается загрузка с диска. И через некоторое время появится экран приветствия установщика. Выбираем сразу язык. И нажимаем «Установить Ubuntu». Кнопка «Запустить Ubuntu» позволяет загрузиться на рабочий стол Ubuntu без установки для ознакомительных целей, но нам этот режим не нужен, мы сразу устанавливаемся. Теперь нужно задать условия установки. Задаем метод размещения на диске. Для Ubuntu обычно необоходимо два раздела, один обычный и один раздел файла подкачки. Также можно создать три раздела, для того чтобы на третий разместить точку монтирования /home в которой будут хранится все файлы пользователей. Аналогия с Windows диски C: и D:. Задаем часовой пояс Выбираем второй язык после английского Вводим имя и пароль нового пользователя. Пароль ввести нужно, т.к. в Linux это важный момент в безопасности. Пропускаем ввод аккаунта Ubuntu One — нажимаем Войти позже И ждем пока ОС установится В конце установки машина попросит перезагрузиться в графическом режиме, а затем еще в текстовом режиме нужно будет нажать Enter. После перезагрузки вводим пароль пользователя и начинаем пользоваться. Конфигурирование установленной Ubuntu Linux 13.10В Ubuntu 13.10 перестала быть доступна возможность переключения раскладки по привычным Ctrl+Shift. Поэтому нужно сконфигурировать комбинацию для переключения. На панели находим значок языка. (Если его нет перезагрузите Ubuntu) Следующим шагом для удобного испльзования виртуальной машину будет установка дополнения гостевой системы. Это специальные программы которые устанавливаются в виртуалку и доступны они в меню «Устройства» — «Подключить образ диска Дополнений гостевой ОС» После подключения произойдет автозапуск диска, нужно согласиться его выполнить. Будет запущен терминал в котором нужно будет ввести пароль пользователя. При вводе пароля в терминалы никакие символы появляться не будут. Затем нужно будет нажать Enter. Дождаться окончания установки и перезагрузить виртуальную машину. После установки этих дополнений разрешение экрана в виртуалке будет подстраиваться под размер окна, можно будет включить общий буфер обмена, см. меню «Устройства». И не менее важная функция создания общей папки между вашей операционной системой и Ubuntu на виртуальной машине. КонсольКонсоль или терминал — это приложение с текстовым интерфейсом которое дает возможностей для управления компьютером не меньше, а даже больше чем программы с графическим интерфейсом. При запуске консоли в нем написана строка %имя пользователя%@%имя компьютера%: — это короткое название вашей домашней папки Для открытия консоли можно запомнить комбинацию клавиш Ctrl-Alt-T или нажать клавишу супер (клавиша со значком Windows на клавиатуре) и ввести в строку terminal или терминал и нажать по значку. Подключение общей папки завершено на половину. Мы дали папку Virtual Box`у но не настроили эту папку в Ubuntu. А чтобы с ней работать ее нужно примонтировать. Для этого есть команда Здесь для примера Share — имя папки которую мы настроили в VirtualBox Но каждый раз (после перезагрузки) примонтировать папку быстро надоест, решение я нашел в статье и заключается оно в том чтобы добавить в файл /etc/rc.local командную строку: Имена папок все так же для примера. Чтобы попасть в файл можно выполнить команду Здесь sudo — это флаг что команда идет от суперпользователя, это необходимо т.к. конфигурационный файл является системным и нужны соответствующие права. Вызов команд с sudo повлечет необходимость ввода пароля. nano — один из консольных редакторов. Можно было бы воспользоватся вместо него gedit — это уже оконный редактор. Теперь можно устанавливать программы. И пользоваться всеми преимуществами Ubuntu. Но перед запуском этой команды нужно вызвать Чтобы ubuntu обновил списки своих репозиториев. После установки можно набрать И если увидите справку программы git, то убедитесь что теперь она установлена. Источник Скачать UbuntuКраткая история развития UbuntuОперационная система Ubuntu относится к семейству linux и ориентирована на удобство и простоту использования. Изначально, рабочим окружением убунту являлся Gnome 2 и так продолжалось до выхода версии 11.04, которая вышла 28 апреля 2011 года. Компания Canonical решила разработать собственное рабочее окружение, которое получило название Unity. Сообщество пользователей встретило новшество очень неоднозначно, так как в Unity внешний вид стал ориентироваться на планшеты и другие сенсорные экраны и был неудобен для использования на обычном экране. К слову, до сих пор невозможно комфортно использовать любой linux дистрибутив на планшете, так как поддерживается только одно касание, что очень ограничивает удобство. Но разработчики системы не отступились от своих целей и развивали собственное рабочее окружение вплоть до версии системы 18.04, которая вышла 26 апреля 2018 года. В ней система предстала с рабочим окружением Gnome 3, которое было доработано под внешний вид привычной многим Unity. Системные требования UbuntuСистемные требования по установке Ubuntu на компьютер или ноутбук весьма скромные:
Это самые минимальные требования, но, желательно, чтобы у вас было не менее 2 Гб оперативной памяти и места на жестком диске 20 Гб. Раньше, система была доступна для скачивания в виде 32-битных и 64-битных образов. Первый скачивался для компьютеров с оператвной памятью менее 4 Гб, но последние версии идут только в виде образа 64-бит. Помимо этого, существует разделение на desktop версию и server. Первая предназначена для установки на компьютеры и ноутбуки. Вторая предназначена для установки на сервер. Образы MinimalCD предназначены для опытных пользователей, которые самостоятельно устанавливают нужные компоненты и программное обеспечение. Что касается рабочих окружений Ubuntu, то стандартная версия идёт либо с рабочим окружением Unity, либо с Gnome3. Версии Kubuntu идут с рабочим окружением KDE. Для более слабых компьютеров есть Xubuntu с рабочим окружением XFCE и Lubuntu с рабочими окружениями LXDE и LXQT. Для консервативных пользователей, которые не хотят переходить с привычного Gnome 2 имеется версия Ubuntu MATE. Скачать UbuntuСкачать Ubuntu 14.04 LTS (поддерживается до 17 апреля 2019)Ubuntu 14.04 desktop (32-bit): iso торрент Ubuntu 14.04 desktop (64-bit): iso торрент Ubuntu 14.04 server (32-bit): iso торрент Ubuntu 14.04 server (64-bit): iso торрент Ubuntu 14.04 MinimalCD (32-bit): iso Ubuntu 14.04 MinimalCD (64-bit): iso Скачать Ubuntu 16.04 LTS (поддерживается до 21 апреля 2021)Ubuntu 16.04 desktop (32-bit): iso торрент Ubuntu 16.04 desktop (64-bit): iso торрент Ubuntu 16.04 server (32-bit): iso торрент Ubuntu 16.04 server (64-bit): iso торрент Ubuntu 16.04 MinimalCD (32-bit): iso Ubuntu 16.04 MinimalCD (64-bit): iso Скачать Ubuntu 18.04 LTS (поддерживается до апреля 2023)Ubuntu 18.04 desktop (64-bit): iso торрент Ubuntu 18.04 server (64-bit): iso торрент Ubuntu 18.04 MinimalCD (32-bit): iso Ubuntu 18.04 MinimalCD (64-bit): iso Скачать Ubuntu 18.10 (поддерживается до июля 2019)Ubuntu 18.10 desktop (64-bit): iso торрент Ubuntu 18.10 server (64-bit): iso торрент Скачать Ubuntu 19.04 (поддерживается до января 2020)Ubuntu 19.04 desktop (64-bit): iso торрент Ubuntu 19.04 server (64-bit): iso торрент Скачать Ubuntu 19.10 (поддерживается до июля 2020)Ubuntu 19.10 desktop (64-bit): iso торрент Ubuntu 19.10 server (64-bit): iso торрент Скачать Ubuntu 20.04 LTS (поддерживается до апреля 2023)Ubuntu 20.04 desktop (64-bit): iso торрент Ubuntu 20.04 server (64-bit): iso торрент Источник |