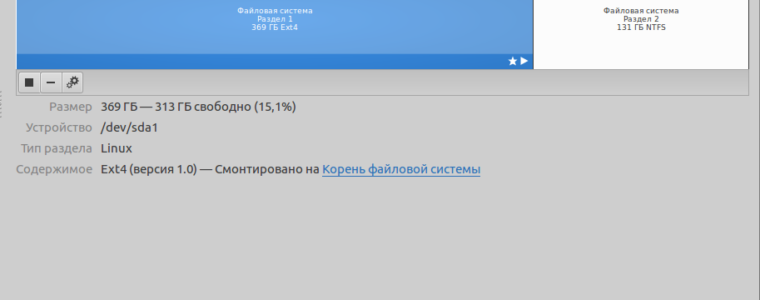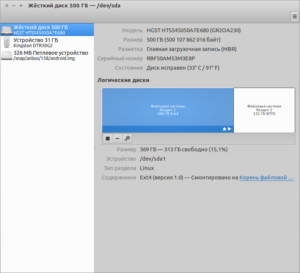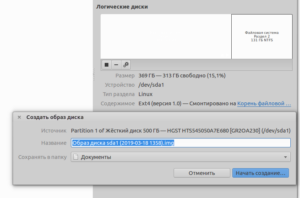- ⛑️ 2 способа создания ISO с загрузочного USB на Linux
- Создание ISO-образа с загрузочного USB-накопителя с помощьюGnome Disks
- 2 thoughts on “ ⛑️ 2 способа создания ISO с загрузочного USB на Linux ”
- Linux Mint
- О системе
- Что нового
- Новое в Linux Mint 20.2 Uma
- Системные требования
- Полезные ссылки
- Подробное описание
- Обзор Linux Mint
- Iso образ системы линукс
- Создания iso-образа
- Создания iso-образа
- Создания iso-образа
- Создания iso-образа
- Разворачиваем рабочий образ linux с минимальным интерактивом
⛑️ 2 способа создания ISO с загрузочного USB на Linux
В этой статье мы покажем вам, как создать ISO-образ с загрузочного USB-накопителя в Linux.
Мы объясним два способа достижения этого: через интерфейс командной строки (CLI) и программу с графическим интерфейсом пользователя (GUI).
Создание ISO-образа с загрузочного USB-накопителя с помощью dd.
dd – это широко используемый инструмент командной строки для Linux и других Unix-подобных операционных систем, используемый для преобразования и копирования файлов.
Чтобы создать образ ISO из файлов загрузочного USB-накопителя, сначала необходимо вставить USB-накопитель, а затем найти имя устройства USB с помощью следующей команды df.
Из вышеприведенного вывода вы можете ясно увидеть, что имя подключенного USB-устройства – /dev/sdb1.
Теперь вы можете запустить следующую команду, чтобы создать ISO-образ из загрузочного USB-накопителя, как показано ниже.
Обязательно замените /dev/sdb1 на USB-накопитель и /home/itisgood/Documents/Linux_Mint_19_XFCE.iso на полное имя нового ISO-образа.
В приведенной выше команде опции:
- if – означает чтение из указанного ФАЙЛА вместо стандартного ввода.
- of – означает запись в указанный файл вместо stdout.
После этого вы можете проверить образ ISO, используя следующую команду ls, как показано далее.
Создание ISO-образа с загрузочного USB-накопителя с помощьюGnome Disks
Gnome Disks – графический инструмент, используемый для управления дисками и носителями в Linux.
Он используется для форматирования и разбиения дисков, монтирования и размонтирования разделов и запроса S.M.A.R.T.
Если в вашей системе нет утилиты gnome-disk, вы можете установить ее, выполнив следующую команду.
После успешной установки диска Gnome найдите и откройте его из системного меню или тире.
Затем из интерфейса по умолчанию выберите загрузочное устройство из списка подключенных устройств на левой панели, щелкнув по нему и выбрав параметры диска.
Затем нажмите кнопку «Создать образ диска», как показано на следующем рисунке.
В диалоговом окне укажите имя ISO-файла, его местоположение и нажмите «Начать создание».
Затем введите свой пароль, чтобы открыть загрузочное устройство, и процесс должен начаться, если аутентификация прошла успешно.
Вот и все! В этой статье мы объяснили два способа создания ISO из загрузочного USB-накопителя в Linux.
Используйте форму комментария ниже, чтобы поделиться своими мыслями с нами или задать вопросы.
2 thoughts on “ ⛑️ 2 способа создания ISO с загрузочного USB на Linux ”
Мне вот интересно.. вы сами проверяете что пишите??
Если с помощью dd сделать образ. то он будет читаем только с помощью dd.
В virtual box этот образ не подключишь и на dvd болванку не запишешь.
Источник
Linux Mint
| Разработчик: | Linux Mint Team |
| Лицензия: | GNU GPL (бесплатно) |
| Версия: | 20.2 Stable / Debian Edition 4 “Debbie” |
| Обновлено: | 2021-07-06 |
| Архитектура: | IA-32, x86-64 |
| Интерфейс: | русский / английский |
| Рейтинг: |  |
| Ваша оценка: | |
| Категория: | Операционные системы |
| Размер: | зависит от дистрибутива |
О системе
Что нового
Новое в Linux Mint 20.2 Uma
Новое в Linux Mint 20.0 (25.06.2020)
Новое в Linux Mint Debian Edition 4 “Debbie” (18.03.2020)
Новая версия будет включать все улучшения, которые получила Linux Mint 19.3 (HDT, boot-repair, системные отчёты, настройки языка, улучшения HiDPI и графики, новые загрузочные меню, Celluloid, Gnote, Drawing, Cinnamon 4.4, значки состояния XApp и т.д. ), а также пакеты Debian 10.
Системные требования
- Оперативная память: 1 GB (рекомендуется 2 GB)
- Диск: 15 GB свободного места (рекомендуется 20 GB)
- Дисплей: разрешение 1024×768 (на более низких разрешениях, нажмите ALT чтобы перетаскивать окна мышью, если они не помещаются на экране).
- Системная плата:
- 64-битный ISO может загружаться с BIOS или UEFI.
- 32-битный ISO может загружаться только с BIOS.
Полезные ссылки
Подробное описание
Linux Mint — проект с открытым исходным кодом, которые предоставляет полностью бесплатную и простую в использовании операционную систему, основанную на одном из самых популярных дистрибутивов Linux — Ubuntu.
Linux Mint включает большое количество приложений для выполнения стандартных повседневных задач.
Лучший способ описать Mint — изобразить виртуальный контейнер, в который можно устанавливать окружения рабочего стола Cinnamon и MATE поверх стабильного основы в виде Ubuntu, и добавлять дополнительные функции и встроенные приложения.
Linux Mint является очень дружественным дистрибутивом Linux, который используется сотнями тысяч пользователей, особенно теми, которым не подходит родной интерфейс Unity.
Обзор Linux Mint
Распространяется в виде 32-битных и 64-битных Live DVD с версиями оболочек Cinnamon, MATE, Xfce
Проект имеет отдельные версии с окружениями Cinnamon, MATE, Xfce, каждая из которых доступна в виде загрузочных ISO-образов Live DVD, которые могут быть развернуты как на 64-битной, так и на 32-битной архитектуре. Пользователи могут также записывать ISO-образы на USB накопители или чистые DVD диски и загружать Linux Mint без установки.
Загрузочный носитель загружается за 10 секунд, но опытные пользователи могут нажать отдельную клавишу для запуска теста оперативной памяти или для загрузки операционной системы с локального диска.
Аналогичный загрузчик, реализованный в Ubuntu, применяется в Linux Mint, только он имеет свой логотип дистрибутива. Следует упомянуть, что окружения Cinnamon и MATE создаются разработчиками Linux Mint.
Две графические среды и многочисленные полезные приложения
В то время как Cinnamon является клоном GNOME 3, MATE представляет отдельную ветку развития классического окружения GNOME 2. Обе версии включают первоклассные приложения, в частности Mozilla Firefox, Mozilla Thunderbird, Banshee, VLC Media Player, LibreOffice, Pidgin, Transmission, GIMP и менеджер пакетов Synaptic.
Linux Mint является одной из самых популярных бесплатных операционных систем в мире. Многие пользователи Linux предпочитают именно этот дистрибутив вместо Ubuntu OS благодаря поддержке устаревшего оборудования и слабых аппаратных компонентов.
Источник
Iso образ системы линукс
04 фев 2020, 22:58
Создания iso-образа
04 фев 2020, 23:16
Создания iso-образа
04 фев 2020, 23:39
Создания iso-образа
04 фев 2020, 23:49
Создания iso-образа
05 фев 2020, 02:22
К загрузочной флешке простой ISO имеет очень посредственное отношение. Просто многие дистрибутивы сейчас распространяются в виде т.н. hybrid ISO — в виде особым образом подготовленного образа который действительно можно и на флешку записать. Создать именно такой — совсем не так просто. А запись обычного iso на флешку ничего толкового не даст. По вышеприведенной ссылке тоже создается обычный ISO — для записи на DVD. Хотя автор заметки и говорит что для записи на флешку в том числе — он просто ошибается, либо у него была машина с редким видом BIOS — понимающим эмуляцию загрузочного usb-cdrom (что начинает представлять из себя флешка, если на нее записать простой образ).
Обычная загрузочная флешка гораздо ближе к обычному винчестеру. Опять же, как именно ее создавать, зависит от того где грузить будем — на машине с EFI или с BIOS. В любом случае, любой бекап системы — это архив. Чтобы его применить — надо сначала запустить некую программу которая это будет делать. У вас есть такая на примете?
Но это все лирика. Если вы для бекапа используете стандартный для mint-а timeshift — вам нужна просто обычная загрузочная флешка с минт-ом, с которой вы его первый раз ставили. И выглядит процесс восстановления так: ставится голая система (ничего не настраивая), в ней запускается timeshift и разворачивается бекап. Единственная загрузочная флешка в этом процессе — с самим минтом. Бекап разумеется может находится где угодно, кроме того же самого диска на который минт ставится. (btrfs снапшоты — не являются бекапом в этом смысле. Для полного бекапа выбирайте режим rsync в timeshift).
Источник
Разворачиваем рабочий образ linux с минимальным интерактивом
Эта публикация может быть интересна тем ленивым системным администраторам, которые используют что-то из нижеперечисленнго:
- Linux — based систему на машинах-клиентах;
- Тонкие/толстые однотипные клиенты на различном железе;
- Сетевое хранилище клиентских данных;
- Предустановленный регламентированный софт;
- Openvpn/rdp к серверам приложений.
- Плюшевый (мягкий и пушистый) мониторинг linux клиентов типа Nagios.
Речь пойдет о том, как с минимальными усилиями со стороны пользователя или штатного «эникейщика» установить на компьютер пользователя готовую систему с набором софта, настроенными сетевыми службами, предопределенными конфигами и т.д. Статья ориентирована в первую очередь на энтузиастов и начинающих линуксоидов, но приемы и скрипты вполне могут использоваться в боевом развёртывании группы из десятков машин ежедневно.
Для начала определимся с дистрибутивом. Это, конечно, зависит прежде всего от задач. Я выбрал xubuntu 14.04 по трем простым причинам:
1. ubuntu — deb based система с широчайшей поддержкой и огромным количеством форумов;
2. xubuntu — легковесный вариант без рюшек и понтов, который не тормозит на машинах от 512Мб ОЗУ (есть в моём парке и такие динозаврики);
3. 14.04 — это LTS (Long Term Support) вариант c поддержкой до 2019 года.
Есть, конечно, варианты быстрее и поменьше, но по ряду тех или иных причин выбор был сделан и сожалений на протяжении года с небольшим не вызывает.
Забегая вперед, отмечу: чтобы повторить описанное потребуется настроенный vpn сервер или «конфиг-мониторинг-сервер» в локальной сети, пара виртуальных или реальных машин, пара часов свободного времени и внимание к деталям.
Итак, первое, подготовка образа. Все этапы важны, но первый — это фундамент. Устанавливаем систему с cd/dvd/usb/сети и выбираем разметку дисков. Важно понимать, что наш образ не будет поддерживать динамического ресайза ДО развёртывания. А после, скорее всего такой ресайз и не потребуется. Под корень имеет смысл отдать 6-10 Гб.
Больший объем оправдан в случае, когда заведомо известно, что а) диски на клиентских машинах не будут меньше этого объема и б) действительно будет установлено много разных нужных пакетов.
Разметим /home и, наконец, swap разделы. В совокупности все три раздела у автора не вылезают за 30Гб (чтобы спокойно разместиться на ssd 30 Gb, это минимальная конфигурация по диску для моих клиентов). В случае, если заранее известен минимальный объём диска — приемника, имеет смысл подгонять разделы под него. Своп рекомендую размечать сразу за корнем диска, /home сразу за свопом, чтобы в случае ресайза не «возить их по диску в консоли», а сделать изящно одной командой. Устанавливаем локаль, имя пользователя, пароль, hostname и заходим в новоиспеченный Linux. Для продолжения потребуются пакеты x11vnc, ssh, rsync, openvpn, mc (обожаю mcedit, он мне родной, как нортон из девяностых).
В базу я на свой вкус добавил skype, icedove (thunderbird), iceweasel(firefox), chromium-browser, rdesktop калькулятор, монитор ресурсов, viber, libre office, wine и пару windows-приложений (гореть мне, конечно, за это в аду, но аналогов нет и не предвидится). Настраиваем медленно и неторопливо всё это дело. Проверяем, что всё запускается и работает.
Настраиваем vpn. У меня сеть распределенная, по два-три компьютера на одну геолокацию, больше 50 локаций по России, не наездишься. Создаем ssh-ключ к серверу и на сервере к клиенту (кому надо вводить эти пароли, подробности, к примеру, тут). На сервере создаем каталог безусловной синхронизации (для меня это рабочие скрипты, ключи openvpn, клиентский cron, служебные скрипты на python, бинарники С++). В рабочем примере это /var/sync/in, /var/sync/in/cron, /var/sync/out. В out будут логи и любая нужная нам информация с клиентов: скриншоты, отчеты по процессам, итд. В in как раз и будут скрипты синхронизации, задания cron, скрипты хартбитов для мониторинга, многочисленные конфиги системных служб (того же cups или openvpn).
Подготовка всего этого дела к тиражированию займет не многим больше времени, чем установка системы одному пользователю, но тщательная проработка деталей может существенно уменьшить время, которое админ в будущем потратит на скрипты «допиливающие» все образы в бою. Настроим openvpn на клиенте и убедимся, что пользовательский ключ[и] работа[ею]т. Не лишним будет и настроить grub2.
- Хинт1: Хорошо, когда хостнейм, ip в openvpn и сертификат юзера содержат свой уникальный id, к примеру user10.key, x.y.z.10 и vladivostok_10 в качестве хостнейма;
- Хинт2: Хорошо, когда копии этих файлов лежат под рукой, скажем /var/sync/hostname, /var/sync/id, /var/sync/location;
- Хинт3: Зарезервировать 5-10 адресов под незарегистрированных пользователей тоже будет полезным.
Файлы из Хинт2 мы создавать не будем сознательно, по их отсутствию будет понятно, когда «новенькие» подключатся к нашему vpn.
Итак, всё шуршит, офис работает, калькулятор запускается, для rdp с сервером приложений уже есть ярлычок на рабочем столе.
Пришло время делать образ.
Разрешу себе отвлечься. Способов сделать образ с готовой системой под тираж я перепробовал немало. Данная статья не претендует на звание лучшего способа, скажу лишь, что способ лучший для меня и очень кратко прокомментирую другие способы и их минусы.
Clonezilla — отличная вещь, но в интерактивном режиме вводит в ступор любого эникейщика за триста миль от админа.
dd if=/dev/sda of=img.img — волшебная вещь, но вместе с данными мы получим мусор с пустой части диска, объём и скорость метода ужасают.
Norton ghost — не поддерживает ext4.
Partition copy из gparted — классная вещь, но, увы, тоже не для начинающих.
Я долго спрашивал себя, каким я вижу идеальное развертывание. Тут мы подходим к теме статьи, от которой уже порядком отвлеклись.
- Образ должен помещаться на небольшой (в моем случае 2Гб) флешке;
- Образ должен ставиться нажатием одной-двух кнопок;
- После развертывания образ сам должен синхронизироваться и «докладывать» админу, что новая машина «в строю»;
- Регистрация новой машины не должна занимать много времени;
- (Важно!) Образ скорее всего будет записан на флешку из-под windows непрофессионалом по инструкции;
- (АрхиВажно!) Образ скорее всего будет развиваться версионно, и его нужно периодически доделывать и быстро распространять.
Пришлось изобретать маленький велосипед, а точнее — писать разворачивающий скрипт. Для вышеупомянутых задач был выбран дистрибутив PartedMagic. Для заворачивания образа потребуется unetbootin+partedmagic или любой live-cd(usb) с линуксом и tar+b[g]zip на борту. Будем считать, что образ мы загрузили PartedMagic «run from ram» и флешка монтирована в /media/sdb1 (FAT32).
- Ахтунг1 Напоминаю, раздел файла в fat32 не должен быть более 4Гб, следите за объёмом образа или выбирайте ext4 раздел.
- Ахтунг2 NTFS раздел флешки под linux хоть и работает, но забирает огромное кол-во процессорного времени.
После загрузки монтируем наш диск (скорее всего /dev/sda1) и жмём прямо с него всю нашу систему, не забываем и про /home раздел:
Затем сделаем архив со всем содержимым нашего диска:
Тоже самое и для /home раздела:
Затем дампим таблицу разделов в файл на нашу суперфлешку:
Таким образом, на флешке у нас появятся архивы и файл с таблицей разделов эталонного образа.
Ну и на сладкое. Ниже скрипт c говорящим названием, который собирался по частям с разных уголков интернета буквально по строчке.
Комментарии автора прямо в тексте скрипта. Ничего сверхъестественного, просто как на уроке информатики, однако отлаживался с кровавыми слезами, разок даже убил домашнюю систему флешкой с этим скриптом. Не рекомендую оставлять как есть, т.к. это его безусловная неинтерактивная версия.
cat /pmagic/pmodules/scripts/kill_your_hdd_data.sh (путь для автозагрузочного скрипта в PartedMagic)
Вместо эпилога:
Данный метод используется в Urban Software для заливки информационных сенсорных киосков c веб-приложениями под управлением linux. Чаще всего это бесклавиатурные машины, которые разворачиваются десятками вдали от цивилизации нашей техподдержки, поэтому важно изначально не создать проблем при их мониторинге и вводе в работу.
Источник