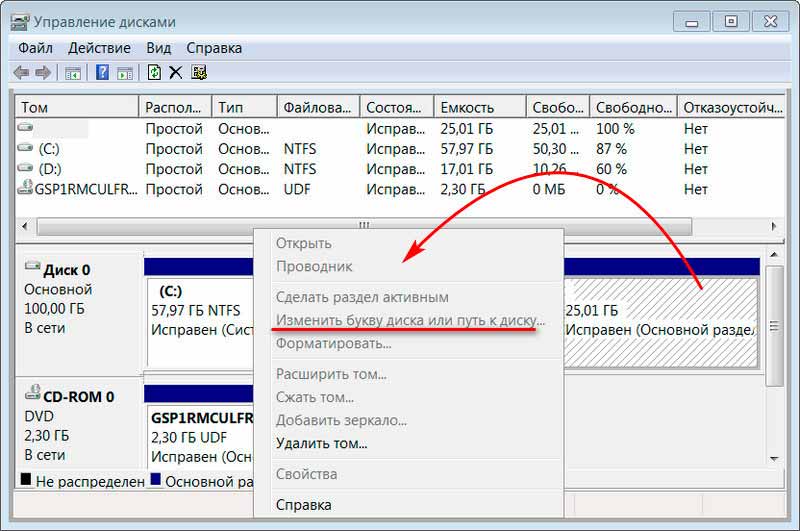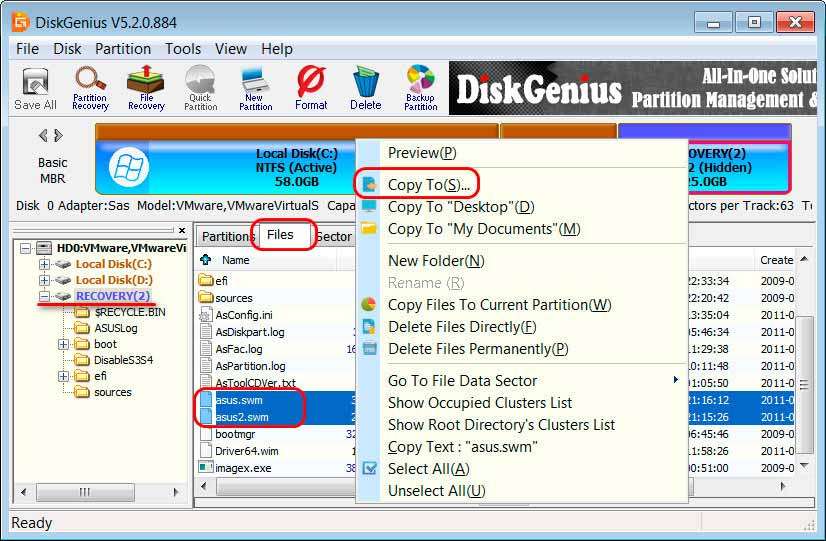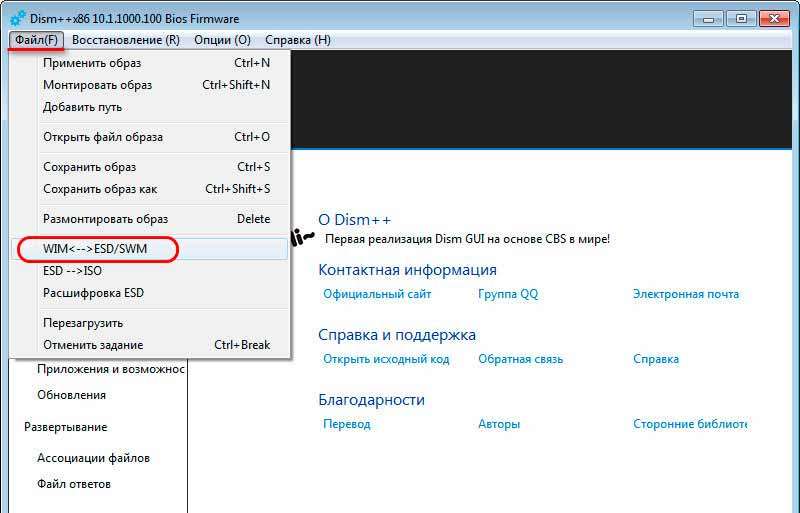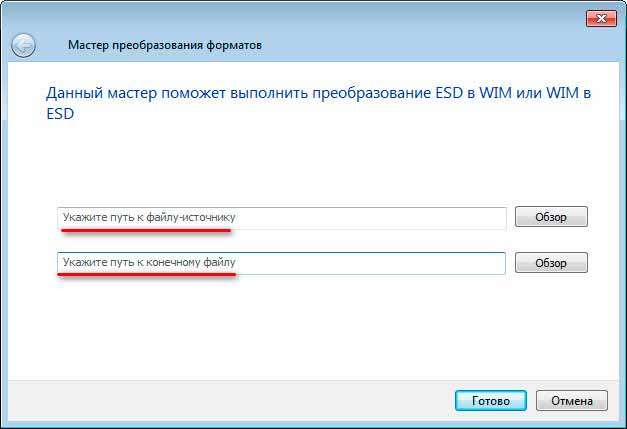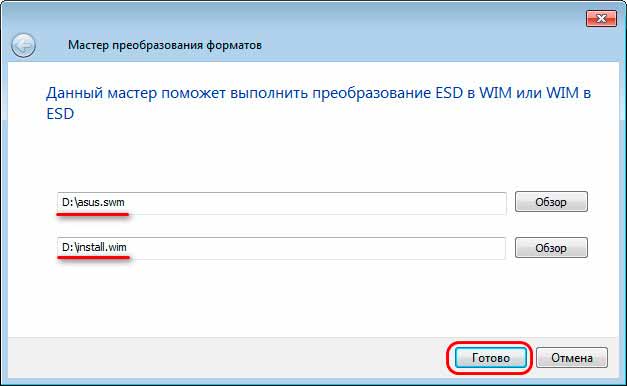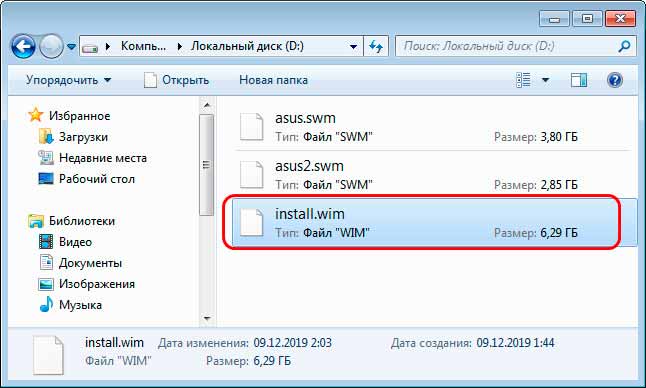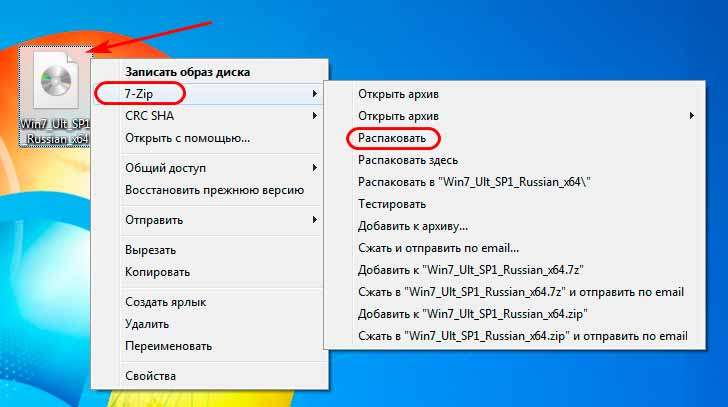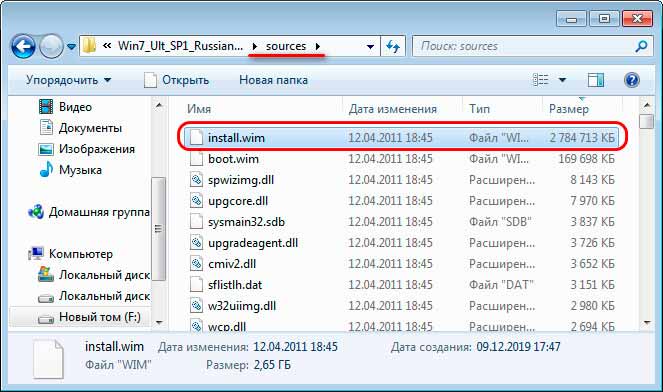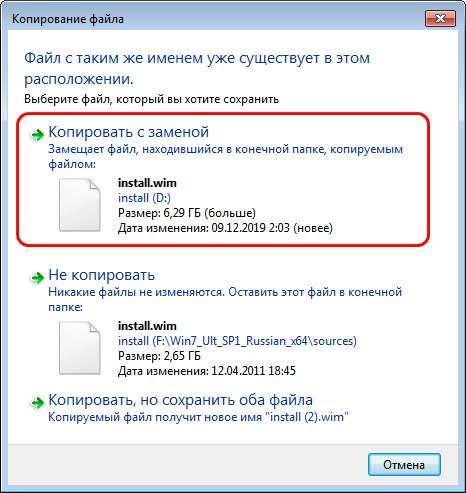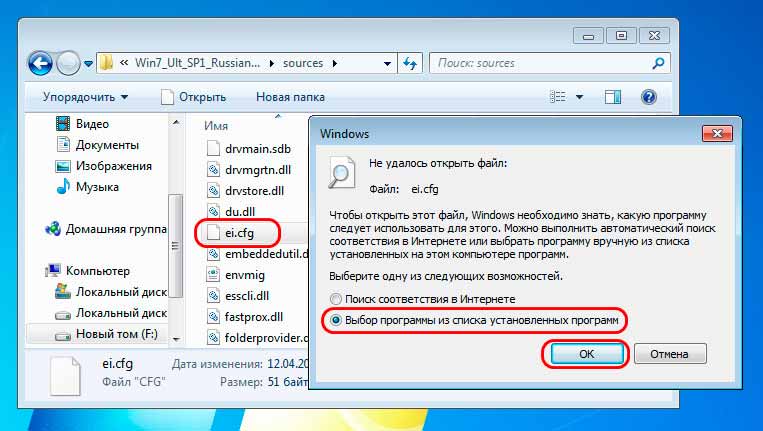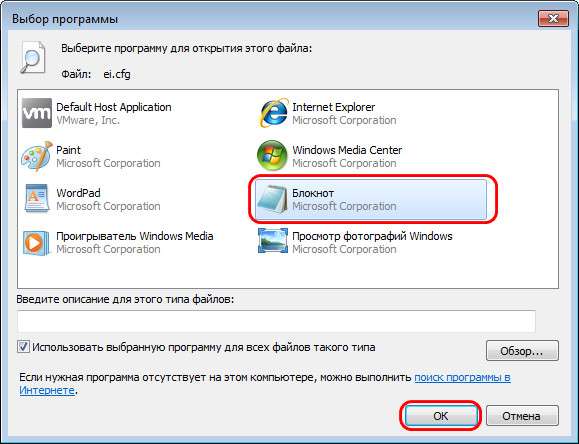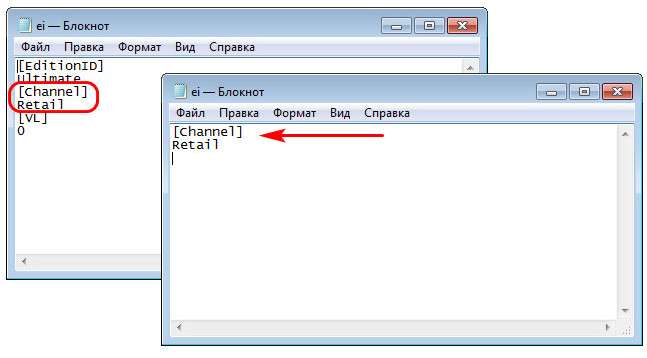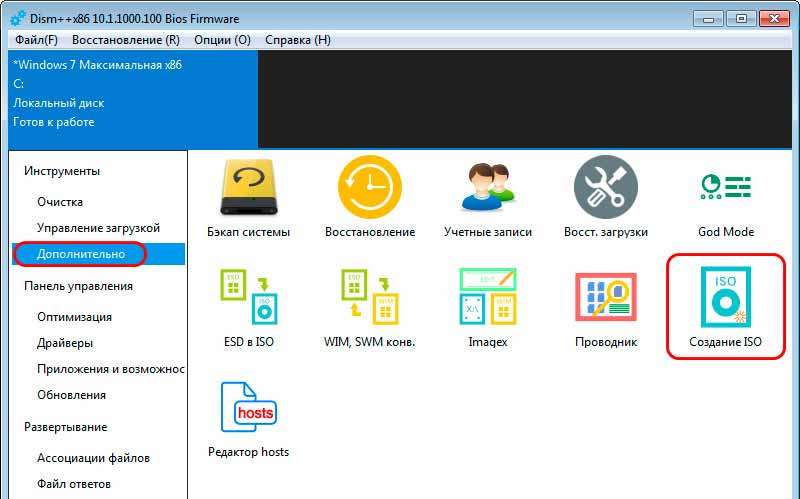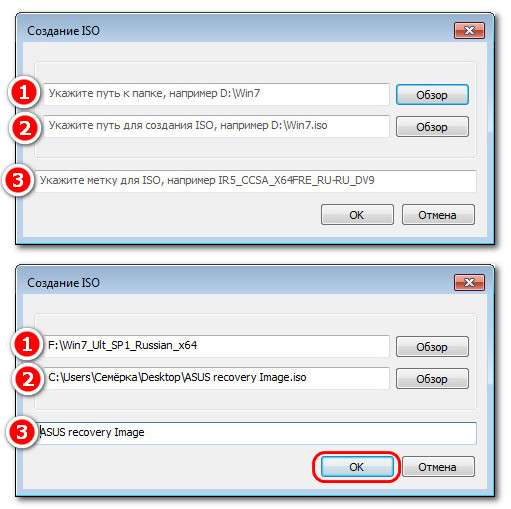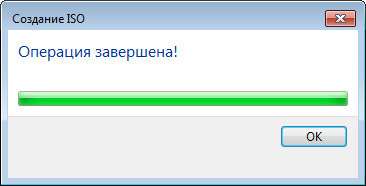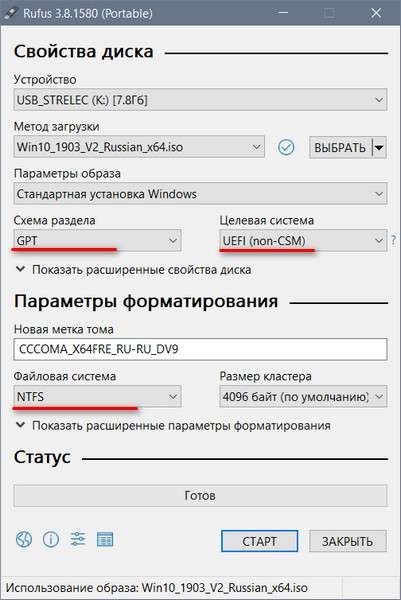- Создание восстановительного диска Windows Vista Recovery CD
- Как из заводской Windows на Recovery-разделе диска создать установочный ISO
- Как из заводской Windows на Recovery-разделе диска создать установочный ISO
- Извлечение образа заводской Windows из Recovery-раздела
- Конвертирование в файл install.wim
- Как создать установочный ISO
- Загрузочный носитель для заводской Windows
- Заключение
- Диски аварийного восстановления для Windows: Часть 1
- Содержание
- Варианты восстановительных дисков для всех версий Windows
- Windows 8: инструмент «Создание диска восстановления»
- Windows 7: инструмент «Создать диск восстановления системы»
- Vista: включение и использование Create Recovery Disk
- Windows XP: потребуется средство стороннего разработчика
- Все версии Windows: бесплатные диски восстановления
- Автоматизированный Easy Recovery Essentials
- Какое средство восстановления подойдет для вас?
Создание восстановительного диска Windows Vista Recovery CD
К счастью, разработчики из Microsoft предусмотрели возможность создания Windows Recovery CD в первом пакете исправлений Vista SP1. Если нет времени дожидаться выпуска сервис-пака, можно воспользоваться образом восстановительного диска, копию которого сделали сотрудники NeoSmart Technologies , получившие бета-версию SP1. В этой статье я расскажу, где можно достать этот ISO-образ и как с его помощью создать свою копию восстановительного диска Windows Recovery CD.
В связи с тем, что ISO-образ Windows Recovery CD , размер которого составляет 120 Мб, стал очень популярным, программисты из NeoSmart Technologies помимо возможности скачивания образа непосредственно с их сайта разместили соответствующий торрент-файл .
Работа с приложением ISO Recorder
После скачивания ISO-файл необходимо будет записать на CD-болванку. В этом может помочь обычное приложение для прожига дисков, например Nero, но для того, чтобы записать образ посредством Vista, нужно скачать соответствующую версию программы ISO Recorder с сайта Алекса Файнмэна.
После скачивания и распаковки zip-файла, можно приступать к инсталляции приложения. Дважды щёлкните на Setup, затем проследуйте через диалоговые окна Open File Security Warning и User Account Control. Когда откроется экран мастера установки программы ISO Recorder (изображение A), просто следуйте появляющимся инструкциям, окончание процесса установки не заставит долго ждать.
Теперь вставьте пустую CD-болванку в привод. Когда появится диалоговое окно AutoPlay, закройте его.
Приложение ISO Recorder, изначально разработанное как расширение для оболочки операционной системы, автоматически встраивается в проводник Windows Explorer. Для того чтобы его запустить, найдите скачанный ISO-файл, щёлкните на нём правой кнопкой мыши и в появившемся меню выберите команду Copy Image To CD (изображение B).
После того как откроется мастер записи диска CD Recording Wizard (изображение C), нажмите Next. Программа запишет ISO-образ на ваш компакт-диск. По завершению процесса можно закрыть окно мастера.
Запуск системы с Windows Recovery CD
Итак, вы записали восстановительный диск Windows Recovery CD. Теперь его следует проверить. Перезагрузите компьютер, предварительно вставив компакт-диск в привод. Следуйте указаниям на экране. Наберитесь терпения, так как для загрузки интерфейса Windows Recovery Environment, где в свою очередь используется оболочка Windows PE (Preinstallation Environment), понадобится какое-то время.
Как только система начнёт загружаться с компакт-диска, появится чёрный экран со светло-серой шкалой индикатора (изображение D).
По завершению процесса на экране появится зелёно-голубой фон Vista (изображение E), который придётся лицезреть весьма долго. Нужно снова набраться терпения.
Наконец открывается диалоговое окно установки системы Install Windows, где нужно будет задать язык (Language), время и формат отображения валюты (Time and Currency format), а также приоритетную раскладку клавиатуры (Keyboard or input method) (изображение F). Поскольку это не установка Windows, можно пропустить шаг, нажав Next.
Во втором диалоговом окне Install Windows (изображение G), выберите опцию Repair Your Computer. Ни в коем случае не нажимайте на кнопку Install Now.
Появится предварительное диалоговое окно System Recovery Options (изображение H). Выберите вашу оперативную систему и нажмите Next.
Откроется главное окно System Recovery Options (изображение I). В случае применения восстановительного диска по назначению нужно будет выбрать один из приведённых в списке инструментов, однако поскольку сейчас это всего лишь тест, просто нажмите кнопку Restart.
Как из заводской Windows на Recovery-разделе диска создать установочный ISO
Доброго времени суток. Как из заводской Windows на Recovery-разделе диска создать установочный ISO? Извлечение в отдельный установочный процесс заводской Windows, поставляемой с ноутбуком, моноблоком или прочего типа OEM-устройством, может стать решением в случаях, когда возникает необходимость избавиться от скрытого раздела Recovery на жёстком диске. На разных устройствах этот раздел занимает разный объём, как правило, 15-25 Гб.
Из этого всего объёма непосредственно образ заводской системы весит значительно меньше. Остальное место занимают файлы Recovery-функционала. Если в таковом нет принципиальной необходимости, занимаемое разделом Recovery место можно высвободить под свои пользовательские нужды. Ну а заводскую Windows при её сбое переустанавливать как обычную систему с дистрибутива Microsoft, то-есть с использованием установочного носителя. На который нужно будет записать установочный образ ISO. Созданный по предложенному ниже мануалу.
Как из заводской Windows на Recovery-разделе диска создать установочный ISO
Чтобы создать установочный ISO-образ заводской Windows OEM-устройства, нам потребуется провести несколько операций.
- Извлечь образ операционной системы из скрытого раздела Recovery
- Конвертировать его в формат WIM (если нужно)
- Упаковать в установочный ISO-файл
Для этих целей нам потребуется помощь программы Dism++. Часть функционала которой составляют возможности по редактированию дистрибутива Windows. Это бесплатная программа. Она доступна для скачивания на сайте разработчиков . Ну а после создания установочного ISO можно будет уже удалить раздел Recovery.
Примечание: Решение об удалении раздела Recovery необходимо принимать взвешенно, с понимаем, что этот ход сделает невозможным функционирование на устройстве Recovery-функционала. Чтобы всё же оставить себе на будущее возможность восстановить Recovery-функционал, необходимо сделать посекторную резервную копию раздела Recovery программами типа AOMEI Backupper, R-Drive Image, DiskGenius и т.п. Эту копию можно хранить где-нибудь в облачном хранилище. И при необходимости восстановить из неё раздел Recovery.
Извлечение образа заводской Windows из Recovery-раздела
Чтобы извлечь образ заводской Windows, нам нужно получить доступ к разделу Recovery. В некоторых случаях он может быть просто скрытым разделом диска. И чтобы он отобразился в проводнике, достаточно в управлении дисками просто присвоить ему букву. В большей же части случаев раздел Recovery будет не только скрытым, но и с неактивными функциями в контекстном меню. Как вот, например, в нашем случае.
В такой вот большей части случаев можно поступить по-разному.
- Можно использовать программы для восстановления удалённых данных. Такие отображают скрытые и повреждённые разделы диска.
- Можно попытаться присвоить букву диска с помощью специального ПО типа менеджеров дисков.
- А можно использовать те же менеджеры дисков, только с функциями доступа к данным на скрытых разделах
К последнему способу и прибегнем в нашем случае.
Возьмём бесплатную программу DiskGenius . В её окне на панели слева откроем раздел Recovery. На правой панели переключимся на отображение файлов. Отыщем в корне раздела образ заводской Windows и скопируем его. Обычно образ выглядит как несколько файлов формата SWM. В нашем случае их два. Они с именами производителя ноутбука – asus.swm и asus2.swm. Образ разбит на две части, то-есть на два файла. Чтобы иметь возможность находиться на Recovery-разделе с файловой системой FAT. Выделяем эти два файла и копируем. В контекстном меню выбираем «Copy To». Далее указываем путь копирования.
Образы заводской Windows могут храниться не только в формате SWM. Также это может быть родной формат системы WIM. Ну и, естественно, не может быть никакой стандартизации в плане наименований файлов образа. У каждой марки компьютерного устройства будут разные наименования. Весить файлы образа заводской Windows должны по несколько Гб. В сумме где-то не менее 5 Гб. В общем, здесь ориентироваться нужно по ситуации.
Конвертирование в файл install.wim
Образ заводской Windows в формате SWM необходимо конвертировать в формат WIM. Запускаем программу Dism++. В меню «Файл» выбираем пункт «WIMESD/SWM».
В первой графе указываем путь к файлу-источнику, то-есть к исходному образу. Во второй графе указываем путь к форматированию конвертированного образа.
В нашем случае в первой графе будет путь к первому файлу образа заводской Windows – к asus.swm. Во второй графе указываем путь конечного файла: имя даём ему install, тип выбираем WIM. По итогу операции у нас будет установочный образ install.wim. Жмём «Готово».
Дожидаемся выполнения конвертирования.
Как создать установочный ISO
И вот наш сконвертированный файл install.wim. Теперь им необходимо подменить исходный такой файл в составе установочного ISO Windows.
Нам необходимо скачать в Интернете установочный ISO той же версии и редакции Windows, что и наша заводская. Если заводская система – это Windows 10 и 8.1, ISO можно скачать на сайте Microsoft. За ISO-дистрибутивом Windows 7 придётся отправляться на сторонние ресурсы. Скачанный ISO нужно распаковать в отдельную папку. Если мы работаем в средах Windows 10 и 8.1, для этого нужно подключить ISO для отображения в проводнике.
Делается это обычным двойным кликом. Затем копируем всё содержимое ISO и вставляем его в новой созданной папке. Имя папки не имеет значения. Если мы работаем в среде Windows 7, то используем архиватор WinRAR или 7-Zip. Распаковываем ISO в папку.
Далее в этой папке с извлечённым содержимым ISO заходим в папку «sources». И вставляем в эту папку скопированный файл install.wim. Который мы получили путём конвертирования образа заводской Windows. Он должен заменить исходный файл install.wim ISO-образа.
При копировании подтверждаем это действие с заменой.
Теперь в этой же папке «sources» находим файл ei.cfg. Открываем его двойным кликом.
И среди возможных программ выбираем штатный блокнот.
Смотрим содержимое этого файла. Нужно, чтобы в нём были только две строчки: [Channel], Retail. Все остальные записи необходимо удалить и сохранить файл.
Это файл конфигурации выпуска Windows. Он отвечает за указание ключа продукта. Его нужно, так сказать, сбросить к дефолтным настройкам. Чтобы в процессе установки заводской Windows не возникало конфликта в плане ключей продукта. Далее, в программе Dism++ идём в раздел «Дополнительно» и жмём «Создание ISO».
Указываем в первой графе путь к вот этой папке с отредактированным содержимым ISO-образа. Во второй графе – имя и путь к новому ISO. В третьей графе – метку образа. И жмём «Ок».
Дожидаемся завершения операции.
Загрузочный носитель для заводской Windows
И вот наш установочный ISO с заводской Windows создан. Он весит 6,66 Гб – значительно больше, чем обычный образ Windows 7, а именно с этой версией системы мы работали. Образ больше, поскольку в комплекте с заводской «Семёркой» идут интегрированные драйверы ноутбука и много предустановленного софта от Asus.
Следовательно, установочный ISO не поместится на флешку 4 Гб и стандартный DVD-диск с объёмом 4,7 Гб. Нужна будет флешка минимум на 8 Гб. Или DVD-диск с объёмом минимум 8,5 Гб. Также при создании загрузочной флешки UEFI нужно учесть ограничения файловой системы FAT32. В которую должна быть форматирована флешка – вес одного файла не более 4 Гб. Решение этой проблемы предлагается программой Rufus. Она умеет создавать загрузочные флешки UEFI с использованием файловой системы NTFS. Но такая флешка запустится только при условии отключенной в BIOS функции Secure Boot.
Заключение
В этой статье мы разобрали способ как из заводской Windows на Recovery-разделе диска создать установочный ISO. А также рассмотрели решение для случаев необходимости сохранения образа заводской Windows, но удаления Recovery-раздела на диске.
Диски аварийного восстановления для Windows: Часть 1
Автор: Фред Ланга
Оригинал статьи: Windows Secrets
Перевод на русский язык: Александр Рябов
Когда ваш ПК перестает загружаться со своего жесткого диска, вы можете попасть в безвыходное положение, — если вы не создали загрузочный аварийный диск или устройство.
Диск восстановления не просто запускает ПК, он также включает в себя инструменты, которые помогут исправить то, что случилось с системой. Создание диска восстановления занимает минуты.
Содержание
Варианты восстановительных дисков для всех версий Windows
Существуют различные способы создания автономных, аварийных, загрузочно-восстановительных дисков. В случае использования Windows 7 и 8 создавать хорошие диски восстановления быстро и просто. Vista и XP также предоставляют средства создания восстановительных дисков, но процесс потребует немного больше усилий.
Существуют также многочисленные загрузочные диски сторонних производителей — и платные, и бесплатные, — которые работают со всеми версиями Windows. Лучшие из них имеют возможности восстановления и возврата к работе, что значительно превосходит собственные средства Windows.
Разумеется, вы можете загрузить ПК, используя исходные установочные CD или DVD с Windows, и они предоставляют некоторые основные средства восстановления. Но большинство ПК теперь поставляются с установочными файлами, находящимися в специальном разделе на жестком диске. Такие файлы будут недоступны, если вы не уделите время для создания аварийного загрузочного диска. Говоря иначе, раздел восстановления окажется для вас бесполезным в чрезвычайной ситуации, при которой нельзя будет загрузить ПК!
Даже если вы потрудились сделать резервные копии образа системы, вам все же может потребоваться аварийный диск под рукой, чтобы восстановить самый последний по времени образ.
В 1-ой части (а всего их две) этой статьи я рассмотрю длинный ряд аварийных восстановительных дисков для XP, Vista, Windows 7 и Windows 8. Я начну с возможностей Windows 8 и буду двигаться обратно к XP. Я также начну со встроенных средств Windows и затем упомяну некоторые превосходные сторонние продукты, — большинство из них бесплатные!
На следующей неделе, во 2-ой части, вы узнаете, как использовать эти диски для загрузки ПК и как добраться до тех инструментов восстановления, которые они содержат. Я также поделюсь некоторыми продвинутыми советами и приемами.
Windows 8: инструмент «Создание диска восстановления»
Windows и 8.0, и 8.1 — обе включают встроенную программу «Создание диска восстановления» (Recovery Media Creator). Это средство позволяет легко сделать из флэшки или внешнего USB-устройства загрузочный восстановительный диск. Средствами Windows 8.0 также можно создать загрузочные CD или DVD.
Стандартное устройство восстановления (или CD/DVD) от Windows 8 содержит загрузочный восстановительный образ — упрощенную специальную версию Windows 8, — который будет осуществлять запуск ПК. Оно также включает средства для ремонта и восстановления основной Windows 8. Оно также может включать средства для сброса или обновления системы на основе системного образа, например, такие, которые предоставляются производителями компьютеров.
Если ваш ПК содержит доступный для использования установленный производителем восстановительный образ (обычно в его собственном специальном разделе), Recovery Media Creator (RMC) может также добавить образ к загрузочному диску восстановления. Если необходимо, вы можете полностью восстановить свою систему исключительно с диска восстановления. (Вы можете даже поместить настраиваемый восстановительный образ на диск восстановления. Об этом я расскажу во Второй части.)
Инструмент «Создание диска восстановления» очень прост в использовании. И вот, насколько:
- Находясь в учетной записи администратора, нажмите Win + W (клавиша с флагом Windows и клавиша W) или проведите пальцем, чтобы открыть панель с Чудо-кнопками.
- Введите Создание диска восстановления (recovery drive) в поле поиска (в Windows 8.0 используйте поле Поиск, Параметры (Search, Settings)), затем щелкните значок Создание диска восстановления (Create a recovery drive), когда он появится. Откроется средство «Диск восстановления» (см. рисунок 2).
Рисунок 2. Создание диска восстановления в составе Windows 8 — это пошаговый мастер, который прост в использовании.
- Если в вашей системе есть раздел для восстановления, укажите, хотите ли вы включить образ восстановления в создаваемый загрузочный или восстановительный диск.
Если флажок Скопировать раздел восстановления с компьютера на диск восстановления (Copy the recovery partition from the PC to the recovery drive) отображается черным и откликается на щелчки, вы можете записать на восстановительный диск образ восстановления, заложенный заводом-производителем вашего ПК. Просто установите флажок, чтобы включить эту опцию.
Если этот флажок отображается серым и не реагирует на щелчок, значит, очевидно, у вас нет возможности записать заводской образ на диск восстановления. Однако не расстраивайтесь, создаваемый диск восстановления будет все же содержать загрузочный, урезанный восстановительный образ Windows 8, а также стандартный массив средств для восстановления.
Когда будете готовы, щелкните Далее (Next).
- Затем инструмента «Создание диска восстановления» сообщит, сколько дискового объема займут файлы восстановления и образ системы, если его запись отмечена. Вставьте USB-устройство в ваш ПК, объем которого, по крайней мере, равен требуемому. Следует иметь в виду, что устройство может использоваться тольков качестве загрузочного диска восстановления; все остальное на устройстве будет удалено.
- Если вы подключили более чем одно USB-устройство, то RMC покажет список доступных устройств. Выберите то из них, которое вы хотите сделать диском восстановления, и нажмите Далее (Next). Следующее диалоговое окно предупредит вас, что все на выбранном USB-устройстве будет перезаписано. Когда вы будете готовы, нажмите Создать (Create).
- Загрузочный образ восстановления, средства восстановления и исправления и заводской образ системы (если выбрано) будут скопированы на диск восстановления. Это может занять несколько минут.
- Если вы задали копирование заводского образа, RMC теперь предоставит вам опцию удаления раздела восстановления OEM с жесткого диска, чтобы освободить место. Удалить или сохранить раздел — выбирать вам.
- Щелкните Закрыть (Finish).
- Извлеките USB-устройство и сохраните его в надежном месте.
Чтобы получить больше информации относительно инструмента «Создание диска восстановления», входящего в состав Windows 8, зайдите на страницу поддержки Microsoft — Создание USB-накопителя восстановления.
Windows 7: инструмент «Создать диск восстановления системы»
Windows 7 была первой из систем Windows, комплектующихся автоматизированным средством создания загрузочных аварийных CD или DVD. Средство не выполняет столько же функций, сколько версия Windows 8, — вы не можете, например, добавить образ восстановления OEM — но оно такое же простое в использовании. Всего несколько щелчков, и диск восстановления готов!
И вот, насколько:
Рисунок 3. Архивация и восстановление
- Вставьте чистый CD или DVD в оптическое устройства записи на ПК.
- Находясь в учетной записи администратора, откройте приложение Backup and Restore (Архивация и восстановление). Щелкните Пуск > Панель управления > Система и безопасность > Архивация и восстановление (Start > Control Panel > System and Security > Backup and Restore).
- В левой части окна щелкните Создать диск восстановления системы (Create a system repair disc).
- Подтвердите, если оптический привод выбран правильно. Нажмите Создать диск (Create disc) (см. рисунок 4), и следуйте предлагаемым шагам.
Примечание: Если Windows 7 не может найти файлы, которые ей необходимы, она предложит вам вставить диск установки Windows.
Для получения дополнительной информации Microsoft предлагает изучить видео-руководство на своей странице Создание диска восстановления системы, посвященной Windows 7.
Vista: включение и использование Create Recovery Disk
Бета-версия Vista SP1 комплектовалась прекрасной утилитой Create Recovery Disk (Создать диск восстановления) (recdisc.exe) (см. рисунок 5). Но по причинам, известным только Microsoft, утилита была урезана во всех произведенных версиях. Файл recdisc.exe все еще существует в Vista, но он не функционирует!
Тем не менее энтузиастам понравилась рабочая версия утилиты. Таким образом, они приготовили файлы и сделали их доступными для скачивания — вместе с практическими рекомендациями. Это не является официально санкционированным решением, но оно открыто обсуждалось и рекомендовано Microsoft MVP на форуме Microsoft Answers. Например, посмотрите тему Microsoft Answers «Creating system recovery disk for Windows Vista» (Создание диска восстановления системы для Windows Vista).
Получить recdisk.exe нетрудно, но шаги слишком длинные, чтобы подробно излагать здесь. Тема на стороннем форуме «VistaForums», названная «How to create a Vista recovery disc» (Как создать диск восстановления Vista), содержит лучшие инструкции с практическими рекомендациями, которые мне известны. Единственная вещь, которую я добавил бы к практическому руководству, это стандартное замечание: прежде чем производить какие-либо системные изменения, сделайте резервное копирование.
Если все это находится за пределами ваших возможностей, попробуйте воспользоваться загрузочным диском сторонних разработчиков, как описано ниже.
Windows XP: потребуется средство стороннего разработчика
В XP нет встроенной возможности создания загрузочного аварийного диска восстановления.
В течение многих лет лучшей альтернативой была UBCD4Win (расшифровывается как «Ultimate Boot CD for Windows»). Но создание того загрузочного диска — долгий и сложный процесс, который требует некоторого технического мастерства и доступа к полноценному CD установки XP.
UBCD4Win все еще используется, и все еще бесплатная, но я теперь не рекомендую. Теперь существует лучшее средство.
Hiren’s BootCD включает удивительный массив бесплатных инструментов — всего около 100 (вот список).
Сам CD основан на Linux, но вам не нужно знать Linux; в текстового вида приложении есть простые меню для выбора инструментов, которые вы будете запускать. (См. рисунок 6.)
Рисунок 6. Hiren’s BootCD включает массив примерно из 100 бесплатных ремонтно-восстановительных программных средств.
Странно, но Hiren’s BootCD также содержит урезанную «Мини-XP» на основе «серой» системы. Она предназначена как инструмент аварийного восстановления для использования владельцами лицензионных, оплаченных копий XP — не как замена покупке лицензии или стандартной установке XP. В рамках своих ограниченных задач она прекрасно работает. Когда ваша обычная (лицензионная и оплаченная) система Windows XP не загружается, MiniXP с Hiren’s BootCD может помочь вам снова ее запустить.
Вы можете получить Hiren’s BootCD на его странице загрузки. Но найти работающую ссылку для скачивания возможно будет непросто — страница содержит несколько отвлекающих альтернативных ссылок для скачивания неподходящих инструментов.
Настоящая ссылка на загрузку файла Hiren’s BootCD находится в конце страницы и выглядит — на момент написания статьи — как показано на рисунке 7.
Все версии Windows: бесплатные диски восстановления
Если встроенные средства Windows недоступны или не работают у вас, есть множество бесплатных альтернативных загрузочных дисков восстановления. Подобно Hiren’s BootCD, большинство из них сделано на основе Linux и комплектуется широким набором предварительно настроенных инструментов обслуживания и восстановления.
Вот четыре наилучших из них:
- Trinity Rescue Kit (бесплатный или добровольно платный) — специально разработан для операций восстановления на машинах с Windows, но может также использоваться и в вопросах восстановления Linux. Здесь по умолчанию используется простая клавиатурно-текстовая система меню, в Linux также доступна командная строка.
- Ultimate Boot CD (бесплатный; веб-сайт) — содержит более 100 простых в использовании восстановительных и диагностических средств, интерфейс с клавиатурно-текстовым меню.
- SystemRescueCd (бесплатный) — позволяет использование базовых средств восстановления в гибридной тексто-графической Linux-среде.
- Ubuntu Rescue Remix (бесплатный; веб-сайт, предлагает ряд инструментов с открытым исходным кодом по восстановлению данных и инструментов технической компьютерной экспертизы. Однако этот продукт почти полностью основывается на работе с командной строкой Linux, из-за чего он может оказаться трудным для лиц, которые привыкли к интерфейсам с мышью.
Автоматизированный Easy Recovery Essentials
Инструменты Easy Recovery Essentials от NeoSmart Technologies заслуживают отдельного разговора. О них выгодно упоминают почти на каждом интернет-форуме, посвященном восстановлению Windows.
Отчасти это потому, что инструменты довольно хороши и могут работать во всех версиях Windows — XP, Vista, Win7, Win8, Windows Server.
Но популярность этих инструментов развилась отчасти потому, что они были бесплатны. Хотя на многих онлайновых дискуссионных форумах до сих пор диски NeoSmart относят к бесплатным, на самом деле сейчас они являются коммерческими продуктами. Цены в США начинаются от 20 долларов за домашнюю версию Easy Recovery Essentials и кончаются на 75 долларах за Server-версию. Вы можете найти список всех версий и цен на сайте NeoSmart.
За действительно скромную цену вы получите загрузочный iso-образ, который вы можете скачать и записать на CD, DVD или USB-устройство. После своего запуска Easy Recovery Essentials позволяют использовать высоко автоматизированные возможности восстановления. Фактически, множество сложных операций восстановления могут быть запущены одним простым щелчком, не требуя никакого ввода дальнейших данных пользователем.
Получить представление о том, как легко использовать эти средства, вы можете в демонстрационном видео NeoSmart. NeoSmart также предлагает гарантию возврата денег.
Какое средство восстановления подойдет для вас?
Я предлагаю вам, если это возможно, начать с инструментов, имеющихся в Windows. Они справляются с большинством обычных задач и, может быть, со всем, что вам нужно. Они обеспечивают выполнение привычных операций, а также несколько необычных. Эй, ведь вы уже заплатили за них!
Если инструменты Windows не обеспечивают того, что вам надо, попробуйте бесплатные загрузочные диски восстановления на базе Linux. Несмотря на то, что среда Linux может оказаться незнакомой большинству пользователей Windows — особенно инструменты командной строки Linux, — там, как правило, достаточно документации, чтобы помочь вам преодолеть любые шероховатости.
Если ни встроенные средства Windows, ни бесплатные на основе Linux не дают вам результата, то коммерческие средства могут оказаться идеальными. Инструменты Easy Recovery Essentials от NeoSmart, в частности, хорошо работают, очень просты в использовании и предлагаются с гарантией возврата денег.
На следующей неделе: вы узнаете, как использовать эти диски восстановления, чтобы загрузить компьютер и добраться до инструментов, которые в них содержатся. Еще я предложу некоторые дополнительные советы и рекомендации. Оставайтесь с нами!