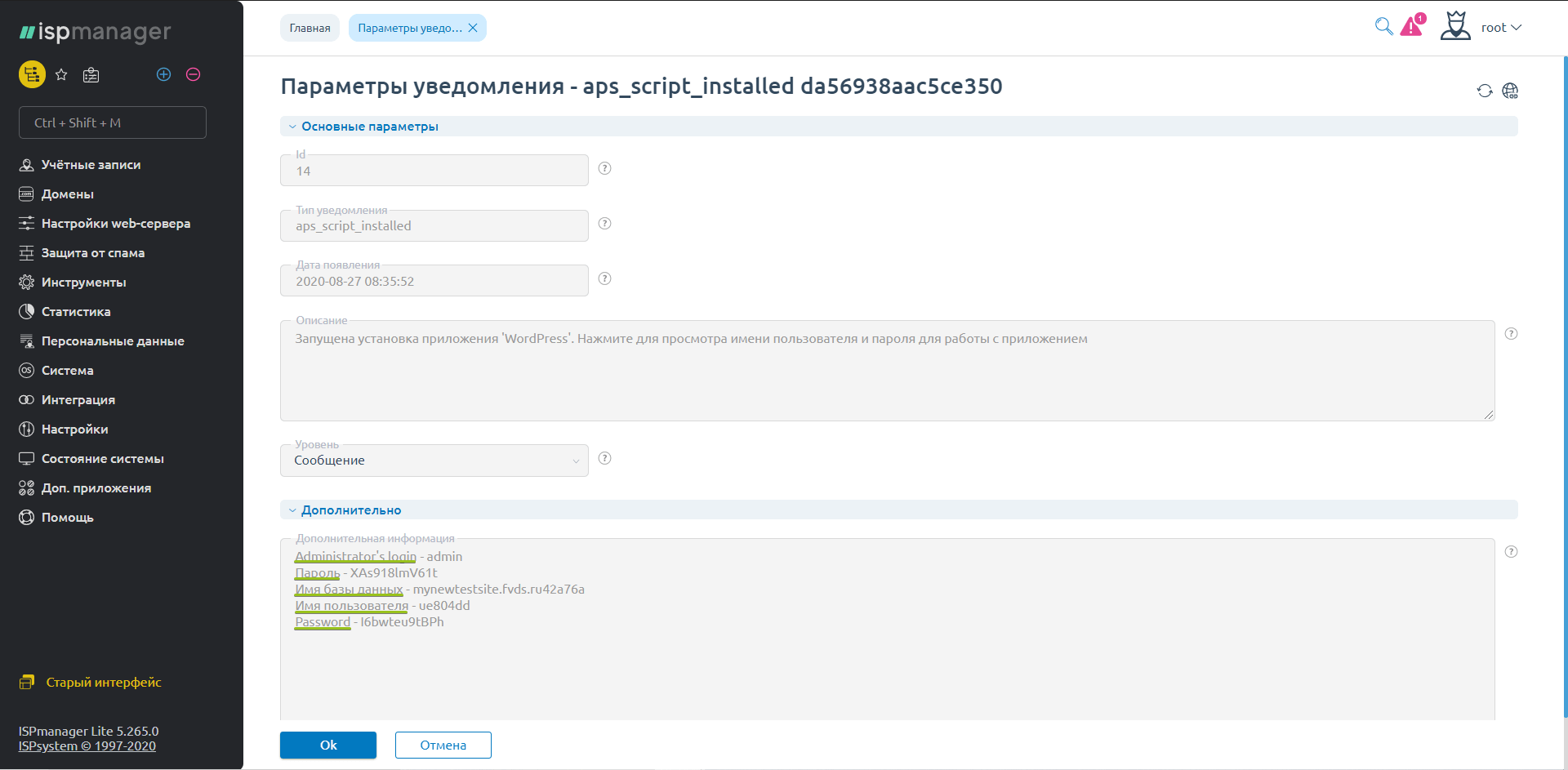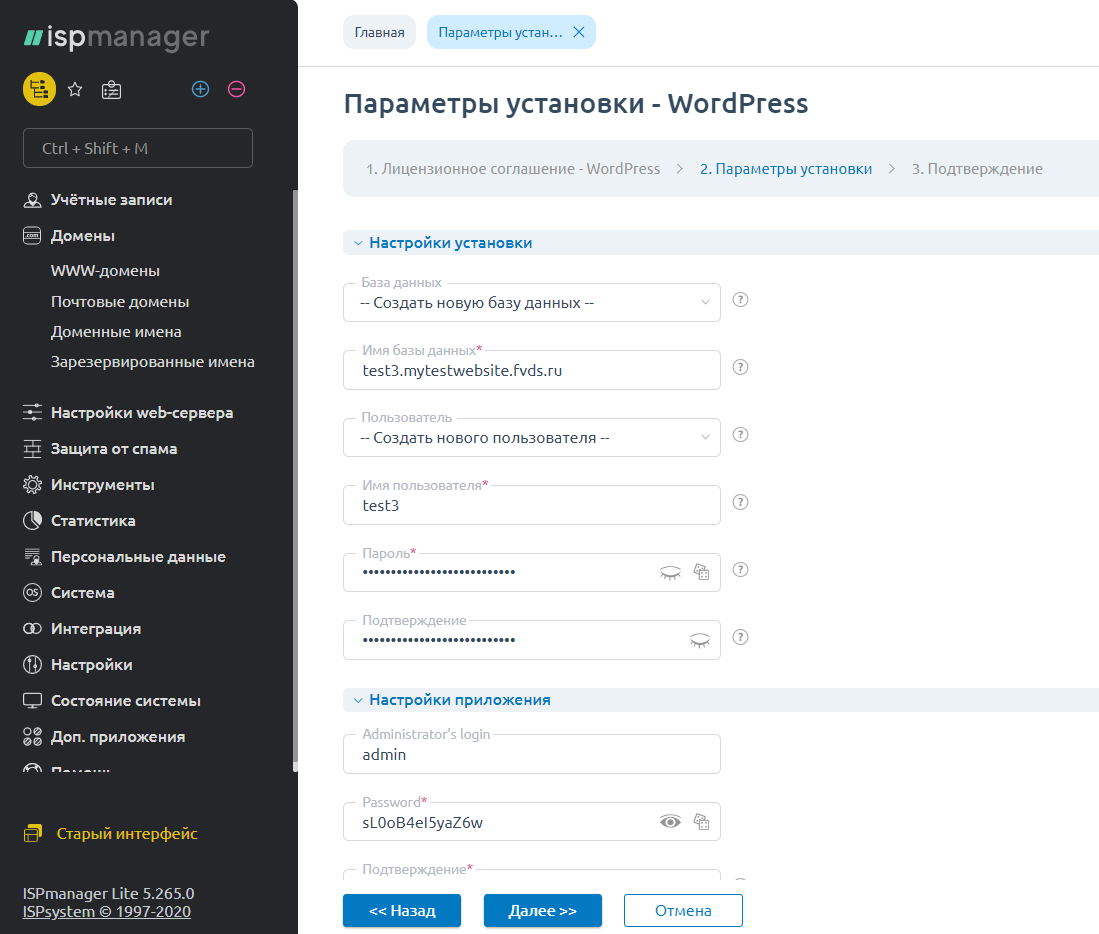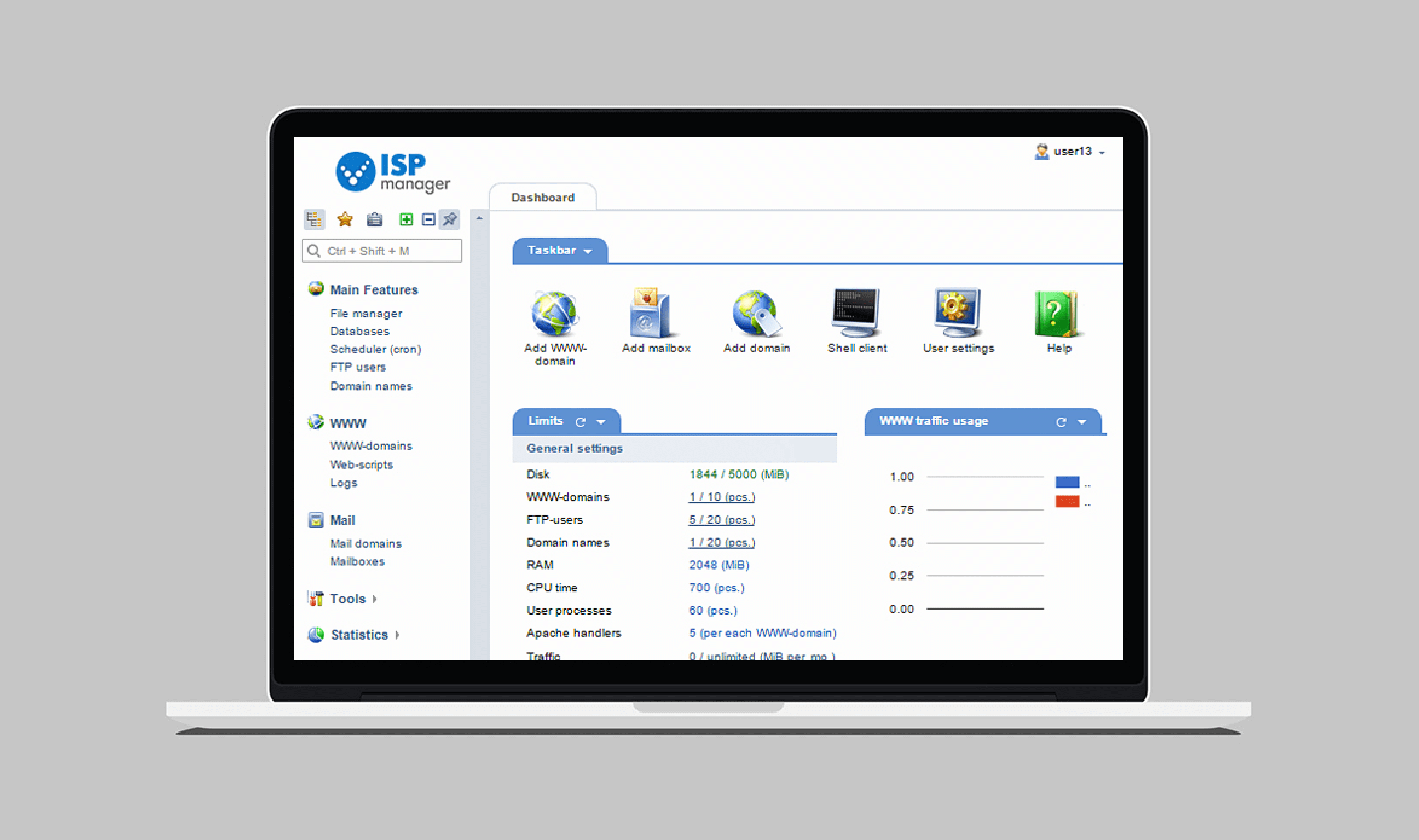- Процесс установки
- Активация лицензии
- Установка
- Минимальное программное обеспечение
- Подготовка к установке панели управления
- Аппаратные требования
- Программные требования
- Настройка брандмауэра
- Установка CMS для сайта в ISPmanager
- Установка CMS при создании пользователя
- Установка CMS при добавлении сайта
- Установка CMS для настроенного сайта
- Как установить ISPmanager на VDS
- Аппаратные и программные требования ISPmanager
- Как установить ISPmanager на VDS автоматически
- Мощный сервер под Битрикс – 15 дней бесплатно
- Как установить ISPmanager на сервер вручную
- Как зайти в ISPmanager Lite
- Базовая настройка панели управления
Процесс установки
Установите ISPmanager на выделенный сервер или виртуальную машину на базе гипервизорной виртуализации или контейнерной виртуализации OVZ . Сервер для панели управления должен быть подготовлен в соответствии со статьёй Подготовка к установке панели управления . В статье описан алгоритм установки ISPmanager.
Активация лицензии
Описание существующих типов лицензий см. в статье Лицензирование.
Бесплатную лицензию необходимо активировать через личный кабинет ISPsystem после установки ISPmanager на сервер. Предварительный заказ не требуется.
Коммерческая лицензия должна быть приобретена до начала установки продукта. В процессе покупки указывается внешний IP-адрес сервера, на котором панель управления будет функционировать.
Если сервер не находится за NAT и IP-адрес лицензии есть на его сетевом интерфейсе, то при установке ISPmanager активация произойдет автоматически. Подробнее про IP-адрес, указанный в лицензии, см. в статье IP-адрес лицензии.
Если сервер находится за NAT, у лицензии не указан IP-адрес или IP-адреса лицензии нет на сетевом интерфейсе сервера, то выполните активацию по ключу. Подробнее см. в статье Активация лицензии по ключу.
Установка
Перед началом установки убедитесь, что на сервере установлена утилита загрузки wget.
При установке отключается служба SELinux. Эта служба мешает корректной работе панели управления.
Подключитесь к серверу по SSH с правами суперпользователя (по умолчанию root).
Загрузите скрипт установки:
для установки последней версии панели управления выполните:
для установки определённой версии панели управления запустите install.sh с параметром —release, например:
Для бессрочной лицензии важен срок получения обновлений. Если на момент установки панели управления для бессрочной лицензии истёк срок получения обновлений, то при установке актуальной версии проверка лицензии не пройдёт. Выполните установку с параметром —release 5.100, где 5.100 — последняя доступная версия для бессрочной лицензии.
После окончания установки панель управления доступна по адресу:
Минимальное программное обеспечение
Для работы ISPmanager Lite устанавливается сервер баз данных MySQL или MariaDB.
Для ISPmanager Lite с рекомендуемым программным обеспечением дополнительно будут установлены:
Подготовка к установке панели управления
Рекомендуем выбирать для установки отказоустойчивый выделенный или виртуальный сервер на базе гипервизорной виртуализации или контейнерной виртуализации OVZ. ISPmanager нельзя устанавливать на сервер с BILLmanager, DNSmanager или IPmanager.
Аппаратные требования
Основную нагрузку на сервер оказывают сайты, расположенные на нём. Советуем учитывать , что сайты с базами данных и почтовыми ящиками используют большее количество ресурсов сервера .
Создание в панели управления большого количества сайтов (более 50-100 доменов) может привести к сбоям в стабильности работы ISPmanager Lite, независимо от характеристик сервера.
| Требования к серверу | |||
| | Требования для работы панели управления | Требования для работы панели управле ния и до 10 сайтов | Требования для работы панели управления и более 10 сайтов |
|---|---|---|---|
| Процессор | 512 МГц | 1 ГГц | от 2 ГГц |
| Оперативная память | 1024 Мб | от 2 Гб | от 3 Гб |
| Количество ядер | 1 шт | 1 шт | от 2 шт |
| Дисковое пространство | 10 Гб | от 20 Гб | от 50 Гб |
Рекомендуем выделить всё дисковое пространство для корневой файловой системы.
При использовании альтернативных версий баз данных на сервере с ISPmanager необходимо не менее 4 Гб оперативной памяти.
Программные требования
Поддерживаемые операционные системы (ОС) с архитектурой x64 :
- CentOS 7 (рекомендуем), CentOS 8;
- CentOS Stream;
- Debian 9, 10;
- Ubuntu 16.04, 18.04, 20.04.
Для CentOS 7 рекомендуем в качестве файловой системы выбирать XFS.
Рекомендуем использовать на сервере с панелью управления последнюю доступную минорную версию ОС.
Не поддерживается обновление операционной системы сервера со сменой мажорной версии.
Устанавливайте панель управления на «чистый сервер»: сервер, на котором установлена только ОС без установки и настройки дополнительных сервисов и без подключённых сторонних репозиториев. Все необходимые репозитории будут подключены автоматически в процессе установки ISPmanager.
Корректная установка программного продукта не гарантируется, если в системе подключены сторонние репозитории.
При установке ISPmanager на виртуальный сервер с типом виртуализации OVZ, версия ядра операционной системы у хост-сервера должна быть не ниже 2.6.32-042stab134.
Настройка брандмауэра
Разрешите входящие подключения на порты:
- 21 /tcp — для передачи данных по протоколу FTP;
- 22/tcp — для удалённого доступа к серверам по протоколу SSH ;
- 110, 143, 993, 995, 587, 465, 25/tcp — для отправки и получения почтовых сообщений;
- 80, 443/tcp — для обслуживания запросов пользователей к сайтам на сервере с ISPmanager;
- 1500/tcp — для доступа к веб-интерфейсу ISPmanager;
- 53/tcp, 53/udp — для работы серверов доменных имён;
- 3306/tcp — для удалённого доступа к серверу баз данных .
Установка CMS для сайта в ISPmanager
На сервере с ISPmanager есть несколько способов быстро развернуть сайт со свежей версией одной из популярных CMS.
Чтобы начать, откройте панель ISPmanager. Доступы к ней можно найти в Личном кабинете — раздел Товары — Виртуальные серверы — выберите сервер, сверху «Инструкция» :
Вы можете заранее выбрать, какие версии CMS будут доступны вам для установки через ISPmanager. Это можно сделать в разделе Настройки web-сервера — Каталог Web-скриптов . Найдите в списке нужный движок, выберите его и сверху нажмите «Список» :
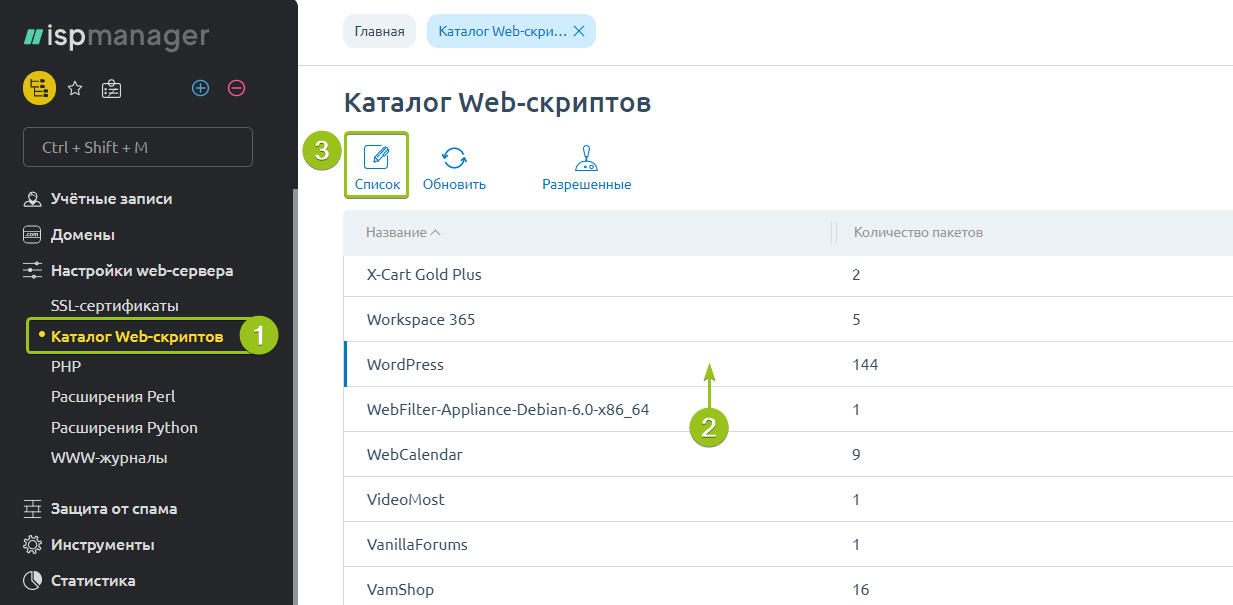
Откроется список версий выбранной CMS. Чтобы отдельная версия начала отображаться при установке через панель, выберите её и сверху нажмите «Разрешить» .

После этого выбранная версия станет доступна для автоматической установки способами, описанными ниже.
Установка CMS при создании пользователя
Этим способом можно воспользоваться, когда вы впервые вошли в панель управления. Фактически он позволяет настроить FTP, привязать домен, добавить сайт, установить CMS за один присест.
В панели ISPmanager перейдите в раздел Учётные записи — Пользователи и нажмите «Создать» :
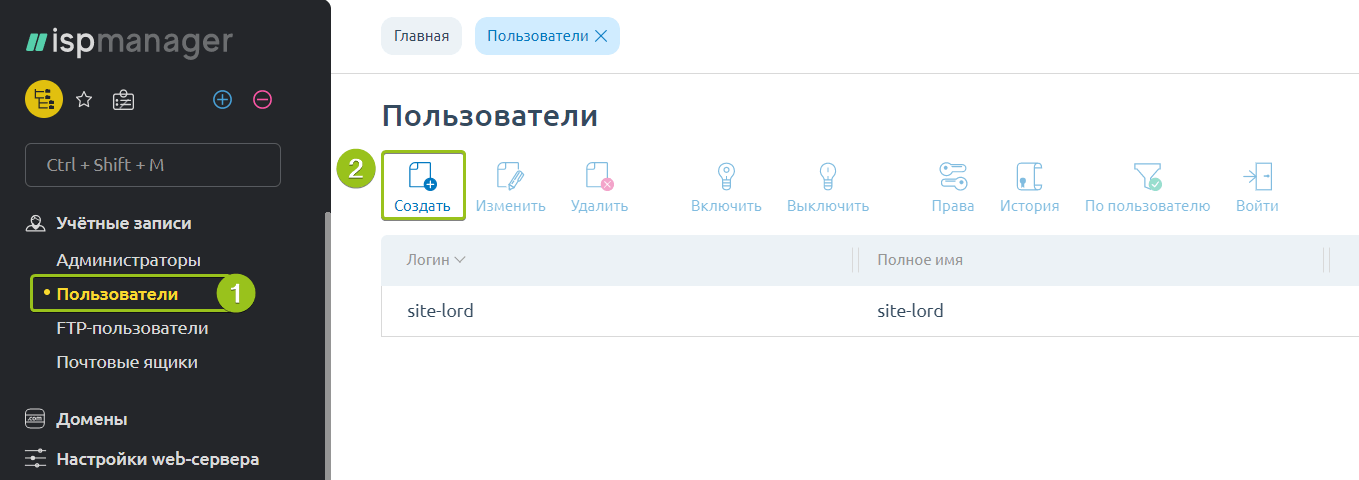
Откроется мастер настройки пользователя. На первом шаге нужно придумать имя нового пользователя, его пароль и определить, какие возможности при работе с сайтами будут ему доступны.
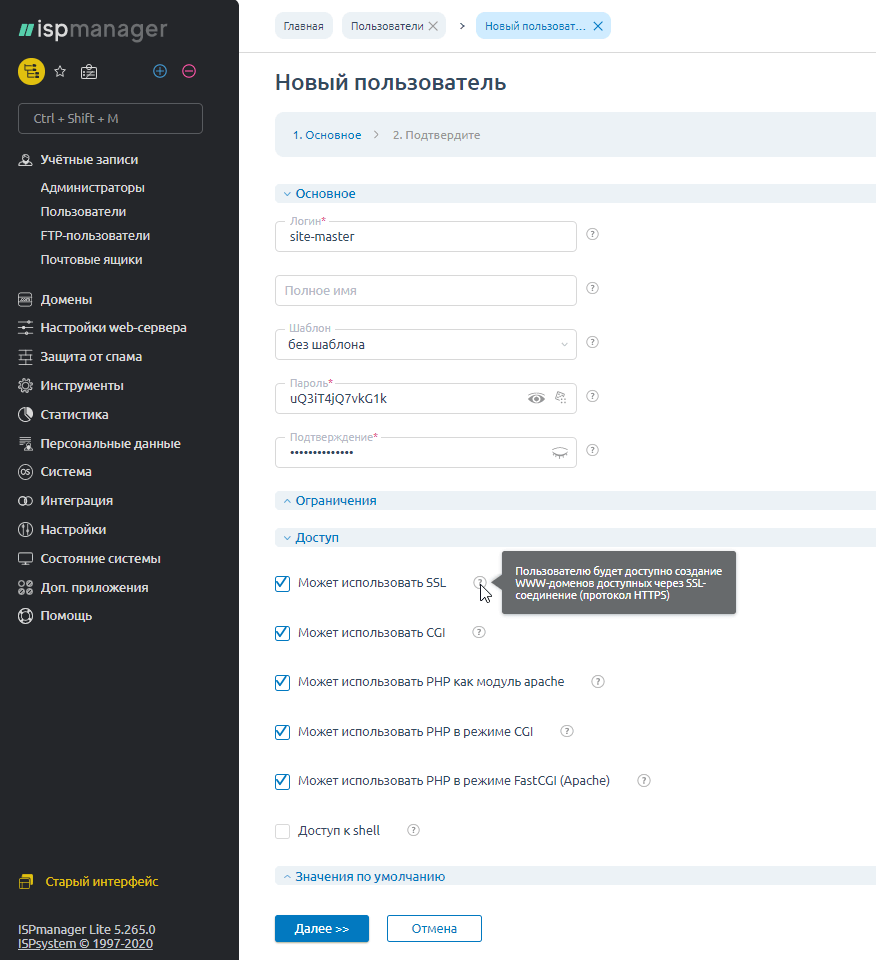
Заполните данные, настройте права (потом их можно будет изменить в этом же разделе) и нажмите Далее . На следующем шаге ждёт самое интересное: можно выбрать, какие параметры надо создать автоматически вместе с новым пользователем:
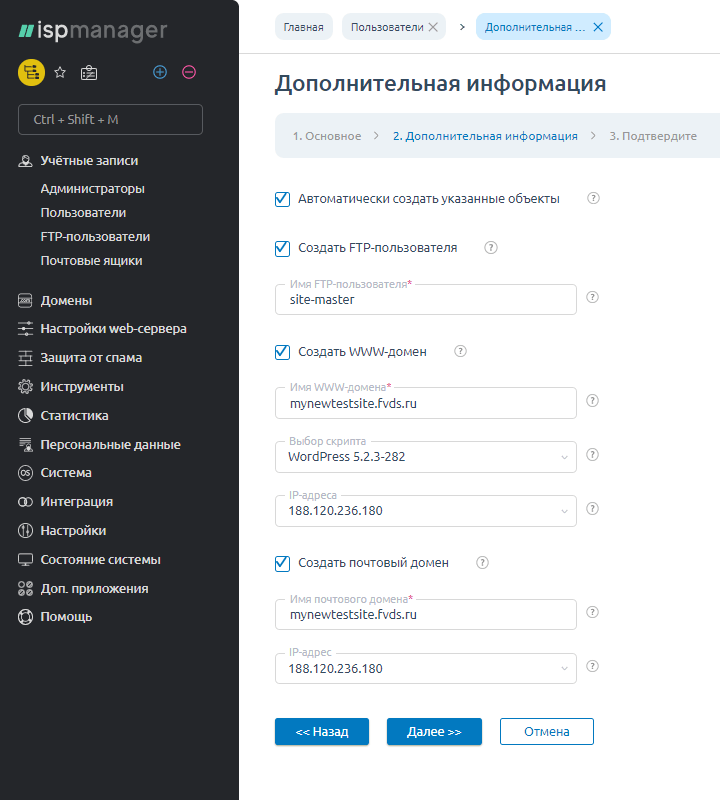
Здесь можно указать имя домена, который вы хотите разместить на сервере ( Имя WWW-домена ), выбрать CMS для установки ( Выбор скрипта ), создать почтовый домен для отправки писем с сайта.
Выберите желаемые параметры и нажмите «Далее» , затем для финального подтверждения «Завершить» .
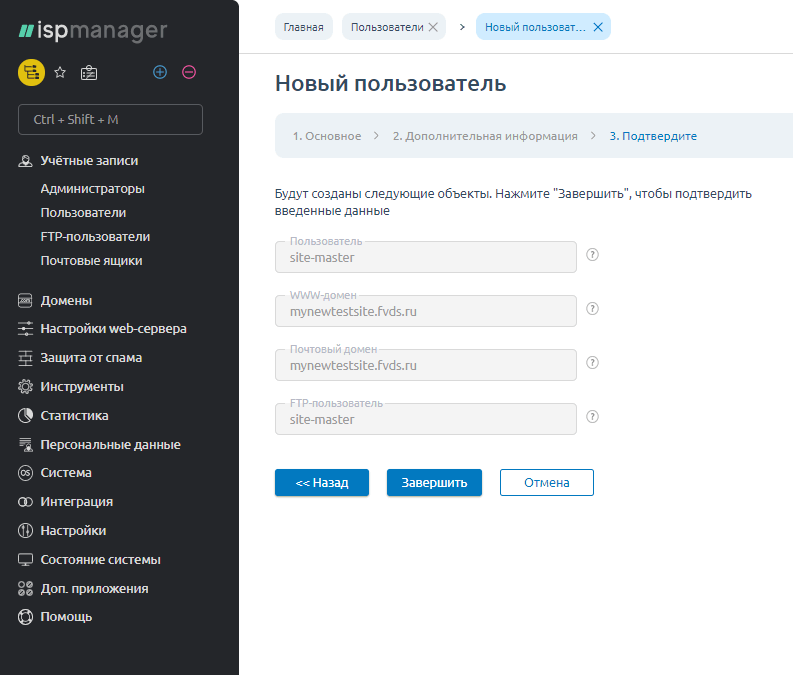
В течение пары минут панель управления сообщит о завершении настройки: в правом верхнем углу панели отобразится иконка с восклицательным знаком. Нажмите на неё, и откроется окно со всеми данными вашего сайта. Не забудьте сохранить данные из него — они потребуются вам для работы:
- логин и пароль администратора сайта
- данные базы данных сайта
Если вдруг пропустите это сообщение, оно будет доступно в разделе Состояние системы — Уведомления .
Всё, что остаётся после этого — перейти в браузере в админку по ссылке через привязанный к сайту домен.
Установка CMS при добавлении сайта
Когда нам нужно просто добавить сайт к уже настроенному пользователю, первый способ не годится.
Но есть не менее простой способ — установить CMS автоматически при создании нового сайта в панели. Для этого откройте раздел Домены — WWW-домены и нажмите «Создать» :

Система предложит указать данные для нового сайта: введите домен в первую строчку и кликните где-нибудь в пустом месте — сработает автозаполнение всех необходимых полей.
Чтобы при создании сайта для него была сразу установлена CMS, укажите нужную версию в поле «Выбор скрипта»
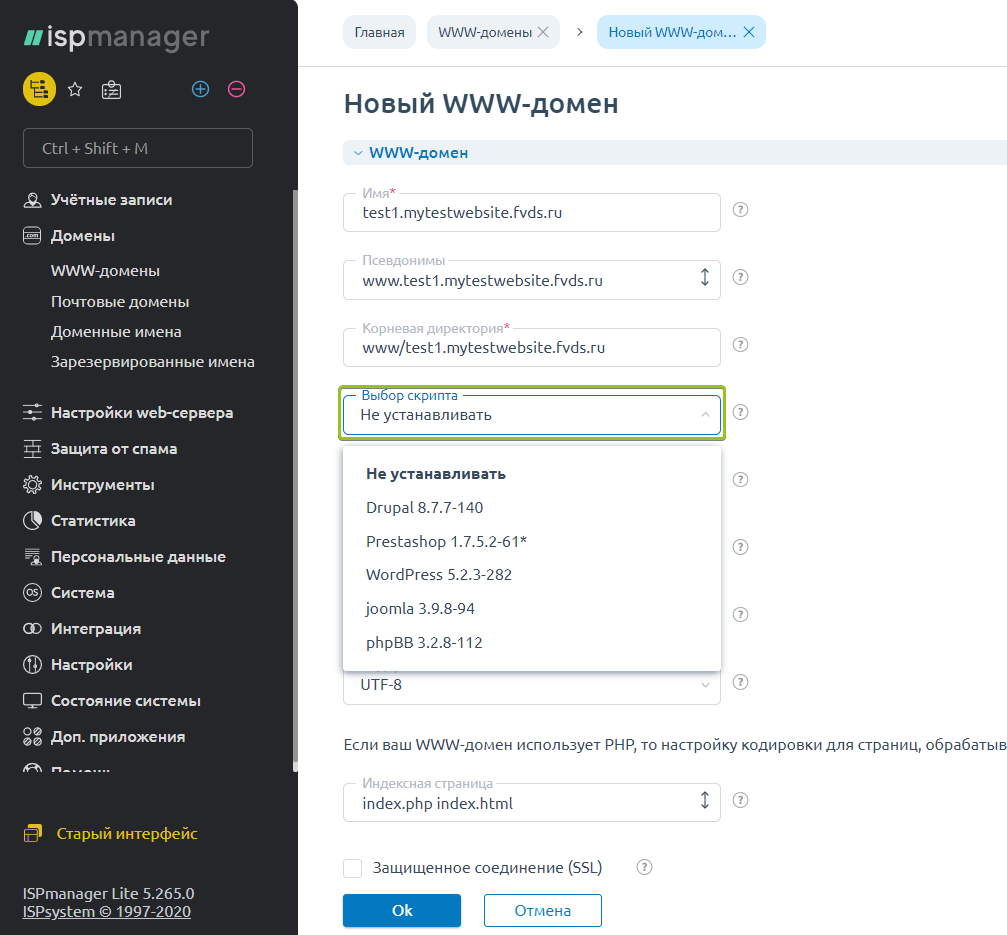
После настройки параметров нового сайта нажмите «Ok» , и запустится процесс автоустановки. В течение пары минут в правом верхнем углу появится иконка уведомления — нажмите на неё, и откроется сообщение со всеми данными, нужными для работы с новым сайтом:

После этого можно переходить в админку сайта в браузере и начинать работать над наполнением.
Установка CMS для настроенного сайта
Если и пользователь, и сайт под ним уже настроены, можно установить CMS третьим способом.
Заранее убедитесь, что директория сайта пуста. Просмотреть файлы сайта можно в разделе Домены — WWW-домены — выберите сайт, сверху «Каталог» . Откроется менеджер файлов, через который можно управлять файлами и папками.
Чтобы начать установку, откройте раздел Домены — WWW-домены . В списке выберите сайт, для которого хотите установить движок, и сверху нажмите «Скрипты» :
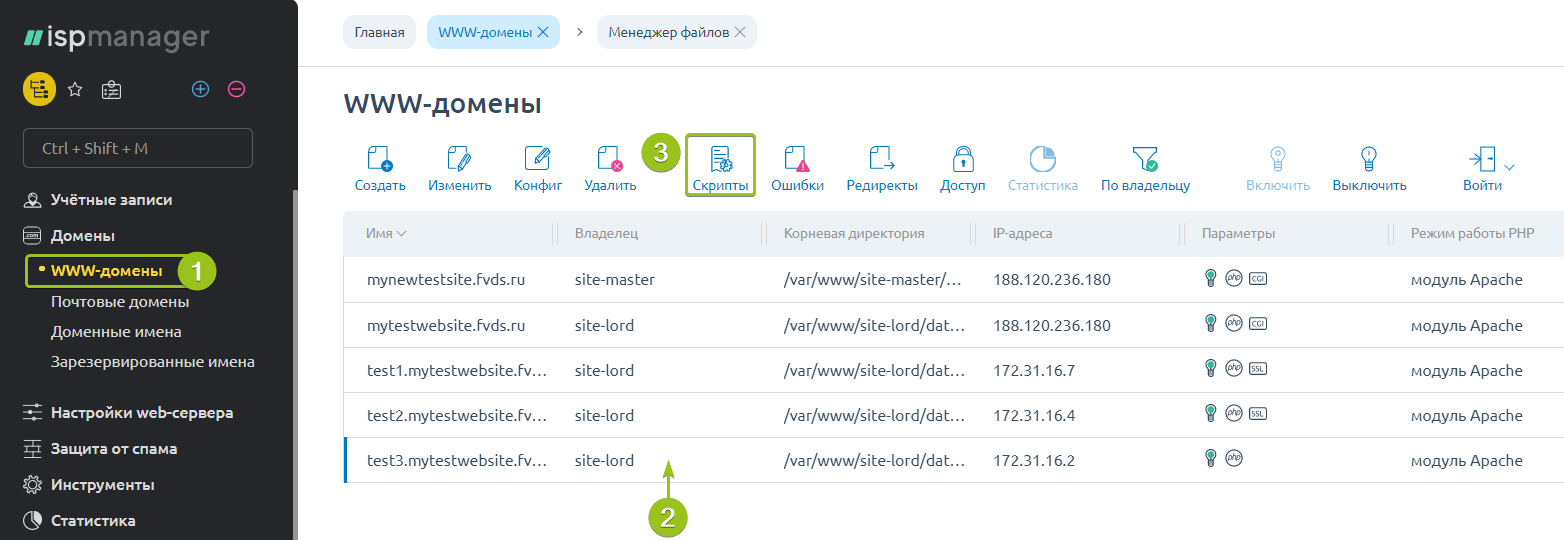
Откроется список CMS, готовых для автоматической установки. Нажмите «Быстрая установка» напротив нужной версии:
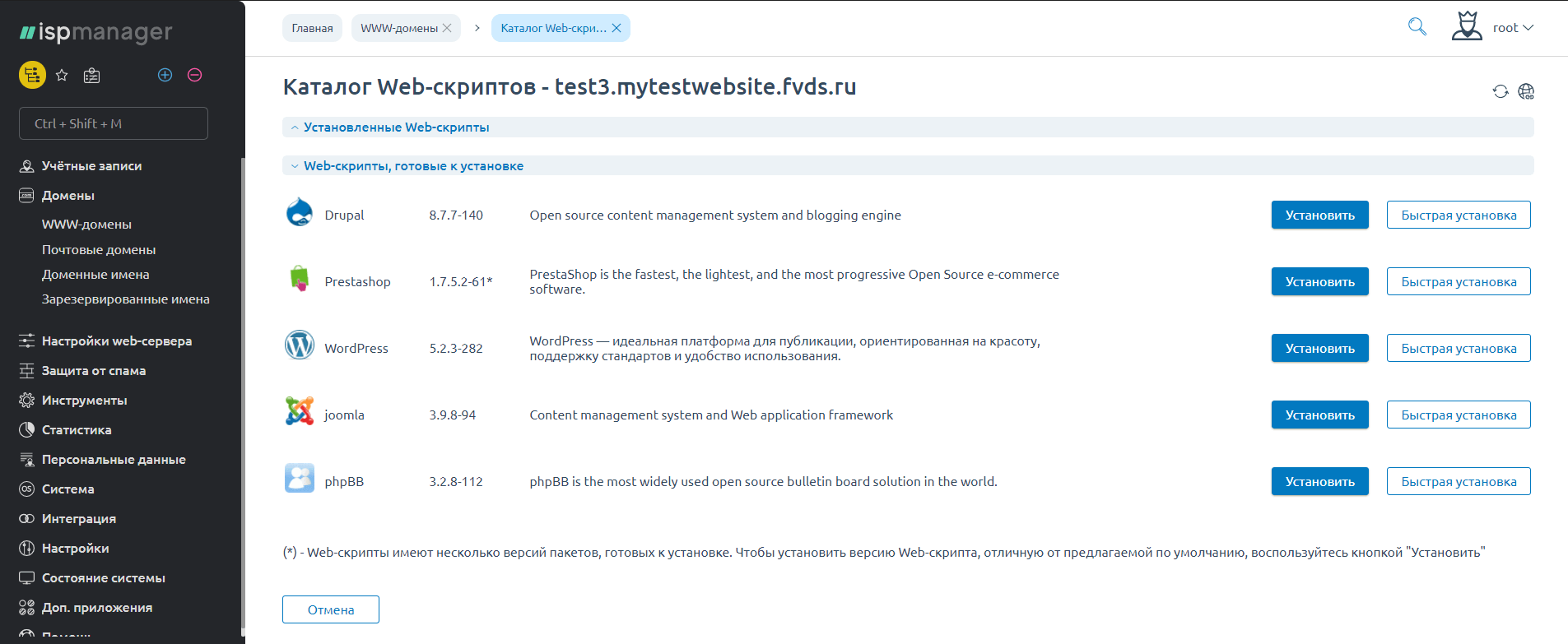
Подтвердите согласие с лицензионным соглашением, и на следующем шаге панель предложит вам указать данные сайта:
- данные новой базы данных: название базы, имя и пароль пользователя;
- логин и пароль для админки сайта;
- заголовок сайта и язык интерфейса админки
Заполните все нужные вам параметры, нажмите «Далее» и затем, для финального подтверждения, «Завершить» .
В течение минуты загрузка CMS завершится, и можно сразу переходить в админку сайта с доступами, которые вы указали в процессе настройки.
Как установить ISPmanager на VDS
ISPmanager — одна из самых популярных панелей для управления сервером. В ней доступны удобные инструменты для создания пользователей, сайтов, почтовых ящиков, доменов и других полезных штук. В общем, отличное решение, если у вас VDS.
Аппаратные и программные требования ISPmanager
Прежде чем ставить ISPmanager на сервер, убедитесь, что он подходит для работы этой панели управления.
До 10 сайтов — процессор 1 ГГц, 1 ядро, от 2 ГБ ОЗУ, от 20 ГБ на диске.
Более 10 сайтов — процессор от 2 ГГц, 2 ядра, от 3 ГБ ОЗУ, от 50 ГБ на диске.
Значение имеет и установленная операционная система. Панель совместима со следующими ОС (x64):
Ubuntu 16.04, 18.04, 20.04.
Важно устанавливать панель на чистый сервер: не должно быть сторонних репозиториев и дополнительных сервисов. Также потребуется настройка брандмауэра для разрешения входящих портов — все номера указаны в документации ISPmanager.
Как установить ISPmanager на VDS автоматически
Если вы создаете новый VDS, то можете поставить панель в автоматическом режиме при настройке конфигурации. Посмотрим, как это сделать, на примере Timeweb.
У меня есть аккаунт с VDS. Я хочу настроить новый сервер с ISPmanager.
Авторизуемся в своем аккаунте и переходим в раздел «Список VDS».
Нажимаем на кнопку «Создать сервер».
Добавляем имя и комментарий (опционально).
На втором шаге выбираем операционную систему и дополнительное ПО. Например, я хочу поставить Ubuntu 18.04 с панелью управления ISPmanager Lite. Отмечаем эти пункты и нажимаем на кнопку «Далее».
Выбираем конфигурацию. У меня небольшой проект, поэтому я остановлюсь на тарифе Scarlett. Его ресурсов хватит для стабильной работы Ubuntu и панели.
Опционально добавляем SSH-ключ для защищенного удаленного подключения и включаем защиту от DDoS-атак.
Нажимаем на кнопку «Создать сервер».
После успешной установки на электронную почту придет письмо с данными для доступа.
Автоматическая инсталляция доступна также при переустановке операционной системы и дополнительного ПО на VDS. Порядок будет аналогичным.
Например, у меня есть VDS с Ubuntu 18.04 и панелью управления Vesta. Больше на нем ничего нет. Это значит, что я могу безболезненно переустановить операционную систему и программное обеспечение. Если на диске хранятся какие-то данные, то так делать не стоит, потому что при переустановке все удалится.
Открываем раздел «Список VDS» в личном кабинете.
Выбираем сервер и переходим на вкладку «Системы».
Открываем вкладку «Программное обеспечение» и нажимаем на кнопку «Переустановить».
Дальше появится такое же окно, как при создании VDS. Здесь можно выбрать операционную систему и дополнительное ПО. Я отмечаю Ubuntu 18.04 и ISPmanager Lite. Перед установкой мастер предложит добавить SSH-ключ и попросит подтвердить удаление всех данных с системного диска и установку новой операционной системы.
Мощный сервер под Битрикс – 15 дней бесплатно
С HighCPU 5ГГц производительность сайта будет выше. Убедитесь сами, заказав тариф High 2, и мы подарим 15 дней бесплатного обслуживания! Пополните баланс аккаунта на сумму от 50 рублей и активируйте промокод communityhigh2.
Как установить ISPmanager на сервер вручную
Посмотрим ручную установку на примере Ubuntu 18.04, которая совместима с ISPmanager Lite. Можно подключиться к VDS через SSH или воспользоваться консолью. Я воспользуюсь вторым вариантом и установлю панель через встроенный терминал.
Первая команда скачивает установочный файл:
Чтобы установить последнюю версию панели, вводим следующую команду:
Если нужна конкретная версия, выполняем такую команду:
Следующий шаг — выбор ветки обновлений.
Stable — стабильная версия, которая прошла бета-тестирование. Чтобы выбрать ее, вводим букву «s».
Beta — версия с нововведениями, которая пока находится на бета-тестировании. Стабильная работа не гарантируется. Буква «b».
Затем выбираем из списка подходящую сборку:
Панель управления с рекомендуемым ПО: Apache MPM-ITK, phphMyAdmin, PHP и т.д. Для выбора этой версии вводим «1».
Минимальный набор ПО: MySQL или MariaDB. Для выбора этой версии вводим «2».
После выбора редакции начнется установка панели. По ее завершении появится адрес, по которому вы можете перейти к интерфейсу ISPmanager.
Как зайти в ISPmanager Lite
Интерфейс панели управления доступен по адресу https://IP_адрес:1500/ispmgr. При первом подключении появляется уведомление о том, что подключение не защищено. Чтобы продолжить работу, откройте дополнительные сведения и подтвердите исключение безопасности.
Следующий шаг — подтверждение лицензии. Если она была приобретена при создании нового сервера, то активация пройдет автоматически. Если же вы ставили ISPmanager вручную, то потребуется ввести лицензионный код — вы должны были получить его при покупке соответствующей редакции.
Последний этап — авторизация. Для входа в панель используются данные для доступа к серверу: имя пользователя root и пароль. Эту информацию можно посмотреть в настройках VDS. Она также приходит на электронную почту вместе с сообщением об установке (переустановке) операционной системы и дополнительного ПО.
При первой авторизации нужно согласиться с условиями лицензионного соглашения. После этого можно приступать к настройке ISPmanager.
Базовая настройка панели управления
Самые первые настройки — указание имени сервера, часового пояса и местоположения.
В меню слева открываем раздел «Настройки» — «Настройки системы».
Вписываем имя — это может быть доменное имя сайта.
Выбираем подходящий часовой пояс и указываем свое местоположение.
В настройках также можно установить автоматическую установку обновлений. Это позволит всегда держать панель в актуальном состоянии.
Следующий шаг — создание нового пользователя. По умолчанию есть один пользователь — root. Он обладает максимальным набором прав. Это может быть опасно, как и работа под root в консоли. Поэтому есть смысл создать другого пользователя с ограниченными правами.
Открываем раздел «Учетные записи» — «Пользователи».
Нажимаем на кнопку «Создать».
Указываем логин и пароль. Выбираем шаблон (о них ниже) или настраиваем все параметры вручную. Нажимаем «Далее».
На следующем шаге можно создать FTP-пользователя и WWW-домен. Если такой необходимости нет, убираем галочку «Автоматически создать указанные объекты».
Нажимаем на кнопку «Завершить», чтобы сохранить нового пользователя.
Чтобы перелогиниться под именем нового пользователя, возвращаемся в раздел «Учетные записи» — «Пользователи», находим его в списке и нажимаем на кнопку «Войти».
По умолчанию в ISPmanager в качестве веб-сервера используется Apache. Но вы можете вручную установить Nginx, если это требуется вашему проекту.
В меню слева выбираем раздел «Настройки» — «Возможности».
Выделяем строку «Веб-сервер WWW» и нажимаем на кнопку «Изменить».
Отмечаем Nginx и нажимаем на кнопку «Применить изменения».
Ждем, пока установится веб-сервер.
В этом же разделе можно выбрать версию PHP. Есть несколько альтернативных вариантов. Например, у меня активирована версия PHP 7.1. Дополнительно я установлю версию PHP 7.0.
Удобная штука в панели — создание шаблонов. Они используются при добавлении новых пользователей и проектов. В шаблоне сохраняются базовые настройки учетной записи.
Открываем раздел «Настройки» — «Шаблоны».
Указываем любое название, по которому затем будем идентифицировать шаблон.
Устанавливаем ограничения на количество баз данных, пользователей БД, FTP-пользователей, WWW-доменов, доменных имен, почтовых доменов и ящиков.
Настраиваем параметры доступа — например, разрешаем использование SSL и PHP как модуля Apache.
Шаблоны экономят время — при создании новой учетной записи в ней уже будут выставлены базовые настройки и разрешения.