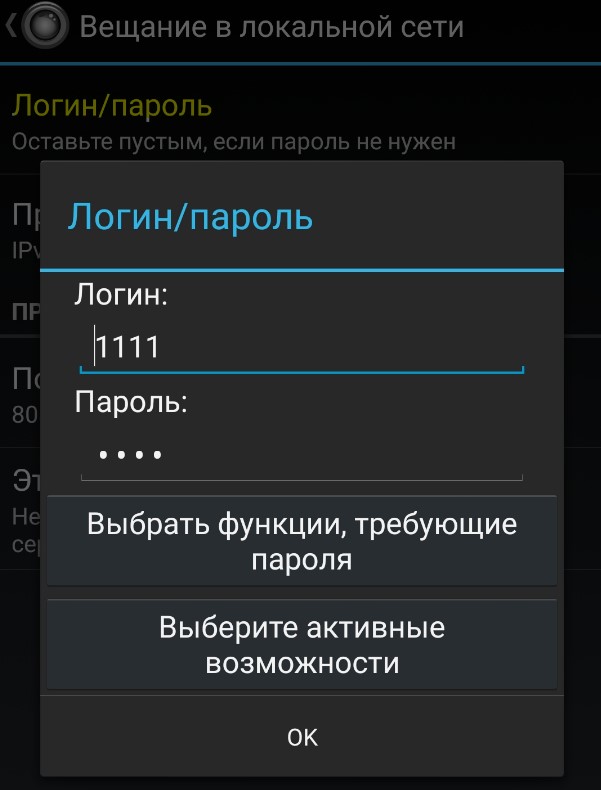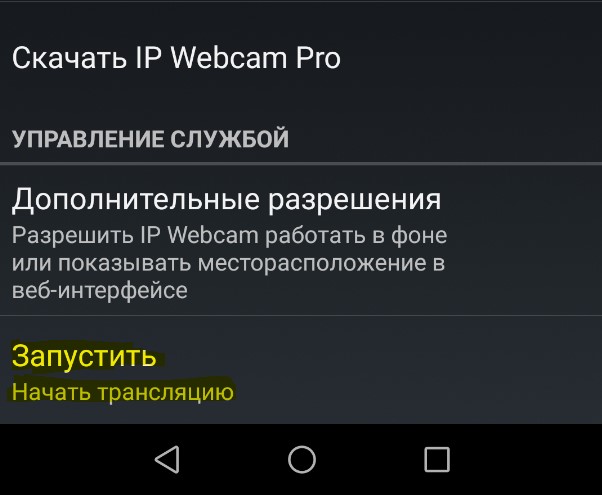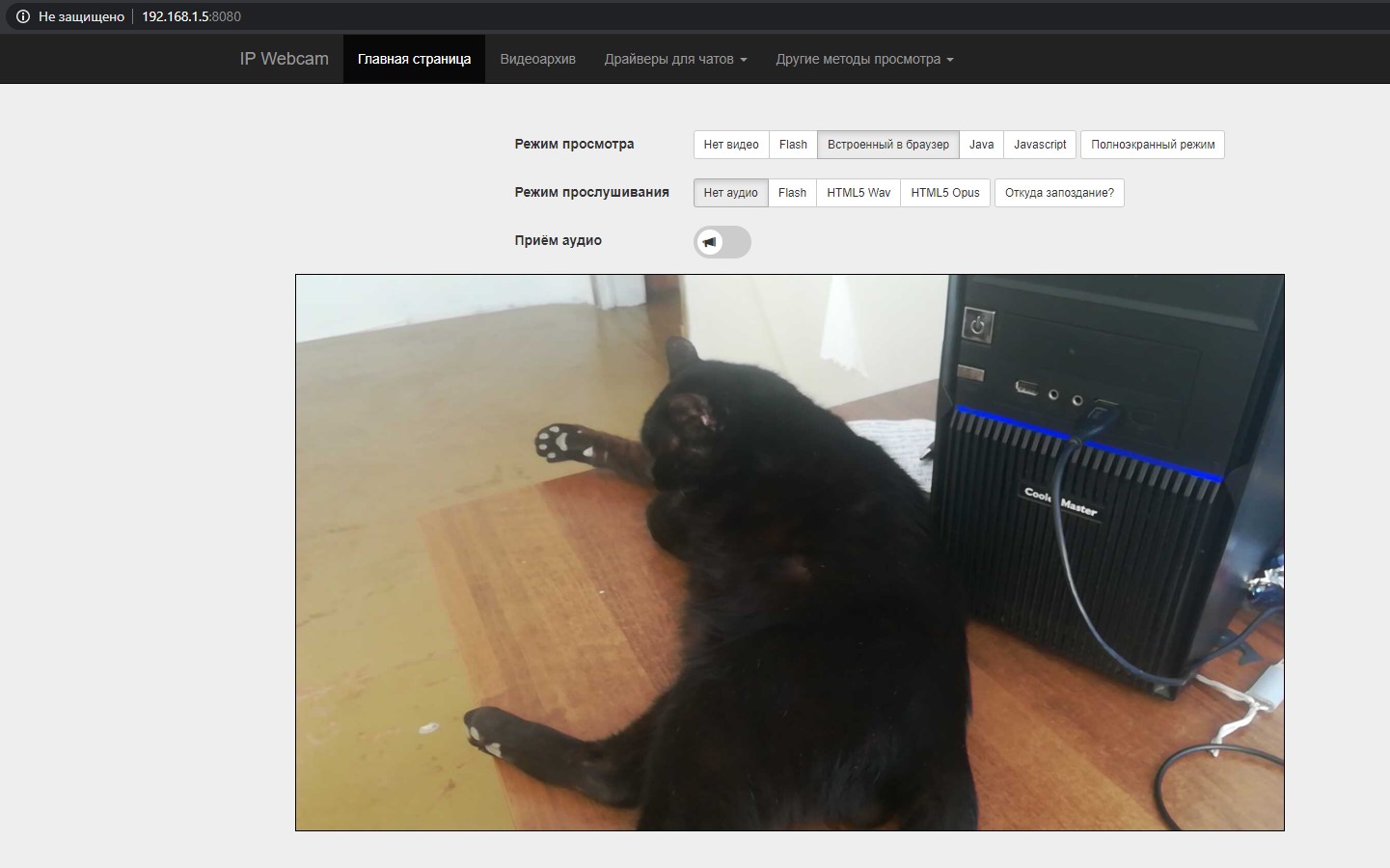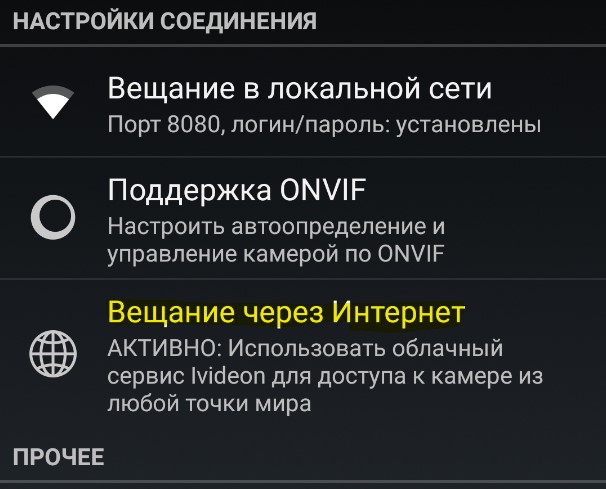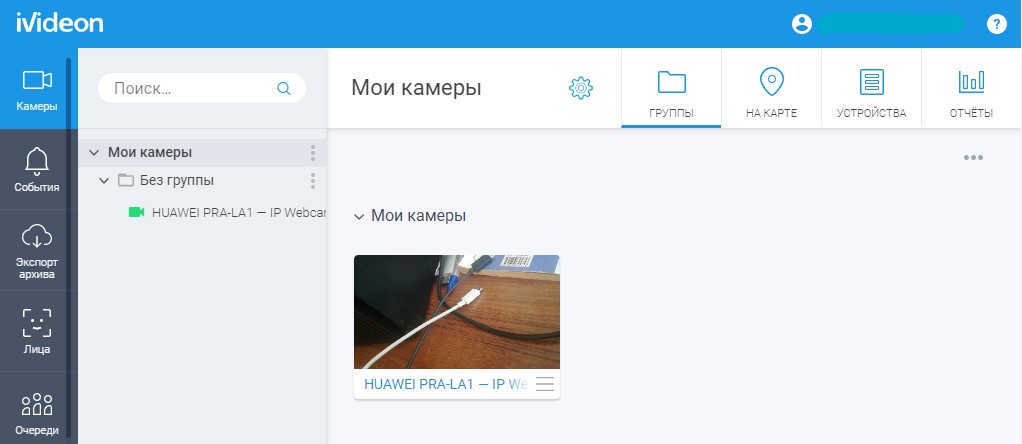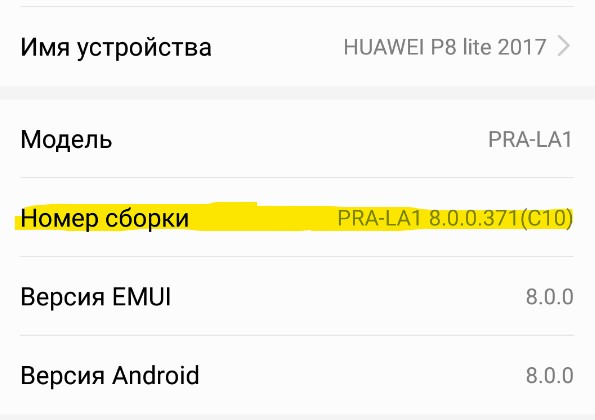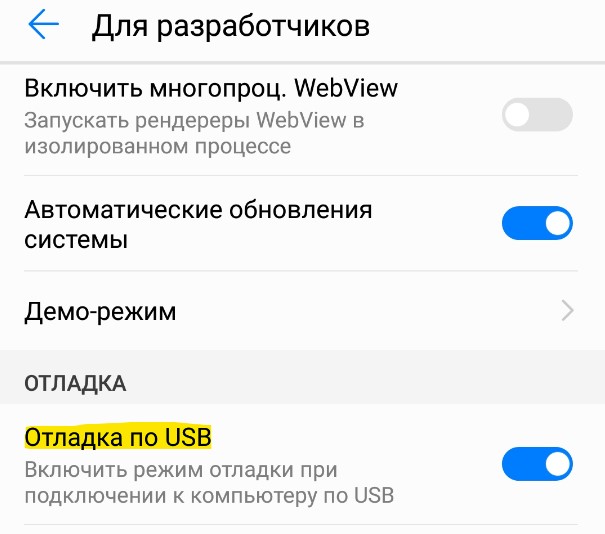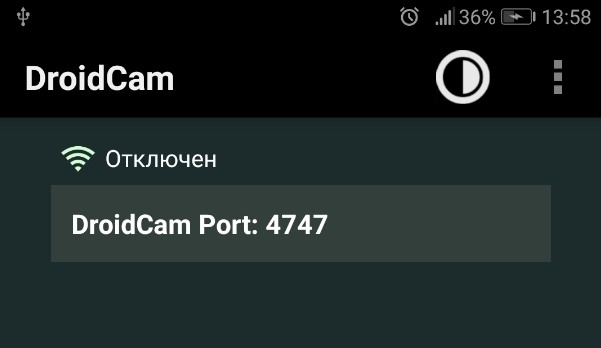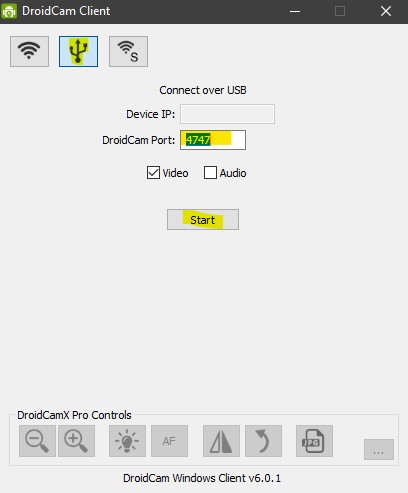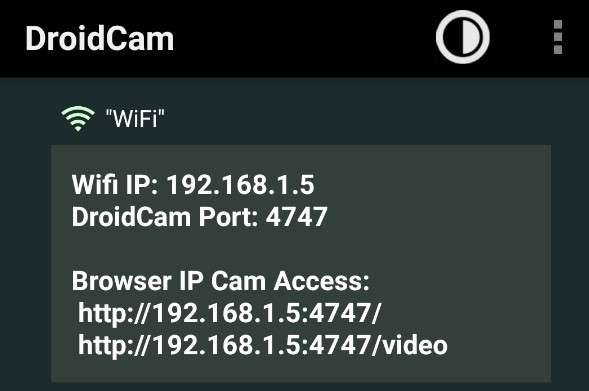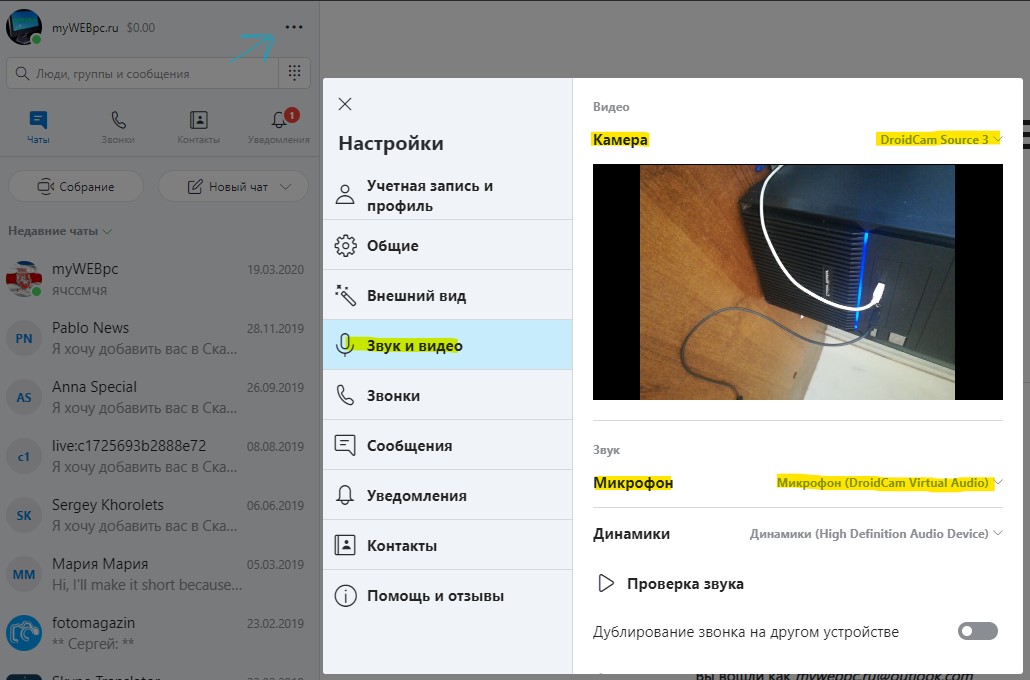Как за 5 минут превратить телефон в веб-камеру: 3 простых способа
Современный человек давно привык к тому, что смартфон является многофункциональным устройством, с помощью которого можно решить самый широкий спектр задач. Но о некоторых возможностях своего мобильного гаджета пользователь может даже и не догадываться. Например, в ситуации, когда требуется веб-камера для видеосвязи, ее можно заменить камерой телефона на Android.
Превращение телефона в веб-камеру пригодится в случае, если нужно:
- Сделать срочный видеовызов по Скайпу, но под рукой нет стандартной камеры, или она сломана;
- Установить дополнительную веб-камеру для интернет-трансляции;
- Создать удаленное наблюдение с помощью телефона.
В качестве веб-камеры можно использовать даже телефон, у которого разбит экран. Главное, чтобы в рабочем состоянии был модуль фронтальной или основной камеры. Для разных способов подключения телефона вам потребуется:
- USB-кабель;
- Точка доступа Wi-Fi;
- Программы для сопряжения телефона и компьютера или ноутбука.
Способ 1. Как использовать телефон в качестве веб-камеры через USB
Подключить смартфон как веб-камеру к ПК или ноутбуку можно через обычный USB-кабель. Вам понадобится определенный софт для настройки видеосвязи. Самым популярным и удобным является Андроид-приложение DroidCam Wireless Webcam, которое можно бесплатно скачать в цифровом магазине Google Play. Также необходимо установить на ПК программу DroidCam.
Данное программное обеспечение будет работать в связке: Android-приложение настроит телефон в качестве веб-камеры, а программа для ПК будет принимать и обрабатывать сигнал с мобильного устройства.
Рассмотрим пошаговую настройку телефона:
- Установите приложение DroidCam Wireless Webcam на смартфон;
- Откройте в браузере страницу http://www.dev47apps.com/, скачайте дистрибутив и установите на свой компьютер или ноутбук;
- Включите в телефоне режим для разработчиков. О том, как это сделать, можно прочитать в нашей статье «10 самых полезных скрытых функций Андроида»;
- Запустите функцию «Отладка по USB». Для этого в настройках телефона выберет пункт меню «Для разработчиков» и нажмите кнопку в соответствующем пункте.
- Запустите приложение DroidCam Wireless Webcam;
- Подключите смартфон к компьютеру через USB-кабель;
- Запустите клиент DroidCam на компьютере;
- Нажмите на кнопку соединения через USB;
- Поставьте галочки в чек-боксах Audio и Video;
- Нажмите на кнопку Start.
На экране клиента появится изображение с камеры телефона. В настройках приложения DroidCam Wireless Webcam можно выбрать фронтальную камеру в качестве основной для подключения, а также назначить микрофон телефона для захвата звука.
Способ 2. Как использовать телефон в качестве веб-камеры через Wi-Fi
Программа DroidCam Wireless Webcam позволяет настроить телефон в качестве веб-камеры через Wi-Fi соединение. Для этого выполните пункты 1 и 2 из вышеуказанной инструкции. Затем пройдите следующие шаги:
- Запустите Wi-Fi в своем телефоне;
- Откройте приложение DroidCam Wireless Webcam;
- Откройте программу DroidCam на ПК;
- Нажмите на кнопку соединения по Wi-Fi;
- В строке Device IP вбейте номер, который отобразится на главном экране Android-приложения в пункте WiFi IP;
- Поставьте галочки в чек-боксах Audio и Video;
- Нажмите Srart.
После этого приложение захватит видеосигнал с камеры телефона и передаст его через клиент на компьютер. Бесплатная версия приложения лишь соединяет телефон и ПК, а также содержит рекламу. Платное приложение DroidCam не показывает рекламные баннеры и позволяет настроить видео: выставить контрастность и яркость, поменять разрешение и так далее.
Обратите внимание!В Интернете можно найти немало рекомендаций по приложениям, которые позволяют использовать телефон как веб-камеру. Второй по популярности программой является Android-приложение USB Webcam. Оно должно работать аналогично утилите DroidCam, то есть нужно скачать приложение на смартфон и программу для ПК с официального сайта. Проблема в том, что, хоть приложение до сих пор доступно в Google Play, офсайт разработчика клиента прекратил свое существование, а скачивать дистрибутив со стороннего источника чревато занесением на ваш компьютер опасного вируса.
Способ 3. Превращаем смартфон в IP-камеру для удаленного видеонаблюдения
Данный способ подойдет тем, кто не хочет ограничивать себя длиной кабеля USB или зоной приема домашнего Wi-Fi сигнала. Сделать смартфон веб-камерой, находясь при этом хоть на другом конце города можно с помощью Android-приложения IP Webcam, которое бесплатно скачивается из магазина Google Play. Для вывода видеосигнала с телефона на ПК или в Скайп потребуется специальный адаптер, который скачивается с официального сайта.
Для настройки телефона в качестве веб-камеры нужно:
- Установить приложение на смартфон;
- Установить адаптер на компьютер;
- Настроить в приложении камеру для видеозахвата;
- Выставить разрешение и качество видео;
- Изменить дополнительные настройки: ориентацию видео, режим фокуса и вспышки, баланс белого, цветовой эффект и так далее;
- Выбрать в приложении пункт «Начать трансляцию».
Далее у пользователя есть три доступных способа посмотреть трансляцию с камеры смартфона:
- Через браузер;
- Через плеер VLC;
- Через Skype.
Для просмотра видео в браузере вбейте в поисковую строку IP-адрес и порт устройства. Данную информацию можно узнать, нажав в приложении кнопку «Как мне подключиться». Укажите, что подключаетесь напрямую и выберете способ соединения: через мобильную сеть или Wi-Fi. Во всплывающем окне приложение сообщит нужный номер, например, 192.168.0.39:8080. Далее на странице видеотрансляции выберете режим просмотра и прослушивания.
- Установите дистрибутив;
- Откройте плеер;
- В верхнем меню выберете пункт «Медиа»;
- Нажмите «Открыть URL»;
- Вбейте строку с адресом, который указан в приложении и добавьте слово videofeed, например, так: http://192.168.0.39:8080/videofeed;
- Нажмите «Воспроизвести».
Для подключения трансляции в Skype:
- Откройте программу-адаптер;
- Вбейте адрес, аналогичный тому, который использовался для плеера VLC;
- Укажите разрешение 320х240 (если сигнал не подключится, увеличьте разрешение на следующую ступень, например 640х480);
- Нажмите «Применить»;
- В Скайпе откройте Настройки видео;
- В селекте «Выбрать веб-камеру» укажите MJPEG Camera.
От DroidCam Wireless Webcam приложение IP Webcam отличается расширенным функционалом и более простым подключением, которое не требует установки дополнительных драйверов вашего телефона.
Изучая способы, с помощью которых телефон можно сделать веб-камерой, мы использовали модель гаджета от компании Fly.
С 2003 года британская компания Fly является стабильным производителем качественных смартфонов, в которых инженеры стараются учитывать все требования современных пользователей. Основной упор компания делает на создание бюджетных смартфонов, которые не уступают по качеству моделям средней ценовой категории. Даже в гаджете за 7-8 тысяч рублей пользователь найдет мощный 4-ядерный процессор, емкий аккумулятор, отличную камера, качественный IPS-экран, и все то в обрамлении стильного дизайна.
В веб-камеру мы на некоторое время превратили смартфон Fly CIrrus 9. Поскольку тестирование заняло довольно много времени нам понадобился гаджет с емким аккумулятором, большим экраном, модулем высокоскоростного интернета и шустрым процессором. И смартфон Cirrus 9 подошел по каждому пункту. На большом 5,5-дюймовом IPS-экране было очень удобно управлять настройками приложений и изучать инструкции по управлению программами. Мощный 4-ядерный процессор на 1,25 ГГц обеспечивал стабильную работу системы во время скачивания и запуска нескольких апплетов одновременно. Модуль 4G LTE позволял моментально загружать самое объемное приложение, а емкий аккумулятор на 2800 мАч все это время держал смартфон в состоянии полной боевой готовности.
Использовать телефон как веб-камеру для компьютера
При использовании ноутбука мы получаем встроенную веб-камеру, что позволяет проводит видео конференции. При использовании компьютера, нам придется докупать отдельно веб-камеру, чтобы делать видео звонки по Skype или Zoom. Что делать, если мы не можем быстро купить себе веб-камеру для ПК? Есть выход. Если у вас есть мобильный телефон на Android, то его можно использовать как веб-камеру на компьютере через USB провод, WiFi соединение или Интернет.
Использовать телефон как веб-камеру через WiFi
Вы должны убедиться, что ваш мобильный телефон и компьютер подключены к одной сети интернета. К примеру, компьютер подключен через провод или WiFi к модему, и сам телефон подключен через WiFi к этому же модему.
Шаг 1. Загрузите приложение IP-Webcam для телефона из магазина Google Play . После установки приложения откройте его и перейдите к «Настройка соединения» > «Вещание в локальной сети«.
Далее задайте логин и пароль, можно простые, тем самым никто не сможет подключиться без пароля к вашему видео потоку.
Вернитесь на шаг назад, и в самом низу нажмите на «Запустить, начать трансляцию«. Когда запустить видео поток на телефоне, то вы должны увидеть внизу экрана адрес вида 192.168.1.5:8080. Запомните его.
Шаг 2. Открываем любой веб-браузер и пишем в адресную строку адрес, который мы запомнили выше, и жмем Enter. В моем случае это 192.168.1.5:8080. Далее вводим логин и пароль, который задавали выше. У нас откроется веб-интерфейс по управлению веб камерой, которая транслируется с телефона Android. В графе «Режим просмотра» выберите «Встроенный в браузер» или «Flash». Если вам нужен звук, то в графе прием «Аудио» перетяните ползунок в режим включено. Далее в графе «Режим прослушивания» выберите «HTML5 Wav«, или переключайте по порядку пока не появится звук. Также ниже у вас будут доступны настройки как качество видео, обрезать площадь трансляции, переключение камеры с фронтальной на другую и т.п.
Использовать телефон как веб-камера через Интернет
Приложение IP-Webcam имеет функцию видео потока из любой точки мира. Вы можете сделать с телефона веб-камеру и подключаться к нему из любой точки мира, и любого компьютера, ноутбука , или даже телефона.
Шаг 1. Нужно зарегистрировать аккаунт на ivideon. Не закрывайте сайт после регистрации. Откройте приложение IP-Webcam установленное на телефоне и нажмите на «Вещание через Интернет«. В новом окне просто введите данные для входа в аккаунт ivideon, которые регистрировали выше.
Шаг 2. Перейдите веб-браузере ivideon на сайт и обновите страницу сайта кнопкой F5 на клавиатуре. Далее у вас автоматически появится «камеры», где будет ваш телефон в качестве кеб-камеры.
Использовать телефон как веб-камера через USB провод
Шаг 1. Чтобы использовать телефон в качестве веб-камеры через USB провод, необходимо включить отладку по USB. Для этого на вашем мобильном телефоне должна быть включена опция разработчика. Вот как включить: «Параметры» > «О телефоне» > и нажать несколько раз по графе «Номер сборки«, после чего она автоматически активируется.
Вернитесь на шаг назад в меню у вас появится графа «Для разработчиков«. Перейдите в нее и найдите пункт «Отладка по USB» и включите.
Шаг 2. Устанавливаем приложение DroidCam из Google Play Store . Чтобы подключиться по USB, нужно установить клиент DroidCam на сам компьютер. Запускаем приложение на телефоне Android и запоминаем порт, в моем случае 4747.
Шаг 3. Запускаем программу DroidCam на компьютере и сверху жмем на иконку USB. Далее пишем наш порт 4747, который запоминали выше и жмем Start.
Примечание: Приложение DroidCam вы также можете использовать через WiFi. Вам всего лишь нужно запомнить адрес указанный в приложении. Далее открыть веб-браузер и ввести адрес, вида 192.168.1.5:4747, после чего нажать Enter.
Вывод:
DroidCam — может использовать телефон Android как веб-камеру в таких программах как Skype, Zoom, настольном Viber или WhatsApp, через USB провод или WiFi соединение при наличии установленного клиента на компьютер. Имеет просмотр через любой веб-браузер без установки клиента на ПК. Нет функции подключиться через интернет с другой точки мира.
IP-Webcam — использует телефон как веб-камеру для обычного наблюдения через веб-браузер. Имеется функция облачного IP наблюдения через интернет с любой точки мира. Простой и понятный в использовании.