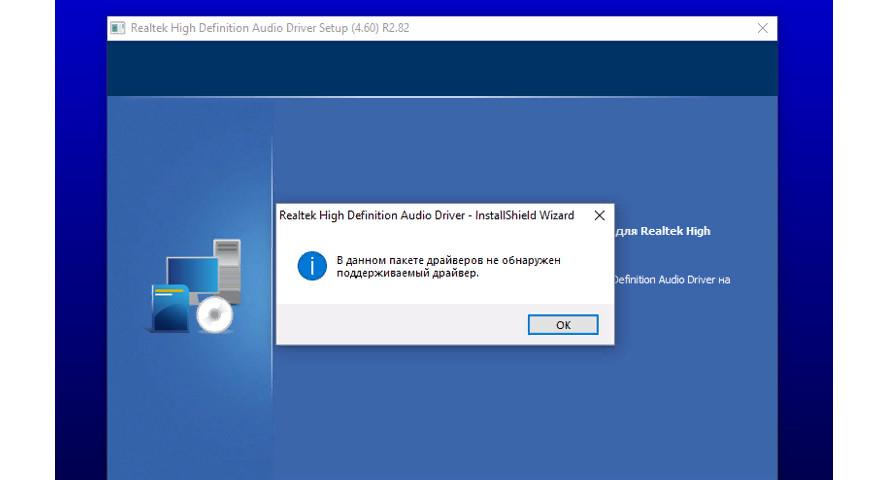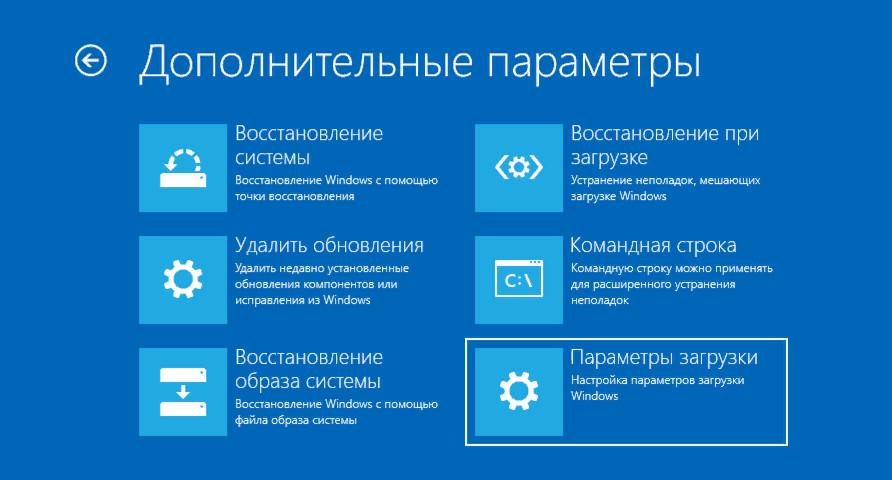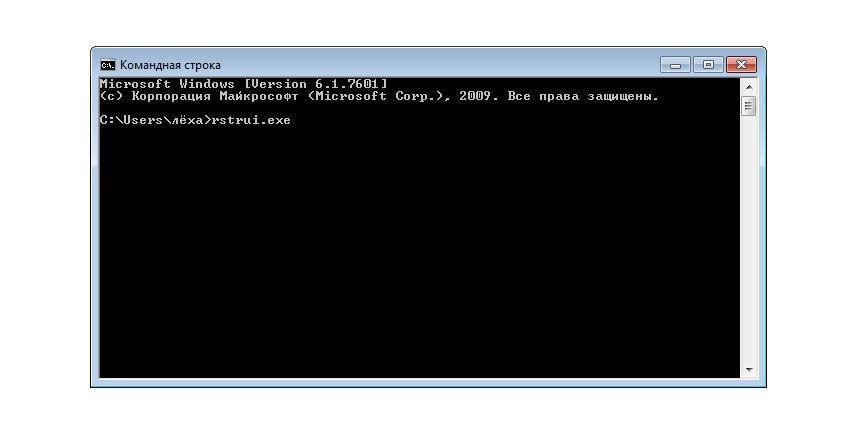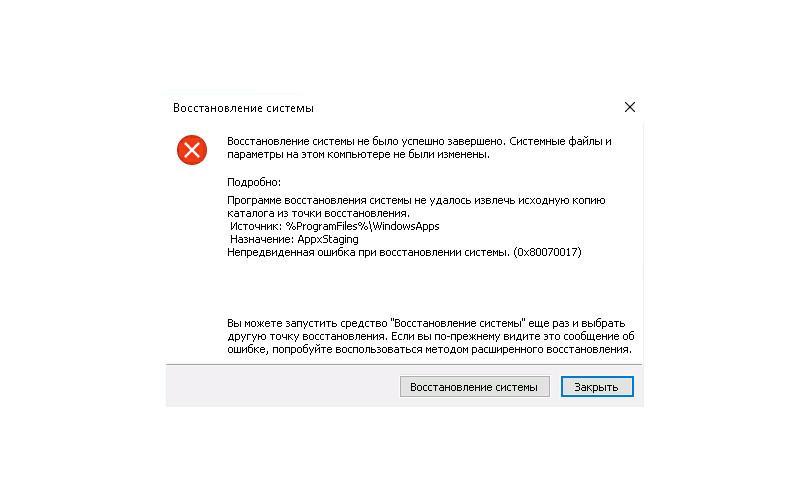- Как восстановить Виндовс 10 через командную строку
- Восстановление загрузочного сектора Вин 10 через командную строку
- Как узнать букву диска
- Восстановление системы через командную строку Windows 10: порядок действий
- Проблемы автоматического и ручного восстановления Windows
- Восстановление системы «Виндовс» через командную строку: что для этого нужно?
- Предварительные действия
- Как запустить восстановление системы через командную строку?
- Альтернативный метод восстановления
- Восстановление загрузчика: проверка системных файлов
- Действия с загрузочными записями и секторами
- Восстановление через модуль DISM
- Несколько слов напоследок
- Восстановление через командную строку Windows 10
- Причины использовать восстановление Windows
- Точка возврата из среды восстановления
- Как восстановить Windows 10 через командную строку
- Windows RE
- Запуск восстановления
- Ошибки при восстановлении системы
Как восстановить Виндовс 10 через командную строку
Операционные системы могут иногда давать сбои и Виндовс 10 не исключение. Новая ОС может так же, как и предыдущие сборки не загружаться по ряду причин.
- Программный сбой вследствие неправильной установки драйверов и утилит.
- Или вредоносной атаки, когда в системе повреждается загрузочный сектор.
Часто, при возникновении проблем с загрузкой операционной системы, пользователями принимается решение переустановить Windows 10. Хотя можно решить проблему с загрузкой Виндовс 10 не переустанавливая ОС, а просто восстановить загрузочную запись.
Восстановление загрузочного сектора Вин 10 через командную строку
Перед тем как восстановить вин 10 через командную строку нужно подготовить загрузочный носитель: CD-диск или USB-флешку.
- Вставляем наш загрузочный носитель и перезагружаем компьютер. Необходимо загрузиться с этого носителя.
В каждом отдельном случае, при загрузке с установочного носителя, способ может отличаться. Но в большинстве случаев, на компьютерах используется клавиша Esc, чтобы загрузить Boot Menu и здесь выбрать носитель.
- Когда появится окно установки Windows 10, на первом экране нам нужно нажать кнопку «Далее».
- Затем выбираем «Восстановление системы».
- Запустится меню восстановления, где нужно выбрать пункт «Диагностика» или «Поиск и устранение неисправностей».
- Далее, в разделе «Дополнительные параметры», нас интересует пункт «Командная строка».
Но прежде можно попробовать встроенный инструмент восстановления Виндовс 10 при загрузке. Эта утилита, в автоматическом режиме, может восстановить загрузку Windows. Здесь всё довольно просто, выбираем нашу операционную систему (если, к примеру, на компьютере их установлено несколько). Часто, такой способ восстановления благополучно срабатывает, и Виндовс после восстановления загружается в штатном режиме.
- Но в некоторых случаях поможет только ручное восстановление загрузчика с помощью командной строки. Запускаем командную строку, она открывается в обычном знакомом нам окне. И здесь нужно ввести команду bcdboot.exe (маленькими латинскими буквами), затем пробел. Далее, нужно указать букву системного диска, в нашем случае это (D) – вот так будет выглядеть команда:
bcdboot.exe (буква диска):\Windows
Как узнать букву диска
- Чтобы узнать, какая именно буква нам нужна, прежде чем приступать к восстановлению набираем команду:
diskpart – кликаем Enter
- Далее, когда запустится инструмент DISKPART, нужно ввести команду:
list disk
- Откроется информация об имеющихся дисках, по объёму можно определить, какой нам нужен. Далее, нужно открыть подробную информацию о системном диске командой:
sel disk 0
- Когда появится сообщение что диск 0 выбран, вводим команду:
detail disk
- В открывшейся информации уже видно, какое имя присвоено нашему системному диску.

Возвращаемся к восстановлению и пишем команду — bcdboot.exe D:\Windows, затем жмём Enter 
@top-advice.ru
Восстановление системы через командную строку Windows 10: порядок действий
То, что Windows 10, как и ее предшественницы, «слетает» в самый неподходящий момент, знают все. По идее, встроенное автоматизированное средство отката системы до последнего работоспособного состояния должно работать. Но проблема в том, что срабатывает оно не всегда. И чтобы не переустанавливать систему, приходится использовать восстановление системы через командную строку (Windows 10 используется или другая версия, неважно). Далее будет представлено пошаговое описание всего процесса с применением нескольких базовых методов.
Проблемы автоматического и ручного восстановления Windows
Итак, для начала рассмотрим, почему не срабатывает автоматический инструмент отката при критических сбоях (о запуске восстановления из работающей системы речь сейчас не идет).
Самая главная проблема того, что после попытки автоматического отката Windows до предыдущего состояния, которое было записано в одной из контрольных точек, состоит в том, что повреждения загрузчика системы в таких точках не фиксируются. Именно поэтому та же Windows 10 по завершении процесса выдает сообщение о том, что откат произвести не удалось и требует немедленную перезагрузку, что, в общем-то, эффекта не дает и приводит к тому же результату.
То же самое касается и установки последних апдейтов, которые у Microsoft получились настолько недоработанными, что «убили» множество компьютеров по всему миру, а на некоторых начала наблюдаться самопроизвольная перезагрузка. Таким образом, восстановление системы Windows 10 через командную строку – чуть ли не самое последнее и единственное решение, которое позволит систему реанимировать. Многие пользователи о применяемых действиях знают лишь понаслышке, а некоторые и вообще боятся использовать командную консоль. Приводимая инструкция поможет восполнить данный пробел.
Восстановление системы «Виндовс» через командную строку: что для этого нужно?
Но давайте посмотрим, какие инструменты понадобятся для отката. Поскольку в стационарном режиме Windows не загружается, для доступа к командной консоли необходимо произвести старт хоть как-то. Но как?
Для этого используются съемные носители с записанными на них восстановительными или установочными дистрибутивами (оптические диски, флешки и т. д.). Таким образом, нужно иметь такой носитель в запасе. Если его нет, создать загрузочную флешку или диск можно совершенно просто на другом компьютерном терминале, используя для этого раздел «Центра восстановления» в стандартной «Панели управления» или сторонний программный пакет.
Предварительные действия
Теперь для восстановления через командную строку системы Windows — 7 или другой модификации — требуется войти в командную консоль.
Для этого в настройках BIOS съемное устройство выставляется первым в приоритете загрузки, а после появления меню загрузки, чтобы долго не искать пункт старта командной строки, используется сочетание клавиш Shift + F10.
Теперь первым делом необходимо просмотреть, какой именно раздел является системным. Дело в том, что при старте со съемного носителя литеры дисков и разделов могут не отображаться, а вместо этого используются цифры. В командной строке последовательно вводите строки diskpart и list volume. После выполнения второй строки следует запомнить системный раздел, а для выхода прописать команду exit.
Как запустить восстановление системы через командную строку?
Теперь можно приступать к выполнению процедуры отката. Как правило, на пользовательских терминалах установлена только одна операционная система, поэтому для активации процесса достаточно ввести команду bcdboot c:\windows.
Если на компьютере инсталлировано две системы в разных разделах, можно выполнить команду дважды, но при этом не забыть указать том, в котором установлена каждая из систем.
Примечание: данная команда неприменима для WindowsXP и может не работать в некоторых сборках Windows 7.
Альтернативный метод восстановления
Восстановление системы Windows 10 через командную строку можно произвести и другим, не менее действенным способом, который, правда, займет больше времени, зато работает практически всегда.
Снова вписываете команды определения системного раздела и находите в списке скрытый раздел FAT32 (для первичных систем UEFI и разделов GPT его объем будет составлять до 300 Мб, для MBR в сочетании с BIOS – около 500 Мб). Как и ранее, запоминаете литеру или номер раздела.
Теперь для запуска восстановления системы через командную строку необходимо ввести следующие команды в строго определенной последовательности (предполагаем, что у нас раздел помечен литерой N):
- select volume N (выбираем раздел);
- format fs=ntfs (форматируем раздел в нужную файловую систему);
- assign letter=Z (устанавливаем новую литеру для скрытого раздела – ее можно указать по желанию);
- exit;
- bcdboot C:\Windows /s Z: /f ALL (устанавливаем загрузку из системного раздела с учетом скрытого);
- diskpart;
- list volume;
- select volume N (выбираем ранее переименованный раздел);
- remove letter=Z (удаляем том, чтобы он не отображался в системе после рестарта);
- exit (выходим из консоли).
После этого можно извлечь съемное устройство и произвести полную перезагрузку. По идее, рестарт должен пройти без проблем.
Восстановление загрузчика: проверка системных файлов
Однако и такой подход при повреждении загрузчика, загрузочных записей и секторов может не сработать. Восстановление Windows 10 через командную строку в такой ситуации придется начать несколько иначе.
В данном случае процесс подразумевает проверку системных файлов и восстановление загрузочных записей, а при невозможности – полную их перезапись.
В командной строке после загрузки со съемного носителя, как было описано выше, вводится команда sfc /scannow.
Действия с загрузочными записями и секторами
После ее полного выполнения следует провести проверку старта системы в обычном режиме. Если результат нулевой, следует использовать инструмент bootrec.exe, для которого через пробел и правый слэш сначала вводятся команды fixmbr и fixboot.
Опять же, после их выполнения следует проверить загрузку в обычном режиме. В случае нулевого результата, для этого инструмента прописывается строка rebuildbcd. Как правило, после ввода такой строки загрузка операционной системы возобновляется. Кстати сказать, это универсальный метод, и восстановление через командную строку системы XP тоже может производиться с использованием этого инструментария.
Восстановление через модуль DISM
Наконец, есть еще один способ проверки и отката, при котором используется восстановление из образа. В данном случае речь идет об инструменте DISM (CheckHealth или RestoreHealth).
Его использовать можно двояко: можно просто запустить проверку, после которой последует откат, а можно задать восстановление сразу. Точно так же можно воспользоваться двумя командами последовательно, если, например, первая результата не дала. Однако тут стоит учесть, что этот процесс проверки и восстановления системных файлов следует применять только в том случае, если инструмент SFC не сработал. В случае остановки процесса примерно на 20% можно просто перезагрузить систему и использовать SFC заново, что позволит заменить поврежденные системные файлы на новые. А вообще, этот инструментарий принято считать самым крайним средством, когда вообще ничего не помогает, хотя при очень сильном повреждении Windows и он может не дать должного эффекта.
Несколько слов напоследок
Остается нерешенным только вопрос того, какой именно метод использовать для восстановления системы Windows 10 через командную строку. В принципе, особой разницы между ними нет, но запускать проверку или восстановление системных файлов следует только при невозможности применения первых двух описанных вариантов. Но бывает и так, что при критичных изменениях сделать откат бывает невозможно. В такой ситуации ничего, кроме полной переустановки ОС, не остается.
Восстановление через командную строку Windows 10
Во время загрузки стартового окна Windows 10 может появиться ошибка. Эта ситуация свидетельствует о том, что произошли критические повреждения загрузочного сектора. В некоторых случаях система может запустить автоматическое восстановление, но это происходит не всегда. Тогда пользователю нужно выполнить восстановление системы самостоятельно – через консоль командной строки.
Причины использовать восстановление Windows
Откат ОС к предыдущему состоянию может потребоваться в следующих случаях:
- Плановая установка обновлений. Обновления в Windows устанавливаются автоматически, пользователь не может в ручном режиме отменить инсталляцию. Некоторые апдейты компании Microsoft для Виндовс выходят недоработанными и вызывают множество проблем с компьютером. Чаще всего после обновления выходит из строя загрузчик. Он не может выполнить штатный запуск операционной системы и тогда нужно восстановить его работоспособность, используя диск Windows Live.
Среда Windows RE
- Обнаружение вредоносного программного обеспечения. Некоторые вирусы могут повреждать системные компоненты и службы. В этом случае персональный компьютер начинает сильно тормозить, а время старта операционной системы увеличивается. Не всегда пользователю удается избавиться от вредоносного софта и тогда нужно вернуть систему в исходное состояние.
- Повреждение загрузчика (Windows Boot). Неполадки в работе загрузчика могут быть связаны с функционированием вредоносного программного обеспечения, установкой обновлений или случайным удалением пользователем критически важных системных файлов. Восстановление файлов производится через командную строку и среду Windows RE.
- Появление ошибки «Драйвер перестал отвечать и не был восстановлен». Если на персональном компьютере используются устаревшие версии драйверов устройств, то могут произойти сбои в работе Виндовс. Повреждение драйверов происходит из-за установки обновлений или вирусов. Чтобы вернуть работоспособность системы, необходимо воспользоваться точкой восстановления. В этой ситуации не нужно загружать диск Windows Live, процедура отката производится через пользовательский интерфейс.
Не всегда можно устранить ошибки драйверов с помощью их переустановки, в случае повторения сбоев необходимо выполнить откат системы
Точка возврата из среды восстановления
Точка возврата представляет собой файл, где записаны данные о предыдущем состоянии персонального компьютера. В нем хранятся настройки параметров интернета, состояние драйверов устройств, файлы основного локального тома и ключи системного реестра. Все точки возврата сохраняются в скрытой директории «Volume Information». Пользователь персонального компьютера не может самостоятельно изменять структуру папки, так как она защищена от редактирования.
Создание точки восстановления Виндовс 10 через командную строку:
- Необходимо открыть утилиту «Выполнить», нажав комбинацию клавиш «WIN»+R. Если клавиша «WIN» не работает, то нужно на клавиатуре нажать «NUM LOCK».
- Далее прописать исполняемую команду «CMD» в поисковой строке утилиты.
- После того как консоль будет запущена, требуется прописать код «wmic.exe /Namespace:\\root\default Path SystemRestore Call CreateRestorePoint, 100, 7».
- Далее начнется процесс инициализации и после того как точка будет сформирована, появится сообщение об успешном завершении операции.
Важно! Запускать консоль командной строки нужно с расширенными правами доступа.
Как восстановить Windows 10 через командную строку
Восстановление Виндовс 10 с помощью консоли командной строки производится в два этапа:
- Первый включает в себя, запуск среды Windows RE.
- Второй этап – запуск утилиты «Средство восстановления компьютера в исходное состояние».
Windows RE
Запустить среду Windows RE можно несколькими способами:
- Через основное меню параметров ОС.
- Через экран блокировки.
- Через Windows Live.
Через основное меню параметров:
- Необходимо открыть стартовое окно и нажать на кнопку «Параметры ОС».
- После этого в списке требуется найти пункт «Безопасность».
- В левой колонке выбрать пункт «Восстанавливать».
- Нажать «Выполнить рестарт». После рестарта появится экран «Средство диагностики и устранения неисправностей».
- Нужно выбрать «Расширенные настройки» и нажать «Восстановить». Потребуется выбрать нужную точку возврата и подтвердить свои действия.
Запуск Windows RE возможен через основное меню параметров
Через экран блокировки:
- Нужно открыть главный экран блокировки и правом нижнем углу нажать на кнопку «Включить».
- В диалоговом окне выбрать «Перезагрузка».
- После этого появится экран «Выбор действия», где нужно нажать «Расширенные настройки».
- Затем выбрать кнопку «Диагностика» и «Восстановить».
Через Windows Live:
- Требуется скачать Windows Live на ПК и записать образ диска на флешку.
- Открыть БИОС, перейти во вкладку «Boot» и поставить загрузку с «Floppy».
- После рестарта появится окно инсталлятора, где нужно выбрать «Далее».
- Затем в левой нижней части окна нажать «Использовать среду восстановления».
- После этого на экране появится окно среды Windows RE.
- Нужно выбрать «Восстановление ОС Windows 10 через командную строку».
Запуск восстановления
- Необходимо вызвать консоль отладки «Командная строка». В стартовом окне прописать пункт «CMD». Запустить консоль с расширенными правами доступа.
- В окне консоли нужно прописать исполняемый код «rstrui.exe».
- Далее выбрать пункт «Выполнить откат к недавнему состоянию компьютера».
Запуск утилиты rstrui.exe через консоль командной строки
Важно! Если восстановление уже запущено, то отменить его невозможно.
Восстановление через командную строку Windows 10 (дополнительный способ с перезаписью загрузчика):
- Открыть стартовое окно и нажать на кнопку «Включить».
- Нажать клавишу «Shift» и выбрать «Рестарт».
- После перезапуска, откроется меню «Выбор действия».
- Нужно выбрать пункт «Устранение неисправностей».
- Далее открыть параметр «Командная строка».
- Прописать исполняемый код «bootrec.exe».
- Ввести команду «FixBoot».
- Дождаться завершения процесса перезаписи и создания нового загрузочного сектора.
Ошибки при восстановлении системы
Во время возврата ноутбука к исходному состоянию могут появиться различные ошибки. Причины их возникновения следующие:
- Пользователь отключил службу восстановления. Если отключить службу возврата ПК в исходное состояние, то запись точек восстановления невозможна. Из-за этого появляется сбой с кодом «0xc0000022» (непредвиденная ошибка).
- Повреждение файлов утилиты Recovery. Данный сбой встречается после того как было произведено обновление системы. Некоторые патчи могут повреждать критически важные файлы.
- Повреждение ключей реестра и файлов. Если ключи реестра повреждены, а также нарушена целостность бинарных файлов, то может возникнуть непредвиденный сбой во время восстановления. Повреждение компонентов может быть связано с активностью вредоносного программного обеспечения.
Ошибки во время отката системы к предыдущему состоянию связаны с программными сбоями или отключением важных служб
Действенным способом восстановления работоспособности среды Windows RE является проверка системы с помощью штатной утилиты SFC:
- Необходимо запустить консоль командной строки с расширенными правами в безопасном режиме.
- В главном окне ввести исполняемую команду с именем «sfc /scannow».
- Далее начнется процесс инициализации и проверки файлов.
- После сканирования неисправности будут устранены.
Восстановление поможет вернуть работоспособность системы. При этом все драйвера и настройки сети будут сохранены. Запустить среду Recovery можно через основные параметры ОС, с помощью экрана блокировки и диска Windows Live. При возникновении ошибок нужно проверить целостность системных файлов.