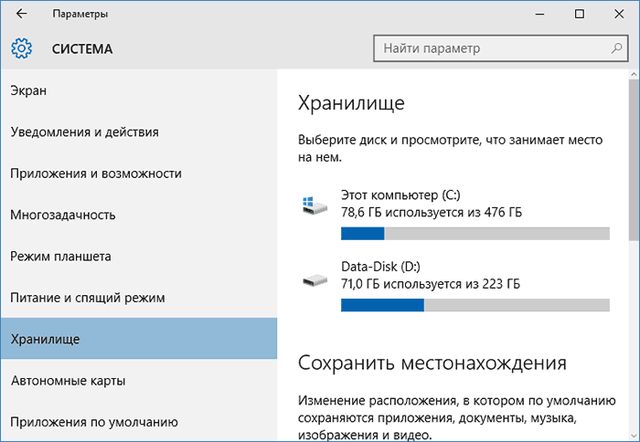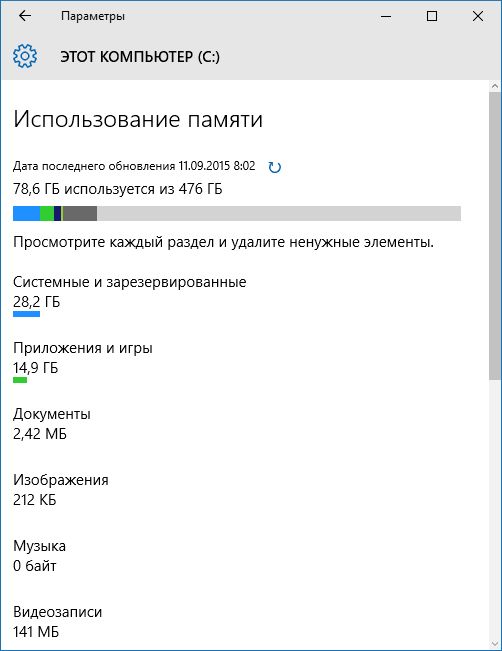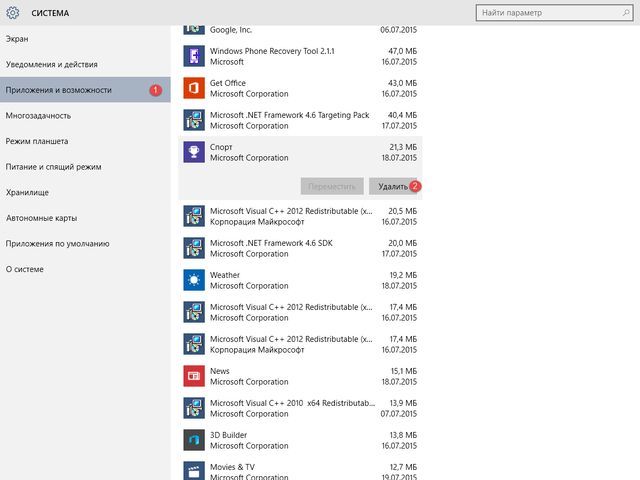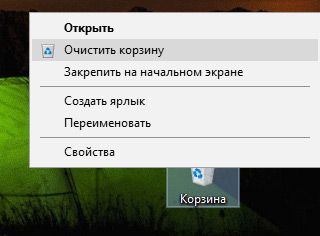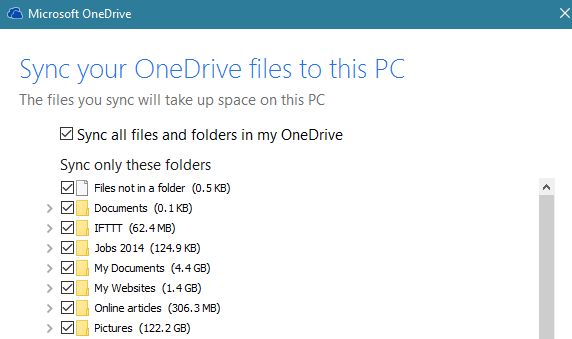- Как быстро освободить память в Windows 10?
- Проверьте, чем заполнена память
- Удалите программы через «Приложения и возможности»
- Очистите корзину
- Измените параметры синхронизации OneDrive
- Анализатор занятого места
- Настройка оперативной памяти в Windows 10
- Этап 1: Конфигурирование BIOS
- Этап 2: Оптимизация потребления ОЗУ системой
- Этап 3: Настройка файла подкачки
- Этап 4: Конфигурирование службы кэширования
- Решение некоторых проблем
- Система использует не всю RAM
- Появляется «синий экран» с текстом MEMORY_MANAGEMENT
- Контроль памяти Windows 10 — автоматическая очистка диска
- Как включить контроль памяти Windows 10
- Настройка контроля памяти Windows 10
- Просмотр информации о системном диске компьютера
- Получение сведений об использовании памяти на других дисках
- Изменения хранения нового содержимого
- Как отключить контроль памяти Windows 10
- Выводы статьи
Как быстро освободить память в Windows 10?
Ваша память на компьютере под управлением Windows 10 полностью заполнен? Это не конец света! Вам совсем не обязательно покупать новый жесткий диск или удалять фотографии и игры.
На самом деле, Windows 10 позволяет намного проще и быстрее освободить память, чем любая другая операционная система. Сегодня мы поделимся несколькими простыми советами, как быстро освободить память на компьютере Windows 10.
Проверьте, чем заполнена память
Windows 10 предлагает отличный способ управления памятью. Просто откройте меню Пуск и наберите «Хранилище» (или перейдите в раздел Настройки> Система> Хранилище).
Нажмите на главный жесткий диск в верхней части окна, после чего вы увидите разбивку файлов на этом диске и сколько свободной памяти они занимают.
Вы заметите, что некоторые файлы занимают больше памяти, чем другие. Возможно, что на вашем компьютере завалялся старый HD фильм, про который вы забыли.
Обратите внимание, раздел «Системные и зарезервированные» лучше игнорировать, поскольку он содержит важные файлы для работы операционной системы. Тем не менее, рекомендуется нажать на него, и проверить, возможно, что на вашем компьютере установлена старая версия Windows. При обновлении на Windows 10, на компьютере может остаться старая копия Windows 7 или Windows 8.1. Она занимает порядка 15 Гб свободного пространства. Почему бы ее не удалить? Вперед, сделайте это!
Дальше проверьте раздел «Приложения и игры». Если некоторые программы и игры вы больше не используете, но они занимают много памяти, удалите их.
Документы, музыка, изображения, видео – нажмите на каждый раздел, и убедитесь, что он не содержит лишних или устаревших файлов.
Функция Хранилище является одной из самых полезных в Windows 10. Благодаря ей, вы можете освободить несколько десятков гигабайт памяти.
Удалите программы через «Приложения и возможности»
После проверки хранилище рекомендуется посетить «Приложения и возможности». Данный раздел содержит список всех программ, установленных на компьютере. Перейдите в Настройки> Система> Приложения и возможности, или просто напишите «Приложения и возможности» в строке поиска.
Просмотрите полный список, и удалите программы, которые вы больше не используете. Также вы можете отсортировать программы по размеру, и узнать, какие больше всего занимают свободного пространства.
Очистите корзину
Убедитесь, что после всех выполненных выше действия вы очистили корзину. Как вы знаете, все файлы, которые вы удаляете на компьютере Windows 10, помещаются в корзину. Вполне возможно, что вы удалили ненужные программы и файлы, но они все еще находятся в корзине, и занимают память на компьютере.
Для того, чтобы очистить корзину, щелкните правой кнопкой мыши на иконку на рабочем столе и выберите «Очистить корзину».
Измените параметры синхронизации OneDrive
Многих пользователей раздражает облачный сервис OneDrive на компьютере Windows 10, но лично я использую его в свою пользу. Более 120 ГБ личных файлов и фотографий хранятся на облаке OneDrive.
Так как я обычно всегда имею доступ к Интернету, мне не нужно хранить все файлы на локальном жестком диске. Тем более, что Windows 10 позволяет автоматически синхронизировать большинство файлов на компьютере с OneDrive.
Вы можете изменить параметры синхронизации, щелкнув правой кнопкой мыши на иконку OneDrive в системном трее Windows (в правом нижнем углу экрана). Перейдите в раздел Настройки> Учетная запись> Выбрать папки, а затем поставьте флажки рядом с папками, которые вы хотите синхронизировать с облаком.
Используя эти советы, вы можете быстро и легко освободить сотни гигабайт памяти на своем компьютере. Чтобы удалить файлы меньшего размера, временные файлы и другие ненужные данные, используйте специальное программное обеспечение, например, Total Care System или CCleaner.
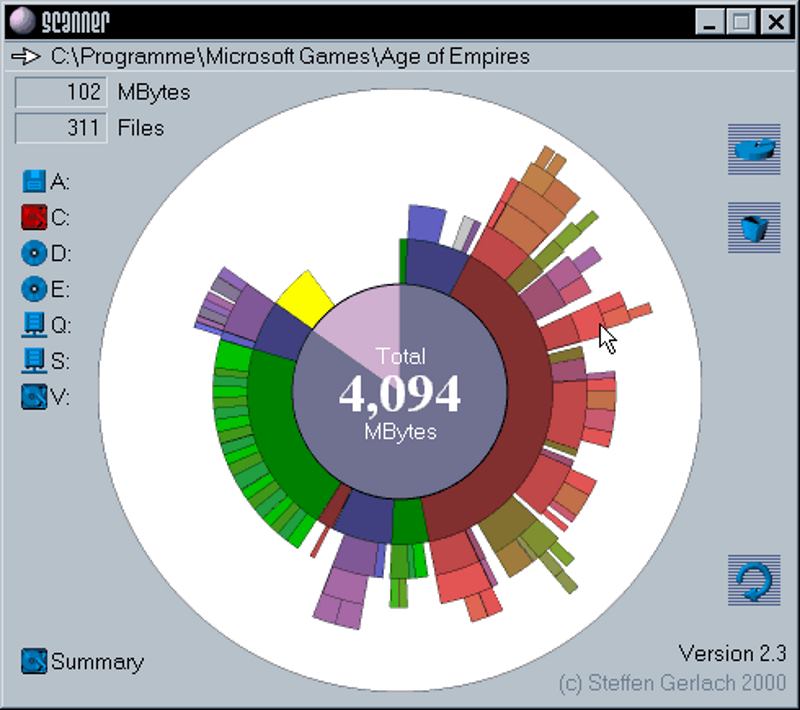
Анализатор занятого места
Часто бывает так, что штатными средствами невозможно определить, где скопилось множество файлов, которые можно и нужно удалить. Поэтому целесообразно пользоваться специальными программами-анализаторами занятого места.
Scanner — бесплатная программа, которая быстро проанализирует ваш накопитель на предмет содержимого, и выведет вам результат в очень наглядном виде. Вы точно будете знать, где и что лежит. Утилита не изобилует настройками, проста в использовании, функционал на сто процентов соответствует задаче.
После запуска программы, в левой части выбираем диск, который нужно проверить. Можно ниже отметить чекбокс суммарно, если желаете проверить всё. После анализа утилита выдаст результат в виде круговой диаграммы. В ней отображена файловая структура по сегментам. Каждый сегмент имеет по несколько уровней разного цвета (для наглядности). Наводим курсор на любой сегмент, появляется информация о месте расположения файлов, их количестве, а также размере. Если кликнуть по этой области, то вас перебросит в целевой каталог. Там можно уже работать с файлами (удалять, открывать).
Отличная программа для быстрого визуального анализа содержимого ваших дисков. Утилита является сканером с чёткой задачей, в качестве файлового менеджера её использовать не получится. Плюс программы в простоте использования, в скорости, наглядности и интуитивном интерфейсе. Минусом некоторые считают слишком малое количество операций с файлами.
Настройка оперативной памяти в Windows 10
Этап 1: Конфигурирование BIOS
Строго говоря, полную настройку ОЗУ (частота, тайминги, режим работы) можно совершить исключительно через микропрограмму системной платы, поэтому первый этап состоит из конфигурирования через BIOS.
Этап 2: Оптимизация потребления ОЗУ системой
После взаимодействия с BIOS переходим непосредственно к настройке операционной системы. Первое, что нужно сделать – оптимизировать потребление «оперативки».
- Нажмите Win+R для открытия окна «Выполнить», введите в него запрос regedit и кликните «ОК».
Запустится «Редактор реестра». Перейдите в нём по адресу:
HKEY_LOCAL_MACHINE\SYSTEM\CurrentControlSet\Control\Session Manager\Memory Management
Впишите значение 1 и нажмите «ОК».
Следующий параметр, который нам нужно отредактировать, называется LargeSystemCache. Измените его точно так же, как и предыдущий, с тем же значением.
Проверьте введённые данные, затем закрывайте «Редактор реестра» и перезагрузите компьютер.
Изменение данных параметров позволит «десятке» более тонко работать с оперативной памятью.
Этап 3: Настройка файла подкачки
Также важно настроить файл подкачки – от его работы зависит взаимодействие ОС с оперативной памятью. Использование этой функции рекомендуется для компьютеров с небольшим по современным меркам объёмом ОЗУ (4 Гб и меньше).
Если же количество оперативки достаточно больше (больше 16 Гб), а в качестве накопителя используется SSD, особой нужды в файле подкачки нет, и его можно вовсе отключить.
Этап 4: Конфигурирование службы кэширования
В «десятку» из предыдущих версий Виндовс перекочевала функция кэширования части информации в ОЗУ для ускорения запуска приложений, которая хоть и полезная на первый взгляд, однако на ПК с небольшим объёмом RAM она может даже замедлять работу системы. За процесс кэширования отвечает служба с названием SuperFetch, настройкой которой и можно включить либо выключить данную возможность.
На данном этапе конфигурирование оперативной памяти в Windows 10 можно считать завершённым.
Решение некоторых проблем
В процессе конфигурирования ОЗУ в Виндовс 10 пользователь может столкнуться с теми или иными проблемами.
Система использует не всю RAM
Иногда ОС определяет не весь объём оперативной памяти. Данная проблема возникает по множеству причин, для каждой из которых доступно одно решение или даже несколько.
Появляется «синий экран» с текстом MEMORY_MANAGEMENT
После настройки ОЗУ можно столкнуться с BSOD, на котором сообщается об ошибке MEMORY_MANAGEMENT. Она говорит в том числе о проблемах с «оперативкой».
Таким образом, мы ознакомили вас с принципами настройки оперативной памяти на компьютере под управлением Windows 10, а также указали методы решения возможных проблем. Как видим, непосредственно настройка RAM возможна только через БИОС, тогда как со стороны операционной системы можно сконфигурировать только программное взаимодействие.
Контроль памяти Windows 10 — автоматическая очистка диска
В операционной системе Windows 10 имеется встроенная функция «Контроль памяти», с помощью которой можно автоматически или вручную удалить ненужные файлы для освобождения места на диске. Этот системный инструмент контролирует хранилище для поддержания оптимального размера дискового пространства.
С течением времени, данные постепенно заполняют дисковое пространство, оставляя все меньше свободного места на жестком диске компьютера. Этот процесс касается системного диска «С:» и других разделов на компьютере. Наступает момент, когда места на диске не хватает.
Для нормальной работы операционной системы Windows, на системном разделе должно оставаться свободное место, которое обычно занимает 10-15% всего объема диска. Это место используется для хранения временных файлов, других данных, необходимых для штатной работы ОС.
Если места на диске станет не хватать, начинаются проблемы в работе Windows: замедленное выполнение команд, долгий запуск программ и тому подобное. Это сказывается на продуктивности работы на компьютере.
Для решения данной проблемы необходимо освободить место на диске ПК. Реагируя на эти обстоятельства, корпорация Microsoft разработала специальную функцию «Контроль памяти Windows 10».
Инструмент «Контроль памяти» Windows помогает освободить места на дисках компьютера. После включения этой функции в операционной системе, в случае заполнения места на системном разделе, на ПК запустится автоматическая очистка диска.
Windows 10 самостоятельно включает контроль памяти при возникновении подобных ситуаций. В области уведомлений появится сообщение: «мы включили контроль памяти Windows 10». ОС удалит ненужные файлы, которые препятствуют нормальной работе системы из-за недостатка места.
Если включить функцию контроля памяти, система самостоятельно проконтролирует этот процесс. Если не включать системное средство, у пользователя есть возможности для самостоятельного ознакомления с данными, которые занимают много места, он может вручную удалить ненужные файлы.
Как включить контроль памяти Windows 10
Чтобы получить доступ к инструменту «Контроль памяти Windows 10» необходимо войти в настройки операционной системы.
Выполните следующие действия:
- Щелкните правой кнопкой мыши по меню «Пуск».
- В контекстном меню выберите пункт «Параметры».
- В окне «Параметры Windows» войдите в параметр «Система».
- Откройте вкладку «Память».
- В разделе «Память» передвиньте ползунок в положение «Включено», чтобы включить функции контроля памяти на компьютере.
Контроль памяти запускается, когда на диске становится мало свободного места. В результате действий инструмента, на системном разделе освобождается достаточно пространства, необходимого для оптимальной работы Windows.
Настройка контроля памяти Windows 10
После включения функции для управления хранением информации на компьютере, имеет смысл настроить подходящие параметры работы этого инструмента.
Вход в настройки контроля памяти:
- Нажмите на ссылку «Настроить контроль памяти или запустить его».
- В одноименном окне находятся настройки параметров системного инструмента.
В опции «Запуск Контроля памяти» нужно выбрать подходящий параметр:
- Когда остается мало места на диске.
- Ежедневно.
- Каждую неделю.
- Каждый месяц.
В параметрах «Временные файлы» по умолчанию включен пункт: «Удалять временные файлы, не используемые в моих приложениях».
В настройке «Удалять файлы их корзины, если они находятся там более чем:» подберите подходящий вариант:
В опции «Удалить файлы из папки “Загрузки”, если они не использовались более чем:» укажите нужную периодичность:
В параметре «Доступное локально содержимое облака» можно настроить удаление с компьютера неиспользуемое содержимое, имеющее резервную копию в облаке. В пункте «OneDrive» выберите:
Из опции «Освободить пространство сейчас» запускается ручная очистка с помощью параметров этой страницы. Нажмите на кнопку «Очистить сейчас». Эта возможность доступна при отключенном контроле памяти.
Просмотр информации о системном диске компьютера
Для получения информации о данных, которое занимают место на системном диске «С:», нажмите на ссылку «Показать больше категорий».
Во вкладке «Память» отобразятся более подробные сведения о типах файлов, имеющихся на системном диске.
Нажмите на соответствующую категорию, чтобы получить более подробные сведения о том, сколько места занимают файлы определенного типа на диске компьютера.
В категории «Приложения и компоненты» отображаются сведения о месте в хранилище, занимаемом программами. Отсюда можно удалять установленные программы: выделите соответствующую программу, а затем удалите ненужное приложение.
В окне «Временных файлы» показаны файлы, которые сейчас можно удалить с компьютера. Часть пунктов в списке выбрана по умолчанию, очистку других расположений пользователь задает самостоятельно. После выбора нужных пунктов нажмите на кнопку «Удалить файлы».
Временные файлы можно удалить без включения функции контроля памяти в любое удобное время.
Получение сведений об использовании памяти на других дисках
Если на ПК имеются другие разделы или жесткие диски, есть возможность узнать информацию об использовании дискового пространства.
Нажмите на ссылку «Просмотреть уровень использования памяти на других дисках». В окне показана информация о локальном хранилище данного компьютера.
Щелкните по соответствующему диску, чтобы узнать степень использования памяти хранилища по типам данных.
Изменения хранения нового содержимого
Если на компьютере появляются проблемы, связанные с хранением новых файлов, в операционной системе Windows 10 имеются возможности для переноса новых данных на другие разделы (диски).
Во вкладке «Память», в разделе «Другие параметры хранилища» нажмите на ссылку «Изменить место сохранения нового содержимого».
В открывшемся окне выберите расположения, в которых будут сохранятся новые приложения, документы, музыка, фотографии и видео, фильмы и ТВ-передачи, карты.
Из опции «Другие параметры хранилища» есть доступ к другим системным инструментам:
- Управление дисковыми пространствами — создание нового пула и дискового пространства.
- Оптимизация дисков — проведение дефрагментации дисков, имеющихся на данном компьютере.
Как отключить контроль памяти Windows 10
В любой момент времени пользователь имеет возможность для отключения функции «Контроль памяти» в операционной системе Windows 10.
Пройдите следующие шаги:
- Войдите в меню «Пуск», нажмите на «Параметры».
- В окне параметров Windows перейдите в раздел «Система».
- В настройках системы войдите во вкладку «Память».
- В разделе «Память» передвиньте ползунок в положение «Отключено».
Выводы статьи
Во время использования компьютера на системном диске и на других разделах ПК скапливается большое количество файлов. Если данные занимают очень много места на системном диске, это негативно влияет на работу операционной системы: производительность Windows снижается, а процесс выполнение операций замедляется.
Для решения этой проблемы можно использовать встроенную функцию «Контроль памяти Windows 10». ОС автоматически освободит столько дискового пространства, сколько будет достаточно для продолжения оптимальной работы Windows.