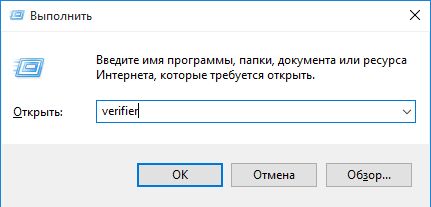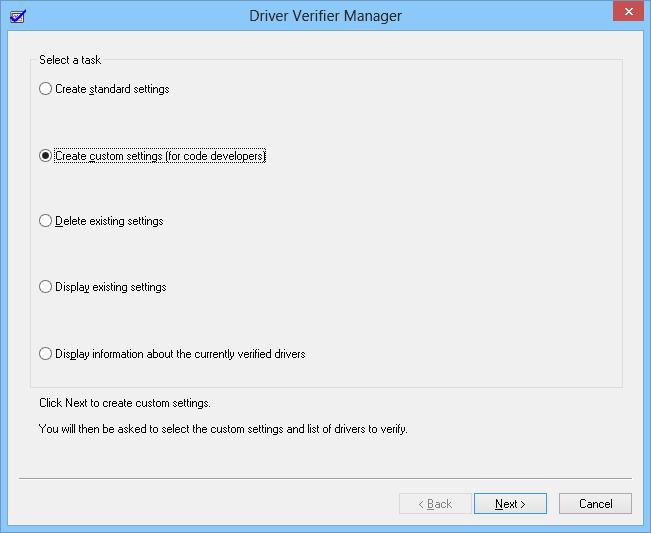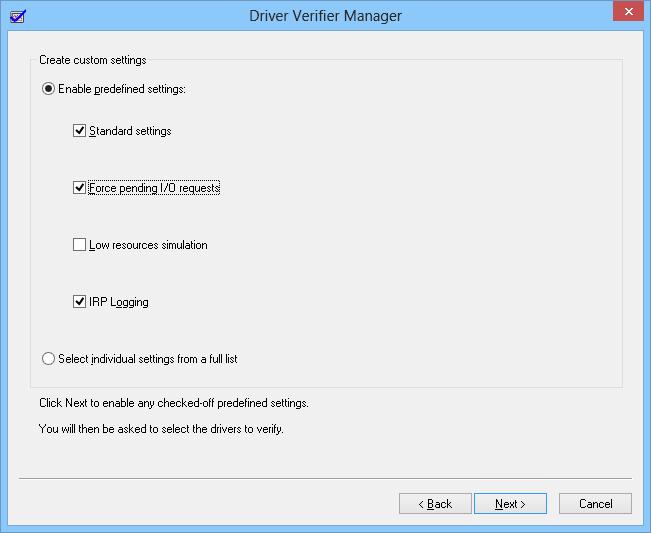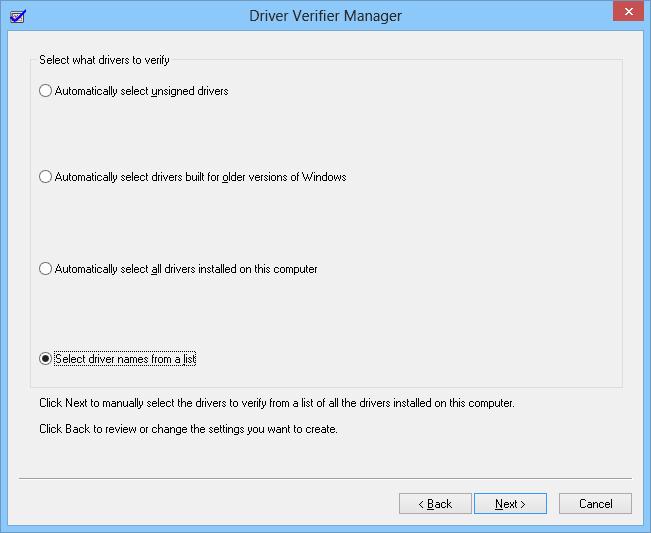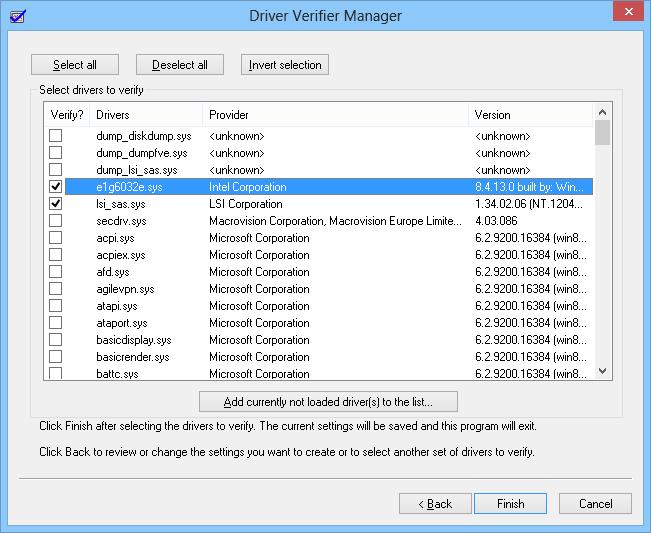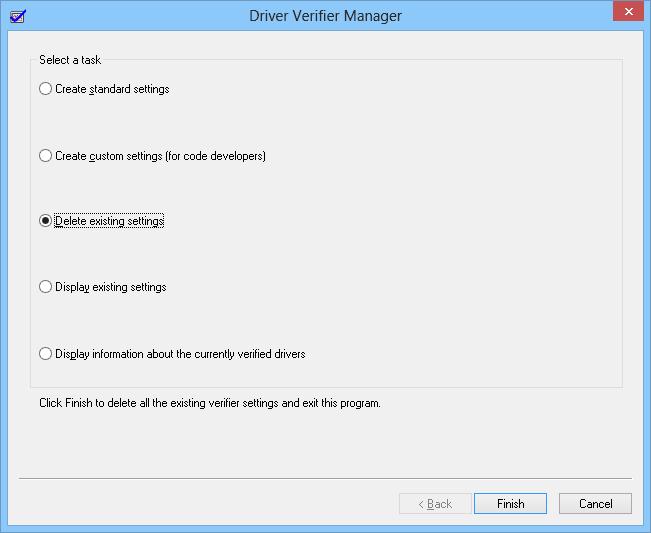- Как выявить проблемные драйвера с помощью Driver Verifier
- Как проверить обновления драйверов в Windows 10
- Способ 1: Приложение «Параметры»
- Способ 2: «Диспетчер устройств»
- Способ 3: Официальный сайт производителя
- Способ 4: Программы для обновления драйверов
- Как в Windows протестировать «подозрительные» драйвера
Как выявить проблемные драйвера с помощью Driver Verifier
Утилита, которую мы сегодня будем описывать называется Driver Verifier и входит в состав всех операционных систем, в том числе и в Windows XP. Данная программа позволяет проверять драйвера и выявлять проблемные, которые могут сильно навредить системе. К самой известной проблеме относится синий экран смерти.
Данные о таких драйверах записываются в дамп памяти, чтобы потом можно было произвести анализы. Итак, утилита подвергает драйвера, так называемым стрессовым ситуациям (тестам), создавая визуальные экстремальные условия, например, нехватка памяти, различные блокировки, IRQL, проверки IRP, DMA и др., I/O – контроль. Другими словами, происходит имитация таких экстремальных ситуаций, которых при обычной работе с Windows быть не должно, или они случаются не часто. Таким образом, утилита позволяет выявить такие драйвера, которые могут привести к аварийному отключению системы.
Как я уже сказал, утилита встроена во все версии Windows и находится по пути %windir%\system32 . Также утилиту можно использовать в двух вариантах: командная строка и графический интерфейс.
Дополнение! Рекомендую перед началом работы создать точку восстановления системы, чтобы в случае неудачи вернуть систему в исходное состояние.
Итак, для того, чтобы запустить утилиту для проверки драйверов необходимо в окне «Выполнить» набрать следующую команду:
Открывается окно, с необходимыми настройками, в которой мы выбираем второй пункт – «Создать нестандартные параметры» или «Create custom settings».
Далее нужно отметить пункты «Standard Settings, IRP Logging и Force pending I/O requests»
После того, как нажали далее, выбираем пункт Select driver names From a list. Нажимаете Next.
Теперь нам нужно отсортировать содержимое, для этого вверху таблицу нажимаем на слово Provider. Теперь можно выбирать все драйвера. Кстати, драйвера от корпорации Microsoft можно не выбирать.
Теперь можно нажать кнопку Finish, после этого появится просьба о перезагрузке системы.
Дополнительно! Как я уже говорил, утилиту можно запустить двумя способами. Чтобы запустить ее из командной строки, необходимо ввести туда такую команду:
verifier /standard /driver myPCDriver.sys
Итак, перезагрузка прошла, теперь система будет грузиться в режиме проверки драйверов. Утилита будет работать в фоне, проводя различные тесты. Вы же можете спокойно работать за компьютером до окончания работы утилиты. После работы, информационный файл сохранится в дампе памяти. Такой файл обычно находится по пути: C:\Windows\Minidump\*.dmp. Теперь его можно анализировать, например, с помощью Windbg, или другой подобной программой.
Важная информация! После того, как вы активировали Driver Verifier, то она будет работать до тез пор, пока вы ее сами принудительно не отключите.
Если в течении нескольких дней выяснилось, что проблема не повторялась, то можно сказать, что дело вовсе не в драйверах и придется искать причину в другом. Тем временем мы уже можешь отключить режим проверки драйверов. Сразу хочу сказать, что этот режим сильно замедляет систему, поэтому, не рекомендуется часто с ним работать.
Отключить утилиту можно так: в командной строке вводите следующую команду:
Либо из графического окна программы. Для этого нужно выбрать пункт Delete existing settings.
Если этот режим выключить не удается, то это можно сделать из безопасного режима Windows.
Если Windows не хочет грузиться в безопасном режиме, то следует удалить из реестра некоторые ключи. Чтобы это сделать нужно загрузится с флэшки или диска.
Удаляете эти ключи:
- HKEY_LOCAL_MACHINE\SYSTEM\CurrentControlSet\Control\Session Manager\Memory Management\VerifyDrivers
- HKEY_LOCAL_MACHINE\SYSTEM\CurrentControlSet\Control\Session Manager\Memory Management\VerifyDriverLevel
Чтобы узнать, выключена ли утилита, введите следующую команду в командной строке:
На этом все. Надеюсь данная статья помогла вам в решении ваших проблем.
Как проверить обновления драйверов в Windows 10
Рассматриваемые в этой статье методы актуальны как для проверки недостающих драйверов, так и версий обновленных. С их помощью вы можете отследить, что было установлено автоматически, а какие компоненты все еще нуждаются в последней версии программного обеспечения. Ознакомьтесь с каждым вариантом и используйте подходящие для себя инструкции в зависимости от поставленной цели.
Способ 1: Приложение «Параметры»
В стандартном приложении «Параметры» есть раздел, через который осуществляется управление всеми системными обновлениями. В нем вы узнаете информацию о найденных или уже установленных апдейтах драйверов, но только в том случае, если они были обнаружены непосредственно встроенным в Windows средством.
- Для открытия необходимого меню через «Пуск» перейдите в «Параметры», щелкнув по шестеренке на панели слева.
Если возможно сканирование, запустите его и дождитесь появления информации о найденных обновлениях или исправлениях. Среди списка со всеми нововведениями будут и найденные драйверы, которые сразу же можно инсталлировать.
Дополнительно обратите внимание на блок «Доступно необязательное исправление», если он отображается в данном меню. В нем щелкните по надписи «Просмотреть все необязательные обновления».
Посмотрите, какие компоненты доступны, и решите, хотите ли вы что-то из этого устанавливать в операционную систему.
Как уже понятно, это руководство подходит для просмотра найденных, но еще не установленных драйверов. Если же вы хотите узнать, какие из них уже были добавлены стандартным средством Windows 10, не покидайте данное меню и выполните следующие действия:
- Найдите строку «Просмотр журнала обновлений» и нажмите по ней.
Отобразятся все установленные драйверы, их наименования и версии. Ниже находится дата инсталляции, что поможет восстановить хронологию.
Способ 2: «Диспетчер устройств»
Если вы хотите не только узнать, есть ли обновления для драйверов, но и сразу установить их, не используя при этом дополнительные средства, может пригодиться «Диспетчер устройств». В этом стандартном приложении есть инструмент, выполняющий автоматический поиск обновлений через интернет.
- Щелкните правой кнопкой мыши по «Пуску» и из появившегося контекстного меню выберите пункт «Диспетчер устройств».
Разверните категорию со всеми типами устройств, чтобы найти конкретное.
Нажмите по оборудованию правой кнопкой мыши и выберите «Обновить драйвер». Если же вместо этого перейти в «Свойства», в новом окне можно увидеть текущую версию драйвера.
Запустите автоматический поиск драйверов — компьютер должен быть подключенным к интернету.
Установка начнется сразу же после успешного поиска, учитывайте это при выполнении операции.
Если обновлений найдено не было, в новом окне появится соответствующее сообщение. Однако это еще не значит, что их действительно нет — во многих случаях встроенное средство не может отыскать их в своей официальной библиотеке. При этом на сайте разработчика устройства вполне могут быть последние версии драйверов, доступные для загрузки.
Способ 3: Официальный сайт производителя
В этом методе поговорим об использовании официального сайта производителя материнской платы, ноутбука или конкретного комплектующего для поиска обновлений драйверов. Соответственно, сейчас нужно узнать текущую версию, чтобы сравнить ее и установить. Проще всего это сделать через системную утилиту.
- Откройте окно «Выполнить», используя для этого горячую клавишу Win + R. Введите там msinfo32 и нажмите Enter для подтверждения ввода команды.
В списке с компонентами отыщите тот, в обновлении драйвера которого вы заинтересованы.
Выберите его и ознакомьтесь со сведениями в блоке справа. Сейчас вас интересует строка «Версия драйвера».
При желании можете получить такие же сведения через «Диспетчер устройств», о чем уже было сказано ранее, или при помощи специального софта от сторонних разработчиков, предоставляющего информацию о комплектующих. Список подходящих программ есть в статье по ссылке ниже.
Теперь, когда текущая версия установленного драйвера обнаружена, остается узнать о последней выпущенной, отыскав ее на официальном сайте разработчика оборудования. Разберем этот алгоритм действий на примере материнской платы от ASUS.
- Перейдите на официальный сайт по прямой ссылке, введите запрос в поисковике или откройте сразу страницу модели лэптопа, материнской платы или другого комплектующего, указав ее в поиске.
Зайдите в раздел «Техподдержка» (на сайтах компаний он называется по-разному, например, «Загрузки» или «Документация и файлы»).
Разверните список драйверов и выберите версию используемой операционной системы.
Найдите последнюю версию драйвера и сравните ее с установленной.
Можно сразу же скачать и обновить программное обеспечение комплектующего, если хотите сделать это прямо сейчас. Обычно разработчики предоставляют установщик в виде EXE-файла, который следует запустить и выполнить появившиеся на экране инструкции.
Способ 4: Программы для обновления драйверов
Не обязательно сразу же устанавливать драйверы, найденные соответствующей программой от сторонних разработчиков. Ничего не мешает просто посмотреть версию и использовать данную информацию для личных целей. Однако иногда такой софт оказывает полезным и позволяет инсталлировать драйверы, которые уже отсутствуют на официальном сайте. Прямое предназначение подобных приложений — обновление ПО всего оборудования, установка фирменных утилит от производителя ноутбука или отдельных компонентов ПК.
Как в Windows протестировать «подозрительные» драйвера
О дной из наиболее вероятных причин появления синего экрана смерти являются некорректно работающие драйвера. Установить точную причину сбоя можно проанализировав файл дампа после BSOD, но так бывает не всегда. В некоторых случаях определить источник проблемы не удаётся даже при самом тщательном анализе дампов. В таких ситуациях может помочь Driver Verifier — штатная утилита Windows, предназначенная для расширенного тестирования драйверов.
Работая в фоновом режиме, она не только ведёт наблюдение за работой драйверов, но и имитирует различные «стрессовые» ситуации, например, нехватку оперативной памяти. Полученная в ходе тестирования информация «дописывается» в файл дампа DMP. Driver Verifier позволяет анализировать ошибки ввода-вывода, контролировать переполнение буфера, выявлять ошибки в механизме IRQL и т.п. Одним словом, программа позволяет выявить ситуации, при которых драйвер может привести к падению системы с BSOD.
Специфичность утилиты вовсе не исключает её использование обычными юзерами. Создать с её помощью отчёт может каждый, совсем другое дело заниматься его расшифровкой. Но этого от простых пользователей никто не требует, что же касается полученного дампа, то его анализ можно возложить на плечи профессионалов, обратившись за помощью на какой-нибудь известный компьютерный форум.
Запустить утилиту можно командой verifier.
Далее в открывшемся окне выберите «Создать нестандартные параметры» и нажмите «Дальше».
В следующем окне Диспетчера отметьте параметры, по которым будет выполняться тестирование (для полноты картины можно выбрать все).
В третьем окне можно ничего не менять.
В четвертом окошке утилита предложит выбрать группу драйверов для тестирования.
По умолчанию выбираются все неподписанные драйвера, как входящие в группу риска, но также вы можете указать драйвера самостоятельно, отметив их галочками в пятом окне Диспетчера проверки.
Это всё. После перезагрузки компьютера будет активирован режим проверки драйверов. Всё это время компьютер можно использовать как обычно, вплоть до момента появления BSOD. После этого копируем файл дампа из каталога C:/Windows/Minidump и отправляем его на анализ. На загрузку ПК с включённым режимом тестирования драйверов может потребоваться немного больше времени, так что не пугайтесь. Это нормальное явление. После получение всех данных режим отладки необходимо отключить вручную, выбрав в графическом интерфейсе утилиты пункт «Удалить существующие параметры».
Также можно воспользоваться командной строкой, выполнив в ней команду verifier /reset .
При работе с утилитой есть небольшая вероятность того, что в нормальном режиме Windows откажется загружаться. Если такое всё же произойдёт, отключить режим отладки можно будет в безопасном режиме (для этого его и нужно активировать в Windows 8.1). Если и в этом случае система откажется стартовать, стоит прибегнуть к более радикальному методу, загрузившись с «живого» или загрузочного диска и удалив следующие ключи реестра:
• HKEY_LOCAL_MACHINE/SYSTEM/CurrentControlSet/Control/Session Manager/Memory Management/VerifyDrivers
• HKEY_LOCAL_MACHINE/SYSTEM/CurrentControlSet/Control/Session Manager/Memory Management/VerifyDriverLevel