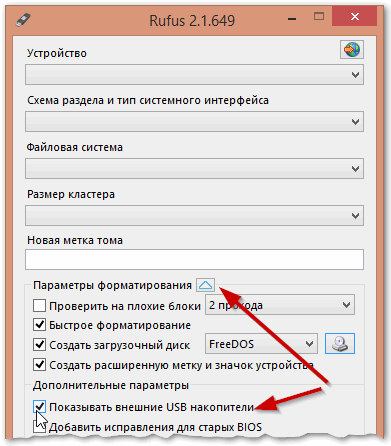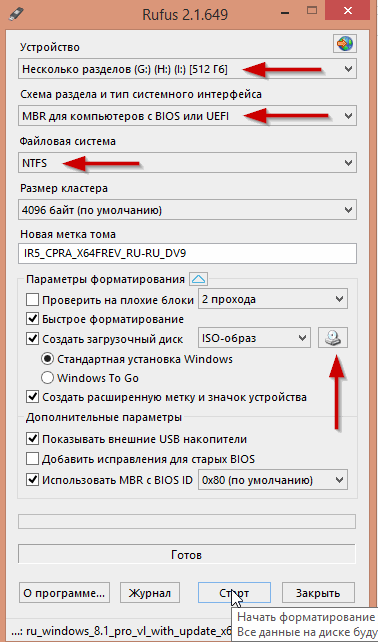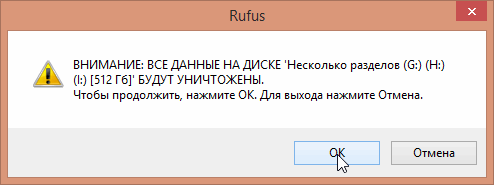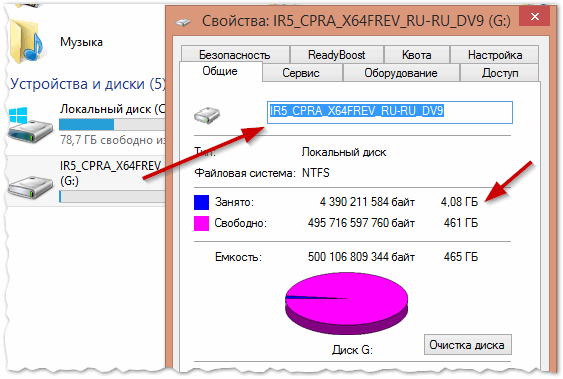- Как сделать загрузочным внешний жесткий диск USB (Bootable HDD USB)
- Как сделать загрузочным внешний USB HDD (жесткий диск), стандартными средствами Windows?
- Подготавливаем внешний HDD
- Копирование Windows на активный раздел внешнего HDD
- Делаем раздел жесткого диска активным
- Как сделать загрузочным внешний диск USB-HDD (без полного форматирования и потери данных)
- Создание загрузочного внешнего диска
- ШАГ 1: подключение.
- ШАГ 2: создание нового раздела под Windows
- ШАГ 3: делаем этот раздел активным
- ШАГ 4: записываем на раздел ОС Windows 10
- ШАГ 5: проверка работы
Как сделать загрузочным внешний жесткий диск USB (Bootable HDD USB)

Внешние жесткие диски стали настолько популярны, что многие пользователи стали отказываться от флешек. Ну в самом деле: зачем иметь загрузочную флешку и вдобавок к ней внешний жесткий диск с файлами, когда можно иметь просто загрузочный внешний HDD (на который так же можно записать кучу разнообразных файлов)? (вопрос риторический…)
В этой статье я хочу показать, как сделать загрузочным внешний жесткий диск, подключаемый к USB порту компьютера. Кстати, в моем примере я использовал обычный жесткий диск от старого ноутбука, который был вставлен в Box (в специальный контейнер) для подключения его к USB порту ноутбука или ПК (более подробно о таких контейнерах — https://pcpro100.info/set-sata-ssd-hdd-usb-ports/).
Если при подключении к USB порту ПК ваш диск виден, распознается и не издает никаких подозрительных звуков — можно приступить к работе. Кстати, скопируйте с диска все важные данные, так как в процессе его форматирования — все данные с диска будут удалены!
Рис. 1. HDD Box (с обычным HDD внутри), подключенный к ноутбуку
Для создания загрузочных носителей в сети есть десятки программ (о некоторых, лучших на мой взгляд, я писал здесь). На сегодняшний день, опять таки на мой взгляд, лучшая — это Rufus.
Rufus
Простая и небольшая утилита, которая поможет быстро и легко создавать практически любые загрузочные носители. Не знаю даже, как равньше обходился без нее 🙂
Работает во всех распространенных версиях Windows (7, 8, 10), есть portable версия, которая не нуждается в установке.
После запуска утилиты и подключения внешнего USB диска, скорее всего, вы ничего не увидите… По умолчанию Rufus не видит внешние USB диски, если вы специально не поставите галочку в дополнительных параметрах (см. рис. 2).
Рис. 2. показывать внешние накопители USB
После того, как нужная галочка будет поставлена, выберите :
1. букву диска, на который будут записаны загрузочные файлы;
2. схема раздела и тип системного интерфейса ( рекомендую MBR для компьютеров с BIOS или UEFI );
3. файловая система: NTFS ( во-первых, файловая система FAT 32 не поддерживает диски более 32 ГБ, а во-вторых, NTFS позволяет копировать файлы на диск, размер которых более 4 ГБ );
4. указать загрузочный образ ISO с Windows ( в моем примере я выбрал образ с Windows 8.1 ).
Рис. 3. настройки Rufus
Rufus перед записью предупредит вас о том, что все данные будут удалены — будьте внимательны: многие пользователи ошибаются с буквой диска и форматируют не тот диск, который хотели (см. рис. 4)…
Рис. 4. Предупреждение
На рис. 5 представлен внешний жесткий диск с записанной на него Windows 8.1. С виду самый обычный диск, на который можно записывать любые файлы (но кроме этого, он является загрузочным и с него можно провести установку Windows).
Кстати, загрузочные файлы (для Windows 7, 8, 10) занимают на диске, примерно, 3-4ГБ места.
Рис. 5. Свойства записанного диска
Чтобы загрузиться с такого диска — нужно настроить BIOS соответствующим образом. Описывать это в этой статье я не стану, но дам ссылки на свои предыдущие статьи, по которым вы легко сможете настроить компьютер/ноутбук:
Рис. 6. Загрузка и установка Windows 8 с внешнего диска
PS
Таким образом, с помощью Rufus можно легко и быстро создать загрузочный внешний HDD. Кстати, помимо Rufus можно использовать такие прославленные утилиты, как Ultra ISO и WinSetupFromUSB.
Как сделать загрузочным внешний USB HDD (жесткий диск), стандартными средствами Windows?
Как бы установка ОС не есть чем-то сложным, и мое мнение, что достаточно дружить с компьютером и иметь кроме головы еще две руки – одну правую другую левую. Чтобы установить ОС на компьютер, необходим загрузочный диск или загрузочная флешка.
Но что делать, если нет ни того ни другого, не работает оптический привод, или у вас нетбук? Немного поразмыслив, вспомнил, что у меня есть внешний usb-карман для HDD и свободный старенький HDD 2,5ʺ тоже есть. В общем, если есть жесткий диск-карман, соответственно его можно сделать загрузочным.
Для этой цели есть утилиты, с помощью которых это можно сделать, но я решил воспользоваться стандартными средствами Windows.
В сети очень много описаний и видеороликов, но, к сожалению, есть один проблемный момент, который авторы почему-то опускаю. Ну да ладно, начну по порядку.
Подготавливаем внешний HDD
Перед работой с диском, обязательно перенесите и сохраните необходимую информацию с этого диска на другой носитель.
Все настройки буду проводить стандартными средствами Windows 8.1. Возможно, есть некоторые отличия от Windows предыдущих выпусков, но если и есть, то не значительные.
В первую очередь, хочу заметить, что сделать внешний HDD загрузочным, намного удобнее. Я разделил диск на два раздела, на одном находится дистрибутив Windows, другой раздел для моих нужд.
1. Подключаем usb-карман и идем в Управление дисками.
Внимание! Все данные на диске будут уничтожены!
Если у вас на ПК установлена Windows 8.,1 нажмите правой кнопкой мыши: Пуск / Управление дисками;
Если Windows более ранних версий, откройте консоль Управление компьютером: Пуск / Панель управления / Администрирование / Управление компьютером / разверните Запоминающие устройства / щелкните левой кнопкой мыши Управление дисками.
2. Выбираете внешний HDD диск. Будьте предельно внимательны, при ошибочном выборе другого диска, вся информация будет уничтожена.
В моем случае это Диск 1. Как видите на скриншоте, диск разбит на два тома (раздела) :
3. Удаляете разделы диска:
— Дальше клик правой кнопкой мыши по одному разделу диска и в контекстном меню выбрать Удалить том;
— Точно так же удаляем второй том:
4. Создаете новые разделы диска. Один под дистрибутив, второй останется под ваши нужды:
— Правый клик мышкой по свободному полю диска, в контекстном меню выбрать команду Создать простой том:
5. В появившемся окне Мастер создания простого тома, жмете кнопку Далее:
— Указываете размер тома 4404 мегабайт и жмете Далее. Обратите внимание, размер указывается в мегабайтах. А так как 1 гигабайт равен 1024 мегабайтов, то 1024×4,3=4403,2 мегабайт получаем под раздел дистрибутива (вес моего 4,18 ГБ, например) ;
— Выбираем букву диска, и жмете Далее:
— В этом диалоге, необходимо отформатировать новый раздел (FAT 32) , жмете Далее затем Готово:
6. После этого, необходимо сделать созданный раздел активным (не забудьте, потому что с этого раздела будет загружаться компьютер) , для этого:
— Правый клик мышкой, в контекстном меню выбрать команду Сделать раздел активным.
На запрос подтверждения, отвечаем ДА.
Внешний HDD выглядит так:
7. В таком же порядке форматируем второй раздел на диске, лучше всего в NTFS, но не делаем его активным.
Копирование Windows на активный раздел внешнего HDD
Копирование дистрибутива Windows на загрузочный внешний HDD довольно прост и легок.
С загрузочного DVD:
— Откройте в Проводнике установочный DVD, выделите все папки и файлы, и скопируйте на активный раздел внешнего HDD;
Из ISO образа:
— По большому счету ISO образ это своего рода архив. Так что можно открыть с помощью любого архиватора. Еще можно открыть ISO образ через Total Commander или Daemon Tools. Ну и если у вас на ПК установлена Windows 8 или 8.1, то откройте Проводником. Выделите все папки и файлы, и скопируйте на активный раздел внешнего HDD;
Все, ваш внешний HDD может выступать в качестве загрузочного носителя. Достаточно перезагрузится и в BIOS в качестве приоритета загрузки установить USB HDD (в зависимости от типа BIOS) .
- При включении ноутбука нажимаете F2, чтобы зайти в BIOS;
- Переходим на вкладку Boot;
- В Boot Priority order устанавливаем USB HDD;
- Жмем F10, а затем ОК.
Если не получилось, то посмотрите эту статью.
Сохраните изменения, и приступайте к установке Windows.
Как видим из текста, подготовка внешнего HDD для установки Windows, довольно проста. И мое описание будет не полным, если я не расскажу об одной проблеме, о которой почему-то редко пишут в сети.
Делаем раздел жесткого диска активным
Когда я разделил жесткий диск на два тома, то по не известной мне причине ни один раздел диска не мог сделать активным. В контекстном меню эта функция была не доступна.
Активным называется раздел, с которого загружается компьютер.
Сделать активным раздел можно двумя способами:
- С помощью консоли Управление компьютером. Этот способ мы уже рассмотрели, но, к сожалению, по ряду причин, команда Сделать раздел активным бывает недоступна. Решение этой проблемы тоже не сложное. Вспомните, как подготовить загрузочную флешку из Командной строки.
- С помощью Командной строки, через утилиту diskpart. Второй способ немного сложнее, но эффективнее. Только надо делать все операции внимательно и не спеша.
Установка активного раздела с помощью командной строки
1. Подключите внешний USB HDD;
2. Нажмите Пуск/Все программы/Стандартные/ Командная строка. Нажмите правую клавишу мыши и выбираете Запуск от имени администратора.







Как сделать загрузочным внешний диск USB-HDD (без полного форматирования и потери данных)
У меня есть внешний жесткий диск USB на 1500 ГБ, заполнен где-то наполовину. Можно ли его сделать загрузочным под установку Windows 10 не форматируя и не удаляя данные с него?
Если все аккуратно выполнить — то да, данные на нем не пропадут и вы сможете устанавливать с него ОС.
Ниже в статье покажу как это можно сделать на примере одного своего диска (используемого для хранения различного софта). Обращаю внимание, что если вы некоторые действия сделаете иначе, чем показано в моем примере — можете лишиться данных на HDD.
Создание загрузочного внешнего диска
ШАГ 1: подключение.
И так, включите ноутбук (ПК) и подключите свой внешний HDD к USB-порту (желательно к USB 3.0 — тогда все операции пройдут значительно быстрее). Также не могу не порекомендовать отключить все остальные диски и флешки от USB-портов компьютера (это поможет избежать различных ошибок при записи. ) .
Внешний HDD подключен к USB
ШАГ 2: создание нового раздела под Windows
Далее нам нужно запустить управление дисками (нажмите Win+R , и введите команду diskmgmt.msc в строку открыть, см. скрин ниже) . Это ПО встроено во все последние ОС Windows XP, 7, 8, 10.
Как открыть управление дисками — diskmgmt.msc
В управлении дисками вы должны увидеть все подключенные накопители к компьютеру. Нам нужно найти внешний диск, который мы подсоединили к USB-порту.
Далее выберите один из разделов на этом внешнем HDD ( прим. : в большинстве случаев на внешнем диске один раздел — и выбирать не из чего. ) , нажмите на нем правой кнопкой мышки и выберите функцию сжать том (суть: мы от этого раздела «заберем» немного места и создадим новый раздел под Windows, куда и запишем загрузочные данные).
Сжать том (на внешнем диске)
После в настройках укажите размер нового раздела (рекомендую выбрать цифру в 20-30 ГБ).
30 000 МБ для нового диска
Затем вы увидите, что на диске появилась новая не размеченная область черного цвета (на которой пока что ничего нет). Щелкните по ней правой кнопкой мышки и создайте простой том.
создать простой том
Далее укажите файловую систему FAT 32, задайте метку тома (может быть любой) и отформатируйте раздел ( Важно! Форматируется только этот новый созданный раздел, а не целый диск. Поэтому все данные на других разделах этого диска будут целыми) .
ШАГ 3: делаем этот раздел активным
Теперь нам нужно не забыть об одной очень важной вещице — сделать наш новый раздел активным . Активные разделы служат для размещения загрузчика ОС (если этого не сделать — то почти наверняка вы не сможете с него загрузиться).
Кстати, активным может быть только один раздел на одном физическом жестком диске. Если у вас несколько жестких дисков — то каждый из них может содержать только один активный раздел.
И так, самый простой вариант сделать это — в управлении дисками просто кликнуть правой кнопкой мышки по нужному разделу и выбрать функцию «Сделать раздел активным» . Но, к сожалению, часто эта функция светится серым и не доступна.
Сделать раздел активным
Сначала необходимо запустить командную строку от имени администратора. Чтобы это сделать — просто откройте диспетчер задач (Ctrl+Shift+Esc), создайте новую задачу через меню файл, и используйте команду CMD (пример ниже).
Командная строка с правами администратора
Далее нужно последовательно ввести следующие команды (после каждой нажимайте Enter):
- diskpart ;
- list disk (увидите список подключенных физических дисков);
- select disk 3 (вместо 3 укажите свой номер диска, на котором создали новый раздел);
- list partition (просмотр всех разделов на выбранном диске);
- select partition 3 (вместо 3 укажите свой номер раздела (тот, который создали шагом ранее)).
Теперь, когда мы выбрали диск и раздел — просто используйте команду active (если все прошло удачно — появится сообщение, что этот раздел был помечен как активный).
Кстати, если зайдите в «Мой компьютер» — увидите чистый новый диск (пример ниже).
Новый раздел диска
ШАГ 4: записываем на раздел ОС Windows 10
Для начала работ нам нужен образ ISO с ОС Windows 10. Если у вас его нет — можете создать по следующей инструкции: https://ocomp.info/kak-skachat-win10-legalno.html
Теперь о том, как правильно записать загрузочный носитель.
Просто скопировать все файлы из ISO образа на наш новый раздел. Сделать это можно при помощи обычного архиватора, того же 7Z (лучшие архиваторы: https://ocomp.info/arhivatoryi-analog-winrar.html).
Способ хоть и удобен, но лично я все же прибегаю к спец. утилитам (об этом в варианте 2).
Использовать программу WinSetupFromUSB (более подробно о ней: https://ocomp.info/soft-sozdaniya-zagruz-fleshki.html#WinSetupFromUSB). Обратите внимание, что нужна версия не ниже 1.9 (свой пример я покажу как раз в ней).
Запустить эту утилиту нужно от имени администратора (для этого просто кликните на исполняемом файле правой кнопкой мышки и выберите оное, см. пример ниже).
WinSetupFromUSB — запуск от имени администратора
Далее приведу действия по порядку:
- сначала нужно кликнуть на открытие окна расширенных опций (см. стрелка-1, Advanced options);
- включить отображение дисков, подключенных к USB (см. стрелка-2);
- выбрать раздел, который мы спец. подготовили в предыдущих шагах (ориентируйтесь по размеру);
- указать образ ISO файла с ОС Windows 10;
- приступить к выполнению записи.
Обратите внимание, что программа должна предупредить вас о том, что вы выбрали внешний диск и он слишком большой. Просто согласитесь.
( Важно! Никаких предупреждений о форматировании диска быть не должно! Просто проглядите сообщение, что в нем нет слов formate или erase, delete. ).
10 мин., если все прошло удачно, вы увидите сообщение, что работа выполнена (Job done). Значит диск готов!
ШАГ 5: проверка работы
В общем-то, если вы все сделали в точности шаг за шагом, как показано выше, то при загрузке ноутбука (ПК) вам нужно только войти в Boot Menu (загрузочное меню), выбрать внешний диск HDD и приступить к установке ОС Windows 10 (см. пример ниже).
О том, как войти в BIOS и загрузочное меню — можете узнать здесь: https://ocomp.info/bios/
Проверка и загрузка с внешнего HDD
Если в загрузочном меню ваш диск не отображается — в первую очередь необходимо зайти в настройки BIOS и проверить, включена ли возможность загрузки с USB-устройств (параметр USB Boot должен находится в значении Enabled, см. пример ниже). Как правило, данную настройку можно найти в разделах BOOT или System Configuration.
Если диск не виден — проверьте включена ли загрузку с USB в BIOS
Примечание : инструкция актуальна для относительно новых компьютеров (ноутбуков) поддерживающих UEFI.
На этом пока все, дополнения по теме были бы кстати.