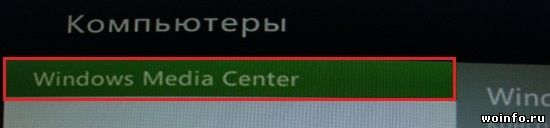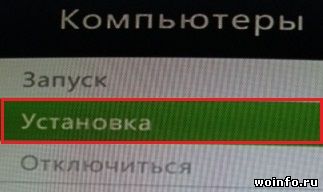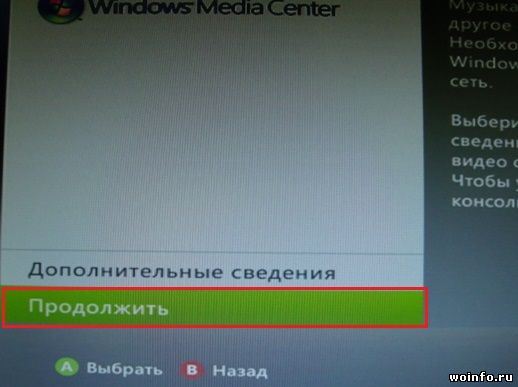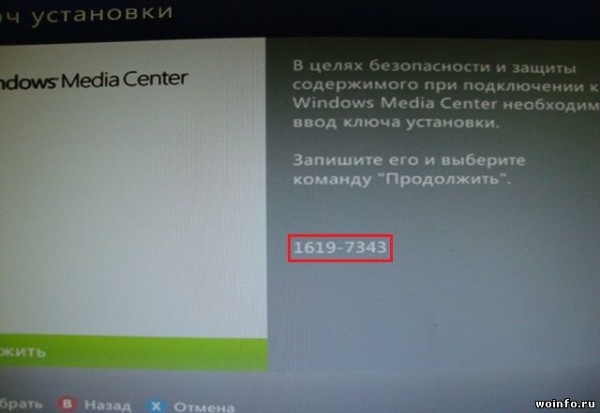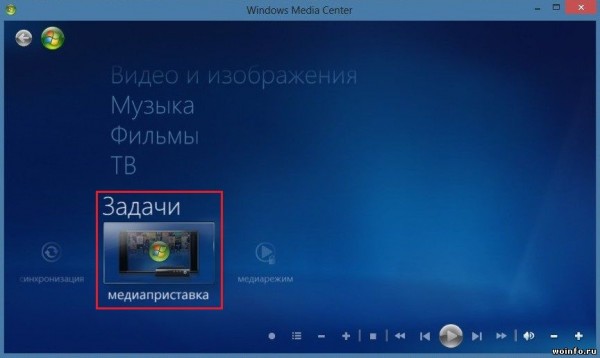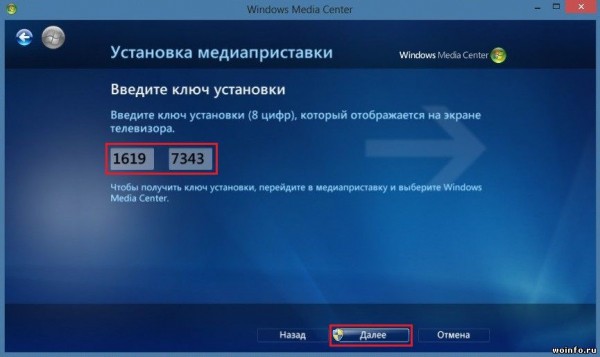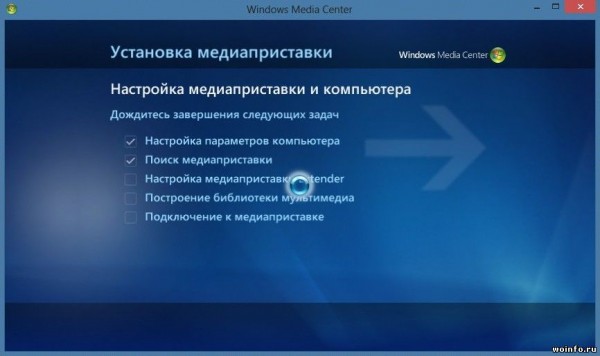- Подключение XBOX 360 к компьютеру (настройка Windows Media Center)
- Как подключить консоль Xbox 360 к ПК через Windows Media Center?
- Этап 1. Подключение и настройка ПК и консоли Xbox.
- Этап 2. Настройка Windows Media Center.
- Xbox 360 + Windows Media Center
- #1 soulburner
- Подключение приставки XBOX к компьютеру и ноутбуку
- Что необходимо для подключения?
- Инструкция по подключению икс бокс к ноутбуку
- Подключение по кабелю
- Процесс подключения
- Настройки ноутбука и компьютера
- Настройка консоли Xbox 360
- Подключение XBOX 360 к локальной сети и интернету
- Проводное подключение XBOX 360
- Беспроводное подключение XBOX 360
- Подключение напрямую
- Настройки
- Настройки Xbox
- Настройка ноутбука и компьютера
- Извлечение жесткого диска Xbox 360
- Извлеките жесткий диск из Xbox 360 Original
- Извлеките жесткий диск из Xbox 360 S
- Извлечь жесткий диск из Xbox 360 E
- Подключение по Wi-Fi
- Xbox 360
- Компьютер
- Подключаем Xbox при помощи Wi-Fi
- Создаём беспроводную сеть
- Потоковая передача
- Как подключить XBOX One к компьютеру
- Подключение приставки по HDMI
- Полноценный видео захват с Xbox на ПК
- Почему консоль не подключается
- Тестирование контроллера
Подключение XBOX 360 к компьютеру (настройка Windows Media Center)
Автор: asrtg
Дата записи
Консоль Xbox 360 можно использовать не только для запуска игр, но и в качестве медиаприставки. Другими словами, проигрывать любые видео и аудио файлы с компьютера на своем телевизоре. Для этого необходимо: подключить локальную сеть между консолью и компьютером; настроить Windows Media Center на консоли, а затем на ПК.
Компьютер «» Xbox 360 «» Интернет
Самый простой способ соединить компьютер и консоль — использовать маршрутизатор. Просто подключаем один конец провода к Xbox 360, второй к настроенному маршрутизатору. И все, локальная сеть и интернет есть!
В интернете полно альтернативных инструкций (например, настройка компьютера с двумя сетевыми картами), но их я рассматривать не буду и вам не советую. Если у вас нет маршрутизатора и вы не готовы его приобрести (например, недорогой D-Link DIR-100), то лучше сразу отказаться от данной идеи!
Настройка Media Center на Xbox 360
Итак, запускаем консоль, идем в раздел Настройки — Система — Компьютеры — Windows Media Center.
Далее выбираем пункт Установка — Продолжить.
В правой части экрана появится специальный (восьмизначный) ключ установки. Переписывать его нет смысла, просто не закрывайте данное окно.
Возвращаемся к своему компьютеру.
Настройка Media Center на компьютере
Компонент Media Center входит в состав Windows 7 Домашняя расширенная, Профессиональная и Максимальная (соответственно в Стартовой и Базовой нет). Ярлык программы ищите в меню «Пуск«.
С Windows 8 все сложнее, пакет Media Center надо приобретать отдельно. Хотя если у вас профессиональная версия восьмерки, то до конца января 2013 года вы можете получить его бесплатно.
Запускаем программу, переходим в раздел Задачи — Медиаприставка.
Нажимаем кнопочку Далее и вводим (восьмизначный) ключ, который вы видите на экране телевизора.
Нажимаем на кнопку Далее и ждем завершения настройки.
Все, теперь можно просматривать видео на большом телевизоре, а не сидя перед компьютером!
Как подключить консоль Xbox 360 к ПК через Windows Media Center?
Желание использовать консоль не только как игровой центр, но и мультимедийный, весьма похвально. Тем более, что вы можете спокойно подключить вашу консоль к ПК и смотреть с него фильмы и фотографии, слушать музыку и даже смотреть ТВ, если на ПК установлен TV-тюнер.
В частности, операционные системы Windows имеют в своем распоряжении пакет под названием «Windows Media Center».
Этап 1. Подключение и настройка ПК и консоли Xbox.
Итак, чтобы подключить вашу консоль к ПК, мы рассмотрим несколько вариантов подключения.
1 Вариант. Ваш ПК включается напрямую в консоль Xbox.
Для этого варианта в вашем ПК, желательно, установить две сетевые карты. В одну карту включается интернет, вторая сетевая карта подключается к консоли Xbox.
Настройки при подключении должны быть следующими:
На ПК мы идем в свойства сетевой карты.
В Windows 7 («Пуск» – «Панель управления» – «Сеть и интернет» – «Центр управления сетями и общим доступом» – (слева) «Изменить параметры адаптера»
В Windows XP («Пуск» – «Панель управления» – «Сетевые подключения»).
Тут мы видим несколько сетевых адаптеров, выбираем тот, к которому подключена наша консоль, щелкаем правой кнопкой мыши и выбираем свойства.
Далее выделяем Протокол интернета TCP/IP 4 (галочку не снимаем) и нажимаем кнопку свойства (ниже).
Вводим следующие данные:
IP адрес: 192.168.0.1
Маска: 255.255.255.0

В части ПК мы подготовили, теперь необходимо прописать «IP адрес» на консоли.

Приступаем к настройке консоли.
Идем в на нашей консоли в раздел «Настройки» — «Система» — «Параметры сети» -«Проводная сеть» и там выбираете «Настроить сеть».

Далее выбираете «Параметры IP» и выбрать «Ручная».
Выбираете раздел IP адрес и вводите 192.168.0.2 и нажимаете «Готово».

Далее выбираете «Маска подсети» и вводите 255.255.255.0 и нажимаете «Готово».

Теперь выбираете «Шлюз» и указываете 192.168.0.1 и «Готово».

Теперь нажимаем два раза «В» и далее выбираем пункт “Параметры DNS» и там пункт «Вручную». В качестве основного укажите 8.8.8.8, а в качестве дополнительного 8.8.4.4.

После всего этого можно проверить подключение к ПК, а также проверку к Windows Media Center.
Теперь садим за ПК, и нажимаем клавишу Win (логотип Windows) и кнопку «R» одновременно, либо нажимаем «Пуск» — «Выполнить».
В выполнить набираем «cmd» и нажимаем «Enter».
Появляется черное окно, набираем там ping 192.168.0.2 и нажимаем «Enter».

Видя такое, можно сказать что сеть у нас настроена и ПК и Xbox видят друг друга.
2 Вариант. Ваш ПК и консоль Xbox включаются в сеть через роутер.
Данный вариант подразумевает использование автоматического получения IP адреса, поэтому в настройках Xbox и ПК потребуется лишь поставить получать адрес автоматически.
Этап 2. Настройка Windows Media Center.
Теперь нам необходимо настроить «Windows Media Center».
Запускаем его через «Пуск» – «Все программы» – «Windows Media Center».

Далее идем в «задачи» и там выбираем пункт меню «Медиаприставка» и там щелкаем «Далее».

Нас просят ввести ключ установки.

Теперь идем к нашей консоли Xbox.
В консоли заходим в «Настройки» — «Система» — «Компьютеры» — «Windows Media Center» и выбираем «Установка», а затем и «Продолжить», у нас повляется ключ установки.
Теперь садимся за на ПК и вводим этот ключ.

И нажимаем «Далее»
Теперь консоль начнет настраивать параметры различные, тут следует подождать.

Если все хорошо, то увидим следующее:

Теперь нам следует настроить наши библиотеки в «Windows Media Center», идем в «Задачи» и там «Настройка». Выбираем пункт «Библиотеки мультимедиа», далее выбираем интересующую нас библиотеку, например «Видео»:

Сделаем добавить папки на этом ПК, и выберем наши папки где хранятся у нас фильмы и отметим галочками.

Теперь мы включаем нашу консоль идем «Приложения» — «Мои приложения» — «Windows Media Center».
Запускается Windows Media Center, тут мы выбираем пункт «Видео и изображения» и далее «Видеотека»

Ну тут уже видим нашу папку, заходя в которую мы уже наблюдаем наши фильмы.

Что касается остальных пунктов, типа музыки, и фотографий, то они добавляются аналогичным образом через управление библиотекой.
Все, теперь вы можете пользоваться вашим мультимедийным центром, смотреть как фильмы, так и слушать музыку, а также просматривать ваши альбомы.
Xbox 360 + Windows Media Center
#1 soulburner

Чего-то я туплю. Никак не заставить бокс и комп с Media Center (win vista ultimate) увидить друг друга.
Оба они подсоеденины через роутер. Комп и х-бокс нормально выходят в инет.
Что я делаю:
1) Иду к боксу, тыркаю «подключить к media center», мне говорят 8-значный код. Записываю его. Тыкаю «дальше». Мне говорят — «иди к компу».
2) Иду к компу, запускаю media center, в «задачах» делаю «добавить медиа-приставку», ввожу код.
3) На втором этапе — «поиск медиа-приставки» все и заканчивается. Говорит «не могу найти».
В боксе пробовал диагностику и поиск компа. Показывает связь с сеткой «ок», а связь с компом — ошибка.
Т.е. бокс и комп не видят друг друга. В чем может быть трабла?
PS: Каспера с его фаерволом на время экспериментов отрубал. Других фаерволов, естественно — не стоит.
Возможно, надо как-то сеть настроить? Какие-то параметры задать? Название сети? (вот, кстати — ведь два компа не будут видить друг друга, если названия сетей у них разное. где в виндах его изменять — понятно, а где в боксе — не нашел)
Да, и еще — Если открыть «вся сеть» на компе — то вижу бокс.
PPS: Роутер Level One wbr 3408, если это важно.
Подключение приставки XBOX к компьютеру и ноутбуку
Каждый владелец Xbox 360 в тот или иной момент задумывается о том, чтобы подключить её к компьютеру. Зачем это нужно? К примеру, для того чтобы использовать консоль для online-игр. Кроме того, вы можете загружать на жёсткий диск приставки необходимые файлы и данные.
В некоторых случаях удобно иметь активное соединение приставки и ПК
2 Подключаем Xbox при помощи Wi-Fi
- 2.1 Создаём беспроводную сеть
3 Используем роутер для подключения приставки к ПК
- 3.1 Подготавливаем ПК
Что необходимо для подключения?
Если появилась необходимость подключить свою консоль к ПК, то следует заранее позаботиться о том, чтобы для этого были установлены все нужные приложения и инструменты:
- Нужен ПК или ноутбук с установленной Windows, только под этой операционной системой получится подключить приставку.
- Скачанная программа Windows Media Center. Она понадобится для того, чтобы синхронизировать данные на Xbox и ПК.
- Сама консоль Xbox 360.
Кроме этого, следует удостовериться в том, что ПК и приставка удовлетворяют всем необходимым требованиям — как минимум они должны быть в исправном состоянии и на Xbox должна быть качественная, проверенная прошивка, исключающая возможность неудачи. На компьютере должен работать интернет, все порты желательно проверить на наличие неисправностей, кроме этого, нужно удостовериться в том, что все драйверы установлены и работают корректно.
Инструкция по подключению икс бокс к ноутбуку

Существуют различные варианты сопряжения устройств в зависимости от модели и фирмы производителя покупаемого оборудования. Стоит выбрать подходящий способ, который можно выполнить для вашей приставки. Прежде всего необходимо подготовить все необходимые элементы для подсоединения:
- Консоль современной модели со всеми элементами, которые идут в базовой комплекте при покупке.
- Ноутбук с обновленной версией программного обеспечения и драйверов. Слишком старое оборудование может не поддерживать ряд функций(в том числе сопряжение с консолью).
- Набор проводов, подходящих к основным разъёмам на корпусе техники.
- Удобный и быстрый доступ к локальной сети для возможности взаимодействия и синхронизации.
- В некоторых случаях потребуется скачать специальное приложение или эмулятор для осуществления функций приставки.
В различных способах сопряжения могут применяться дополнительные элементы и детали. Уточните информацию у консультантов или на официальном сайте компании. Для удобства мы рассмотрим два основных метода подключения приставки.
Подключение по кабелю
Один из самых распространенных, и при этом легких способов подключения Икс Бокс к ПК или ноутбуку — с помощью сетевого кабеля. Для использования такого метода, лучше иметь две сетевые платы для того, чтобы одна работала с приставкой, а другая в это время была подключена к интернету.
Если есть только одна сетевая карта, то интернет не будет работать, пока консоль синхронизируется с ПК. Также нужен специальный сетевой кабель — он предоставляется в комплекте с консолью. Если дома его не оказалось по каким-то причинам, то можно купить сетевой кабель в магазине.
Процесс подключения
Подключить приставку довольно просто, инструкция понадобится только первые несколько раз, а дальше процесс запомнится. Для синхронизации требуется сделать следующее:
- Нужно соединить приставку и компьютер/ноутбук с помощью сетевого кабеля, вставив его в соответствующие разъемы.
- Далее нужно включить игровую консоль и включить интернет на компьютере (если есть две сетевых карты, в ином случае можно обойтись и без интернета).
- Следующее действие — включение Xbox Live, выбор пункта «Automatic». После этого консоль самостоятельно найдет ПК и синхронизируется с ним.
- Запускаем на компьютере Windows media center и нажимаем там пункт «настройки», после чего выбираем «Подключение развлекательной системы» и «Поиск».
Как прошить приставку Sony PlayStation 3
Выполнив указанные действия, можно перебрасывать файлы на приставку, и наоборот. Таким образом получится установить на консоль игры, не покупая диски. Также можно смотреть с телевизора фильмы, просто подключив консоль и сбросив фильм на жесткий диск Xbox.
Настройки ноутбука и компьютера
Если по каким-то причинам синхронизация не удалась, нужно еще раз проверить, правильно ли настроен ПК. В первую очередь стоит посмотреть, актуальна ли версия Windows. Желательно, чтобы система была лицензионной и версия Windows — 7, 8, 8.1 или 10. Нужно установить все драйвера.
Частая причина неполадок — неправильная настройка сети ноутбука. Заходим в «Панель управления», оттуда — в «Центр управления сетями и общим доступом». В своем сетевом профиле проверяем такие разрешения:
- наличие автонастройки;
- разрешение обнаружения ПК в сети;
- совместный доступ к устройствам и информации.
Если что-то из этих пунктов не работало, то возможно, что в этом причина того, что приставка не подключалась к компьютеру.
Настройка консоли Xbox 360
Иногда неполадки случаются из-за неправильного управления самой консолью. Здесь важно проверить и правильно выставить все настройки, тогда подключиться получиться. Обратите внимание на то, что должна быть активирована функция «PlayTo». Сделать это можно в «Системных параметрах», для этого выбираем список подключенных устройств и о.






Подключение XBOX 360 к локальной сети и интернету
Необходимые компоненты и условия для подключения:
- Маршрутизатор, точка доступа, свитч (проводной маршрутизатор) или модем
- Сетевой кабель
- Высокоскоростной интернет (кабельное или DSL)
Проводное подключение XBOX 360
Проводное подключение к сети будет более быстрым и надежным способом. Для проводного подключения XBOX 360 к маршрутизатору или модему, можно использовать сетевой кабель.
Вариант подключения 1. Вставьте один конец сетевого кабеля в порт маршрутизатора или свитча, если у вас нет маршрутизатора, вы можете подключить сетевой кабель непосредственно к модему. Другой конец сетевого кабеля подключите к сетевой карте на задней панели консоли. Кабель от провайдера подключите в свитч или маршрутизатор.
Вариант подключения 2. Xbox 360 и компьютер можно подключить к маршрутизатору, а его подключить к модему. Модем, в свою очередь, будет подключите к кабельной розетке или подключите к нему кабель провайдера.
Вариант подключения 3. Либо подключите Xbox 360 к модему, который подключен к кабельной розетке или кабелю провайдера.
Беспроводное подключение XBOX 360
Подключение медиаприставки к беспроводной сети выполняется автоматически, но если в данной сети используются протоколы безопасности, например ключ WEP или пароль WPA, для настройки медиаприставки необходимо вручную ввести следующие данные:
- Сетевое имя (идентификатор SSID)
- Ключ WEP или пароль WPA



Подключение напрямую
Еще один способ подключения — связать устройства напрямую. Для этого понадобиться скачать любой файловый FTP-менеджер, а также найти провод ethernet (патч-корд). Этот способ хорош тем, что работает на любой прошивке Xbox (оригинальной или Freeboot, значения не имеет). Кроме этого, способ может заработать в том случае, если не получается предыдущий.
Настройки
Для того, чтобы подключить Xbox 360 напрямую к ПК, нужно скачать на компьютер программу FileZilla (или другой FTP-менеджер) и установить ее. После установки нужно сделать следующее:
- Находим на компьютере и консоли разъем Ethernet, подключаем туда кабель, соединяя устройства вместе.
- В настройках консоли выбираем пункт «Параметры сети», далее настраиваем сеть следующим образом — в пункте «IP-адрес» выбираем параметр ручной настройки, и вводим IP «192.168.1.20» без кавычек. В пункте маска подсети — «255.255.255.0» В поле шлюз пишем «0.0.0.0».
Зачем нужна «Лягушка» для зарядки аккумулятора – как ей пользоваться
Настройки Xbox
Чтобы Xbox 360 подключалась к ПК, нужно правильно ввести IP-адрес и остальные данные. Проверяйте провода на исправность.
Настройка ноутбука и компьютера
Важно сделать всё так, чтобы локальная сеть была настроена в соответствии с предыдущими настройками консоли. То есть, значения шлюза и маска подсети должны совпадать. Если этого не будет, то синхронизация не произойдет.





Извлечение жесткого диска Xbox 360
Перед подключением жесткого диска к ПК вы должны удалить его с Xbox 360. Были выпущены три модели Xbox 360:
- Оригинальный Xbox 360 (2005)
- Xbox 360 S (2010)
- Xbox 360 E (2013)
Каждый требует различного набора шагов для извлечения жесткого диска
Прежде чем продолжить, убедитесь, что консоль Xbox 360 выключена и устройство отключено от сети.
Извлеките жесткий диск из Xbox 360 Original
Чтобы извлечь жесткий диск из оригинальной модели Xbox 360, вам понадобятся две отвертки TORX. В частности, TORX T-6 и T-10, Если у вас их еще нет, их можно легко найти на Amazon.
Вы должны также рассмотреть возможность покупки антистатического браслета. Узнайте о рисках статического электричества
На оригинальной Xbox 360 жесткий диск подключается сбоку (или сверху, если вы держите консоль в вертикальном положении). Он размещен в герметичном корпусе, предназначенном для соответствия форме Xbox 360 в профиль.
Для продолжения извлеките корпус, нажав кнопку разблокировки.
Если вы планируете получить доступ к жесткому диску с помощью кабеля передачи, подключите его к видному черному штекеру. Чтобы открыть диск, переверните его и удалите печать Microsoft.
Имейте в виду, что это аннулирует все и любые гарантии, которые вы оставили на жестком диске вашего Xbox 360. Если он сломается после процедуры, вам придется купить новый.
Не беспокойтесь слишком сильно, однако гарантия на консоль Xbox 360 останется без изменений.
Ищите четыре видимых винта (один был под уплотнением) – удалите их с помощью отвертки TORX T-6.
После этого аккуратно снимите верх. Вам может понадобиться пластиковый нож или гитара, чтобы помочь.
Не тяните слишком сильно, просто начните с закругленной стороны и медленно открывайте его. Квадратный конец тоже должен уступить, в конце.
Внутри вы найдете еще четыре винта TORX. Используйте Т-10 на этот раз.
После того, как вы удалили их, снимите тонкую металлическую крышку, чтобы открыть 2,5-дюймовый жесткий диск.
Отключите кабель, затем поднимите диск, чтобы вытащить его из корпуса.
(Возможно, вам придется сначала поднять диск, чтобы освободить место для извлечения кабеля.)
Извлеките жесткий диск из Xbox 360 S
С Xbox 360 S. все проще. Расположив консоль горизонтально, лицом к себе, найдите крышку жесткого диска с правой стороны. Вы найдете его в задней части консоли.
Сдвиньте фиксатор на себя, открывая крышку жесткого диска, как и вы.
Извлеките жесткий диск, потянув за язычок.
После извлечения диска не забудьте закрыть крышку.
Извлечь жесткий диск из Xbox 360 E
Для Xbox 360 E удаление жесткого диска почти так же просто.
Опять же, когда консоль расположена горизонтально и обращена к вам, найдите защелку крышки жесткого диска справа.
На этот раз релиз скользит по диагонали, вниз и к вам. Одновременно откройте дверцу жесткого диска.
Еще раз потяните за язычок, чтобы извлечь жесткий диск.
Подключение по Wi-Fi
Если нужно синхронизировать свои устройства по Wi-Fi, то лучше всего сделать это следующим образом. Подключаем консоль к роутеру, выбрав в настройках интернета пункт «Беспроводные сети» и введя пароль. Далее в параметрах сети нужно посмотреть IP-адрес и записать его — он понадобится при настройке ПК.
Снова подключаем устройства проводами и заходим в FileZilla. Там вводим значения IP из Xbox. Ноутбук или ПК при этом должен быть подключен к тому же Wi-Fi, что и приставка. В качестве логина и пароля вводим слово «xbox». После этого отобразятся папки с жесткого диска консоли.
Xbox 360
На Xbox 360 часто меняется IP-адрес (в случае автоматического получения), если выключать и включать Wi-Fi, то нужно перепроверять в настройках эти значения каждый раз до того, как осуществлять синхронизацию.
Компьютер
Не нужно делать особенных настроек, главное — правильный ввод всех значений. Важным также является то, что Wi-Fi роутер должен быть одним для обоих устройств, как консоли так и ПК.
Подключаем Xbox при помощи Wi-Fi
Этот способ достаточно прост, поэтому никаких существенных проблем у вас возникнуть не должно. В последних версиях Xbox 360 уже установлен Wi-Fi-модуль. Во многих ноутбуках беспроводной адаптер уже встроен, в то время как владельцы ПК могут купить его отдельно.
Чтобы подключить игровую приставку к персональному компьютеру, оба устройства необходимо включить. Чтобы свести к минимуму возникновение проблем, лучше отключить сетевую карту. Это необходимое ещё и для того, чтобы уже имеющиеся настройки не сбились. В этом вам поможет «Диспетчер устройств».
Создаём беспроводную сеть
Зайдя в «Панель управления», нужно выбрать «Центр управления сетями и общим доступом». Выбираем пункт «Добавить» => «Создать сеть» (Компьютер — Компьютер). Следуя появляющимся инструкциям, вы добьётесь того, что на Xbox 360 будет обнаружена как только что созданная сеть. Проверяем подключение приставки с компьютером. При положительном результате устанавливаем галочку на частое размещение. И последнее, что нужно сделать, так это протестировать подключение с online-сервисом Xbox Live.
Потоковая передача
Для настройки потоковой передачи при подключении Икс Бокс к компьютеру или ноутбуку нужно воспользоваться самым первым способом — прямое подключение проводом. Также нужно еще раз проверить, включен ли PlayTo и все ли настройки совместного доступа и сетевого подключения разрешены на компьютере. Далее, в Windows media center, открываем вкладку «Поток», переходим на «Дополнительные параметры потоковой передачи». Разрешаем действия для приставки (предварительно соединив ноутбук и консоль проводом). На самой приставке нажимаем «Системный проигрыватель», далее выбираем источник — наш компьютер (нужно выбрать имя компьютера из списка).
Подключение джойстика DualShock от PS3 к компьютеру
Как подключить XBOX One к компьютеру
Можно смело сказать, что XBOX One – это более прихотливая консоль, на которую пока не делают качественных прошивок и так просто игр на нее не загрузишь, но ведь бывают ситуации, когда телевизора рядом нет, и хочется синхронизировать ее с собственным компьютером. Здесь все легально и намного проще.

Рисунок 4. Схема подключения XBOX One к компьютеру
Главные требования к такому подключению это:
- Наличие XBOX One или версии постарше;
- Наличие компьютера с установленной операционной системой Windows 10;
- Общая локальная сеть (понадобится роутер).
Здесь, к слову, очень важно подключать все именно через кабель, либо через высокочастотное WiFi соединение не ниже 5 ГГц, ибо при показателях ниже, качество передаваемой картинки будет сильно страдать.
Пошагово XBOX One подключается к компьютеру или ноутбуку следующим образом:
- Оба устройства включаются и подсоединяются к одной сети;
- На ПК запускается приложение «XBOX» — вкладка «Подключение» — «Выполнить потоковую передачу»;
- Изображение появляется на экране.
Если же возникли проблемы и устройства не синхронизируются, то нужно попробовать сделать все вручную:
- Зайдите в меню, дальше «Настройки» — «Сеть» — «Дополнительные настройки» — «Найти IP-адрес»
- На ПК после этого перейти в главное меню программы «XBOX»
- Нажмите «Добавить устройство» и вручную заполните IP приставки»

Рисунок 5. Вариант игры на ПК через прямое подключение джойстиков
Так же можно настраивать качество передачи видео, выставляя настройки выше или ниже, чтобы как-то отрегулировать частоту кадра, посмотреть статистику передачи данных, включать и отключать голосовое устройство и многое другое.
Но, стоит заметить, что если компьютер или монитор имеют выход HDMI, то проще воспользоваться им. Все-таки такая передача данных серьезно съедает качество картинки и может использовать исключительно как временный вариант. Ну, и конечно, намного проще просто играть в игры через синхронизированный аккаунт с джойстиком.
Подключение приставки по HDMI
Вопреки распространенному заблуждению, подключить к ноутбуку или компьютеру консоль по HDMI не выйдет, так как устройства попросту не смогут принимать сигналы и выводить их на экран (за исключением некоторых дорогостоящих моделей лэптопов и видеокарт, в которых установлен HDMI-вход). Поэтому играть в Xbox 360 на компьютере или ноутбуке в большинстве случаев нельзя.
С другой стороны, приставка легко подключается к стационарному монитору (экрану). Таким образом, на вопрос можно ответить следующим образом — подключить к монитору Xbox возможно, а к ноутбуку или ПК — нет.
Полноценный видео захват с Xbox на ПК
Данные железки не дешевые, поэтому применяются для качественной:
- Записи обзоров на игры и программы.
- Организации игровых стримов на Twitch, YouTube и так далее.
Вариантов исполнения масса, они отличаются по назначению, возможностям и цене. Покупать подобное устройство только для игры с Xbox на ПК не имеет смысла, потому как цена сравнима с обычным монитором.
Модели карт видео захвата от AverMedia
- Для стационарного ПК подойдут внутренние карты через слот PCIe.
- USB коробочки используются для ноутбука. Ориентируйтесь на версию с USB 3.0 (выше скорость).
- Для одновременной игры и видеозахвата с XBOX используйте карты со сквозными HDMI. Один порт для входа от консоли, другой выход на Монитор/ТВ, а подключение к ПК через USB/Thunderbolt.
Почему консоль не подключается
Если консоль не подключается к ноутбуку, то причина неисправности может заключаться в:
- неправильном следовании инструкциям настройки;
- некорректной работе Wi-Fi роутера, поврежденному проводу или неработающей сетевой плате.
Во первых, надо еще раз попробовать подключить устройства, тщательно следуя указаниям инструкции. Если не получается провести синхронизацию даже после этого, то возможно причина в технических проблемах — проверьте работоспособность проводов, роутера, разъемов приставки и ПК.
Тестирование контроллера
После того, как необходимое программное обеспечение установлено и контроллер подключен или синхронизирован, пора проверить соединение. Откройте меню «Пуск» на своем ПК, нажмите меню поиска и найдите «игровые контроллеры». Вы должны увидеть опцию, которая гласит: «Настройка игровых контроллеров USB».
Теперь нажмите кнопки контроллера, нажмите триггеры и переместите джойстики, чтобы убедиться, что контроллер работает нормально. Если это так, вы увидите соответствующее действие, выделенное в приложении. Не беспокойтесь о том, какая область светится – пока система распознает каждую кнопку, у вас все хорошо. Если приложение не распознает контроллер, вы можете устранить неполадки через веб-сайт поддержки Xbox.