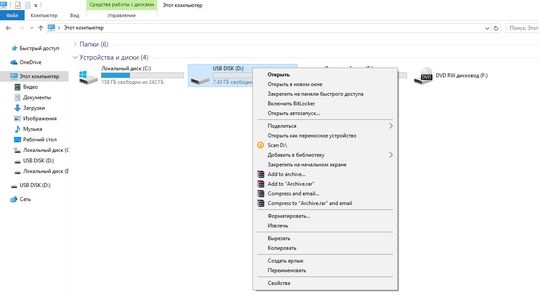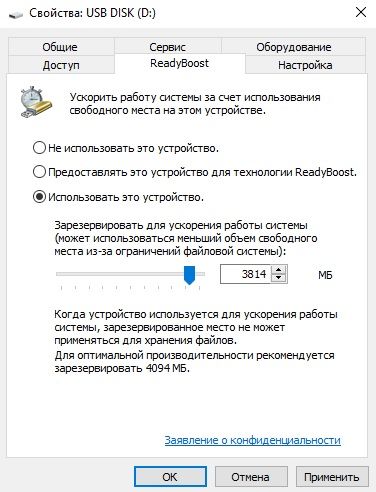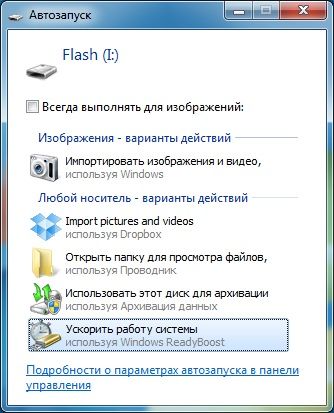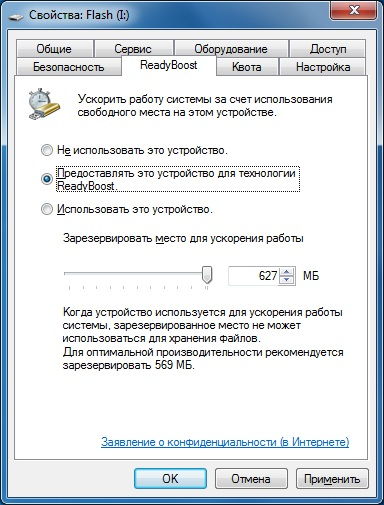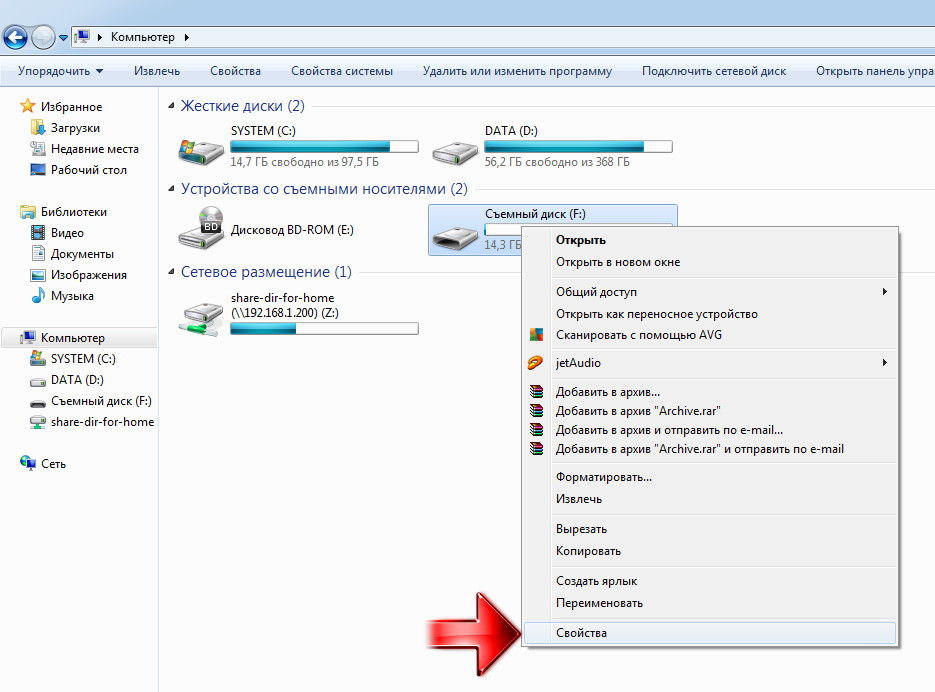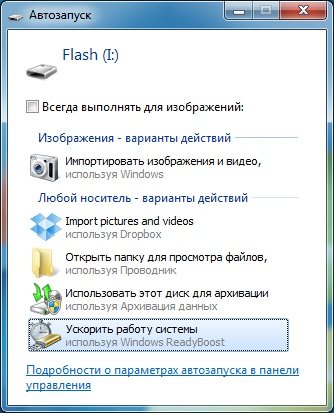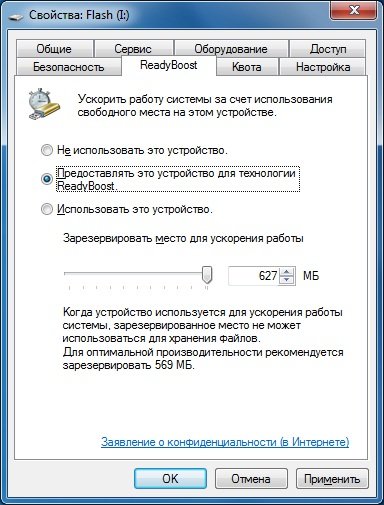- Использование флешки в качестве оперативной памяти на ПК
- Как сделать оперативную память из флешки
- Шаг 1: Проверка Superfetch
- Шаг 2: Подготовка флешки
- Шаг 3: Параметры ReadyBoost
- Нехватка оперативной памяти в Linux на рабочем ПК: оптимизация и действия при зависании
- zram и приоритеты свопов
- Быстро вырубить программу, перегружающую ОЗУ. Запас ОЗУ для SSH
- Использование флешки в качестве оперативной памяти на ПК
- Как увеличить оперативную память с помощью USB флешки
- 1 способ: Виртуальная оперативная память в Windows
- 2 способ: Использовать ReadyBoost
- 3 способ: Программы, чтобы увеличить оперативную память на Windows
- Ram Disk
- eBoostr
- Использование флешки в качестве оперативной памяти на ПК
- Как сделать оперативную память из флешки
- Шаг 1: Проверка Superfetch
- Шаг 2: Подготовка флешки
- Шаг 3: Параметры ReadyBoost
- Ускорение работы компьютера с помощью флешки
- Что значит увеличить ОЗУ флешкой ReadyBoost
- Где лучше использовать флешку в качестве оперативки
- Методы подключения ReadyBoost с флешки
- Автоматический запуск программы
- Включение программы вручную
- ReadyBoost. Ускорение Windows с помощью флешки
- Как работает ReadyBoost
- Условия использования ReadyBoost
- Включение ReadyBoost
- Отключение ReadyBoost
- Как лучше использовать ReadyBoost
- На домашнем (стационарном) компьютере
- На ноутбуке (нетбука)
Использование флешки в качестве оперативной памяти на ПК
Недорогие ПК, ноутбуки и планшеты на Windows часто могут подтормаживать при выполнении команд или открытии файлов. Больше всего это проблема проявляет себя при открытии нескольких программ и запуске игр. Обычно такое происходит из-за малого объема оперативной памяти.
Сегодня уже 2 Гб оперативной памяти бывает недостаточно для нормальной работы с компьютером, поэтому пользователи задумываются об ее увеличении. Мало кто знает, что как вариант для этих целей можно использовать обычный USB-накопитель. Делается это очень просто.
Как сделать оперативную память из флешки
Для выполнения поставленной задачи Microsoft разработали технологию ReadyBoost. Она позволяет за счет подключенного накопителя увеличивать быстродействие системы. Такая возможность доступна, начиная с Windows Vista.
Формально флешка не может быть оперативной памятью – она используется как диск, на котором создается файл подкачки, когда не хватает основной оперативки. Для этих целей система обычно использует жесткий диск. Но у него слишком большое время отклика и недостаточная скорость чтения и записи, чтобы обеспечить должное быстродействие. А вот съемный накопитель имеет в разы лучшие показатели, поэтому его использование более эффективно.
Шаг 1: Проверка Superfetch
Для начала нужно проверить, включена ли служба Superfetch, которая отвечает за работу ReadyBoost. Делается это следующим образом:
- Перейдите в «Панель управления» (лучше всего сделать это через меню «Пуск»). Выберите там пункт «Администрирование».
Отыщите службу с названием «Superfetch». В столбце «Состояние» должно быть «Работает», так, как это показано на фото ниже.
В противном случае кликните по ней правой кнопкой и выберите «Свойства».

Шаг 2: Подготовка флешки
Теоретически можно использовать не только флешку. Подойдет внешний жесткий диск, смартфон, планшет и так далее, но высоких показателей от них вряд ли можно добиться. Поэтому остановимся на USB-флешке.
Желательно, чтобы это был свободный накопитель с минимум 2 Гб памяти. Огромным плюсом будет поддержка USB 3.0 при условии, что будет использоваться соответствующий разъем (синего цвета).
Для начала ее нужно отформатировать. Легче всего сделать это вот так:
- Нажмите по флешке правой кнопкой в «Этом компьютере» и выберите «Форматировать».
Обычно для ReadyBoost ставят файловую систему NTFS и снимают галочку с «Быстрого форматирования». Остальное можно оставить как есть. Нажмите «Начать».

Читайте также: Инструкция по установке на флешку операционной системы на примере Kali Linux
Шаг 3: Параметры ReadyBoost
Осталось указать самой операционной системе Windows, что память этой флешки будет использоваться для создания файла подкачки. Делается это следующим образом:
- Если у Вас включен автозапуск, то при подключении съемного накопителя будет появляться окно с доступными действиями. Можно сразу нажать «Ускорить работу системы», что позволит перейти в настройки ReadyBoost.
Теперь при медленной работе компьютера достаточно будет подключить этот носитель. Согласно отзывам, система действительно начинает работать заметно быстрее. При этом многие даже умудряются использовать одновременно несколько флешек.
Помимо этой статьи, на сайте еще 12315 инструкций.
Добавьте сайт Lumpics.ru в закладки (CTRL+D) и мы точно еще пригодимся вам.
Отблагодарите автора, поделитесь статьей в социальных сетях.
Источник
Нехватка оперативной памяти в Linux на рабочем ПК: оптимизация и действия при зависании
На любой операционной системе часто не хватает оперативной памяти. Рассмотрим, как и сэкономить на увеличении аппаратных ресурсов машины с Linux, и продолжить более-менее комфортно пользоваться компьютером с Linux в условиях нехватки памяти.
Типична такая ситуация: есть своп (swap, раздел подкачки), который начинает использоваться при нехватке оперативной памяти, и размещен он на HDD, то есть жестком диске с низкой скоростью чтения информации. В таких ситуациях операционная система начинает тормозить, подвисает курсор мыши, сложно переключиться в соседнюю tty и т.д. Почему? Потому что планировщик ядра Linux не может выполнить запрос на какое-то действие в запущенной программе, пока не получит доступ к ее оперативной памяти, выполнить следующее действие тоже не может, образовывается очередь из запросов на чтение с диска, и система «подвисает» именно потому, что обработка очереди происходит гораздо медленнее, чем этого хочет пользователь.
Если в такой момент запустить htop или uptime , то показатель Load Average (LA) будет очень высоким, несмотря на низкую загруженность ядер процессора. Сочетание высокого Load Average и низкой загрузки процессора говорят о забитой очереди процессора.
Часто в интернете советуют изменить параметр ядра Linux vm.swappiness . Узнать его текущее значение на вашей системе можно так:
Ответ будет 60 почти наверняка. Это значит, что ядро Linux начинает свопить редко используемые страницы оперативной памяти, когда использование свободной оперативной памяти достигает 100%-60%=40%. Часто встречаются рекомендации поставить, например, vm.swappiness=10, чтобы своп не начинал использоваться, пока загрузка ОЗу не достигнет 90%. На самом деле не нужно трогать vm.swappiness, вы не умнее разработчиков ядра Linux, которые не просто так поставили 60 по умолчанию. Почему?
Представьте, что у вас всего 4 ГБ оперативной памяти, из них прямо сейчас занято 3 ГБ, vm.swappiness=10, своп на жестком диске (HDD) занят на 0%, и вы открываете тяжелый сайт в браузере, для чего требуется больше, чем имеющийся свободный 1 ГБ, например, 2 ГБ. Операционная система начинает в экстренном порядке отправлять в своп как минимум 0.5 ГБ (а по факту больше), чтобы можно было выделить браузеру необходимое количество оперативной памяти. Эта процедура становится самой приоритетной задачей, и придется пожертвовать даже движениями курсора мыши, чтобы ее выполнить как можно быстрее. Вы ждете. Проходит 5 минут, и система развисает, потому что окончила процедуру 100% загрузки очереди доступа к медленному жесткому диску, на котором размещена оперативная память (своп). При дефолтном vm.swappiness=60 редко используемые страницы памяти сбрасываются в своп заблаговременно, и резкого зависания на 5-10 минут не происходит.
UPD. В комментарии подсказывают, что это не точное описание работы vm.swappiness.
zram и приоритеты свопов
Рекомендую включить zram — прозрачное сжатие содержимого оперативной памяти. В Ubuntu это автоматизировано, достаточно установить пакет:
sudo apt install zram-config
Здесь и далее для дистрибутивов Rosa, Fedora все то же самое, но вместо zram-config —
Сервис systemd zram-config на Ubuntu будет автоматически добавлен в автозагрузку при установке пакета и запущен при перезагрузке системы. Для запуска вручную:
sudo systemctl start zram-config
sudo systemctl stop zram-config
Удаления из автозапуска:
sudo systemctl disable zram-config
Добавление в автозапуск:
sudo systemctl enable zram-config
При запуске zram-config берет число, равное 50% всего объема оперативной памяти, далее делает по одному виртуальному устройству /dev/zramN, где N начинается с 0, для каждого ядра процессора, а объем каждого /dev/zramN равен 50% всей оперативной памяти, деленному на количество ядер процессора. Так делалается для распараллеливания сжатия содержимого оперативной памяти по ядрам процессора; насколько я знаю, на современных ядрах Linux достаточно одного устройства /dev/zramN, а распараллелится оно само, но меня полностью устраивает искоробочная работа zram-config, и предпочитаю не лезть в нее руками.
Команда swapon -s выведет список всех задействованных свопов с указанием их приоритета. Первым используется тот своп, у которого приоритет выше. Если у вас уже есть дисковый своп и включен zram, то в случае с описанным выше пакетом-автокофигуратором приоритеты из коробки будут правильными. Например, у дискового свопа будет -1, а все /dev/zramN — 5. Таким образом, сначала используется zram, и только потом — диск.
Кстати, zram часто применяется на смартфонах, какую-либо на глаз заметную нагрузку на процессор при дефолтном методе сжатия lz4 он не создает.
Также приоритет свопа можно указать в /etc/fstab . Покажу на примере, как это сделано на моем рабочем компьютере с 6 ГБ ОЗУ.
Опцией монтирования pri=X заданы приоритеты свопов. Если еще включить zram, то картинка будет такой:
В первую очередь будет свопиться в zram, то есть сжиматься внутри оперативной памяти без использования внешнего устройства для свопа, во вторую — использовать небольшой своп на SSD. Почти никогда не будет использоваться 6 ГБ свопа на HDD, однако они понадобятся, если я захочу отправить компьютер в спящий режим в условиях большой загрузки оперативной памяти. (На самом деле у меня отключен zram).
На офисных ПК с 4 ГБ ОЗУ (Xubuntu 16.04, 17.10) всегда ставлю пакет zram-config . Chromium, по наблюдениям, на глаз, очень хорошо сжимается в оперативной памяти, в результате чего zram позволяет сделать работу намного более комфортной без модернизации железа.
Быстро вырубить программу, перегружающую ОЗУ. Запас ОЗУ для SSH
Бывает такое, что даже при vm.swappiness=60 какому-то черту, как правило, браузеру, требуется очень много оперативной памяти, и система подвисает. Решается очень просто: сочетание клавиш Alt+SysRq(PrintScreen)+F заставляет oom_killer принудительно включиться и вырубить процесс, который на момент вызова занимает больше всего памяти. Строго 1 процесс на 1 вызов, и строго обязательно что-то будет убито. Если много раз подряд нажмете, то, скорее всего, перезапустится графическая сессия. Событие убиения процесса отражается в dmesg красным цветом.
Однако эта штука, называющаяся Magic SysRq, из коробки отключена в большинстве дистрибутивов, потому что непривилегированный пользователь может убить абсолютно любой процесс. За это отчечает параметр ядра kernel.sysrq , узнать его текущее значение можно так:
Для работы Alt+SysRq+F нужно kernel.sysrq=1. Для этого отредатируем параметры ядра, расположенные в файлах /etc/sysctl.conf (обычно симлинк на /etc/sysctl.d/99-sysctl.conf) и /etc/sysctl.d/*.conf. Лучше всего создать отдельный файл:
sudo nano /etc/sysctl.d/99-dumalogiya.conf
Нажмем Ctrl+O, Enter для сохранения.
В случае с браузером Chromium Alt+SysRq(PrintScreen)+F будет вырубать по одной вкладке, не закрывая сам браузер, что очень удобно.
Сочетания клавиш Magic SysRq перехватываются напрямую ядром Linux, поэтому работают даже когда из-за очереди процессора подвисает X-сервер.
Источник
Использование флешки в качестве оперативной памяти на ПК
Как увеличить оперативную память с помощью USB флешки
Вы знаете, что с помощью обычной USB флешки можно увеличить количество оперативной памяти на компьютере Windows 7, 8 или 10? Более того, вам не нужны специальные программы, чтобы сделать это.
Мы расскажем про два способа как увеличить оперативную память на компьютере с помощью USB флешки. Если вы предпочитаете использовать программы, тогда третий метод больше подходит для вас.
Это старый фокус, но некоторые люди до сих пор не знают о нем. Как вы знаете, оперативная память на компьютере или ноутбуке отвечает за быстродействие. Это означает, что чем больше оперативной памяти, тем выше скорость работы. Особенно для игр необходимо много оперативной памяти. Если у вас нет денег, чтобы купить больше оперативной памяти, или все слоты на материнской плате заняты, поэтому вы не можете использовать больше оперативной памяти, тогда мы расскажем, как увеличить оперативную память на компьютере с помощью обычной USB флешки.
1 способ: Виртуальная оперативная память в Windows
1. Первое действие с вашей стороны – это вставить USB флешку в компьютер. После этого перейдите в Мой компьютер, щелкните правой кнопкой мыши, затем выберите «Свойства».
2. В левой панели нажмите на «Дополнительные параметры системы».
3. Откройте вкладку «Дополнительно», и в разделе «Быстродействие» нажмите на кнопку «Параметры».
4. Дальше откройте вкладку «Дополнительно». Здесь вы увидите раздел «Виртуальная память». Нажмите на кнопку «Изменить».
5. Снимите флажок рядом с «Автоматически выбирать объем файла подкачки». Затем выберите свою USB флешку в списке ниже.
6. Ниже впишите объем памяти флешки. Обратите внимание, вы должны писать на 10 МБ меньше, чем фактический объем флешки. Например, у меня USB флешка на 4 ГБ, но в полях написано 3700 МБ. Таким образом, я пишу 3690 МБ, или даже меньше. Если вы укажите больше, это может повредить устройству.
7. Перезагрузите компьютер или ноутбук. Теперь USB флешка будет работать в качестве виртуальной памяти.
2 способ: Использовать ReadyBoost
1. Вставьте USB флешку в компьютер. Теперь нажмите на нее правой кнопкой мыши и выберите «Свойства».
2. Перейдите на вкладку ReadyBoost.
3. Включите опцию «Использовать это устройство» и уменьшите текущий размер памяти на 200-300 МБ. Например, у меня доступно 4094 МБ, поэтому я уменьшаю до 3800 МБ. Нажмите «Применить».
4. Если вы решите вернуть USB флешку к обычному режиму использования, тогда выберите опцию «Не использовать это устройство».
3 способ: Программы, чтобы увеличить оперативную память на Windows
Ram Disk
RAM Disk – это высокопроизводительная программа, которая позволяет хранить данные с диска на компьютере в памяти. Так как память намного быстрее, чем физические жесткие диски, хранение временных данных в памяти обеспечивает более высокую производительность компьютера.
Программа позволяет увидеть количество свободных мегабайт памяти на USB флешке или жестких дисках компьютера, а также установить их в качестве оперативной памяти.
eBoostr
Программа eBoostr предназначена для увеличения скорости работы компьютера. Она имеет простой в использовании интерфейс и автоматические настройки, которые позволят ускорить компьютер в кратчайшие сроки. Программа также имеет функцию ReadyBoost, которая позволяет использовать USB флешку для повышения быстродействия компьютера.
Если вы знаете про другие способы увеличить оперативную память на компьютере, напишите в комментариях ниже.
Использование флешки в качестве оперативной памяти на ПК
Недорогие ПК, ноутбуки и планшеты на Windows часто могут подтормаживать при выполнении команд или открытии файлов. Больше всего это проблема проявляет себя при открытии нескольких программ и запуске игр. Обычно такое происходит из-за малого объема оперативной памяти.
Сегодня уже 2 Гб оперативной памяти бывает недостаточно для нормальной работы с компьютером, поэтому пользователи задумываются об ее увеличении. Мало кто знает, что как вариант для этих целей можно использовать обычный USB-накопитель. Делается это очень просто.
Как сделать оперативную память из флешки
Для выполнения поставленной задачи Microsoft разработали технологию ReadyBoost. Она позволяет за счет подключенного накопителя увеличивать быстродействие системы. Такая возможность доступна, начиная с Windows Vista.
Формально флешка не может быть оперативной памятью – она используется как диск, на котором создается файл подкачки, когда не хватает основной оперативки. Для этих целей система обычно использует жесткий диск. Но у него слишком большое время отклика и недостаточная скорость чтения и записи, чтобы обеспечить должное быстродействие. А вот съемный накопитель имеет в разы лучшие показатели, поэтому его использование более эффективно.
Шаг 1: Проверка Superfetch
Для начала нужно проверить, включена ли служба Superfetch, которая отвечает за работу ReadyBoost. Делается это следующим образом:
- Перейдите в «Панель управления» (лучше всего сделать это через меню «Пуск»). Выберите там пункт «Администрирование».
Отыщите службу с названием «Superfetch». В столбце «Состояние» должно быть «Работает», так, как это показано на фото ниже.
В противном случае кликните по ней правой кнопкой и выберите «Свойства».

Шаг 2: Подготовка флешки
Теоретически можно использовать не только флешку. Подойдет внешний жесткий диск, смартфон, планшет и так далее, но высоких показателей от них вряд ли можно добиться. Поэтому остановимся на USB-флешке.
Желательно, чтобы это был свободный накопитель с минимум 2 Гб памяти. Огромным плюсом будет поддержка USB 3.0 при условии, что будет использоваться соответствующий разъем (синего цвета).
Для начала ее нужно отформатировать. Легче всего сделать это вот так:
- Нажмите по флешке правой кнопкой в «Этом компьютере» и выберите «Форматировать».
Обычно для ReadyBoost ставят файловую систему NTFS и снимают галочку с «Быстрого форматирования». Остальное можно оставить как есть. Нажмите «Начать».
Читайте также: Инструкция по установке на флешку операционной системы на примере Kali Linux
Шаг 3: Параметры ReadyBoost
Осталось указать самой операционной системе Windows, что память этой флешки будет использоваться для создания файла подкачки. Делается это следующим образом:
- Если у Вас включен автозапуск, то при подключении съемного накопителя будет появляться окно с доступными действиями. Можно сразу нажать «Ускорить работу системы», что позволит перейти в настройки ReadyBoost.
Теперь при медленной работе компьютера достаточно будет подключить этот носитель. Согласно отзывам, система действительно начинает работать заметно быстрее. При этом многие даже умудряются использовать одновременно несколько флешек.
Отблагодарите автора, поделитесь статьей в социальных сетях.
Ускорение работы компьютера с помощью флешки
Известно, что на скорость работы компьютера очень сильно влияет оперативная память. Если быть точнее, то при максимальной загруженности активируется «файл подкачки», при этом жёсткий диск всё равно не справляется по отношению к ОЗУ и, так или иначе, появляется задержка в работе ПК. Чтобы исправить эту ситуацию или заранее провести апгрейд, можно увеличить оперативку с помощью технологии ReadyBoost. Все знакомы с таким накопителем информации как USB-флешка. Но многие не знают, что,используя именно это устройство,можно расширять область хранения данных и тем самым увеличивать скорость работы системы.
Что значит увеличить ОЗУ флешкой ReadyBoost
Технология «ReadyBoost» была разработана компанией Microsoft для операционной системы Vista, а в Windows 7 её усовершенствовали. Для того чтобы понять, как с помощью флешки увеличить оперативную память, стоит разобраться в последовательности действий в системе. Этот метод позволяет кэшировать данные с жёсткого диска на съёмное устройство, где кэш является памятью с быстрым доступом. То есть при запуске утилиты вся информация с винчестера попадает в кэш, после чего она считывается именно с кэша, а не с винчестера, тем самым ускоряя работу системы в целом. Но есть ограничения на увеличение оперативной памяти с помощью флешки:
- Если жёсткий диск «sol > ВАЖНО. Следует знать, что не всякая флешка, как оперативная память, подходит для технологии Рэди Буст. Существуют высокоскоростные варианты USB2.3, но используются они при наличии специального порта на компьютере, помеченного синим цветом. Должна быть определённая запись в описании на упаковке или придётся купить несколько накопителей, на свой страх и риск. Рекомендуется увеличение ОЗУ с помощью флешки размером 8 Гб. Но если этого мало, можно задействовать несколько штук.
Рекомендуется использовать флешку не менее 8 Гб
Перед тем как сделать флешку оперативной памятью, необходимо придерживаться основных параметров съёмного устройства для использования Рэди Буст:
- Скорость чтения (2,5 Мб/с по 4 кб).
- Скорость записи (1,7 Мб/с по 512 кб).
- Min размер свободного места (256Мб).
- Рекомендуемый объём буфера относительно ОЗУ для маломощных ПК (1:1), для более серьёзных—(2,5:1).
Где лучше использовать флешку в качестве оперативки
- В маломощных системах с USB0 и типом DDR 2. Не стоит переплачивать за дополнительную память в ПК, которую через пару лет нужно будет менять.
- В компьютерах на гарантии, где нельзя вскрывать гарантийные пломбы.
- В ноутбуках и нетбуках с операционной системой Windows 7, винчестеры которых намного слабее их «старших братьев».
Методы подключения ReadyBoost с флешки
Существует 2 варианта добавления оперативной памяти с помощью флешки, где весь процесс подключения функции Рэди Буст занимает не более 3 минут.
Автоматический запуск программы
- При появлении окна «Автозапуск» выбрать вкладку «Ускорить работу системы, используя Windows ReadyBoost».
- В свойствах съёмного диска открыть пункт ReadyBoost.
- Здесь система сама определит наличие свободного места для задействования утилиты. Если пространства не хватает, придётся его освобождать.
Включение программы вручную
- В меню «Пуск» выбрать вкладку «Мой компьютер».
- В открывшемся окне нажать на «flash-накопитель» и правой кнопкой мыши кликнуть на пункт «Свойства».
- В высветившемся окне «Свойства: съёмный диск» во вкладке «ReadyBoost» выбрать опцию «Использовать это устройство», где задать необходимый объём пространства на диске и USB, затем нажать «ok».
- Далее система около 15 секунд будет настраивать кэш на выбранном накопителе, после чего утилита начнёт работать.
- В «Моём компьютере» появится файл «ReadyBoost.sfcache» и будет видно, что места на USB стало меньше.
Поняв, как использовать в качестве оперативной памяти флешку, и создав для этого определённые условия, бывают случаи, когда система выдаёт ошибку. То есть ReadyBoost не видит накопитель, в этом случае необходимо протестировать устройство. А для того чтобы отключить программку, следует опять подсоединить USB, найдя вкладку «ReadyBoost» в свойствах flash и выбрать пункт «Не использовать это устройство».
Некоторые особенности использования Flash для увеличения ОЗУ.
- Следует знать, что перед тем как расширить оперативную память с помощью флешки, рекомендуемый объём на ПК должен быть от 1–3 RAM. Например, если VОЗУ ПК = 1 Гб и подключена flash на 4 Гб, то выделение ёмкости от 1–1,5 Гб обеспечит наилучшее ускорение.
- Используемый съёмный накопитель для утилиты ReadyBoost не может быть использован для хранения другой информации.
- Если выбирать между тем, как с помощью флешки увеличить ОЗУ или расширить объём оперативки в самом устройстве, то лучше выбрать второе.
- Технология RB позволяет быстро и в любых «походных» условиях решить проблему скорости ноутбука.
- Перед тем как из флешки сделать оперативную память, нужно понимать, что ощутимого увеличения быстродействия компьютера или ноутбука не будет.
- Программа ReadyBoost может быть использована не только с помощью USB, но и в SD- картах.
- При проверке системой съёмного накопителя она может выдать предупреждение, что «Это устройство нельзя использовать для RB». В этом случае нужно подключить другую flash или карту.
После того как появилась возможность с помощью флешки увеличить оперативку, был проведено несколько тестирований, из которых стало ясно, что производительность функции зависит от системы. Ощутимый результат могут дать лишь устройства с ОЗУ менее 1 Гб. К примеру, ReadyBoost на лэптоп с 2 Гб никак не повлиял, а с памятью 756 Мб приложения и программы стали работать намного быстрее. Получается, чтобы улучшить работу компьютера, можно использовать не только файл подкачки, модули памяти и увеличение ОЗУ через BIOS, но и флешку.
ReadyBoost. Ускорение Windows с помощью флешки
Для многих из нас очень Важно быстродействие компьютера или ноутбука. Одним из вариантов ускорения работы Windows является использование флешки в качестве оперативной памяти . Сейчас я расскажу Вам, как ускорить работу Windows с помощью флешки и технологии ReadyBoost на компьютере или ноутбуке.
ReadyBoost – это программная технология, позволяющая использовать свободную память флешки или любого другой внешнего накопителя на Flash-памяти (SD-карта, SSD накопитель), в качестве дополнительной оперативной памяти, тем самым ускоряя работу компьютера.
Как работает ReadyBoost
При использовании флешки (внешнего накопителя на Flash-памяти) в качестве дополнительной оперативной памяти, на ней создается файл ReadyBoost.sfcache. В файл ReadyBoost.sfcache записываются (кэшируются) файлы небольшого размера, которые чаще всего используются. Доступ к ним осуществляется быстрее, чем с жёсткого диска и благодаря этому ускоряется работа всей системы. Кроме того, данные могут параллельно считываться сразу с нескольких устройств (флешка и жесткий диск), что так же увеличивает производительность.
Технология ReadyBoost позволяет увеличить производительность системы вплоть до 30%. Согласитесь, прирост производительности на одну треть никому не помешает.
Условия использования ReadyBoost
Что бы воспользоваться технологий ReadyBoost Flash-накопитель должен обладать следующими характеристиками:
- Объем памяти флешки не манне 1гигабайта и не более 32 гигабайт.
- Скорость работы флешки не 2,5 МБ/сек
На компьютере с операционной системой Windows 7 можно подключить до 8 устройств с ReadyBoost. Максимальный объем такой памяти для Windows 7 x64 – 256 гигабайт, а для Windows 7 x64 – 32 гигабайт.
Если Вы подключаете накопитель объемом более 4 гигабайт, то необходимо отформатировать его в файловую систему NTFS.
Если у Вас 2 гигабайта оперативной памяти, то используйте флешку на 4 гигабайта.
Включение ReadyBoost
Вставьте флешку или другой накопитель в компьютер с операционной системой Windows (начиная с Windows Vista). Начнется автозапуск накопителя. В списке возможных действий выберите “Ускорить работу системы”.
Теперь сделайте активным “Предоставлять это устройство для технологии ReadyBoost” и задайте объем памяти, который будет использоватся для ускорения работы. Если у Вас пустая флешка, то можете использовать все ее место.
Жмем “Применить” и “Ок”.
Если у Вас отключен автозапуск накопителя, то откройте свойства флешки через папку “Компьютер” и выберите вкладку “ ReadyBoost ”.
Отключение ReadyBoost
Чтобы отключить ReadyBoost перейдите в свойства флешки на вкладку “ReadyBoost”. Выберите “Не использовать это устройство” и нажмите “Применить”.
Как лучше использовать ReadyBoost
На домашнем (стационарном) компьютере
Лучше вариантом для ускорения домашнего компьютера является флешка. Многие SSD накопители работают весьма быстро и не позволят использовать ReadyBoost. Это будет просто не эффективно. Кроме того не все стационарные компьютеры обладают кард-ридером, что бы подключить SD-карту.
Флешку лучше подключить с задней части системного блока, что бы она ни занимала наружные USB-порты с передней части системного блока.
Если Вы задумались об ускорение домашнего компьютера, то проверьте есть ли у Вашего компьютера свободные слоты для подключения оперативной памяти. Лучше докупите оперативной памяти, чем флешку и ReadyBoost. Эффект от увеличения оперативной памяти будет гораздо больше. Но если есть ненужная флешка, то смело используйте ее для увеличения скорости работы компьютера.
На ноутбуке (нетбука)
В ноутбуке USB порты очень важны, так как их довольно мало (обычно 3-4 порта). Но практически все ноутбуки имеют слот для карт памяти. Для ускорения работы ноутбука лучше всего использовать карты памяти, они не занимают USB-порты и не мешают перемещению ноутбука.
Источник