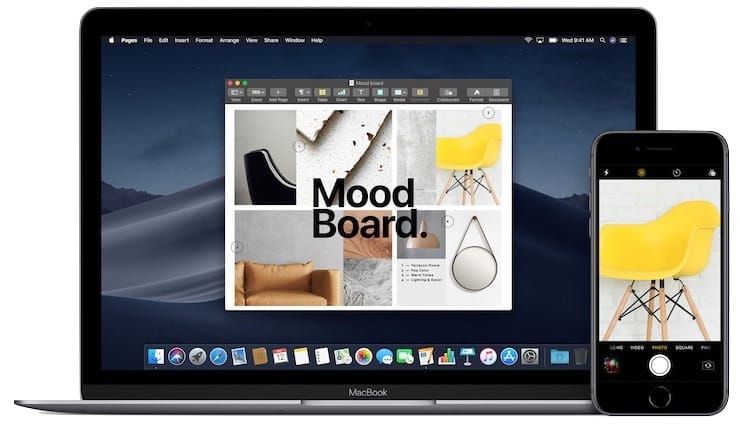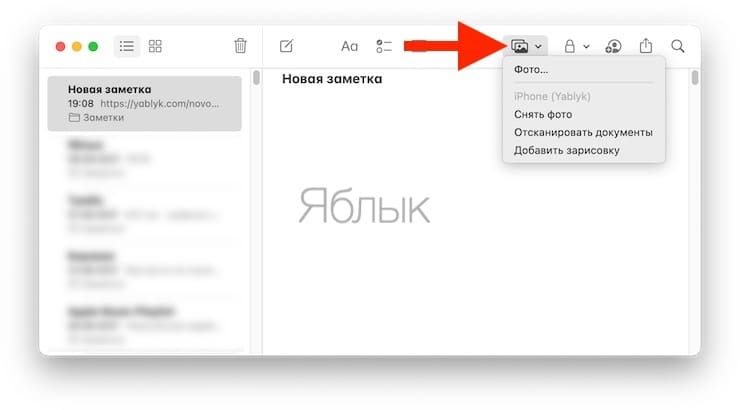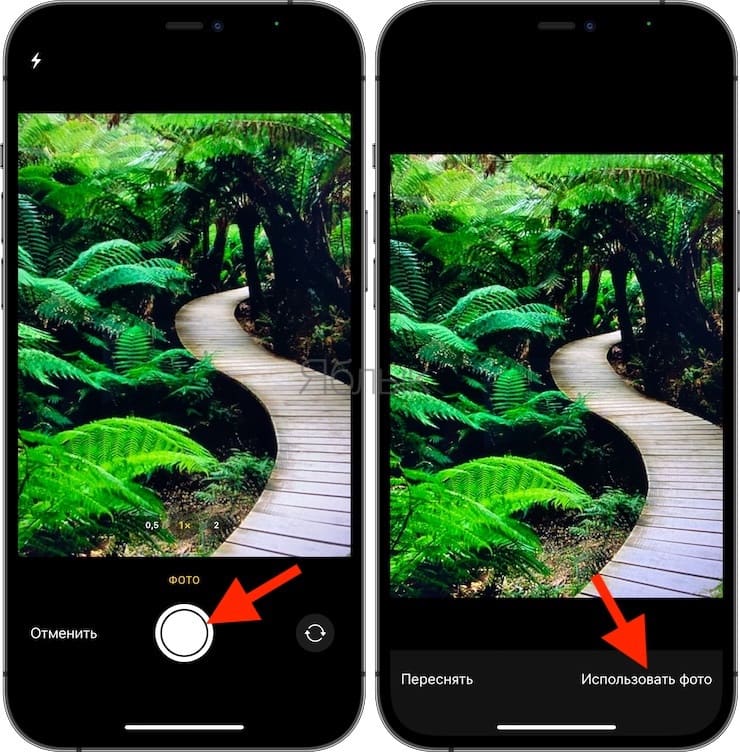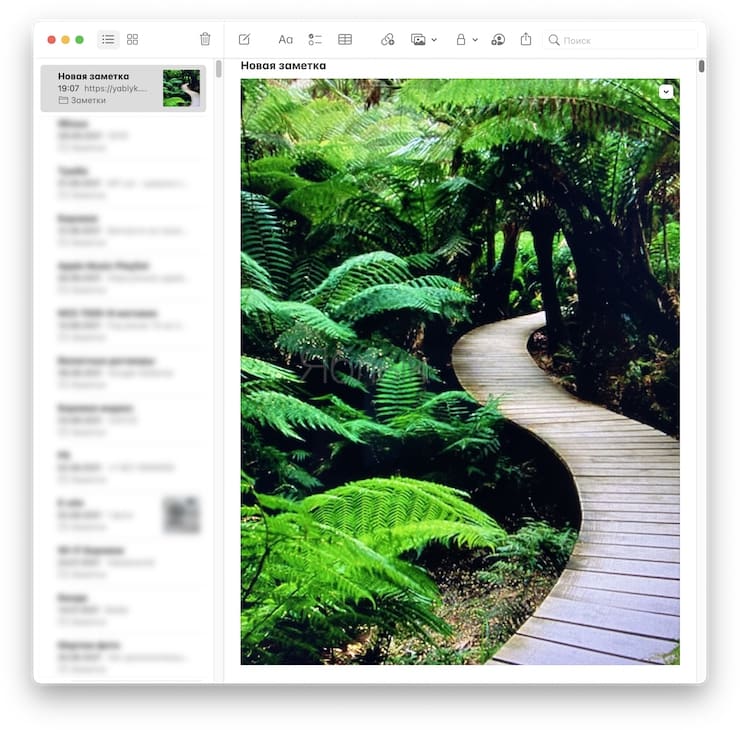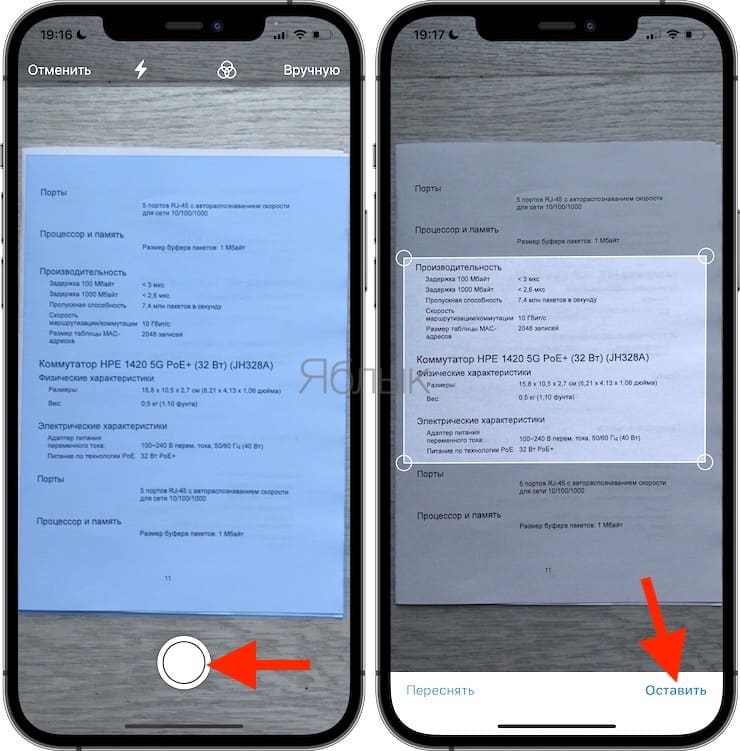- Как использовать iPhone в качестве веб-камеры для компьютера
- iOS-приложения для видеоконференций
- Как использовать iPhone в качестве веб-камеры для компьютера
- Советы по использованию iPhone в качестве веб-камеры на компьютере
- Как превратить iPhone в веб-камеру для компьютера Mac
- Что умеет NeuralCam Live
- Айфон как веб-камера
- Лонгриды для вас
- Continuity Camera, или как фотографировать на Mac с помощью камеры iPhone
- Камера iPhone в качестве функции Mac
- Системные требования для Continuity Camera
- Как фотографировать на Mac с помощью камеры iPhone
Как использовать iPhone в качестве веб-камеры для компьютера
Хорошая веб-камера может стоить довольно дорого, да и под рукой в нужный момент ее может попросту не оказаться. Да и качество камеры у такого устройства скорее всего будет хуже, чем у вашего iPhone. Почему бы не использовать именно смартфон в качестве веб-камеры для видео-общения? И сделать это на самом деле несложно.
iOS-приложения для видеоконференций
Использование iPhone в качестве веб-камеры для компьютера требует установки соответствующего приложения на смартфоне. Стоит запустить эту программу и проверить ее работоспособность, как и соответствующую программу (ссылки ниже) на компьютере с Windows или Mac. Иногда можно обойтись и вовсе без компьютера. В этом случае необходимо использовать привычные приложения-мессенджеры.
Если вы хотите с помощью веб-камеры звонить по Skype, общаться с коллегами в Zoom или Slack, или просто болтать с друзьями через WhatsApp или Viber, попробуйте загрузить соответствующее приложение для iPhone. Эти приложения специально созданы для мобильных устройств, поэтому они отлично работают на маленьком экране.
Если же вы хотите использовать громкую связь при использовании iPhone, то вам понадобится приобрести недорогой штатив. На рынке есть немало штативных креплений для смартфонов, позволяющих удобно разместить любое имеющееся у вас видео-оборудование. Практически все необходимое позволит осуществить качественный штатив-паук, который вы сможете установить практически на любой поверхности.
Главным недостатком такой схемы является то, что вы будете зависеть от микрофона и динамика iPhone. Беспроводные наушники являются лучшим способом решения этой проблемы. Качество звука будет весьма неплохим, да и вам будет намного легче разобраться с микрофоном, расположенным так близко около лица.
Конечно, иногда приходится работать за компьютером. В таком случае мало что способно заменить отдельную веб-камеру. К счастью, с ролью альтернативы неплохо справляется и iPhone.
Как использовать iPhone в качестве веб-камеры для компьютера
Использование iPhone в качестве веб-камеры потребует установки специального приложения на телефон и на компьютер. К сожалению, iPhone не поддерживает эту функцию «из коробки», поэтому для ее реализации и понадобится стороннее программное обеспечение.
Мы протестировали несколько приложений и ознакомились с обзорами на них. В результате можно выделить два варианта: EpocCam (для iPhone, iPad, Windows и Mac) и iVCam (для iPhone, iPad и Windows). Оба продукта можно отнести к премиум-классу с многочисленными бесплатными опциями, дается возможность опробовать функционал программы перед ее приобретением. Поддерживаются версии Windows 7, 8 и 10.
EpocCam помимо версий для Mac и ПК предлагает еще и три варианта приложения для iPhone. Бесплатная версия имеет ограничения, версия для работы с высоким разрешением стоит 749 рублей. Бесплатная версия ограничена разрешением камеры 640 × 480 пикселей и наносит водяной знак поверх изображения с камеры.
iVCam работает практически идентично, но доступна только версия для Windows. Приложение для iPhone и сопутствующее программное обеспечение можно загрузить бесплатно. Бесплатная версия iVCam поддерживает разрешение HD, но также содержит водяной знак поверх видеопотока. За удаление этой картинки надо будет заплатить 749 рублей с помощью покупки внутри приложения.
Оба этих приложения позволяют использовать как беспроводное, так и USB-соединение. Вы можете выбрать фронтальные или задние камеры, использовать разные объективы и даже включить вспышку на вашем устройстве, чтобы лучше осветить сцену. Если вы решили, что вам нравится какое-либо приложение и хотите разблокировать полную версию, то оба варианта стоят относительно недорого (599 рублей и 749 рублей) относительно среднего качества веб-камер.
Кроме того есть приложение под названием iCam (379 рублей). К сожалению, вы не сможете протестировать его перед приобретением. Программа также базируется на UPnP для беспроводного соединения, которое может работать не со всеми маршрутизаторами. Другое решение – NDI|HX Camera, бесплатное приложение для видео-продюсеров. Тем не менее, эта программа может показаться сложной большинству пользователей.
Какое бы приложение вы ни выбрали, вам понадобится оставить его запущенным и открытым на экране iPhone, который и будет выступать качестве веб-камеры. После установки приложения и настройки iPhone вам понадобится перейти к настройкам приложения для видеоконференций на компьютере, где необходимо выбрать виртуальную веб-камеру в качестве устройства источника видеосигнала.
Советы по использованию iPhone в качестве веб-камеры на компьютере
Проводное соединение всегда будет лучше, чем беспроводное. Если вы хотите получить самое надежное решение для веб-камеры, отключите беспроводную связь и выберите USB-соединение. Оба выбранных нами приложения поддерживают USB-соединение. Если вы не гуляете по дому во время чата, использование Wi-Fi в таком случае не имеет большого смысла.
Если вы хотите использовать свой iPhone в качестве веб-камеры, вам также понадобится способ размещения в неподвижном положении. Лучшее решение – это штатив для смартфона или уже имеющийся стандартный штатив.
Упомянутый выше универсальный штатив-паук идеально подходят для этого, потому что вы можете установить их практически где угодно.
В случае, если у вас уже имеется штатив, но отсутствует лишь крепление для смартфона к нему, обратите внимание на этот вариант.
Оба приложения позволяют вам использовать камеру заднего вида, чем определенно надо воспользоваться. Мало того, что вы можете при необходимости использовать вспышку, так и камеры iPhone на задней панели значительно превосходят камеру для селфи.
Вы можете использовать EpocCam и iVCam и для захвата звука, но это будет не лучшая идея. Наушники – хороший аксессуар, но качественный настольный микрофон будет звучать в 10 раз лучше. Советуем настроить освещение (пусть даже настольной лампой) перед звонком, чтобы убедиться, что ваше лицо не окажетесь чрезмерно затемненным (подробно).
Использование iPhone в качестве веб-камеры будет разряжать аккумулятор. Если вы не используете USB-соединение (которое еще и заряжает ваш телефон во время чата), то убедитесь в подключении смартфона к розетке.
Источник
Как превратить iPhone в веб-камеру для компьютера Mac
Несмотря на то что в последние годы Apple очень активно развивает компьютеры Mac, чуть ли не ежегодно предлагая супер-классные обновления, их фронтальные камеры будто зависли в конце нулевых годов. Разрешение в 720p у топовых моделей и 480p – у базовых вроде MacBook 12” явно не способствовало получению качественной картинки. Понятное дело, что нет смысла использовать фронталку для создания фотографий или видеозаписей – хотя, наверное, находятся и такие, — но видеть «гречневую кашу» вместо лица своего собеседника на видеоконференции явно не нравится никому.
Фронтальна на iPhone будет всяко лучше, чем вебка на самом топовом Mac
В пандемию видеоконференции стали новым способом общения среди тех, кто был вынужден уйти на удалёнку, а Zoom, Google Meet, Duo и FaceTime стали важнейшими рабочими инструментами. Но каким бы крутым и удобным ни был сервис видеосвязи, искусственно улучшить картинку, снятую матрицей размером с комариный нос, не под силу никому. Поэтому те, кому было реально важно хорошее качество картинки, просто купили внешнюю вебку с более высоким разрешением. Но, если тратиться не хочется, её вполне можно заменить айфоном.
Что умеет NeuralCam Live
NeuralCam Live — это очень удобное приложение для использования iPhone в качестве веб-камеры
Разработчики студии Neural Cam SRL представили приложение NeuralCam Live, которое превращает iPhone во внешнюю вебку для компьютера. Помимо того, что оно позволяет задействовать фронтальную камеру смартфона, которая сама по себе имеет более высокое качество съёмки, его алгоритмы используют нейронные сети, компьютерное зрение машинное обучение. Благодаря им удаётся ещё больше повысить качество картинки и при этом увеличить скорость её передачи, сокращая тем самым возможные задержки.
Как сделать так, чтобы iPhone не отследили? Советы АНБ США
Беглая проверка показала, что качество изображения с камеры iPhone (в моём случае это был iPad) действительно выше, чем при использовании встроенной вебки моего MacBook Air. Однако как именно нейронные сети делают картинку лучше, я не понял. Но зато оценил ряд надстроек NeuralCam Live, которые действительно помогают сделать общение по видеосвязи немного удобнее. Например, в приложении есть функция распознавания лица, которая позволяет удерживать его в фокусе и при этом скрывать фон, а также ночной режим, который заполняет экран белым свечением, по сути, выступая в роли импровизированного софтабокса. В общем, удобно.
Айфон как веб-камера
Настроить NeuralCam Live не так уж и сложно. Просто следуйте вот этой инструкции:
- Скачайте NeuralCam Live на iPhone и плагин для Mac;
- Дайте приложению разрешение на доступ к камере (можно задействовать как фронталку, так и основной модуль);
NeuralCam будет работать только при подключении по проводу
- Подключите iPhone кабелем к компьютеру Mac и следуйте инструкциям на экране компьютера для настройки десктопной версии приложения;
- Выберите камеру iPhone в настройках Zoom, Teams или Google Meet (другие сервисы видеосвязи не поддерживаются) в качестве внешней вебки и пользуйтесь.
По умолчанию NeuralCam Live распространяется бесплатно, однако почти все функции вроде ночного режима или функции распознавания лица доступны только в платной версии по подписке. Она стоит 400 рублей в месяц или 2350 рублей – за год. Перед этим можно включить пробный период, который продлится 7 дней. По его итогам можно будет принять решение о продлении подписки или её отмене. В этом случае всё, что вам останется доступно, — это возможность использовать фронталку iPhone в качестве веб-камеры без возможности задействовать дополнительные надстройки.
Новости, статьи и анонсы публикаций
Свободное общение и обсуждение материалов
Лонгриды для вас
В Telegram появилась поддержка групповых видеозвонков. Разбираемся, как всё устроено и что нужно сделать, чтобы созвать видеоконференцию и почему всё так усложнено по сравнению с WhatsApp и Viber
Если вы пользуетесь приложением Заметки на iPhone или iPad, обязательно включите эту функцию. С её помощью можно создавать новые заметки даже на заблокированном экране.
Чем отличается стекло 3D от 9D? Что означает параметр 9H? Сделали подробный разбор основных типов защитных стекол для iPhone и отобрали лучшие из них, чтобы у вас больше не возникало таких вопросов.
Andros2011, Смысл в бабках, которые отмусоливают за прогу. 2350 в год за шляпу…
Источник
Continuity Camera, или как фотографировать на Mac с помощью камеры iPhone
Начиная с macOS Mojave в настольной операционной системе Apple появилась новая полезная функция под названием Continuity Camera (Камера Непрерывность), предназначенная для съемки фотографий или сканирования документов с помощью камеры iPhone или iPad. При этом фото автоматически появляются в документе на Mac. Это происходит без необходимости дополнительно синхронизировать устройства или переносить фото вручную.
- Continuity Camera – новая функция, которая работает в macOS Mojave (и новее) и iOS 12 (и новее);
- С ее помощью вы можете напрямую вставлять изображения, сделанные с помощью устройства iOS в приложения на Mac;
- Оба устройства iOS и Mac должны находиться поблизости;
- Пользователю не нужно синхронизировать изображения с вашим Mac, чтобы функция работала.
В двух словах, начиная с macOS Mojave камера вашего устройства iOS превращается в еще одну функцию Mac.
Камера iPhone в качестве функции Mac
В наши дни люди используют все больше и больше различных устройств. Для того чтобы преодолеть разрыв между мобильным и настольным компьютерами, Apple начала создавать функции Непрерывность (Continuity) в iOS и macOS несколько лет назад. С Continuity Camera пользователь может сделать снимок или просканировать документ с помощью камеры на устройстве iOS, после чего он мгновенно появится на Mac. Это намного проще, чем пытаться использовать встроенную в Mac камеру для выполнения данной задачи.
Примечательно, что функции Continuity Camera доступны абсолютно бесплатно и не требуют никаких обновлений. Все приложения для работы с документами в Mojave автоматически используют функцию Continuity Camera, начиная встроенными приложениями, такими как Pages, Keynote, Numbers, TextEdit, «Заметки» и «Почта», заканчивая сторонними, такими как Adobe Photoshop, Microsoft Word и Pixelmator.
Системные требования для Continuity Camera
Убедитесь, что все ваши устройства соответствуют минимальным системным требованиям для Continuity Camera.
- Компьютеры Mac, работающие под управлением macOS Mojave или более поздней версии;
- iPhone, iPad или iPod touch под управлением iOS 12 или более поздней версии.
- Wi-Fi и Bluetooth должны быть включены на устройствах, находящихся рядом друг с другом.
- Функции Continuity требуют, чтобы оба устройства были подключены к одной учетной записи iCloud и имели включенные Wi-Fi и Bluetooth. Имейте в виду, что устройства не должны подключаться к сети Wi-Fi, чтобы обеспечить работу Continuity Camera.
Как фотографировать на Mac с помощью камеры iPhone
Для того чтобы добавить изображение или отсканированный документ с iPhone на Mac, сделайте следующее:
1. На Mac с macOS Mojave 10.14 или выше откройте существующий документ или создайте новый.
2. Поместите курсор на место, куда вы хотите вставить изображение.
3. На панели инструментов нажмите на иконку «Вставка изображения» и выберите одну из опций:
- Снять фото – сделайте фото с помощью камеры устройства под управлением iOS и вставьте его в документ на Mac.
- Отсканировать документы – отсканируйте документ с помощью камеры устройства под управлением iOS и добавьте его в документ на Mac.
ПРИМЕЧАНИЕ. Если у вас iPad или iPod touch, формулировка в меню будет соответствовать названию вашего устройства.
4. Камера вашего устройства iOS сразу заработает, приготовившись к съемке.
Сделайте снимок, нажав кнопку спуска затвора на устройстве iOS, затем выберите «Использовать фото», чтобы она была автоматически вставлена в документ на Mac или нажмите «Переснять», если фото получилось неудачным.
Интерфейс обеспечивает основные функции съемки, в том числе включение вспышки, переключение между передней и задней камерой и использование оптического или цифрового увеличения.
При использовании устройства iOS в качестве сканера документов поместите документ в видоискатель и нажмите кнопку спуска затвора, а затем отрегулируйте рамки. Нажмите «Оставить», чтобы вернуться к предыдущему экрану и отсканировать дополнительные страницы, или «Переснять» для повторного сканирования.
По завершении коснитесь «Сохранить», чтобы автоматически вставить отсканированный документ в приложении на Mac.
Отсканированные файлы сохраняются в приложении «Фото».
Интерфейс для сканирования документов включает в себя кнопки для ручного и автоматического спуска затвора, вспышку, а также выбор фильтров изображений, таких как «Цвет», «Оттенки серого», «Черно-белый» и «Фото».
В некоторых приложениях вы можете поместить указатель в нужную точку, а затем щелкнуть правой кнопкой мыши, чтобы выбрать параметр «Снять фото» или «Сканировать документы» из контекстного меню.
Источник