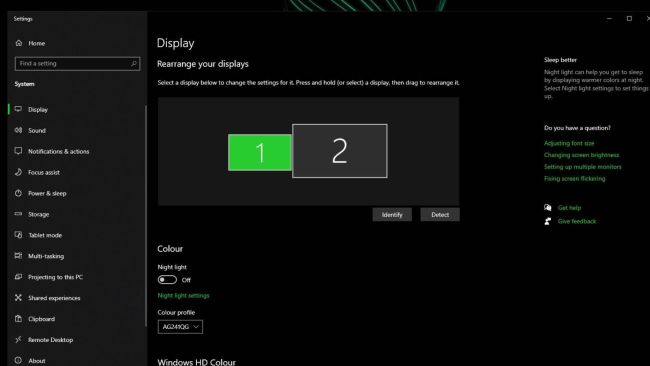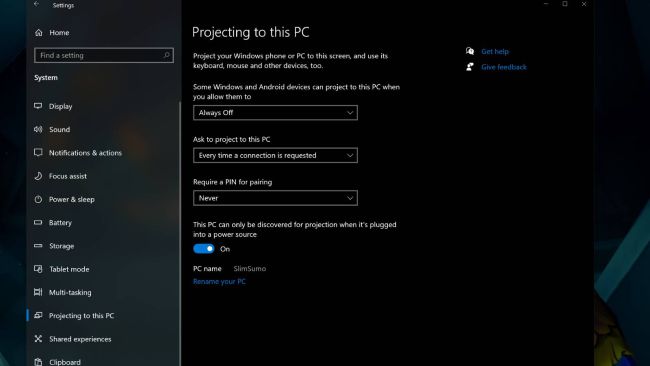- Как использовать ноутбук в качестве монитора на windows 10
- Windows 10: расширяем монитор на ноутбук
- Использование ноутбука в качестве монитора
- Способы подключения ноутбука как монитора
- Как использовать ноутбук как монитор с помощью кабельного соединения
- Как использовать ноутбук в качестве дисплея через wi-fi
- Как сделать ноутбук дисплеем компьютера по локальной сети
- Как соединить ноутбук и компьютер при помощи сторонних программ
- Самые популярные утилиты для дистанционной связи
- Как установить и использовать программу дистанционной связи (на примере TeamViewer)
- Вариант для геймеров
- Можно ли ноутбук использовать как монитор через HDMI: ответ от Хомяка
- Подключение
- Настроить проецирование изображения средствами ОС
- Windows 10
- MacOS
- Альтернативные варианты настройки через стороннее ПО
Как использовать ноутбук в качестве монитора на windows 10
Самым главным преимуществом ноутбука является его портативность, возможность брать его с собой в любое место и оттуда работать. Но когда вы на рабочем месте или дома, и вам необходим дополнительные монитор (а иногда и единственный может сломаться, то мы часто забываем, что ноутбук вполне может отработать в качестве устройства отображения, то есть монитора. Или просто монитор, а вам на ноутбуке мало места, нужен большой экран. Что делать?
Простейший вариант, это подключить монитор через стандартный видеовход к ноутбуку, и в настройках растянуть свой рабочий стол на второй монитор или на второй ноутбук. С подключённым вторым монитором можно просматривать больше страниц, можно на главном экране в графическом редакторе оставить только рабочую зону, а на второй монитор перебросить все инструменты.
Можно также использовать ноутбук, как расширение своего рабочего стола на компьютере, а можно его сделать дополнительным монитором. Это сделать чуть сложнее, но не настолько, чтобы не справился обычный пользователь. В основном ноутбук выводит лишь одно отображение, с собственной системы, и, по сути, не предназначен выводить изображение с других устройств. То есть вы же не подключите телевизор к нему, чтобы на ноутбуке смотреть каналы.
Но это всё по дефолту, и совсем не значит, что этого сделать вообще невозможно. Ниже мы расскажем, каким образом можно добиться желаемого.
Но это не значит, что вы не сможете этого сделать. Мы расскажем вам о нескольких вариантах, изложенных подробными инструкциями ниже.
Windows 10: расширяем монитор на ноутбук
Для начала необходимо разжиться соответствующим кабелем, чтобы подключать ноутбук. Нужно глянуть, что есть у каждого устройства, и от этого уже исходить. Если оба имеют HDMI – хорошо, если разные, искать переходники. В общем, эта часть единственная, в которой придётся что-то покупать из оснащения.
Далее нужно зайти в раздел настроек экрана, в разделе жмём контекстную кнопку мыши (правую), кликаем на параметрах экрана. Можно ещё быстрее: жмём Win+P – это переключатель режимов экрана.
Если ноутбук был правильно подключён к монитору, то вы увидите на своём экране пронумерованные мониторы во вкладке разметка с масштабами. Если второго и больше мониторов не видно, то можно кликнуть на обнаружить. Система начнёт поиск всех подключённых мониторов\экранов.
После этого можно нажать на определить, чтобы увидеть, где какой экран. На каждом дисплее появится цифра, то есть номер, первый – это основной, второй – дополнительный. Вы можете выбрать нужный экран и нажать на «Применить» после того, как закончите все необходимые настройки.
В разделе с названием несколько дисплеев можно кликнуть на раскрывающийся список, здесь есть множество вариантов режимов, но мы ищем расширение на эти дисплеи. Выбираем дисплеи, отмечаем их, затем выбираем основной экран, и расширяем ваш рабочий стол на все эти мониторы
С расширением экрана на Windows 10 работать просто, главное, внимательно читать то, что описывается в разделах настройки. Кстати, некоторые не парятся с множеством экранов, а покупают качественную панель диагональю 40 или больше дюймов, и разбивают его на 2-4 части, и работают на едином экране, но у каждого приложения своё место.
Использование ноутбука в качестве монитора
Очень часто пользователя застает врасплох внезапная поломка, заставляя искать запасные варианты для комфортной работы за ПК, или одолевает простое любопытство о том, можно ли использовать ноутбук как монитор? Если отвечать коротко: да, можно, и это сможет провернуть как опытный пользователь, так и простой обыватель. В этой статье мы вам расскажем как подключить монитор ноутбука к ПК и как из ноутбука сделать монитор для пк, ведь сделать это достаточно просто.
Способы подключения ноутбука как монитора
По механизму своей работы оба девайса практически идентичны, поэтому связать их между собой не составит труда. Важно также отметить, что портативный компьютер невозможно подсоединить к системному блоку для трансляции изображения, как подключить системник вы бы не старались, он всё равно будет воспринимать сторонний девайс как дополнительный объём памяти.
Поэтому для того, чтобы установить портативный компьютер вместо монитора, нам придется пойти другими путями. Существует два способа это сделать:
- Кабельное соединение(HDMI, DVI, VGA)
- WI-FI
Как подключить экран ноутбука к компьютеру? Зависит от того, что вам удобнее. Для первых двух вам потребуется соответствующий разъём и кабель, для второго — стабильное интернет-соединение.
Справка! С помощью большинства перечисленных ниже способов вы также можете транслировать изображение на дисплей любого вашего мобильного девайса.
Как использовать ноутбук как монитор с помощью кабельного соединения
Для этой возможности нужно, чтобы оба ваших у поддерживали одно из трёх соединений: HDMI, DVI или VGA. Если разъемы не совпадают, то всегда можно купить переходник. Определив совпадающие разъемы гаджетов, просто находим (или покупаем) соответствующий кабель.
- Подключаем концы кабелей в нужные разъемы обоих устройств (к примеру, вы можете подключить ноутбук как монитор через hdmi).
- Включаем оба девайса.
- После загрузки экрана, щёлкаем по рабочему столу правой кнопкой мыши.
- Выбираем вкладку Свойства/Разрешение экрана (зависит от вашей операционной системы). На MacOS — Системные настройки -> Экраны.
- Среди доступных вариантов выберите нужный.
- Выберите “Отображать рабочий стол на №2”
- Сохраните все изменения.
Если вы хотите сохранить лаптоп как основное средство отображение дисплея ПК, то не забудьте поставить галочку на “использовать как стандартное”.
Также вы можете связать два устройства посредством соединения Ethernet или приобретя плату видеозахвата. Для последней вам понадобится разъём USB, но все драйверы, необходимые для работы, будут уже входить в купленный комплект. Подобный способ позволит вам не только транслировать изображение на сторонний дисплей, но и управлять ПК клавиатурой второго устройства.
Важно!Как подключить ноутбук к ПК, если на них установлены разные операционки? Только при помощи сторонней программы и кабеля.
Как использовать ноутбук в качестве дисплея через wi-fi
Как использовать ноутбук как монитор, используя интернет соединение? — Это чуть сложнее, но при этом вам не понадобится ничего покупать и сверяться с разъемами. Существует два способа как сделать это: воспользовавшись утилитами удаленного управления экрана или общей высокоскоростной сетью. При этом следует упомянуть, что для комфортной работы вам потребуется достаточно быстрое соединение, потому что в ином случае вас ждёт низкая частота кадра и графические неполадки.
Как сделать ноутбук дисплеем компьютера по локальной сети
- Через панель управления откройте “центр управления сетями и общим доступом”.
- Создайте удаленное подключение на одном из используемых устройств.
- Используем мастера установки и устанавливаем вручную, заполняем все необходимые поля.
- На лаптопе открываем панель управления и выбираем пункт “Проецирование на этот компьютер”.
- Нажимаем “Доступно везде”, выбираем наиболее удобные функции.
- На ПК нажимаем ПКМ по рабочему столу и выбираем “параметры экрана”.
- Подключаемся к беспроводному дисплею и выбираем наименование нужного устройства.
- Соглашаемся с соединением и делаем из ноутбука монитор.
Внимание! Чтобы из ноутбука сделать монитор для пк путём синхронизации вам требуется установленная на обоих гаджетах Windows 10, более ранние системы подобную функцию не поддерживают.
Как соединить ноутбук и компьютер при помощи сторонних программ
Можно ли использовать ноутбук как монитор, просто воспользовавшись утилитой из интернета? — Можно! Скорее всего вы слышали о такой программе, как TeamViewer и её аналогах, часто используемых для установления связи между двумя устройствами. Также на продуктах с операционной системах MacOs часто уже есть встроенное приложение AirDisplay, но вы можете установить её самостоятельно, в случае его отсутствия.
Важно !Air Display больше нацелена на разделение дисплея и использование лаптопа как второго монитора, чем на полноценную трансляцию изображения. Подобный вариант может вам подойти, если у вас недостаточное разрешение, но полноценной заменой ему не станет. Также программа относится к категории платных и её стоимость достаточно высока (
Самые популярные утилиты для дистанционной связи
- ZoneOS ZoneScreen.
- Radmin.
- TeamViewer.
- AirDisplay.
- Space desk
Подобные программы делятся на два вида:
- Зеркальные отображения дисплеев (Space Desk) — вы будете просто транслировать изображение с экрана ПК на экран лаптопа, также с их помощью вы сможете разделить изображение на оба устройства (прекрасно подходит для отдельной работы с отдельным приложением (Photoshop)).
- Утилиты для удаленного управления ПК (TeamViewer) — с ними вы сможете не только транслировать дисплей одного девайса на другой, но и полностью управлять системой при помощи второго устройства.
Как установить и использовать программу дистанционной связи (на примере TeamViewer)
- Установите выбранную вами утилиту, используя её официальный сайт, как на ПК, так и на лаптоп, проверьте наличие интернета.
- Откройте программу на вашем ПК.
- Найдите ваше ID.
- Введите ID вашего ПК в раздел ID партнера/Partner ID на лаптопе и нажмите “соединиться/Connect”.
- Утилита попросит у вас пароль, введите его и нажмите “Войти/Log on”
- Если вы всё сделали верно, то теперь у вас есть возможность использовать ноутбук как монитор через стороннее приложение.
Вариант для геймеров
Если вас интересует как подключить монитор ноутбука к ПК в качестве экрана с целью комфортной игры, то вы можете воспользоваться Steam Remote Play – функцию знаменитой площадки, позволяющей вам удаленно запустить нужное приложение на основном устройстве, но при этом транслировать и контролировать его при помощи второго.
- Чтобы сделать из одного устройства транслятор для другого, установите на оба девайса приложение Steam и подключите их к общей сети. Remote Play позволит вам не только установить ваш портативный компьютер как дисплей для ПК, но и играть через него в игры, ранее не подходившие ему по системным требованиям.
- Откройте Steam на обоих устройствах, войдите в один аккаунт.
- Вместо того, чтобы нажать PLAY/Играть, нажмите “Транслировать с..”
- Начните трансляцию и наслаждайтесь игрой.
Важно! Подключение ноутбука к системному блоку бесполезно, так как они просто будут воспринимать друг друга как дополнительный объем памяти. Подключить системник к ноутбуку вы можете с целью передачи файлов или операций с хранилищем памяти.
Установить лаптоп как монитор компьютера достаточно просто, нужно просто найти наиболее подходящий вам способ. Меньше всего затрат и времени потребует подключить ноутбук как монитор по сети или по сторонней программе, но в это же время, при наличии соответствующих разъемов и проводов — проще будет подсоединить два девайса при помощи кабеля.
Также не забывайте, что при установке сторонних программ — важно скачивать утилиты только через официальные ресурсы и держать включенным антивирус во время их установки.
Можно ли ноутбук использовать как монитор через HDMI: ответ от Хомяка
Необходимость перенести изображение с экрана компьютера на ноутбук часто появляется из-за технических неполадок, произошедших с основным монитором. Порой разобраться с временной или серьезной неисправностью мешает нехватка свободного времени – продолжать работу нужно уже сейчас, а под рукой – работающий системник, но не включающееся устройство для вывода видеосигнала. Отсюда и появляется вопрос – как можно использовать ноутбук как монитор, хотя бы временно, и какими инструментами пользоваться для настройки.
Подключение
Рассмотрим вопрос – как использовать ноутбук в качестве монитора через кабель, более подробно. Привычные глазу VGA и HDMI интерфейсы, расположенные на корпусе ноутбука. Хотя и навевают мысль о совместимости с разъемами, расположенными на видеокарте стационарного компьютера, на деле же подобной возможности не предполагают.
В большинстве случаев производители предлагают выводить изображение на телевизор или сторонний монитор с ноутбука, и никак иначе. Попытаться обойти ограничение можно следующим образом – докупив теоретически совместимый кабель с интерфейсом ноутбука (HDMI, VGA, DisplayPort), а затем – подключив к текущему монитору, к которому идет сигнал с видеокарты.
Дальше остается заглянуть в «Параметры», открыть пункт «Система», а уже оттуда – перейти к настройкам «Дисплея». Чуть ниже появится пункт «Обнаружить» старые дисплеи, а рядом, и подпункт – сосредоточенный вокруг распределения нагрузки на экран и возможность выбора стороннего монитора.
Если список пустует – придется обращаться к способам подключения, описанным ниже.
Настроить проецирование изображения средствами ОС
Без отдельного видеовыхода на ноутбуке, обеспечивающего прием и обработку сигнала с компьютера, а подобное, действительно редкость: лишь некоторые производители, вроде ASUS или Lenovo предлагают подходящие аппаратные решения, до и то на линейке Premium с соответствующим ценником. Даже с дорогостоящим кабелем в руках ничего не заработает. А потому – пора искать альтернативу в лице специальных настроек, появившихся в операционных системах от Microsoft и Apple:
Windows 10
Режим «Проецирования» скрывается в «Параметрах» операционной системы, в разделе «Система».
После перехода к отдельному меню в верхней части списка, появится подпункт, связанный с разрешением новых подключений. Вариант «Всегда отключено» важно поменять на «Включено». А чуть ниже – активировать еще и запрос ПИН-кода при использовании сторонней техники в качестве монитора для ПК.
Подготовленные изменения сохраняются автоматически. Перечисленные действия остается повторить на ноутбуке, заранее позаботившись еще и об одновременном подключении всех устройств к домашней Wi-Fi-сети.
Последний шаг – вызвать панель быстрого доступа, расположенную в правой части операционной системы Windows 10 (кнопка расположена рядом с часами) и нажать на кнопку «Передавать на экран».
Уже через секунду появится предложение с выбором – какой контент передавать, и каким образом организовать использование ноутбука в качестве монитора. Вариантов представлено несколько, а чуть ниже доступны еще и настройки, способные помочь в тех ситуациях, когда ничего не работает, сигнал отстает, а то и вовсе прекращается раньше времени.
MacOS
С релизом MacOS Lion (10.7.5) в настройках появился отдельный пункт – «Общий доступ». В качестве инструмента для проецирования в компьютерах Apple используется технология МТС и соответствующий клиент, из-за чего использовать ноутбук как монитор появится шанс и в локальной сети, и далеко за пределами, но только в том случае, если известен логин и пароль.
Альтернативные варианты настройки через стороннее ПО
На MacOS и Windows превращать ноутбуки (и даже планшеты) в дополнительные мониторы, расширяющие рабочее пространство, способен софтверный инструмент «Air Display», выделяющийся на фоне конкурентов за счет низкого отклика из-за интеллектуального алгоритма динамического сжатия передаваемого контента, и подключению по Wi-Fi или Ethernet.
Не возникнет проблем и с настройкой – после загрузки дистрибутивов на компьютер и ноутбук (или на планшет) придется разобраться с регистрацией, оплатой лицензии (демонстрационный режим сильно ограничен) и инсталляцией драйверов. Как действовать дальше – подскажет встроенная инструкция.
Альтернатива платному «Air Display» – «TeamViewer с некоммерческой лицензией». Идея та же – сначала загрузка официального дистрибутива из проверенного источника, затем – установка на программного обеспечения на компьютер и ноутбук. Когда на экране появится стандартный интерфейс с настройкой «Удаленного управления», останется повторить следующий порядок действий: с ноутбука скопировать ID (состоит из 9 цифр) и пароль и вписать значения на компьютере.
В результате проделанных действий изображение появится там, где понадобится. В том числе и на компьютере, если процедуру повторить в ином порядке и скопировать ID и пароль уже с ноутбука.
Кроме «TeamViewer» легко выделить «MaxiVista» (ограниченная лицензия в 14 дней и 50 запусков), а еще – «ZoneScreen». Какой из инструментов выбрать – зависит от текущей версии операционной системы и желаемого результата. Из-за разницы в способах предоставления функционала (платно, временно, с полным доступом) и нередко встречаемых технических неполадок придется поэкспериментировать.