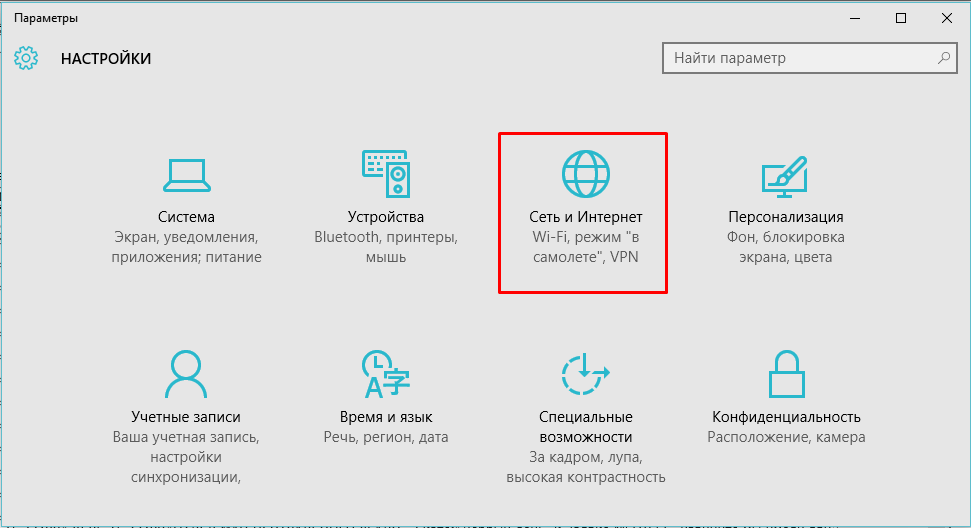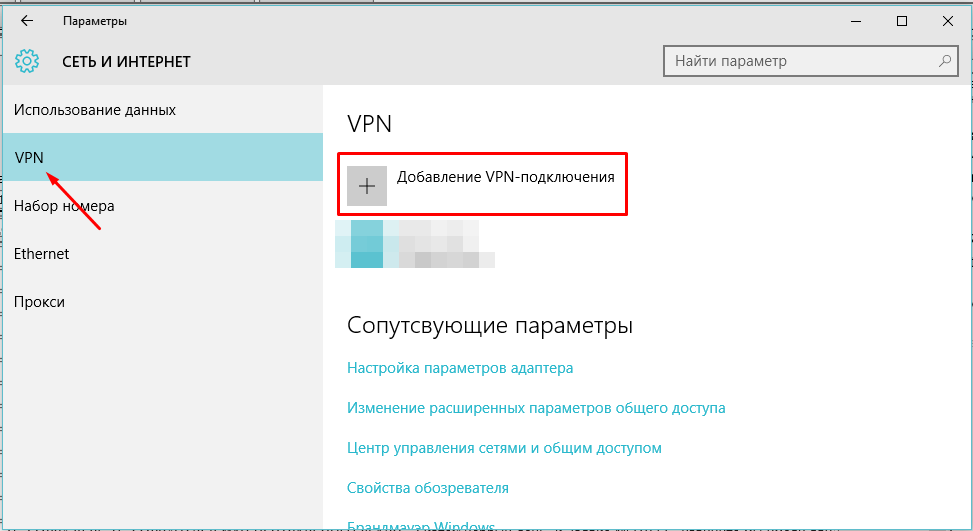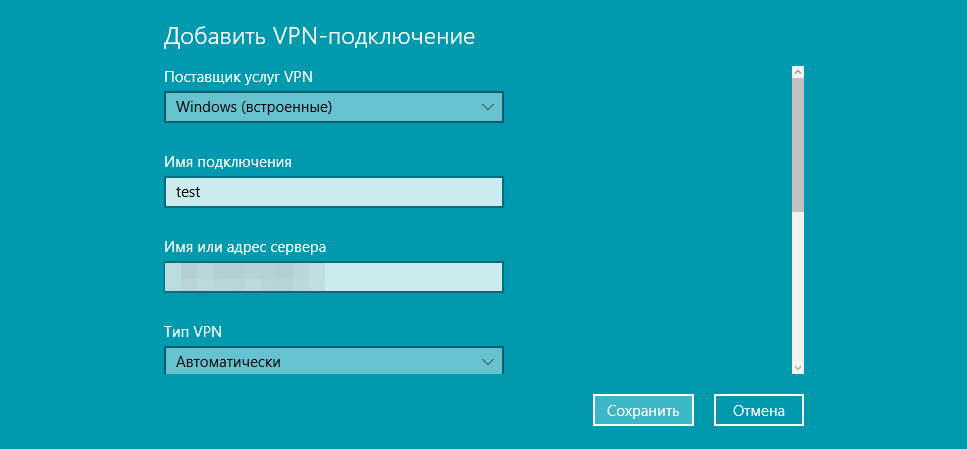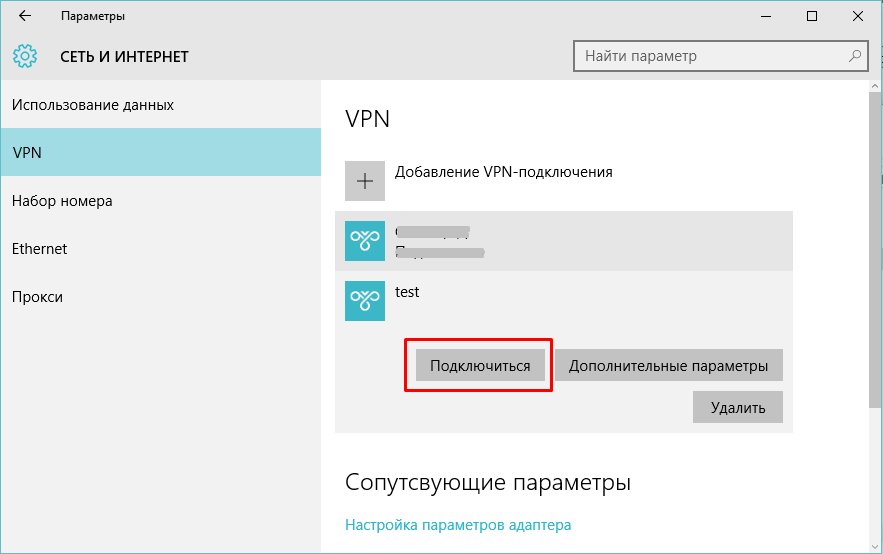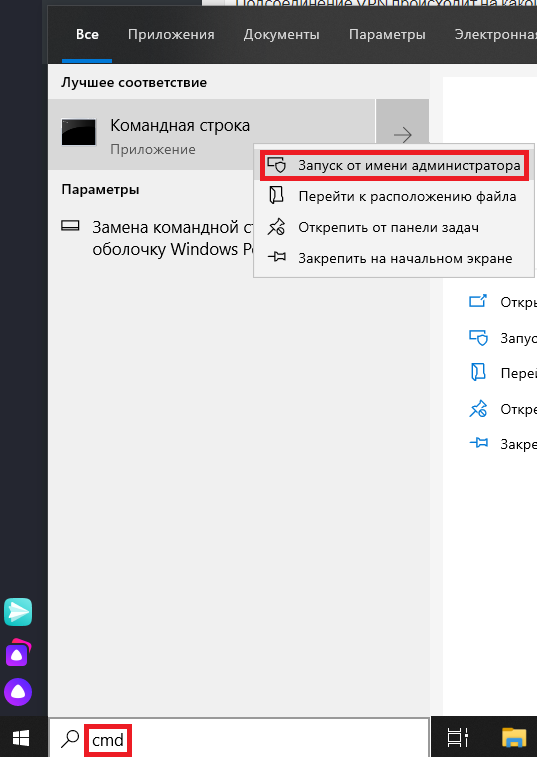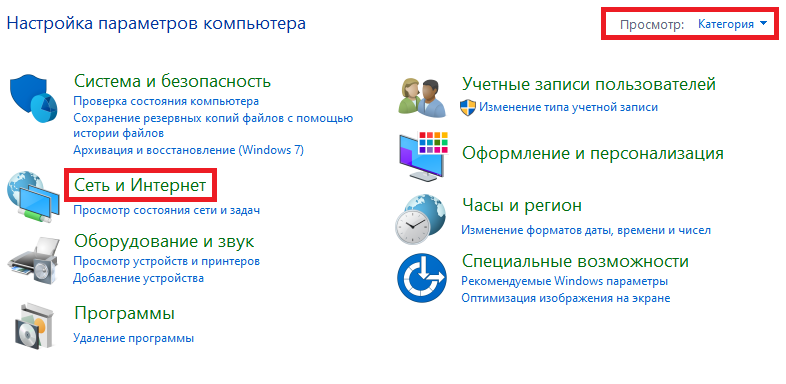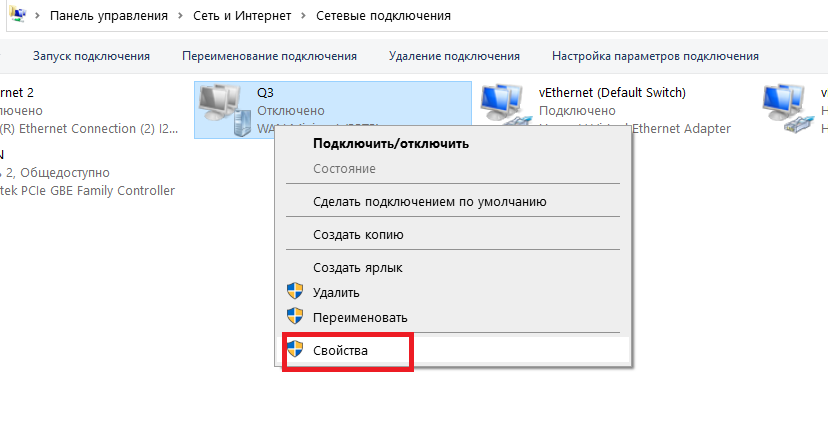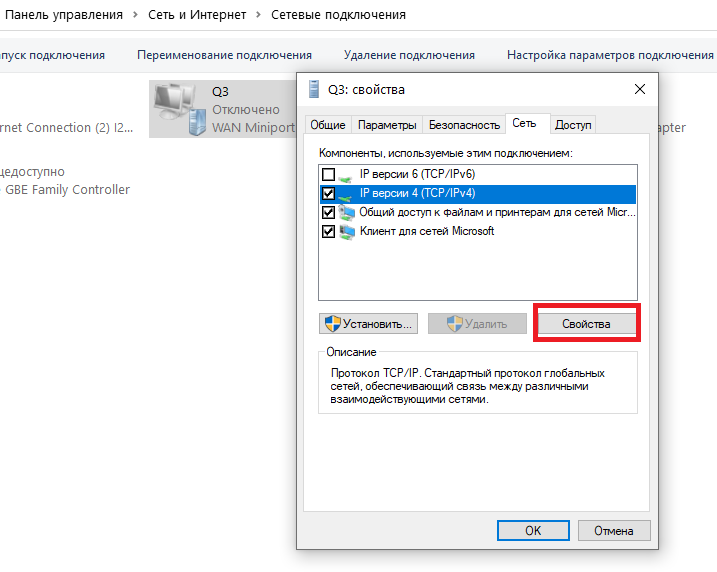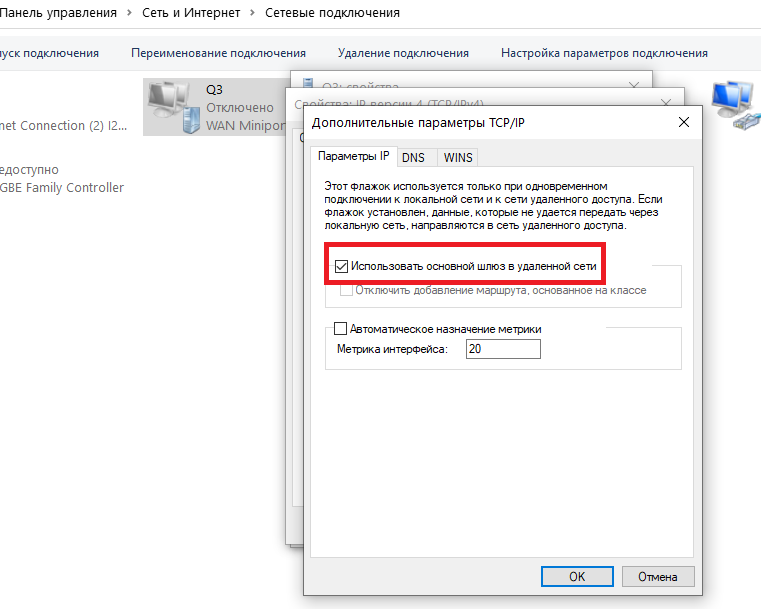Как подключить и настроить VPN-соединение в Windows 10
Для того, чтобы в операционной системе Windows 10 создать VPN-подключение (т.е. подключиться к существующему VPN-серверу) необходимо:
- Нажать на кнопку Пуск и выбрать Параметры
2. Выбрать раздел Сеть и интернет
3. Перейти в раздел VPN
и нажать Добавление VPN-подключения
4. В появившемся окне ввести:
- Поставщик услуг VPN (выбрать «Windows (встроенные)
- Имя подключения- Например, test
- Имя сервера (или IP-адрес) — ввести вручную
- Тип VPN (выбрать из списка)
- Тип данных для входа (наиболее используемое «Имя пользователя и пароль»)
- Имя пользователя (ввести вручную)
- Пароль (ввести вручную)
Нажать кнопку «Сохранить».
5. Далее необходимо перейти в раздел Настройка параметров адаптера:
6. Нажать правой кнопкой мыши на созданном соединении (в данном случае «test») и выбрать Свойства:
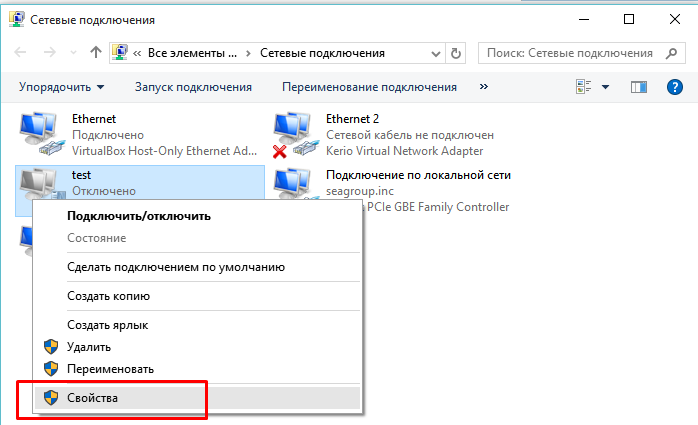
7. Проверить настройки параметров для данного VPN на вкладках «Параметры» и «Безопасность»:
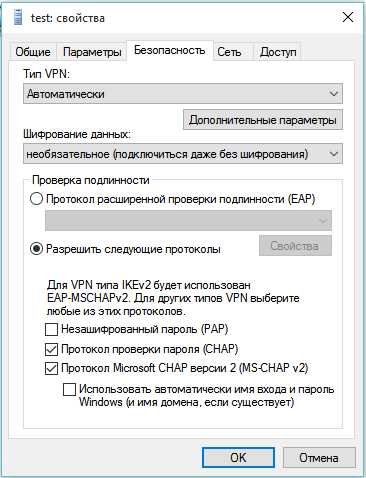
8. Далее необходимо перейти в окно см. п. 5 и нажать на кнопку Подключить
Для того, чтобы VPN-соединение пропускало пакеты Интернет трафика (по-простому, чтобы просто работал Интернет при включенном VPN соединении) необходимо в свойствах подключения (см. п.7) убрать галку «Использовать основной шлюз в удаленной сети«. Для этого:
- Перейти на вкладку Сеть и выбрать пункт необходимый протокол, по которому происходит передача данных в Интернет. В данном случае это TCP/IPv4:
2. Нажать кнопку Свойства и затем кнопку Дополнительно. Снимите флажок со значения Использовать основной шлюз в удаленной сети:
Настройка VPN-соединения в Windows 10
Настройка в ручном режиме возможна только с последними обновлениями системы.
1) Заходим в меню «Пуск» и открываем «Параметры».

2) Выбираем «Сеть и интернет».

3) Слева переходим в меню «VPN» и выбираем «Добавление VPN-подключения».

4) Заполняем поля, как указано ниже на картинке, в поле Имя пользователя и Пароль нужно ввести свои данные для доступа в интернет.

5) Далее переходим в «Центр управления сетями и общим доступом» и слева выбираем «Изменение параметров адаптера».


6) На созданном подключении щелкаем правой кнопкой мыши и выбираем в контекстном меню пункт «Свойства».

7) В открывшемся окне преходим в вкладку «Сеть», делаем компонент IP версии 4 (TCP/IPv4) активным и нажимаем кнопку «Свойства».

Если Ваша операционная система не имеет нужный пакет обновлений, то зайти в свойства TCP/IP протокола не будет возможным. Удалите подключение и настройте его с помощью Программы для автоматического создания VPN-соединения в Windows.
8) В отрывшемся окне нажимаем кнопку «Дополнительно» и в следующем окне убираем галочку «Использовать основной шлюз в удаленной сети»


Сохраняем все параметры, нажимая кнопку «ОК». Настройка подключения завершена.
9) Теперь в правом нижнем углу выбираем «Подключения», кликаем на подключении «Trion» и в открывшемся окне нажимаем на кнопку «Подключиться».


Как убрать галочку «Использовать основной шлюз в удаленной сети» в Windows 10? — используйте это решение для снятие галочки «Использовать основной шлюз в удаленной сети» если существует необходимость настроить соединение вручную и свойства TCP/IP протокола не открываются .
Сайт ARNY.RU
В Windows 10 был баг, который не позволял снять чекбокс Использовать основной шлюз в удаленной сети в VPN, а именно кнопка Свойства есть, она активна, но при щелчке на ней — ничего не происходит.
Лечилось через скрипт в командной строке:
Эта заметка была написано давненько. Тогда она могла кому-то помочь, сейчас уже неактуальна. К тому же тут всего пару предложений текста. Но что самое интересное, заходы на эту страничку из поисковиков есть. Поэтому решил не удалять её, а наоборот расширить.
Для чего вообще этот чекбокс нужен?
Когда VPN соединение установлено, то есть две возможности:
- Использовать шлюз по умолчанию на своём (локальном) компьютере
В этом случае в VPN туннель будет уходить только предназначенный ему трафик. Если за VPN туннелем есть ещё подсети, то они окажутся недоступными с локального компьютера.
Чтобы эти подсети были доступны, нужно на локальном компьютере руками прописывать дополнительные маршруты. Эти маршруты будут указывать, что пакеты для данных подсетей должны быть смаршрутизированы в туннель. В этом минус.
Плюс в том, что туннель никак не повлияет на остальной трафик с локального компьютера. Будет работать интернет и будут доступны удалённые сетевые ресурсы, которые были доступны до подключения туннеля.
- Использовать шлюз в удалённой сети
При этом методе подключения большая часть пакетов будет отправляться в туннель. Соответственно все сетевые ресурсы (кроме локальных, из подсети компьютера) отвалятся (или опять прописывать маршруты, теперь уже для них). Если на удалённом VPN шлюзе нет интернета (допустим, не настроены адреса DNS серверов), то на локальном компьютере отвалится и интернет.
Если на удалённом шлюзе настроен интернет, то выход в интернет на локальном компьютере будет работать через туннель. Это минус.
Плюс: все подсети, которые доступны с VPN шлюза, будут доступны на локальном компьютере.
Какой метод выбрать.. кому как проще и удобнее. Тут надо сказать: сразу после создания VPN туннеля чекбокс Использовать шлюз в удалённой сети отмечен. То есть будет работать по второму варианту.
Пример
Чтобы было понятнее поясню на примере. Допустим, есть домашняя сеть: компьютер 192.168.0.2, роутер 192.168.0.1, SmartTV 192.168.0.3 и NAS с фильмами 192.168.0.4. И ещё есть ресурс от провайдера интернета (к примеру, FTP с фильмами, играми и программами) с интернет адресом 212.6.X.X.
Подсоединение VPN происходит на какой-то интернет адрес, к примеру 185.82.X.X. После установки VPN соединения локальный компьютер получает адрес, связанный с туннелем 172.16.1.2, а удалённый шлюз в туннеле имеет адрес 172.16.1.1. Предположим что за сетью 172.16.X.X есть ещё сеть 10.X.X.X, на 172.16.1.1 существует маршрут в эту сеть.
Соответственно при первом варианте в удалённой сети будут доступны только адреса 172.16.X.X, при этом все адреса локальной сети 192.168.0.X так же доступны. Будет доступен и FTP-сервер провайдера. Будет работать интернет с той скоростью, какая заявлена провайдером, например 100Mbit.
При втором варианте будут доступны удалённые адреса и 172.16.X.X, и 10.X.X.X. Локальные адреса 192.168.0.X доступны, но вот провайдерский FTP отвалится и интернет заработает со скоростью 10Mbit, потому что такая скорость интернета подключена для 185.82.X.X.
Как набросить маршрут?
Допустим, хотим подключаться по первому варианту, но чтобы сеть 10.X.X.X была доступна. Надо запустить cmd.exe, выбрать Запуск от Администратора.
Затем вбить команду:
Первый параметр 10.0.0.0 это сеть назначения, второй 255.0.0.0 это маска подсети, третий 172.16.1.1 это шлюз в удалённую сеть. Если есть трудности с подсетями и масками, то вот статья. Параметр -p укажет компьютеру, что маршрут постоянный и его надо сохранить после перезагрузки. Удалить маршрут:
Как до этого чекбокса добраться?
Возвращаемся к чекбоксу. Предположим что VPN туннель уже создан. Тогда идем: Панель управления (просмотр: Категория) — Сеть и интернет
Центр управления сетями и общим доступом — Изменение параметров адаптера. Откроется страница с адаптерами на локальном компьютере. Ищем там наш VPN, нажимаем на нём правой кнопкой, выбираем Свойства
Переходим на закладку Сеть — IP версии 4 (TCP/IPv4) — Свойства
Там нажимаем кнопку Дополнительно. Открывается новое окошко и (Ура!) наш чекбокс. У меня он, как видите, отмечен, потому что когда я играю в Q3 на удалённом серваке, мне не нужны ни сетевые ресурсы, ни сёрф в интернете.
Если нужна инструкция как создать VPN подключение в Windows 10, то вот ссылка на сайт Microsoft.
Windows 10 VPN-client шлюз по-умолчанию
  | Список форумов SYSAdmins.RU -> WINDOWS | На страницу 1, 2 След. |
| Автор | ||||||||||||||||||||||||||||||||||||||||||||||||||||||||||||||||||||||||||||||||||||||||||||||||||||||||
|---|---|---|---|---|---|---|---|---|---|---|---|---|---|---|---|---|---|---|---|---|---|---|---|---|---|---|---|---|---|---|---|---|---|---|---|---|---|---|---|---|---|---|---|---|---|---|---|---|---|---|---|---|---|---|---|---|---|---|---|---|---|---|---|---|---|---|---|---|---|---|---|---|---|---|---|---|---|---|---|---|---|---|---|---|---|---|---|---|---|---|---|---|---|---|---|---|---|---|---|---|---|---|---|---|
| 6yHTapb Участник форума Зарегистрирован: 07.08.2015 |
| |||||||||||||||||||||||||||||||||||||||||||||||||||||||||||||||||||||||||||||||||||||||||||||||||||||||