- Windows 10 — шпаргалка по настройке и использованию
- Советы по настройке и полезные функции
- Убрать уведомление «Завершение настройки вашего устройства»
- Как открыть настройки (параметры) Windows 10
- Как открыть настройки электропитания Windows 10
- Сочетания клавиш для Windows 10
- Очистка диска в Windows 10
- Дефрагментация (оптимизация) диска — Windows 10
- Вывести значок Мой Компьютер на рабочий стол
- Как сделать Windows 10 удобной операционной системой – 10 настроек, которые нужно изменить
- реклама
- реклама
- реклама
- реклама
- Настройка, оптимизация и ускорение Windows 10
- Базовая настройка Windows 10
- Ускорение Windows 10. [Интерфейс]
- Настройка Windows 10. Дополнительные параметры системы.
- Оптимизация работы Windows 10 через msconfig.
- Оптимизация работы Windows 10 через настройку дисков и не только.
- Точечная настройка посредством твикера Aero Tweak
- Отключение слежения и некоторых других сервисов.
- Оптимизация компьютера с помощью Wise.
Windows 10 — шпаргалка по настройке и использованию
Советы по настройке и полезные функции
Пополняемая и обновляемая статья
Убрать уведомление «Завершение настройки вашего устройства»
- В меню Пуск выберите Параметры >Система >Уведомления и действия.
- В правой части экрана, раздел «Уведомления» , снимите галочку «Предложить способы завершения настройки устройства для максимально эффективного использования Windows» .

Обратите внимание и на другие уведомления. Также можете убрать галочку «Показывать экран приветствия Windows после обновлений…» .
Как открыть настройки (параметры) Windows 10
4 способа, как можно открыть параметры:
- В системном трее (правая нижняя область) нажать на значок уведомлений и выбрать «Все параметры»
- Нажать сочетание клавиш: Win + i
- В меню Пуск, слева нажать на шестеренку «Параметры»
- В поле поиска (значок лупа) ввести «параметры» и выбрать в результатах
Как открыть настройки электропитания Windows 10
- В меню Пуск выберите Параметры >Система >Питание и спящий режим.
- Для быстрой настройки доступно 2 пункта: Экран — через какое время отключать (от сети и батареи) и Спящий режим — через какое время переводить компьютер в спящий режим (от сети и батареи)
- Прокрутите список ниже и выберите пункт Дополнительные параметры питания
Настройки электропитания ПК и ноутбук отличаются: на ноутбуке добавляются настройки при питании от батареи.
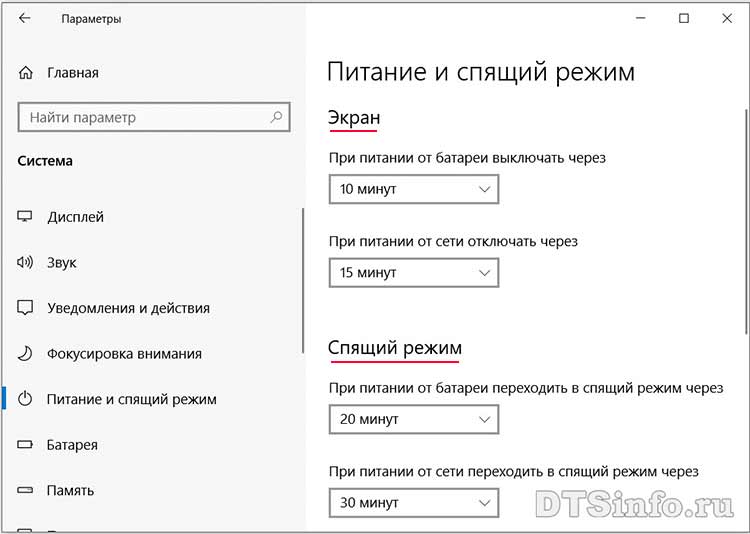
Выберите готовую схему: Сбалансированная, Экономия энергии или Высокая производительность. Для более гибкой настройки зайдите в пункт Настройка схемы электропитания.
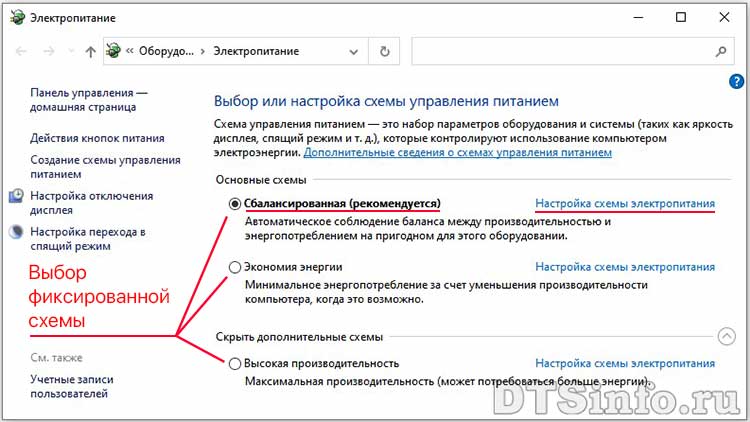
Также можно изменить дополнительные параметры питания, такие как: время отключения жесткого диска, параметры сна, графики и USB, питание процессора в мин. и макс. состоянии, и другое.
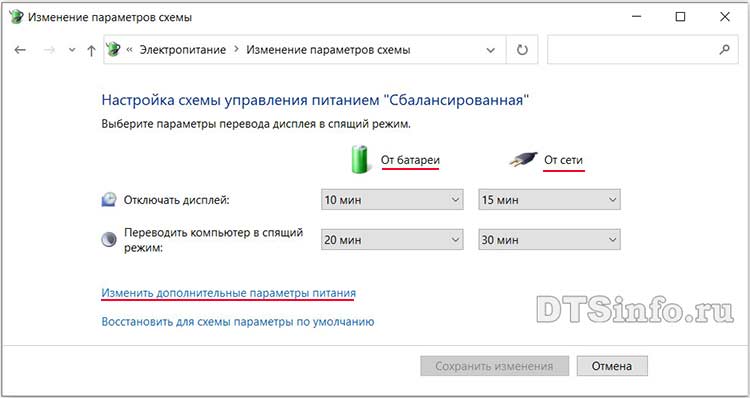
Сочетания клавиш для Windows 10
Ниже приведены часто используемые сочетания клавиш.
- CTRL+X: Вырезать
- CTRL+C: Копировать
- CTRL+V: Вставить
- CTRL+Z: Отмена действия
- CTRL+N: Создать новый документ или подобное действие
- CTRL+S: Сохранить текущий документ
- CTRL+P: Печать
- F2: Переименование выбранного элемента
- F5: Обновление активного окна
- F10: Активация строки меню в активном приложении
- F11: Развернуть окно (полноэкранный режим)
- Win+СТРЕЛКА ВВЕРХ — Развернуть окно
- ALT+TAB: Переключение между открытыми приложениями
- ALT+F4: Закрытие активного элемента или выход из активного приложения
- Win+TAB: Представление задач
- Win+X: меню для быстрого доступа к различным системным инструментам (диспетчер задач, варианты завершения работы и т.п.)
- CTRL+SHIFT+ESC: Открытие диспетчера задач
- SHIFT+F10: Контекстное меню для выбранного элемента
- SHIFT+DELETE: Удаление выбранного элемента без его предварительного помещения в корзину
- PrintScreen: скриншот всего экрана и его копирование в буфер обмена
- Alt+PrintScreen: скриншот текущего активного окна
- Win+E: Открыть проводник
- Win+L: Блокировка компьютера или смена учетной записи
- Win+M: свернуть все окна
- Win+PAUSE: Открытие диалогового окна «Свойства системы»
Очистка диска в Windows 10
Очистка диска и удаление временных файлов штатной программой:
- Введите в поле поиска (значок лупа) очистка диска, далее выберите пункт Очистка диска из предложенных результатов.
- Выберите диск, который требуется очистить, и нажмите кнопку ОК.
- Просмотрите список в разделе Удалить следующие файлы и выберите типы файлов, которые требуется удалить. Нажав на тип файлов в списке, можно просмотреть его описание.
- Нажмите кнопку ОК.
Если вам необходимо освободить место, можно также удалить системные файлы.
- В этом же окне (очистка диска) нажмите кнопку Очистить системные файлы.
- Выберите диск, который требуется очистить, и нажмите кнопку ОК
- Просмотрите список в разделе Удалить следующие файлы и выберите типы файлов, которые требуется удалить. Нажав на тип файлов в списке, можно просмотреть его описание.
- Нажмите кнопку ОК.
Дефрагментация (оптимизация) диска — Windows 10
Данный процесс необходим для перераспределения фрагментов файлов и оптимизации их расположения, что в свою очередь может ускорить работу и загрузку компьютера.
- Введите в поле поиска (значок лупа) Оптимизация дисков, далее выберите приложение Оптимизация дисков из предложенных результатов.
- Выберите диск, который вы хотите Анализировать или Оптимизировать.
- Если требуется анализ того, насколько фрагментирован диск, нажмите кнопку Анализировать.
- Нажмите кнопку Оптимизировать и дождитесь завершения процесса.
По умолчанию, оптимизация включена по расписанию. Нажав на кнопку Изменить параметры, можно изменить: частоту, оптимизируемые диски и выключить оптимизацию по расписанию.
Независимо от расписания, диски можно оптимизировать вручную, в любое время.
Вывести значок Мой Компьютер на рабочий стол
Как правильно добавить значки «Этот компьютер» , «Сеть» , «Корзина» и др. на рабочий стол:
- В меню Пуск выберите Параметры >Персонализация >Темы.
- Далее в разделе Темы > «Сопутствующие параметры» выберите вкладку Параметры значков рабочего стола.
3. Выберите значки для отображения, затем нажмите кнопку OK.
Все значки на рабочем столе можно скрыть или показать. Для этого нажмите правой кнопкой мыши рабочий стол, выберите Вид, далее нажмите Отображать значки рабочего стола.
Как сделать Windows 10 удобной операционной системой – 10 настроек, которые нужно изменить
Не секрет, что миллионы пользователей не хотят переходить на Windows 10 только потому, что новая операционная система слишком отличается от всего, с чем им приходилось иметь дело. На самом деле, всё не так плохо. Нужно только привыкнуть. Подождать месяц или год. Для тех, кто не готов ждать, сегодня у нас есть десять простых настроек, которые очень сильно упростят вашу работу с новой операционной системой.
реклама
Отображение скрытых файлов. Первое, что вам понадобится, доступ к скрытым файлам. Зайдите в любую папку и нажмите команду «Сервис». Затем «Параметры папок», далее «Вид», а там «Показывать скрытые файлы и папки».
Избавиться от надоедливого экрана блокировки. Нажимаем «Пуск», «Выполнить» и вводим команду «regedit». После этого перейдите по адресу HKEY_LOCAL_Machine \ SOFTWARE \ Policies \ Microsoft \ Windows и создайте новый ключ с именем Personalization, если он еще не существует. В ключе Personalization создайте значение DWORD (32-разрядное) с именем NoLockScreen и установите его равным 1.
реклама
Заставляем Windows 10 закрывать открытые приложения при завершении работы. Вы нажали завершение работы компьютера и ушли по своим делам, а когда вернулись, система вам пишет, что есть открытые приложения. Чтобы такая проблема больше не возникала, нужно сделать следующее: заходим в реестр, как в прошлом пункте, выбираем HKEY_CURRENT_USER \ Control Panel \ Desktop, а далее — создать три строковых параметра назвав их: AutoEndTasks со значением 1, WaitToKillAppTimeOut со значением 2000 и HungAppTimeOut со значением 2000. Это позволит автоматически закрывать все приложения за 2 миллисекунды.
Назначить браузер по умолчанию. Многие спрашивают, как Microsoft умудрилась занять 6.5% рынка с таким отвратительным браузером. Ответ прост: не все знают, как переключить браузер по умолчанию. Для того, чтобы использовать браузер, который вам удобен, введите в строке поиска: «Приложения по умолчанию» и нажмите на результат поиска. Прокрутите меню, установив браузер, который хотите использовать.
реклама
Запретить системе открывать незакрытые программы при перезагрузке. Очень удобная настройка. Для того, чтобы избавиться от назойливой заботы Microsoft, нужно войти в настройки учётных записей, выбрать меню «Ваши данные» и прокрутив вниз найти строчку «конфиденциальность» и отключить настройку «Использовать мои данные для входа…».
Защитите свою конфиденциальность. Windows 10 за вами следит. Это факт. Существует несколько способов решить эту проблему при помощи сторонних программ, однако, для обычного пользователя подойдёт более простой способ. Зайдите в настройки, выберете вкладку «Конфиденциальность» и выключите все предложенные варианты. Там вас ждут: Разрешить приложениям использовать рекламный идентификатор, Разрешить сайтам предоставлять локально релевантный контент, Разрешить отслеживать запуск приложений Windows и Показывать предложенный контент.
реклама
Активировать точку восстановления системы. Бывает так, что при установке драйвера или программы может случиться сбой, в результате которого ваша ОС перестанет корректно работать. В этом случае удобно, если будет включён режим автоматического создания точки восстановления. Для активации введите в сроке поиска «Создание точки восстановления» и перейдите в меню, в котором можно будет сделать эту опцию активной.
Включить тёмную тему. Большинство пользователей предпочитает читать тёмный текст на светлом фоне, однако, есть и такие, кому нравится инвертированный режим – светлый текст на тёмном фоне. Windows 10 позволяет выбрать тёмную тему. Войдите в настройки и выберете меню «Цвета». Перейдите в меню «Выберите режим приложения по умолчанию» и выберете тёмную тему.
Удаления ненужных приложений. Это, как правило, касается владельцев новеньких ноутбуков, которые даже не подозревают о том, что у них есть множество бесполезных программ. Для их удаления зайдите в настройки, далее в меню «Приложения», а потом в «Приложения по умолчанию». Там вы можете удалить назойливые компоненты, которые вообще никто никогда не использует.
Сделать старый удобный проводник. В новой версии ОС проводник претерпел значительные изменения. Так, он теперь отсылает вас в меню быстрого доступа, где содержатся ранее используемые файлы и папки. Если вы хотите обратно вернуться к старому доброму проводнику, нажмите команду «Упорядочить» Затем «Параметры папок и поиска» и выберите вместо «Панель быстрого доступа» «Этот компьютер». Примените параметры и наслаждайтесь.
Бонус: чистая установка ОС без лишних проблем. Пожалуй, одна из наиболее полезных функций, которая появилась в Windows 10 – это автоматическое восстановление системы. Со временем операционка начинает работать плохо. Раньше вам приходилось делать полную переустановку. Сейчас можно не только вернуть ОС в состоянии новой, но и выбрать, какие программы и настройки будут сохранены. Для этого перейдите в настройки, там найдите меню «Обновление и безопасность», а там «Восстановление». В появившемся меню параметров можно не только вернуть компьютер в исходное состояние, но и досконально настроить чистую установку. Это поможет держать ОС в отличном состоянии, а также избавиться от ошибок, которые могли возникнуть за долгое время, что вы используете свою Windows 10.
Настройка, оптимизация и ускорение Windows 10
У Windows 10 с коробки, есть сервисы и настройки, которые мало кому из пользователей необходимы. Многие даже никогда и не узнают об этих настройках. 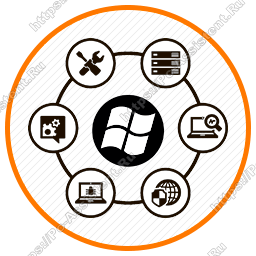
Оптимизация Windows 10 в основном состоит из отключения ненужных встроенных сервисов и служб слежения. Но, есть и другие параметры, которые влияют на скорость работы системы. Обо всем этом ниже.
Базовая настройка Windows 10
Windows 10 — операционная система от MicroSoft, которая пришла на смену восьмёрке. Компания отказалась от выпуска новых версий данной ОС в пользу регулярных обновлений сборок существующей. Теперь номер ОС зависит от даты выпуска сборки. Например сборка Windows 10 выпущенная допустим сегодня будет иметь номер 1709 , то есть 2017 год 09 месяц.
Эта операционная система сильно критиковалась специалистами за сбор многочисленной информации о пользователях. При этом эта «слежка» прямо прописана в лицензионном соглашении, которое принимается на стадии установки.
Избавление от этой слежки также является одной из составляющих оптимизации Windows 10. Сначала мы выполним настройки, для которых нам не понадобятся сторонние программы, а потом уже скачаем пару утилит, которые помогут нам ускорить наш компьютер. Начнем же мы с вами с параметров интерфейса.
Все настройки производились на первом выпуске Windows 10 (2015 год). На момент написания статьи актуальная версия Windows 10 1703 . В ней интерфейс, разделы чуть отличаются. К примеру до Панели управления в новой версии теперь не добраться через WIN+X. Там этот пункт уже отсутствует. Для открытия в новой версии нажмите WIN+R и введите команду control .
Так как картинок в статье будет достаточно много, то на некоторые из них я буду просто давать ссылки. Картинка откроется только при нажатии на ссылку.
Ускорение Windows 10. [Интерфейс]
Нажмите Пуск > Параметры . Здесь вы увидите список разделов. Из них нам понадобятся только некоторые. Начнем по порядку с самого первого Система . В данном разделе есть подпункты. Далее, сверху вниз перечислю нужные пункты и действия, которые нужно произвести в них.
- Экран. Удостоверьтесь, что опция Изменение размера текста, приложений и других элементов не больше 100%
- Уведомления и действия. Рекомендую отключить все уведомления, если конечно, от них вам нет ни какой пользы.
- Многозадачность. Отключите все прикрепления и выставьте в разделе Виртуальные рабочие столы в обоих пунктах вариант опции Только на рабочем столе который я использую.
- Питание и спящий режим. Можете настроить под себя либо оставить настройки по умолчанию. Тут же нажмите на Дополнительные параметры питания и включите основную схему управления питанием под названием Высокая производительность.
- Хранилище. Здесь в качестве хранилища для новых документов, музыки, изображений и видео по возможности укажите другой физический диск. Если другого диска нет укажите другой логический раздел.
- Автономные карты. Если вы ими не пользуетесь, то отключите Лимитные подключения и автоматическое обновление карты.
В новой версии в разделе Система появились новые пункты Режим планшета (выставьте переключатели в режим Откл ), Проецирование на компьютер (можно оставить все по умолчанию), Общие возможности (отключите разрешение открывать приложения на других устройствах) и пункт О системе (здесь просто информация о системе, соглашения и прочее — оставляем по умолчанию).
В разделе Система у нас все. Теперь заглянем в другие разделы.
- Устройства >Автозапуск. Рекомендуется отключить автозапуск для всех носителей и устройств, не только в плане ускорения работы Windows 10, но и в плане безопасности.
В версии 1703: Устройства > USB отключите Уведомления сняв галочку в соответствующем чекбоксе.
Примечание! В разделе Параметры появился новый пункт Игры . Здесь подменю из 3 пунктов. В пунктах Меню игры и DVR для игр выставьте все переключатели на Откл . В пункте Режим игры можно оставить все по умолчанию, если вы любитель компьютерных игр. Если нет, то можете смело по отключать все и тут.
Теперь перезагружаем компьютер и переходим к следующему этапу оптимизации Windows 10.
Настройка Windows 10. Дополнительные параметры системы.
Выполняемые в данном абзаце настройки можно и нужно выполнять и на других версиях Windows. Нажмите на кнопку Пуск правой кнопкой мышки и из контекстного меню выберите пункт Панель управления . Далее в правом верхнем углу переключите отображение элементов из Категория на Крупные значки . Так легче будет находить нужные нам настройки.
Нажмите на значок Система. В левой стороне нажмите на ссылку Дополнительные параметры системы и откроется окно Свойства системы . Какие настройки нам нужно здесь произвести?
- На вкладке Дополнительно нажмите на кнопку Параметрыв пункте Быстродействие .
Вы окажетесь на вкладке Визуальные эффекты. Здесь рекомендую оставить как можно меньше галочек. Примерно как у меня (см. Рисунок №1). Здесь вы можете поэкспериментировать, дабы сохранить визуальную составляющую системы и улучшить производительность Windows 10/8/7.настройка параметров быстродействия windows
Теперь в этом же разделе (быстродействие) перейдите на вкладку Дополнительно и нажмите на Изменить . Здесь настраиваем файл подкачки как я описывал в этой статье. - В окне Свойства системы перейдите на вкладку Защита системы. Рекомендую отключать защиту на всех дисках, но только если вы пользуетесь сторонними программами резервного копирования/восстановления системы. Если нет, то оставьте защиту только на диске C:. Отключать/включать восстановление можно выделяя нужный диск и далее кликая в кнопку Настроить.
Откроется окно, в котором с помощью ползунка можно выделить под нужды резервного копирования необходимый объем памяти.
Переключив галочку в Отключить защиту системы мы полностью отключаем резервное копирование на выбранном диске.
- В окне Свойства системы перейдите на вкладку Удаленный доступ. Снимите галочку с Разрешить подключения удаленного помощника к этому компьютеру и наоборот установите галочку в Не разрешать удаленные подключения к этому компьютеру .
На этом этапе следует снова перезагрузить компьютер, но настройка дополнительных параметров системы не завершена. Продолжим оптимизацию системы. Перейдите Панель управления > Безопасность и обслуживание . В этом окне слева расположено меню. Пройдемся по некоторым из них.
- Изменить параметры компонента «Безопасность и обслуживание» . Перейдя по этому пункту, в следующем окне снимите все доступные галочки и нажмите OK .
- Изменение параметров контроля учетных записей . Опустите ползунок до конца вниз. Это отключит уведомления, выдаваемые при установке программ.
- Изменение параметров Windows SmartScreen . Переключите галочку на Ничего не делать .
По дополнительным параметрам ускорения Windows 10 мы с вами закончили. Перейдем к памяти и процессору.
Оптимизация работы Windows 10 через msconfig.
- Нажмите на клавиатуре Win+R , введите в специальном поле команду msconfig и выполните её нажав на кнопку Enter.
- Перейдите во вкладку Загрузка и нажмите кнопку Дополнительные параметры .
- Установите галочку в чекбокс Число процессоров и ниже выберите максимально доступное количество.
Оптимизация работы Windows 10 через настройку дисков и не только.
Диски здорово влияют на производительность системы, особенно если они настроены не правильно. При настройке Windows я рекомендую отключать ненужные сервисы дисков. Это разгрузит диски и улучшит их скорость работы.
Начнем с отключения индексирования.
Тут важно отметить, что если вы часто пользуетесь поиском файлов посредством проводника, то индексирование не стоит отключать. Это окажет негативное влияние на эффективность поиска. Если же вы редко пользуетесь поиском через проводник, то делаем следующее:
- Откройте Мой компьютер (он же проводник), кликните на любом из дисков правой кнопкой мышки и выберите пункт Свойства .
- Снимите галочку с настройки Разрешить индексировать содержимое файлов на этом диске в дополнение к свойствам файла
- Нажмите ОК и далее последовательно в следующих окнах нажмите Продолжить > Пропустить всё (для файлов без доступа к изменению атрибутов)
Если вы решили отключить индексацию содержимого дисков, то следует проделать выше описанные шаги со всеми дисками в системе.
Продолжим настройку Windows отключением дефрагментации по расписанию. Дело в том, что встроенный по умолчанию инструмент дефрагментации дисков справляется с задачей хуже, чем сторонний специализированный софт. В одной из предыдущих статей я рассказывал вам о программе для дефрагментации дисков O&O Defrag Free, которая делает это очень хорошо. Поэтому рекомендую Вам отключить встроенный инструмент без раздумий.
Снова откройте Свойства любого из дисков. Перейдите на вкладку Сервис и нажмите кнопку Оптимизировать. Далее нажмите на кнопку Изменить параметры и в следующем окне снимите галочку с пункта Выполнять по расписанию.
Теперь настроим кэширование на диске.
В свойствах диска переходим на вкладку Оборудование. Здесь будет список физических дисков. Выберите диск и нажмите кнопку Свойства . Далее на вкладке Общие нажмите на кнопку Изменить параметры. Перейдите на вкладку Политика и установите галочки в обоих параметрах. Это Разрешить кэширование записей для этого устройства и Отключить очистку буфера кэша записей Windows для этого устройства. Данную настройку, как и отключение индексирования выше, нужно произвести со всеми дисками (разделами). Перезагружаем компьютер дабы настройки вступили в силу. Для дальнейшей настройки Windows 10 нам придется скачать пару утилит.
Точечная настройка посредством твикера Aero Tweak
Скачать твикер AeroTweak можно у нас на сайте по этой ссылке. Установка не требуется. Распакуйте архив и просто запустите твикер. Я тут не буду расписывать каждый из пунктов и объяснять на что влияет каждый, а просто приведу скриншоты моих настроек, то есть то, как сделал я. Твикер имеет поддержку русского языка и проблем быть не должно.
Осталось закрыть твикер и перезагрузить систему.
Отключение слежения и некоторых других сервисов.
- Сначала воспользуемся программой DWS Lite — Destroy Windows 10 Spying (в переводе с англ — Отключение шпионажа на Windows 10). Данная утилита имеет открытый код и скачать можно с github.com либо у нас по этой ссылке. Устанавливать эту программу не нужно. Она сразу запускается. После запуска перейдите на вкладку Настройки и в самом низу установите галочку в пункт Включить профессиональный режим.
Рекомендую выставить галочки во все пункты, если конечно вы не пользуетесь встроенными приложениями Windows 10 и затем на вкладке Главная нажать на кнопку Destroy Windows 10 Spying .
Естественно удалять используемые приложения не нужно. Эти Metro приложения работают в фоновом режиме и используют оперативную память, тем самым снижая производительность системы. Но тут стоит заметить, что если вы хотите отключить все эти приложения и другие службы телеметрии (слежения), то также следует на вкладке Утилиты нажать на кнопку Отключить Windows Update , чтобы не получать новые шпионские обновления в дальнейшем. Правда, отказываясь от обновлений вы подвергаете вашу систему повышенному риску заражения компьютерными вирусами. С новыми обновлениями закрываются найденные дыры в безопасности системы, которыми могут воспользоваться вирусописатели. Так что, это палка о двух концах. И да, обязательно перезагружаем компьютер!
- Теперь скачайте программу O&O ShutUp10 и запустите её (установка также не требуется). Нажмите на Actions и из выпадающего меню рекомендую выбрать режим Apply all recommended settings . Данный режим отключает рекомендуемые к отключению службы и сервисы Windows 10, оставляя те, которые бывают необходимы на нотубуках и планшетах. Если же вы хотите полностью избавиться от приложений, сервисов и служб, хоть как то тормозящих ваш компьютер, то выберите режим Actions > Apply all Settings . После выбора режима появится окно с предупреждением, где нажмите кнопку OK .
После завершения работы утилиты снова можно и даже нужно перезагрузить компьютер.
Оптимизация компьютера с помощью Wise.
Подробно о продуктах данной компании писал тут. Но напоминание лишним не будет, ведь повторение — мать учения. Сегодня нам понадобится только одна из программ. Это Wise Registry Cleaner. Ссылки для скачивания можете взять с упомянутой публикации. Будем считать вы скачали и уже установили программу. Теперь запустите её и перейдите на вкладку Оптимизация. Нажмите внизу окна программы кнопку Отметить все и затем кликните по кнопке Оптимизация.
Это был последний штрих по ускорению работы Windows 10 и после перезагрузки можете пользоваться уже оптимизированной операционной системой.
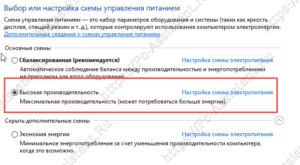
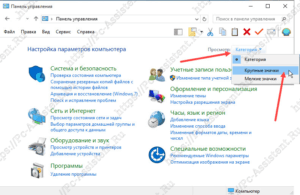
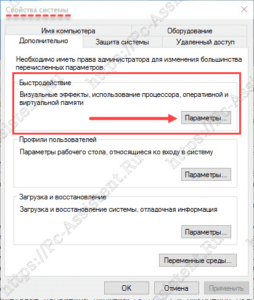
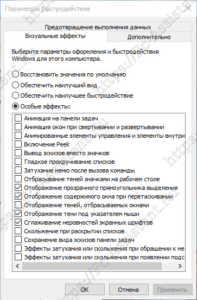 настройка параметров быстродействия windows
настройка параметров быстродействия windows 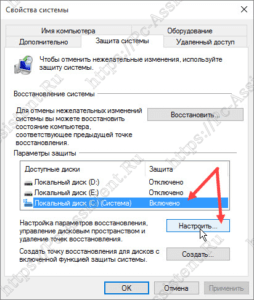 Откроется окно, в котором с помощью ползунка можно выделить под нужды резервного копирования необходимый объем памяти.
Откроется окно, в котором с помощью ползунка можно выделить под нужды резервного копирования необходимый объем памяти. 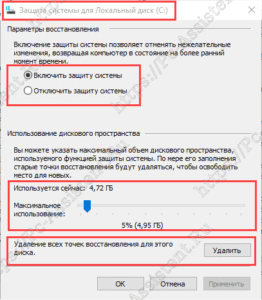 Переключив галочку в Отключить защиту системы мы полностью отключаем резервное копирование на выбранном диске.
Переключив галочку в Отключить защиту системы мы полностью отключаем резервное копирование на выбранном диске.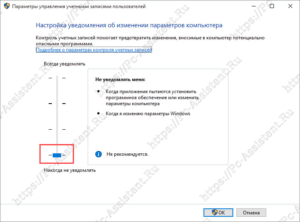
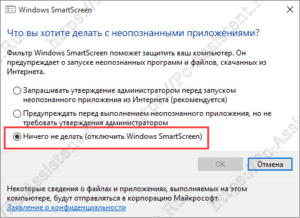
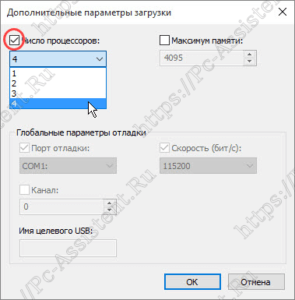
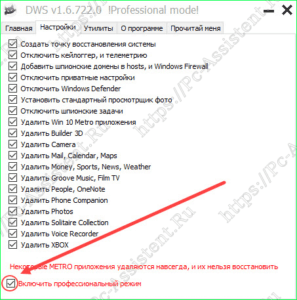 Рекомендую выставить галочки во все пункты, если конечно вы не пользуетесь встроенными приложениями Windows 10 и затем на вкладке Главная нажать на кнопку Destroy Windows 10 Spying .
Рекомендую выставить галочки во все пункты, если конечно вы не пользуетесь встроенными приложениями Windows 10 и затем на вкладке Главная нажать на кнопку Destroy Windows 10 Spying . 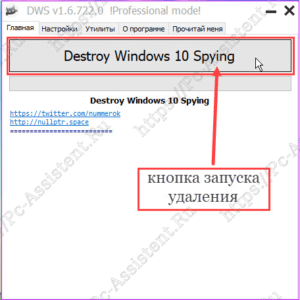 Естественно удалять используемые приложения не нужно. Эти Metro приложения работают в фоновом режиме и используют оперативную память, тем самым снижая производительность системы. Но тут стоит заметить, что если вы хотите отключить все эти приложения и другие службы телеметрии (слежения), то также следует на вкладке Утилиты нажать на кнопку Отключить Windows Update , чтобы не получать новые шпионские обновления в дальнейшем. Правда, отказываясь от обновлений вы подвергаете вашу систему повышенному риску заражения компьютерными вирусами. С новыми обновлениями закрываются найденные дыры в безопасности системы, которыми могут воспользоваться вирусописатели. Так что, это палка о двух концах. И да, обязательно перезагружаем компьютер!
Естественно удалять используемые приложения не нужно. Эти Metro приложения работают в фоновом режиме и используют оперативную память, тем самым снижая производительность системы. Но тут стоит заметить, что если вы хотите отключить все эти приложения и другие службы телеметрии (слежения), то также следует на вкладке Утилиты нажать на кнопку Отключить Windows Update , чтобы не получать новые шпионские обновления в дальнейшем. Правда, отказываясь от обновлений вы подвергаете вашу систему повышенному риску заражения компьютерными вирусами. С новыми обновлениями закрываются найденные дыры в безопасности системы, которыми могут воспользоваться вирусописатели. Так что, это палка о двух концах. И да, обязательно перезагружаем компьютер!


