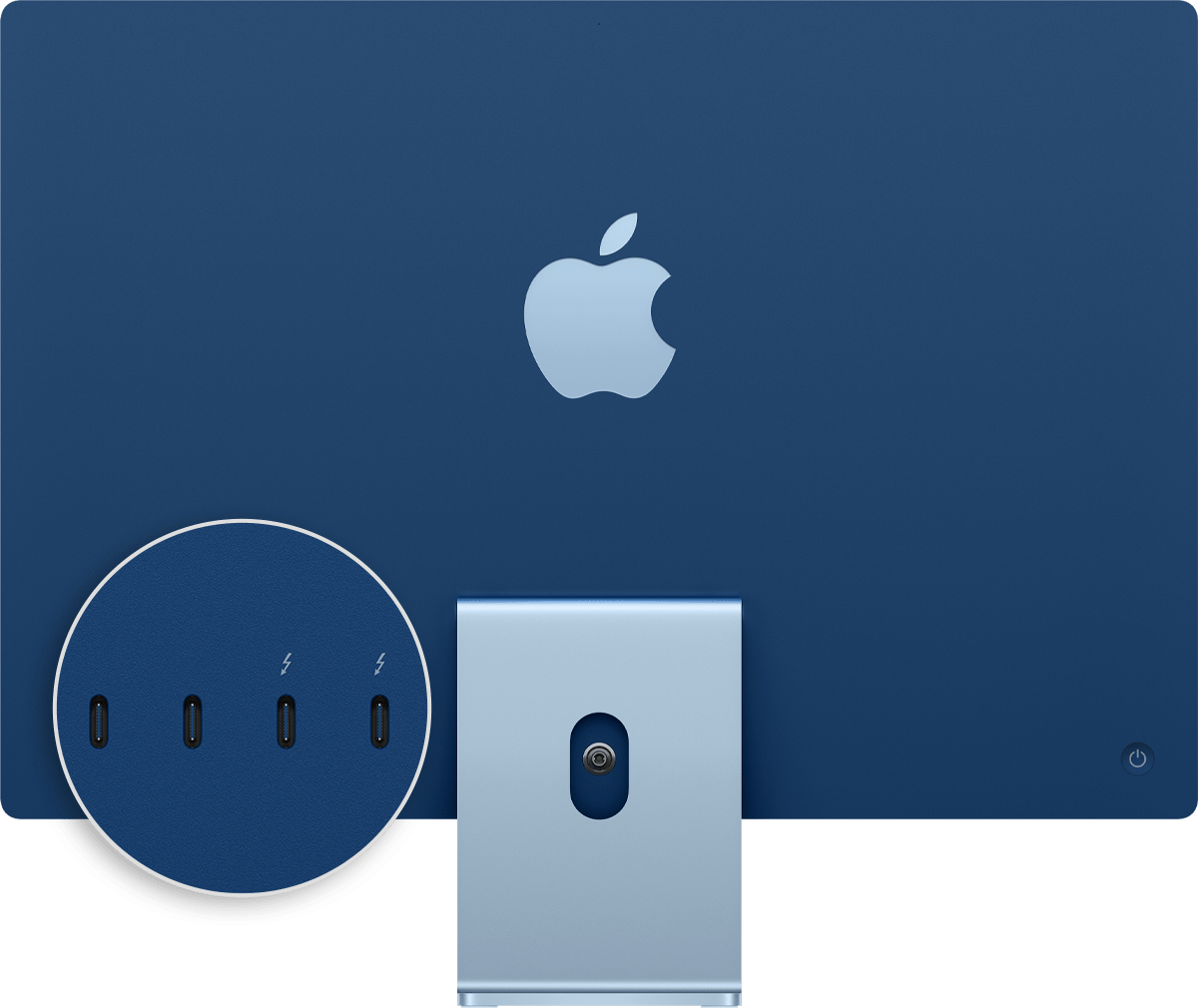- Порты на компьютере Mac
- Thunderbolt/USB 4
- Thunderbolt 3
- USB 3
- Thunderbolt
- Mini DisplayPort
- Ethernet
- FireWire
- SD-карта
- Аудио
- Питание
- Дополнительная информация
- Порты USB на компьютерах Mac
- Спецификации USB
- Если устройство USB работает медленно или не распознается
- Как узнать, какие процессы имеют открытые порты TCP / IP в Mac OS X?
Порты на компьютере Mac
Если вы не уверены, какой порт использовать с внешним дисплеем, жестким диском, камерой, принтером, iPhone, iPad или другим устройством, настоящее руководство поможет определить назначение каждого из портов по его форме и символу.
Информация об этих и других типах портов компьютеров Mac доступна на странице технических характеристик вашего компьютера Mac: перейдите в меню Apple () > «Об этом Mac», щелкните «Поддержка», затем щелкните «Спецификации». Также можно изучить руководство пользователя.
Thunderbolt/USB 4
Портами Thunderbolt/USB 4 оснащены следующие модели Mac:
Можно подключить один внешний дисплей и другие устройства с помощью кабеля Thunderbolt 3 или USB-C. Можно также подключить зарядный кабель USB-C для зарядки ноутбука или кабель USB-C/Lightning для зарядки iPhone или iPad. Если какое-либо устройство не подключается к этому порту напрямую, возможно, его удастся подключить с помощью адаптера.
На iMac (24 дюйма, M1, 2021 г.) над каждым портом Thunderbolt/USB 4 имеется символ . Для подключения дисплея используйте любой из портов с символом Thunderbolt .
Thunderbolt 3
Портами Thunderbolt 3 оснащены следующие модели Mac:
- iMac (с дисплеем Retina 5K, 27 дюймов, 2020 г.)
- iMac (с дисплеем Retina 5K, 27 дюймов, 2019 г.)
- iMac (с дисплеем Retina 4K, 21,5 дюйма, 2019 г.)
- iMac (с дисплеем Retina 5K, 27 дюймов, 2017 г.)
- iMac (с дисплеем Retina 4K, 21,5 дюйма, 2017 г.)
- iMac (21,5 дюйма, 2017 г.)
- iMac Pro
- Mac Pro (2019 г.)
- Mac Pro (стоечная модель, 2019 г.)
- Mac mini (2018 г.)
- MacBook Air (с дисплеем Retina, 13 дюймов, 2020 г.)
- MacBook Air (с дисплеем Retina, 13 дюймов, 2019 г.)
- MacBook Air (с дисплеем Retina, 13 дюймов, 2018 г.)
- MacBook Pro (13 дюймов, 2020 г., два порта Thunderbolt 3)
- MacBook Pro (13 дюймов, 2020 г., четыре порта Thunderbolt 3)
- MacBook Pro (16 дюймов, 2019 г.)
- MacBook Pro (13 дюймов, 2019 г., два порта Thunderbolt 3)
- MacBook Pro (15 дюймов, 2019 г.)
- MacBook Pro (13 дюймов, 2019 г., четыре порта Thunderbolt 3)
- MacBook Pro (15 дюймов, 2018 г.)
- MacBook Pro (13 дюймов, 2018 г., четыре порта Thunderbolt 3)
- MacBook Pro (15 дюймов, 2017 г.)
- MacBook Pro (13 дюймов, 2017 г., четыре порта Thunderbolt 3)
- MacBook Pro (13 дюймов, 2017 г., два порта Thunderbolt 3)
- MacBook Pro (15 дюймов, 2016 г.)
- MacBook Pro (13 дюймов, 2016 г., четыре порта Thunderbolt 3)
- MacBook Pro (13 дюймов, 2016 г., два порта Thunderbolt 3)
Используйте эти порты с дисплеями и другими устройствами, которые подключаются с помощью кабеля Thunderbolt 3 или USB-C. Также можно подключить адаптер питания и кабель USB-C для зарядки ноутбука. Если какое-либо устройство не подключается к этому порту напрямую, возможно, его удастся подключить с помощью адаптера.

Если ноутбук или настольный компьютер Mac имеет несколько таких портов, каждый из них поддерживает Thunderbolt 3 и USB-C.
USB 3
Портами USB 3 оснащены следующие модели Mac:
- iMac (24 дюйма, M1, 2021 г.) с четырьмя портами
- MacBook (с дисплеем Retina, 12 дюймов, 2017 г.)
- MacBook (с дисплеем Retina, 12 дюймов, начало 2016 г.)
- MacBook (с дисплеем Retina, 12 дюймов, начало 2015 г.)
На MacBook используйте этот порт для подключения дисплеев и других устройств, которые подключаются с помощью кабеля USB-C. Также можно подключить адаптер питания и кабель USB-C для зарядки ноутбука. Если какое-либо устройство не подключается к этому порту напрямую, возможно, его удастся подключить с помощью адаптера.
На iMac (только четырехпортовая модель) используйте порты USB 3 для подключения внешних устройств, подключаемых с помощью кабеля USB-C. Для подключения внешнего дисплея используйте любой из портов с символом Thunderbolt .
Thunderbolt
Портами Thunderbolt или Thunderbolt 2 оснащены следующие модели Mac:
- MacBook Pro, выпущенные с 2011 по 2015 гг.
- MacBook Air, выпущенные с 2011 по 2017 гг.
- Mac mini, выпущенные с 2011 по 2014 гг.
- iMac, выпущенные с 2011 по 2015 гг.
- Mac Pro (2013 г.)
Используйте эти порты с дисплеями и другими устройствами, которые подключаются с помощью кабеля Thunderbolt .
Стандарты Thunderbolt и Thunderbolt 2 отличаются от Mini DisplayPort . Форма разъемов одинакова, но кабели и порты маркируются разными символами. Тем не менее, этот порт поддерживает Mini DisplayPort для вывода видео, что позволяет использовать кабель Mini DisplayPort для подключения дисплея Mini DisplayPort.
Mini DisplayPort
Портами Mini DisplayPort оснащены следующие модели Mac:
- MacBook Pro, выпущенные с конца 2008 г. по 2010 г.
- MacBook Air, выпущенные с конца 2008 г. по 2010 г.
- Mac mini, выпущенные в 2009 и 2010 гг.
- iMac, выпущенные в 2009 и 2010 гг.
- Mac Pro, выпущенные с 2009 по 2012 гг.
Используйте этот порт с дисплеями, которые подключаются с помощью кабеля Mini DisplayPort .
Стандарт Mini DisplayPort отличается от Thunderbolt или Thunderbolt 2 . Форма разъемов одинакова, но кабели и порты маркируются разными символами.
Используйте этот порт с дисплеями, которые подключаются с помощью кабеля USB-A . Порты USB иногда обозначаются согласно спецификации стандарта USB, например USB 2 или USB 3.

Слева направо: разъем питания, два порта Thunderbolt, порт USB-A и аудиовыход.
Используйте порт HDMI с дисплеями и телевизорами, подключаемыми с помощью кабеля HDMI.
Ethernet
Используйте порт Ethernet с сетями и устройствами, подключаемыми с помощью кабеля Ethernet (RJ45).
На некоторых моделях iMac порт Ethernet расположен на адаптере питания компьютера. Если в вашем адаптере питания нет порта Ethernet, вы можете использовать адаптер Ethernet.
FireWire
| FireWire 400 | FireWire 800 |
Используйте порт FireWire с устройствами, подключаемыми с помощью кабеля FireWire 400 или FireWire 800.
SD-карта
Используйте слот для SD-карт с картами SD, SDHC, SDXC, MMC и UHS-II, применяемыми в таких устройствах, как цифровые камеры.
Аудио
Используйте аудиовыход ( или ) с наушниками, колонками и другими устройствами аудиовывода, которые подключаются с помощью кабеля с разъемом диаметром 3,5 мм.
Используйте аудиовход с микрофонами или другими устройствами аудиоввода, подключаемыми при помощи кабеля с разъемом диаметром 3,5 мм.
Питание
Используйте разъем питания (при наличии) для подключения компьютера к сети переменного тока с помощью кабеля или адаптера MagSafe. Этот разъем отсутствует на более новых моделях ноутбуков Mac, для питания и зарядки которых используется порт Thunderbolt 3 или USB-C. Узнайте больше об адаптерах и кабелях питания для ноутбуков Mac.
Дополнительная информация
Информация о продуктах, произведенных не компанией Apple, или о независимых веб-сайтах, неподконтрольных и не тестируемых компанией Apple, не носит рекомендательного или одобрительного характера. Компания Apple не несет никакой ответственности за выбор, функциональность и использование веб-сайтов или продукции сторонних производителей. Компания Apple также не несет ответственности за точность или достоверность данных, размещенных на веб-сайтах сторонних производителей. Обратитесь к поставщику за дополнительной информацией.
Источник
Порты USB на компьютерах Mac
В зависимости от модели компьютера Mac порты USB могут быть типа A (USB-A) и типа C (USB-C).
Порты USB типа A имеют такую форму и могут также называться портами USB, USB 2 или USB 3, в зависимости от поддерживаемой спецификации USB.
Порты USB типа C имеют такую форму и доступны на компьютерах Mac как порты USB 3, Thunderbolt 3 или Thunderbolt / USB 4.
Спецификации USB
Спецификации порта USB определяют его максимальную скорость передачи данных и параметры питания. Это в первую очередь важно тогда, когда требуется максимальная скорость для устройства USB или когда устройству USB требуется питание большей мощности, чем оно получает.
Чтобы узнать, какие спецификации поддерживает порт USB на вашем компьютере Mac, выберите меню Apple () > «Об этом Mac», щелкните «Поддержка», затем щелкните «Спецификации». Дополнительные сведения, в том числе об устройствах USB, напрямую подключенных к компьютеру Mac, также можно найти в приложении Информация о системе.
| Спецификации USB на компьютере Mac | Передача данных | Питание через порт |
|---|---|---|
| USB 4 | До 40 Гбит/с | До 100 Вт при 20 В |
| USB 3 (USB 3.1 2-го поколения) | До 10 Гбит/с | До 15 Вт при 5 В |
| USB 3 (USB 3.1 1-го поколения) | До 5 Гбит/с | До 900 мА при 5 В |
| USB 2 | До 480 Мбит/с | До 500 мА при 5 В |
| USB 1.1 | До 12 Мбит/с | До 500 мА при 5 В |
Если устройство USB работает медленно или не распознается
Все спецификации USB совместимы друг с другом, однако показатели скорости передачи данных и мощности питания ограничиваются кабелем или устройством с самой ранней спецификацией. Например, если подключить устройство USB 3 к порту USB 2, скорость и мощность питания устройства будут ограничены возможностями порта USB 2.
- Убедитесь, что порт USB на компьютере Mac и кабель USB, используемый вашим устройством, как минимум соответствуют спецификациям порта USB самого устройства.
- Подключите устройство непосредственно к компьютеру Mac, а не к USB-концентратору или другому устройству.
- Если устройство USB было получено с адаптером питания переменного тока, вероятно, следует его использовать. Устройству может потребоваться большая мощность питания, чем может предоставить порт, к которому оно подключено.
- Обновление программного обеспечения для Mac. Также уточните у производителя устройства USB наличие обновлений прошивки или другого программного обеспечения. Затем перезапустите компьютер Mac.
Информация о продуктах, произведенных не компанией Apple, или о независимых веб-сайтах, неподконтрольных и не тестируемых компанией Apple, не носит рекомендательного или одобрительного характера. Компания Apple не несет никакой ответственности за выбор, функциональность и использование веб-сайтов или продукции сторонних производителей. Компания Apple также не несет ответственности за точность или достоверность данных, размещенных на веб-сайтах сторонних производителей. Обратитесь к поставщику за дополнительной информацией.
Источник
Как узнать, какие процессы имеют открытые порты TCP / IP в Mac OS X?
Как узнать, какие процессы имеют открытые порты TCP / IP в Mac OS X ?
Одной из альтернатив является использование lsof утилиты; в частности, lsof -i 4tcp будут перечислены все процессы с открытыми сетевыми сокетами TCP IPv4. Страница man lsof предоставит вам подробную информацию о том, как использовать утилиту и как интерпретировать вывод.
Если вас интересует конкретный порт, вы можете использовать этот пример:
Если вы хотите получить только идентификатор процесса, вы можете запустить это:
Я использую приведенную ниже команду, когда хочу увидеть все, что находится на определенном порте для TCP или UDP. Этот -n параметр отключает попытки преобразования IP-адресов в доменные имена, а также -P отключает попытки выяснить имя определенного порта. Кроме того, выполнение as root покажет вам больше процессов, чем обычного пользователя.
sudo lsof -iTCP:53 -iUDP:53 -n -P
В следующем примере кода перечислены все запущенные TCP-серверы на вашем локальном компьютере с OSX:
LISTEN показывает только сокеты, прослушивающие соединения. То есть серверы.
Первая строка показывает сервер , привязанные к localhost , он же 127.0.0.1 , порт 2022 . Он будет отвечать на локальные запросы, но не на интернет-запросы.
Вторая строка — это сервер, связанный со всеми адресами, т. Е. * Порт 3141 . Он будет отвечать на запросы Интернет.
Чтобы вывести список портов, используемых клиентами и серверами, используйте следующее:
Это должно быть возможно в окне терминала с помощью команды Netstat .
И если вам больше нравится GUI:
В Mac OS X 10.5 папка / Applications / Utilities содержит сетевую утилиту под названием: Network Utility, см. На вкладке Netstat эти статистические данные, представленные в приложении графического интерфейса, а также Ping, Lookup, Traceroute, Whois, Finger и Port Scan.
Источник