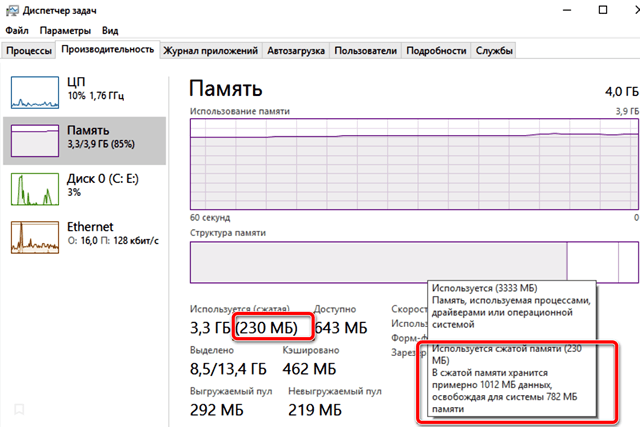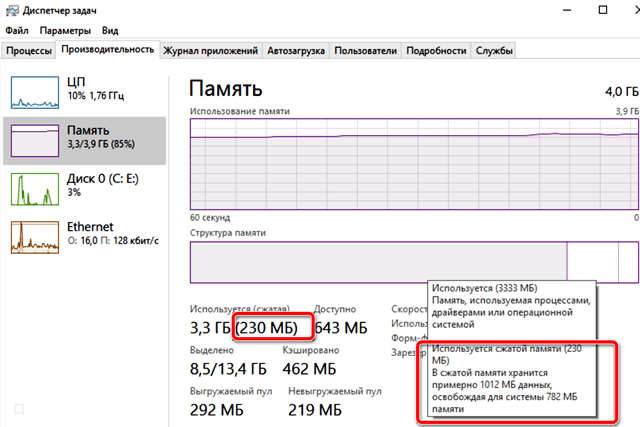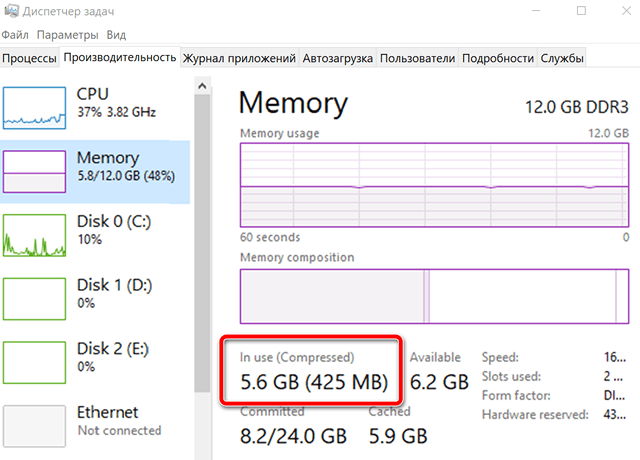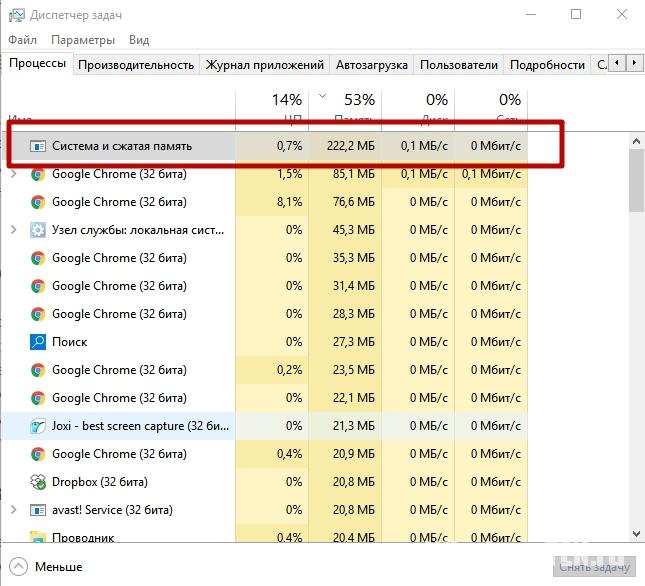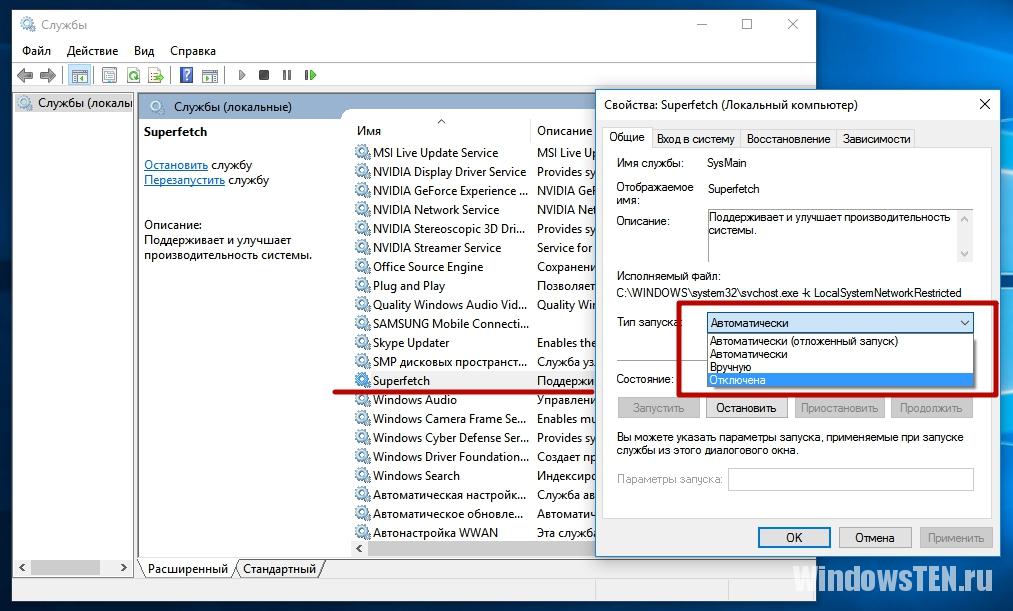- Процесс «Система и сжатая память» в Windows 10
- Особенности технологии «Сжатой памяти» в Windows 10
- Процесс «Система и сжатая память» сильно грузит компьютер
- Как отключить сжатую память в Windows 10
- Заключение
- Что означает сжатие памяти в системе Windows 10
- Что такое сжатие памяти
- Сжатая память – это плохо?
- Как просмотреть информацию о сжатой памяти
- Сжатие увеличивает общую память системы?
- Почему процесс «Система и сжатая память» на Windows 10 занимает много оперативной памяти?
- Зачем нужен?
- Почему загружает оперативную память?
- Как отключить?
- Вывод
- Система и сжатая память Windows 10 грузит компьютер
- Что делать, если система и сжатая память грузит процессор или память
- Драйверы оборудования
- Параметры файла подкачки
- Антивирусы
- Google Chrome
- Дополнительные варианты решения проблемы
Процесс «Система и сжатая память» в Windows 10
Функция сжатия оперативной памяти в Windows 10 предназначена для ускорения работы (отзывчивости) системы за счет хранения части страниц в оперативной памяти в сжатом виде. Тем самым достигается уменьшение количества обращений на чтение и запись страниц памяти из медленного (по сравнению с RAM) файла подкачки на жестком диске. Нужные данные извлекаются из более быстрой оперативной памяти быстрее, даже с учетом того, что на их сжатие/декомпрессию тратятся дополнительные ресурсы процессора.
Особенности технологии «Сжатой памяти» в Windows 10
Изначально поток, отвечающий за работу подсистемы сжатой памяти, находилась внутри процесса System, что не очень удобно с точки зрения диагностики. В Windows 10 1511 этот функционал был выделен в отдельный процесс — Система и сжатая память (System and compressed memory).
В Windows 10 Anniversary edition (1607) появился отдельный процесс Сжатая память (Memory Compression), скрытый от диспетчера задач. Получить информацию об этом процессе можно с помощью PowerShell командлета Get-Process:
Get-Process -Name «Memory Compression»
Handles NPM(K) PM(K) WS(K) CPU(s) Id SI ProcessName
——- —— —— —— —— — — ————
0 0 2184 53104 1 810,95 2388 0 Memory Compression
Также информацию об использовании сжатой памяти системой можно получить с помощью диспетчера задач. Перейдите на вкладку Производительность (Performance), выберите раздел Память (Memory). Текущее значение использования сжатой памяти отображается в значении параметра Использование (сжатая). В моем примере используется 3 Гб памяти, из которой в сжатом виде хранится 230 Мб. Чтобы понять, какой объем данных получилось упаковать в сжатый блок, нужно навести мышкой на график Структура памяти:
Используется сжатой памяти (230 Мб). В сжатой памяти хранится примерно 1012 Мб данных, освобождая для системы 782 Мб памяти.
Как вы видите, уровень компрессии достигает почти 400%, так что экономия довольно большая.
В большинстве случаев, если компьютер работает нормально и на нем установлен достаточный объём оперативной памяти, процесс «Сжатой памяти» работает отлично и не требует никакого вмешательства.
Процесс «Система и сжатая память» сильно грузит компьютер
Но иногда случается, когда процесс «Система и сжатая память» начинает довольно сильно грузить процессор или жесткий диск компьютера (вплоть до 100%, это видно в диспетчере задач), или же занимаеть в памяти слишком много места. Компьютер, при этом, естественно, начинает сильно тормозить и подвисать.
Что делать в этом случае?
Я приведу 2 совета, которые должны помочь исправить проблему с высокой загрузкой системы процессом «Сжатая память».
- Отключите файл подкачки системы (опция Без файла подкачки), перезагрузите компьютер, включите файл подкачки (опция Автоматически выбирать размер файла подкачки) и еще раз перезагрузитесь.
- Если проблема высокой загрузки процессом «Сжатая память» возникает только при выходе из режима сна или гибернации (а после перезагрузки пропадает), попробуйте скачать и установить с сайта производителя последние версии драйверов для ваших дисковых контроллеров (ACPI/ AHCI / RAID / SCSI), дисков и видеокарты. После чего желательно отключить автоматическое обновление драйверов.
Если указанные манипуляции не помогли, можно попробовать отключить сжатую память.
Как отключить сжатую память в Windows 10
Если вы хотите проверить стабильность работы Windows 10 без использования функции «сжатой памяти», можно временно отключать эту функцию. Для этого, откройте консоль PowerShell с правами администратора. Проверим, включена ли сейчас опция «Сжатой памяти»:
Строка MemoryCompression : True указывает на то, что сжатая память включена.
Отключим сжатую память:
И перезагрузим компьютер
После загрузки проверьте, как ведет себя система. Если производительность улучшилась, можно оставить ОС в режиме с отключенным режимом сжатой памяти.
Чтобы включить MemoryCompression, выполните команду:
Заключение
Технология «Сжатой памяти» в Windows 10, как правило работает довольно эффективно и не требует никаких вмешательств. В том случае, если она вызывает проблемы на вашем компьютере, скорее всего у вас имеются некоторые проблемы с настройками системы, оборудованием или драйверами. В случае необходимости, функцию сжатия памяти можно совсем отключить.
В некоторых случаях пользователям для исправления проблемы со сжатой памятью рекомендуют:
- отключить службу SuperFetch (services.msc -> SuperFetch -> тип запуска Отключена)
- Отключит задание обслуживания системы в планировщике RunFullMemoryDiagnosticEntry (Task Scheduler -> Библиотека планировщика -> Microsoft -> Windows — > MemoryDiagnostic -> RunFullMemoryDiagnosticEntry ->Отключить)
В некоторых случаях эти советы помогают избавится от чрезмерной нагрузки на компьютер со стороны процесса «Сжатая память», но при этом отключаются базовые подсистемы оптимизации производительности Windows, что может негативно сказаться на других аспектах производительности системы.
Что означает сжатие памяти в системе Windows 10
Windows 10 использует сжатие памяти для хранения большего количества данных в памяти вашей системы, чем могла бы использования функции сжатия.
Что такое сжатие памяти
Сжатие памяти является новой функцией в Windows 10 и недоступно в Windows 7 и 8. Однако, как Linux, так и MacOS также используют сжатие памяти.
Традиционно, если у вас 8 ГБ ОЗУ, а приложению требуется 9 Гбайт для хранения материалов, по крайней мере, 1 ГБ «выгружался» и хранился в файле подкачки на диске вашего компьютера. Доступ к данным в файле очень медленный по сравнению с ОЗУ.
Благодаря сжатию памяти некоторые из этих данных объемом 9 ГБ могут быть сжаты (так же, как Zip-файл или другие сжатые данные) и сохранены в ОЗУ. Например, у вас может быть 6 ГБ несжатых данных и 3 ГБ сжатых данных, которые фактически занимают 1,5 ГБ в ОЗУ. Вы будете хранить все 9 ГБ исходных данных в 8 ГБ ОЗУ, так как это займет всего 7,5 ГБ.
Есть ли недостаток? И да, и нет. Сжатие и извлечение сжатых данных требует некоторых ресурсов ЦП, поэтому не все данные хранятся в сжатом виде – Windows сжимает только тогда, когда это необходимо и полезно. Вместе с тем, сжатие и извлечение данных за счет использования ресурсов процессора намного быстрее, чем запись и чтение данных на диске.
Сжатая память – это плохо?
Сжатие данных в памяти намного более эффективная альтернатива выводу данных на диск. Это быстрее, чем использование файла подкачки. Windows автоматически сжимает данные в памяти, когда нужно дополнительное пространство, и вам не нужно даже думать об этой функции.
Сжатие памяти использует некоторые ресурсы ЦП. Ваша система может работать не так быстро, как если бы она не требовала сжатия данных в памяти. Если вы видите много сжатой памяти и подозреваете, что это причина, по которой ваш компьютер работает медленно, единственным решением для этого является установка в вашей системе большего количества физической памяти (ОЗУ).
Если на вашем компьютере недостаточно физической памяти для приложений, которые вы используете, сжатие памяти лучше, чем файл подкачки, но увеличение физической памяти – лучшее решение.
Как просмотреть информацию о сжатой памяти
Чтобы просмотреть информацию о том, сколько памяти сжато в вашей системе, вам необходимо использовать диспетчер задач. Чтобы открыть его, щелкните правой кнопкой мыши на панели задач и выберите «Диспетчер задач», нажмите Ctrl + Shift + Esc или нажмите Ctrl + Alt + Del , а затем нажмите «Диспетчер задач»,
Если вы видите простой интерфейс диспетчера задач, нажмите кнопку «Подробнее» в нижней части окна.
Перейдите на вкладку «Производительность» и выберите «Память». Вы увидите, сколько памяти сжато в разделе «Используется (сжатая)». Например, на скриншоте ниже диспетчер задач показывает, что в настоящее время наша система использует 5,6 ГБ своей физической памяти. 425 МБ из 5,6 ГБ – это сжатая память.
Вы увидите, что этот параметр колеблется при открытии и закрытии приложений.
Если вы наведёте указатель мыши на левую часть панели под графиком «Память», то увидите более подробную информацию о сжатой памяти.
Сжатие увеличивает общую память системы?
В первоначальном выпуске Windows 10 «хранилище сжатий» отображалось в разделе системных процессов и было «причиной того, что системный процесс потреблял больше памяти, чем предыдущие версии», согласно сообщению в блоге Microsoft. Однако, в какой-то момент Microsoft изменила способ его работы. Сжатая память больше не отображается как часть системного процесса в диспетчере задач (вероятно, потому, что она очень запутывает пользователей). Вместо этого отображается в разделе «Сведения о памяти» на вкладке «Производительность».
В Windows Creators Update мы увидеть, что сжатая память отображается только в разделе «Сведения о памяти», а процесс System остается на уровне 0,1 МБ, даже если в системе много сжатой памяти. Это исключает путаницу, так как пользователи не будут удивляться, почему системный процесс загадочно использует много памяти.
Почему процесс «Система и сжатая память» на Windows 10 занимает много оперативной памяти?
Пользователи, которые установили на свои компьютеры новую версию операционной системы от Windows, перейдя в диспетчер задач замечали, что в нем появился процесс «Система и сжатая память» Windows 10. Он использует большой объем оперативной памяти. В этой статье будет написано, что собой представляет этот процесс и зачем нужен.
Зачем нужен?
В ранних версиях ОС от Microsoft этот процесс также присутствовал, но назывался «System». Он использует большой объем оперативной памяти, иногда загружает процессор и диск. Но это не баг, а улучшение в механизме управления памятью в виде функции «хранилище сжатия» («compression store»), функционирующей в рамках процесса «Система и сжатая память». При ее использовании увеличивается производительность (узнайте, как повысить производительность ПК в статье «Настройка максимальной производительности Windows 10 для ускорения работы компьютера») приложений и программ, которые запущены на ПК, повышается отзывчивости Windows 10.
Почему загружает оперативную память?
Эта функция предназначена для хранения в оперативной памяти сжатых страниц и данных. При нехватке ОЗУ сведения о программах не записываются сразу на жесткий диск в файл подкачки, а попадают в сжатом виде в RAM. Это увеличивает отзывчивость ОС, поэтому процесс «Система и сжатая память» использует большой объем «оперативки» (иногда 4 Гб).
Дело в том, что скорость обмена данными у ОЗУ и винчестера отличается (в первом случае она намного выше). Поэтому запись информации о приложениях на диск станет причиной замедления работы Windows 10. Перед тем как использовать файл подкачки, новая ОС сжимает все данные и помещает их в «оперативку». Это позволяет сохранить в оперативной памяти намного больше сведений о работающих приложениях. Скорость работы при этом снижается, по сравнению с обычным хранением данных в ОЗУ, но она все равно выше, чем при записи данных на HDD.
Как отключить?
- Нажмите Win+R и введите команду: services.msc.
- В окне Службы найдите SuperFetch → ПКМ → Свойства → строка «Тип запуска» → Отключена → сохраните изменения → перезагрузите ПК.
Вывод
Функция «хранилище сжатия», которая входит в процесс «Система и сжатая память», увеличивает производительность и отзывчивость Windows 10. Но она использует большой объем ОЗУ. Если вы решите ее отключить, сделать это можно в окне Службы.
Система и сжатая память Windows 10 грузит компьютер

Процесс «Система и сжатая память» (System and compressed memory) в Windows 10 — один из компонентов новой системы управления памятью ОС и выполняет следующую функцию: уменьшает количество обращений к файлу подкачки на диске за счет помещения данных в сжатом виде в оперативную память вместо записи на диск (в теории, это должно ускорить работу). Однако, по отзывам, функция не всегда работает как ожидается.
Примечание: если у вас на компьютере большой объем оперативной памяти и при этом вы используете требовательные к ресурсам программы (или открываете по 100 вкладок в браузере), при этом «Система и сжатая память» использует много RAM, но не вызывает проблем с производительностью и не нагружает процессор на десятки процентов, то как правило — это нормальная работа системы и вам не о чем беспокоиться.
Что делать, если система и сжатая память грузит процессор или память
Далее — несколько наиболее вероятных причин того, что указанный процесс потребляет слишком много ресурсов компьютера и пошаговое описание того, что делать в каждой из ситуаций.
Драйверы оборудования
Прежде всего, если проблема с загрузкой процессора процессом «Системная и сжатая память» происходит после выхода из сна (а при перезагрузке все работает нормально), либо после недавней переустановки (а также сброса или обновления) Windows 10, вам стоит обратить внимание на драйверы вашей материнской платы или ноутбука.
При этом следует учитывать следующие моменты
- Наиболее часто проблему могут вызывать драйверы управления питанием и драйверы дисковых систем, в частности Intel Rapid Storage Technology (Intel RST), Intel Management Engine Interface (Intel ME), драйверы ACPI, специфичные драйверы AHCI или SCSI, а также отдельное ПО некоторых ноутбуков (различные Firmware Solution, UEFI Software и подобное).
- Обычно Windows 10 сама устанавливает все эти драйверы и в диспетчере устройств вы видите, что всё в порядке и «драйвер не нуждается в обновлении». Однако, эти драйверы могут быть «не те», что и вызывает проблемы (при выключении и выходе из сна, с работой сжатой памяти и другие). Кроме этого, даже после установки нужного драйвера, десятка может снова «обновить» его, вернув проблемы в работе компьютера.
- Решение — загрузить драйверы с официального сайта производителя ноутбука или материнской платы (а не устанавливать из драйвер-пака) и установить их (даже если они для одной из предыдущих версий Windows), после чего запретить Windows 10 обновлять эти драйверы. О том, как это сделать я писал в инструкции Windows 10 не выключается (где причины перекликаются с текущим материалом).
Отдельно обратите внимание на драйверы видеокарты. Проблема с процессом может быть и в них, причем решаться по-разному:
- Установкой последних официальных драйверов с сайта AMD, NVIDIA, Intel вручную.
- Наоборот, удалением драйверов с помощью утилиты Display Driver Uninstaller в безопасном режиме и последующей установкой более старых драйверов. Часто срабатывает для старых видеокарт, например, GTX 560 может работать без проблем с версией драйверов 362.00 и вызывать проблемы с производительностью на более новых версиях. Подробнее про это в инструкции Установка драйверов NVIDIA в Windows 10 (все то же самое будет и для других видеокарт).
Если же манипуляции с драйверами не помогли, пробуем другие способы.
Параметры файла подкачки
В некоторых случаях проблема (в данном случае — баг) с нагрузкой на процессор или память в описываемой ситуации может решаться более простым способом:
- Отключите файл подкачки и перезагрузите компьютер. Проверьте, нет ли проблем с процессом «Система и сжатая память».
- Если проблем нет, попробуйте снова включить файл подкачки и выполнить перезагрузку, возможно, проблема не повторится.
- Если повторилась, попробуйте повторить шаг 1, после чего задать размер файла подкачки Windows 10 вручную и снова перезагрузить компьютер.
Подробно о том, как именно отключить или изменить параметры файла подкачки, вы можете прочитать здесь: Файл подкачки Windows 10.
Антивирусы
Еще одна возможная причина нагрузки процессом сжатой памяти — неправильная работа антивируса при проверке памяти. В частности, такое может происходить, если вы устанавливаете антивирус без поддержки Windows 10 (то есть какую-либо устаревшую версию, см. Лучший антивирус для Windows 10).
Возможно также, что у вас установлено несколько программ для защиты компьютера, которые конфликтуют между собой (в большинстве случаев, более 2-х антивирусов, не считая встроенного защитника Windows 10, вызывают те или иные проблемы, влияющие на производительность системы).
Отдельные отзывы по проблеме говорят о том, что в некоторых случаях модули фаервола в антивирусе могут быть причиной нагрузки, отображаемой для процесса «Система и сжатая память». Рекомендую проверить, временно отключив защиту сети (фаервол) в вашем антивирусе.
Google Chrome
Иногда манипуляции с браузером Google Chrome позволяют исправить проблему. Если у вас установлен этот браузер и, особенно, работает в фоновом режиме (или же нагрузка появляется после непродолжительного использования браузера), попробуйте следующие вещи:
- Отключите аппаратное ускорение видео в Google Chrome. Для этого зайдите в Настройки — «Показать дополнительные настройки» и снимите отметку «Использовать аппаратное ускорение». Перезапустите браузер. После этого в адресную строку введите chrome://flags/ найдите на странице пункт «Аппаратное ускорение для декодирования видео», отключите его и еще раз перезапустите браузер.
- Там же в настройках отключите «Не отключать работающие в фоновом режиме сервисы при закрытии браузера».
После этого попробуйте перезагрузить компьютер (именно перезагрузить) и обратить внимание, проявляет ли себя процесс «Система и сжатая память» тем же образом, что и раньше при работе.
Дополнительные варианты решения проблемы
Если ни один из описанных способов не помог решить проблемы с нагрузкой, вызываемой процессом «Система и сжатая память», вот еще несколько непроверенных, но по некоторым отзывам иногда срабатывающих способов исправить проблему:
- Если у вас используются драйверы Killer Network, они могут быть причиной проблемы. Попробуйте удалить их (или удалить, а затем установить последнюю версию).
- Откройте планировщик заданий (через поиск в панели задач), зайдите в «Библиотека планировщика заданий» — «Microsoft» — «Windows» — «MemoryDiagnostic». И отключите задачу «RunFullMemoryDiagnostic». Перезагрузите компьютер.
- В редакторе реестра перейдите в раздел HKEY_LOCAL_MACHINE\ SYSTEM\ ControlSet001\ Services\ Ndu и для параметра «Start» установите значение 2. Закройте редактор реестра и перезагрузите компьютер.
- Выполните проверку целостности системных файлов Windows 10.
- Попробуйте отключить службу SuperFetch (нажать клавиши Win+R, ввести services.msc, найти службу с именем SuperFetch, двойной клик по ней — остановить, затем выбрать тип запуска «Отключена», применить настройки и перезагрузить компьютер).
- Попробуйте отключить быстрый запуск Windows 10, а также режим сна.
Надеюсь, одно из решений позволит вам справиться с проблемой. Не забывайте также про проверку компьютера на вирусы и вредоносные программы, они также могут оказаться причиной ненормальной работы Windows 10.
А вдруг и это будет интересно:
Почему бы не подписаться?
Рассылка новых, иногда интересных и полезных, материалов сайта remontka.pro. Никакой рекламы и бесплатная компьютерная помощь подписчикам от автора. Другие способы подписки (ВК, Одноклассники, Телеграм, Facebook, Twitter, Youtube, Яндекс.Дзен)
04.10.2016 в 09:43
Дмитрий! Даже с поллитрой не нашел на своем буке эту «сжатую память».
Где ее искать-в диспетчере задач нет.
04.10.2016 в 10:53
Эдуард, не беспокойтесь. Нет, значит нет: не всегда этот процесс есть в диспетчере.
05.10.2016 в 18:53
Здравствуйте Дмитрий. После обновления до последнего билда тоже не вижу этот процесс. Может куда спрятали его. У меня вопрос в другом, как можно удалить информацию о подключенных когда то wi-fi сетях. В настройках удаляется без проблем. Но я так понял что данные все равно хранятся, в недрах системы
06.10.2016 в 11:31
Здравствуйте. Командная строка,
(в первой команде здесь смотрим имена профилей.
16.10.2016 в 11:20
Здравствуйте, всё сделал как вы написали, только драйвер Intel Rapid Storage Technology (Intel RST) не нашёл на сайте производителя, всё остальное сделал как написано в статье! Всё ровно System на 23% а Системные прерывания на 9% загружены, в сумме 31%. Винду переустановил только вчера! Думал исправлю сею проблему! На Вин 7 проц грузился на 17% вроде. щас уже не помню на Вин 10 такая фигня, что-то еще можно сделать с этим?
17.10.2016 в 10:57
Здравствуйте. Если вы только что переставили систему (или вчера, как вы пишете), то пока ничего не делайте. Просто «погуляйте», не выключая компьютер. Просто после установки он индексирует-настраивает-устанавливает некоторое время и потом эта нагрузка пропадает.
24.10.2016 в 13:58
Нет, всё на том же уровне! Посмотрел через Process Explorer грузит процесс acpi.sys + 0x23270. Ноутбук Sony SVE1512W1R. На сайте производителя нет драйверов ACPI вроде. Может у Сони есть автоматическая программа для обновления дров, не знаете?
25.10.2016 в 10:17
На вашу модель это будут официальные драйверы отсюда sony.ru/support/ru/content/cnt-dwnl/SVE1512W1R/list :
Chipset Driver (Intel)
ME Driver (Intel)
Sony Firmware Extension Parser Driver
Sony Shared Library
Battery Checker
При этом обратите внимание на Firmware Extension и Shared Library. Ставить их именно в таком порядке. Бывает, что они не ставятся, пишут, мол, система не совместима. В этом случае, берем софт наподобие Universal Extractor и распаковываем exe-шники с драйверами. потом Firmware Extension ставим для неизвестного устройства в диспетчере устройств из папки, в которую распаковали. А распакованный Shared Library, если я правильно помню, содержит еще установщики, которые уже не проверяют версию системы.
25.10.2016 в 16:20
Да, именно там и беру дровишки! Всё поставил как Вы сказали, без изменений! Ранее изменил схему электропитания, сразу 4% освободилось, а после установки Sony Firmware Extension Parser Driver и Sony Shared Library стал грузиться на 1-2% побольше! В итоге сейчас 28-30%. Если удалить все дрова которые мне поставила Вин 10 (а она практически все сразу мне поставила) и переустановить всё с нуля, не поможет делу? Так как думаю всё-таки из-за дров беда эта!
26.10.2016 в 11:16
Не знаю. Знаю лишь, что с Vaio приходится «бодаться» (сам являюсь владельцем). Когда я на него ставил 10-ку, я заранее подготовил все драйвера, потом начисто установил, потом установил вручную драйвера. Вроде проблем с тех пор с ним не было. Но не факт что и у вас так будет.
26.10.2016 в 18:15
Хорошо, попробую! спасибо огромное за помощь, за сайт, за статьи! Всего доброго Вам.