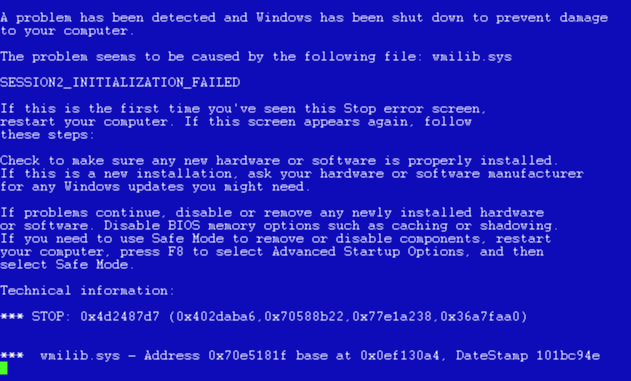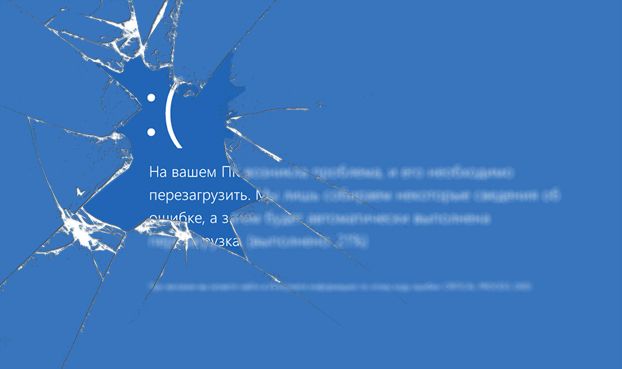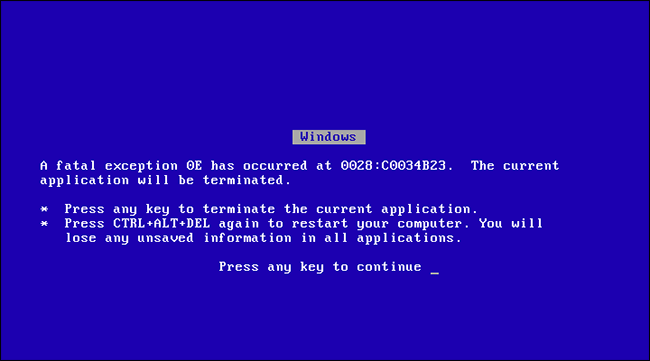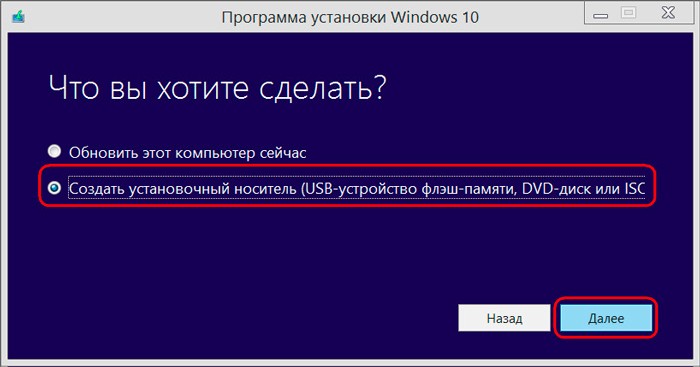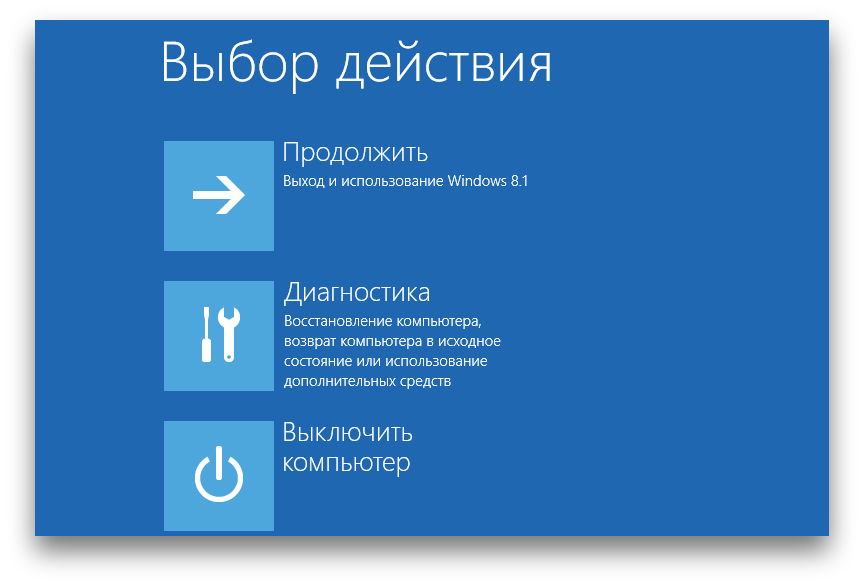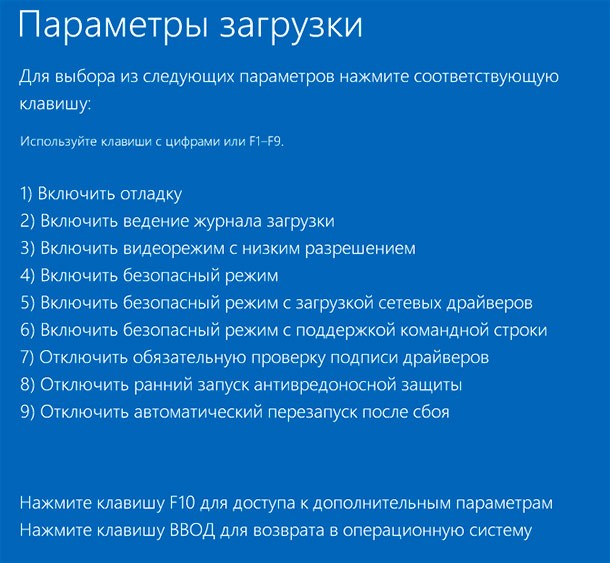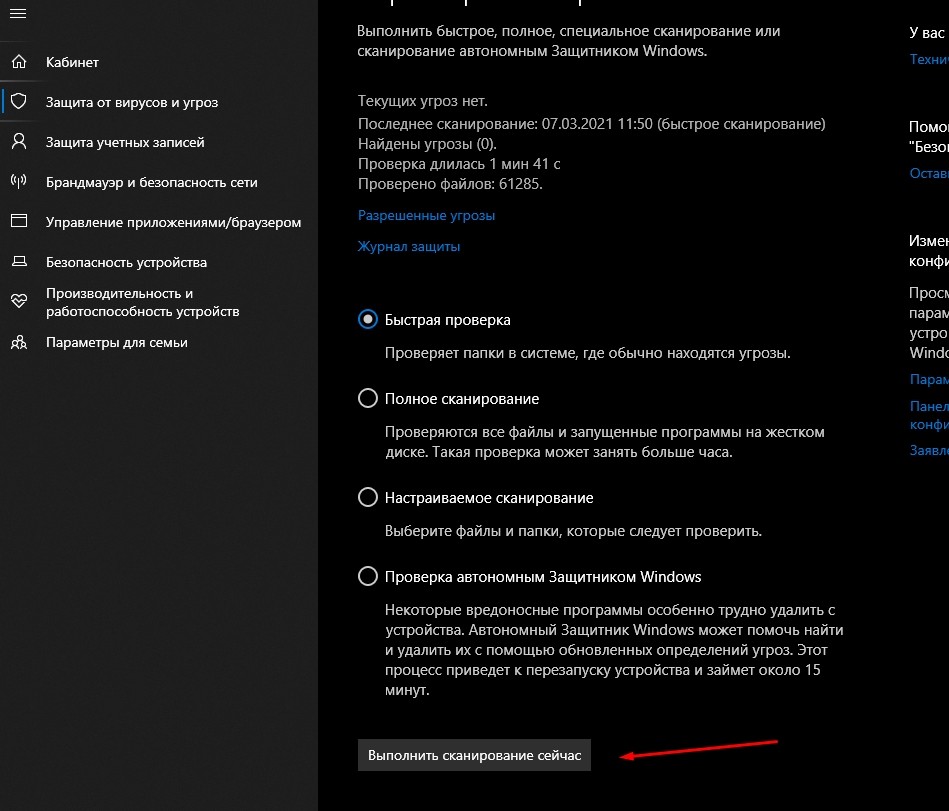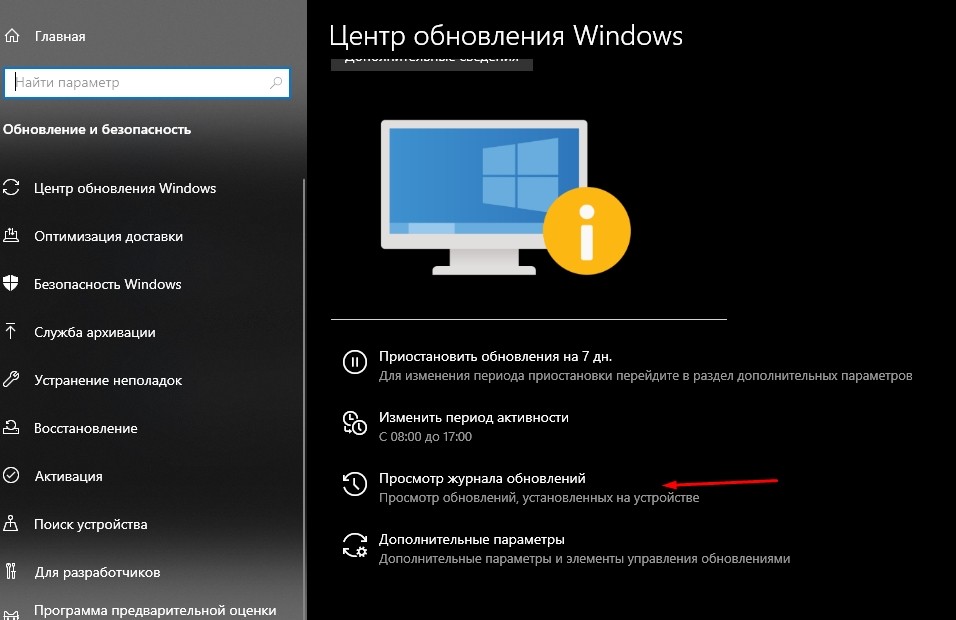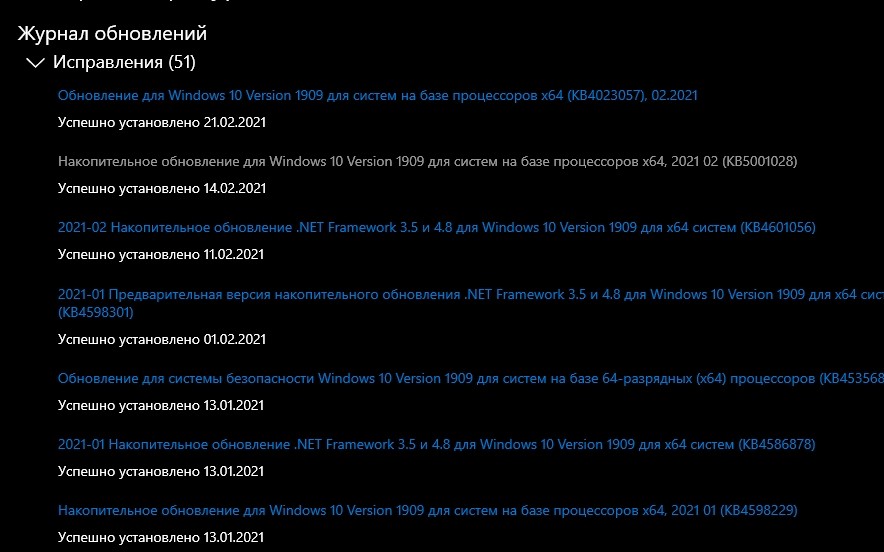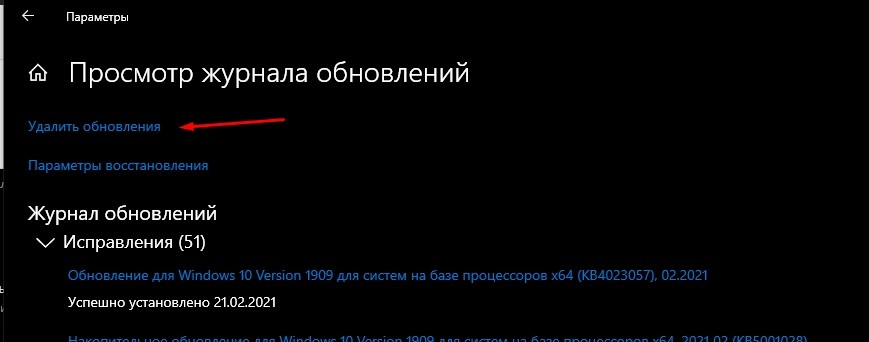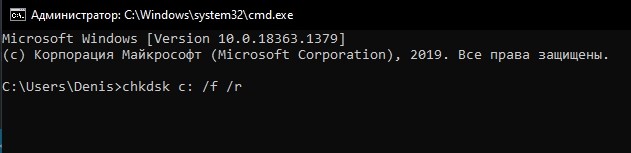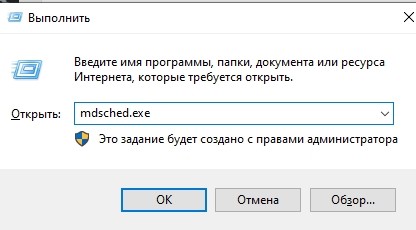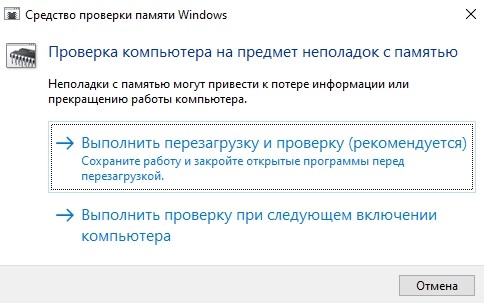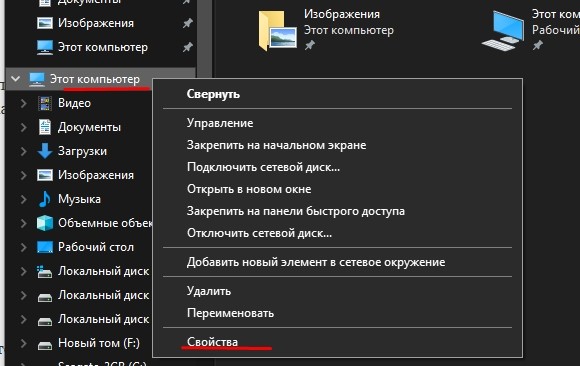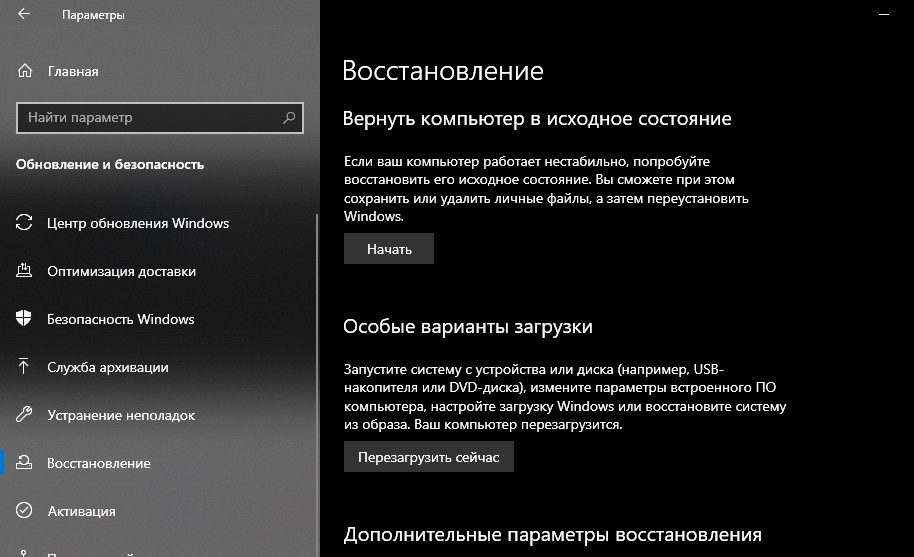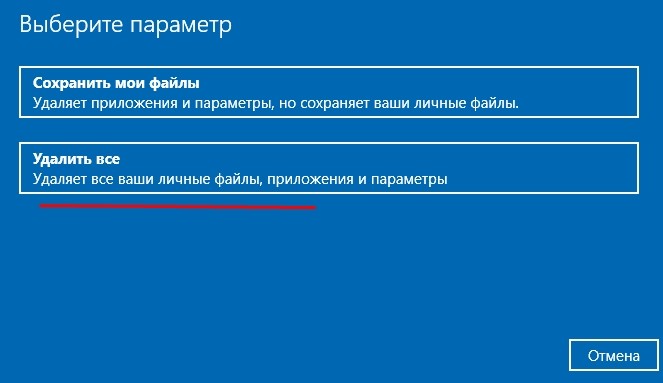- Синий экран в Windows 10: «На вашем ПК возникла проблема. » (а за ним перезагрузка компьютера)
- Из-за чего появляется синий экран, и что можно сделать
- При очевидной причине (установка сбойного драйвера, обновления ОС и пр.)
- Как восстановить систему
- Как откатиться к старому драйверу
- При не очевидной причине: ошибка возникла внезапно
- Если синий экран не дает загрузить Windows
- Если ошибка появляется в игре
- Диагностика: что проверить
- Температуры ЦП, видеокарты
- Стресс-тест (как себя ведет оборудование под нагрузкой)
- Тестирование планок ОЗУ
- Сбросить настройки BIOS
- Как узнать причину синего экрана смерти в Windows 10, коды ошибок и исправление
- Что такое синий «экран смерти»
- Список кодов ошибок
- Как устранить синий «экран смерти»
- Загрузка в безопасном режиме
- Удаление вирусов и вредоносных программ
- Деинсталляция неисправного обновления
- Проверка жесткого диска
- Проверка оперативной памяти
- Использование точки восстановления
- Сброс до заводских настроек
Синий экран в Windows 10: «На вашем ПК возникла проблема. » (а за ним перезагрузка компьютера)

Синим экраном пользователи прозвали ошибку ядра ОС, которая внезапно возникает (без предупреждения и не давая сохранить документы) и вынуждает компьютер уйти на перезагрузку. Причем, возникать она может как на настольных ПК, так и на ноутбуках (и Windows 10 тоже не исключение, хотя система стала гораздо стабильнее в этом плане) . Пример ошибки см. на фото ниже.
Не могу не отметить, что подобная ошибка «коварная», т.к. не всегда просто найти ее причину (к тому же, она может возникнуть на этапе загрузки ОС и не позволить исправить ее).
Как бы там ни было, в этой заметке представлю несколько наиболее типичных причин появления синего экрана, а также способы их устранения. Заметка рассчитана на начинающих пользователей.
И так, ближе к теме.
На вашем ПК возникла проблема и его необходимо перезагрузить / Пример подобной ошибки
Из-за чего появляется синий экран, и что можно сделать
При очевидной причине (установка сбойного драйвера, обновления ОС и пр.)
Под очевидной я понимаю ту причину, которая привела к ошибке сразу же после вашего действия (и вы это заметили). Например, установили новую программу — появился синий экран ⇒ причина понятна. 👌 Кстати, в более половине случаев так и бывает (просто не все обращают на это внимание).
Стоит отметить, что наиболее часто синий экран возникает после подключения нового оборудования и установки драйвера на него. Сюда же можно отнести и обычное обновление драйверов, и ОС Windows.
Поэтому, если после установки какой-то программы/драйвера началась подобная проблема — просто удалите это ПО, или замените его на более старую версию (откатитесь к старому драйверу). Кстати, чаще всего (по моим наблюдениям) проблема возникает при обновлении драйвера видеокарты, и при установки драйвера без цифровой подписи.
Как восстановить систему
Самый надежный вариант восстановить работу ОС после установки сбойного ПО — это воспользоваться точкой восстановления (создаются они автоматически, правда, в разных версиях ОС эта опция может быть как включена, так и выключена).
Для запуска восстановления (универсальный способ):
- нажмите сочетание Win+R;
- введите в появившееся окно команду rstrui и нажмите OK.
rstrui — запуск восстановления
Далее должна запуститься функция восстановления системы и перед вами появится окно с точками восстановления (обратите внимание на даты, когда они были созданы и после установки каких программ) . В моем случае есть три точки восстановления (см. скрин ниже).
В общем-то, если точки восстановления есть — просто откатите систему к одной из них, и проблема в большинстве случаев на этом и разрешается.
Выбор точки восстановления
Что делать, если точки восстановления нет:
- попробовать вручную удалить ПО, которое недавно было установлено;
- если в обычном режиме это не получается — загрузите систему в безопасном режиме и повторите операцию;
- воспользуйтесь рекомендациями инструкции по восстановлению Windows 10.
Как откатиться к старому драйверу
1) Сначала необходимо открыть диспетчер устройств.
2) Далее найти то устройство, для которого нужно откатить драйвер (в моем примере я выбрал видеоадаптер), и открыть его свойства .
3) После перейти во вкладку «Драйвер» и нажать по кнопке «Откатить» .
При не очевидной причине: ошибка возникла внезапно
Когда синий экран появился внезапно и нет какой-то явно-очевидной причины — разобраться с этим не всегда так просто.
Для начала я рекомендую сфотографировать (или записать) код ошибки, проблемный файл и т.д. (см. мои примеры ниже). Этот код ошибки (или конкретный проблемный файл) — могут очень существенно сузить круг проблем (а иногда и прямо указать на нее).
VIDEO TDR FAILURE (фото экрана с ошибкой)
Если вы не успели заснять ошибку, то есть спец. утилита BlueScreenView, позволяющая просмотреть дамп в Windows и найти все последние ошибки, связанные с синим экраном.
BlueScreenView — скрин окна утилиты
Далее, зная код ошибки, попробуйте воспользоваться специализированными сайтами и найти по нему причину проблемы:
Обратите внимание, что на том же bsodstop.ru можно получить не только вероятную причину, но и ее решение. По крайней мере, начать разбираться с проблемой рекомендую именно с этого.
Если код ошибки ничего не дал, попробуйте провести несколько шагов диагностики.
Если синий экран не дает загрузить Windows
Примечание : т.е. он появляется сразу же во время начала загрузки ОС Windows (до появления рабочего стола).
Этот вариант синего экрана наиболее коварен, т.к. у неподготовленного пользователя складывается ощущение, что «система мертва» и уже ничего нельзя поделать. 👀
Что можно посоветовать:
1) После 2-3-х неудачных загрузок с появлением критических ошибок — в большинстве случаев появляется окно с предложением восстановить работу устройства. Если причина ошибок связана с каким-нибудь недавно установленным ПО — рекомендую загрузиться в безопасном режиме и удалить его.
Также отсюда можно попробовать запустить восстановление системы (актуально, если у вас есть точка восстановления, об этом ниже).
2) Если окно восстановление не появляется, можно загрузить ПК/ноутбук с помощью установочной флешки (как ее сделать). Разумеется, идеально, если она уже у вас есть (либо есть второй ПК, на котором ее можно быстро создать).
Примечание : для загрузки ПК/ноутбука с флешки — вам необходимо воспользоваться загрузочным меню (Boot Menu).
Далее, когда появится первое окно с предложением установки — просто кликните в углу экрана по ссылке «Восстановление системы» .
Windows 10 — начало установки
Далее перейдите в меню: «Диагностика / Доп. параметры / Восстановление системы» .
Восстановление системы / Windows 10
После должен запуститься мастер, который поможет вам откатить систему к предыдущему работоспособному состоянию (при наличии точек восстановления).
Возможно, вам также понадобиться восстановить загрузочные записи ОС (ссылка ниже в помощь).

4) Попробуйте установить еще одну ОС Windows на диск (либо переустановить старую).
5) Если предыдущее не помогло, возможно проблема в железе. Попробуйте отключить от ПК/ноутбука всё (до минимума): принтеры, сканеры, USB-переходники, доп. мониторы и т.д.
Рекомендую также обратить внимание на ОЗУ, попробуйте оставить только одну планку (если у вас их 2/3), поочередно установите и проверьте ее работу в разных слотах (не лишним было бы протестировать ее с помощью спец. утилиты).
Если ошибка появляется в игре
1) Переустановите драйвера (в особенности на видеокарту). Загрузите их с официального сайта производителя вашего устройства.
Если есть возможность, попробуйте использовать другую ОС с более старой/новой версией видеодрайвера.
2) Проверьте файлы игры антивирусом, попробуйте ее переустановить. Измените графические настройки (отключите туман, мелкие частицы, вертикальную синхронизацию, различные фильтры и т.д.).
3) Проведите стресс-тест видеокарты, просмотрите ее температуры, проверьте не перегревается ли она.
4) Отключите (удалите) различные утилиты для ускорения игр, просмотра за FPS и т.д.
Диагностика: что проверить
Температуры ЦП, видеокарты
В играх, редакторах (и др. ресурсоемких программах) температура ЦП и видеокарты может существенно повышаться. Разумеется, если температура выходит за определенные пределы — это может приводить к различным ошибкам (в т.ч. и синему экрану).
Примечание : у ЦП есть определенный порог температуры, дойдя до которого — компьютер просто выключиться/перезагрузится (сработает защита от выхода из строя).
Для просмотра температуры чаще всего используют спец. утилиты (например, AIDA 64). Разумеется, смотреть за температурой нужно в динамике: т.е. запустите утилиту сразу же после загрузки Windows, а потом приступите к своей обычной работе за ПК (время от времени поглядывая за датчиками, особенно, когда слышите нарастающий гул кулеров).
AIDA64 — просмотр температуры (вкладка датчики)
Примечание : у AIDA 64 датчики температур можно вывести в трей (рядом с часами) Windows. Таким образом вам не придется каждый раз сворачивать/разворачивать окно утилиты.
Если температура выйдет за границы оптимальной* — попробуйте выполнить ряд мер: почистить устройство от пыли, настроить параметры электропитания, заменить термопасту, и т.д.
Вообще, конечно, более эффективно проверить состояние железа компьютера позволяет стресс-тест (это когда спец. программа «искусственно» создает высокую нагрузку). Об этом ниже.

Температура процессора Intel: как ее узнать; какую считать нормальной, а какую перегревом — https://ocomp.info/temperatura-protsessora-intel.html
Стресс-тест (как себя ведет оборудование под нагрузкой)
Стресс-тест позволяет узнать реальную частоту работы ЦП и видеокарты, их температуры, проверить стабильность системы, узнать обо всех слабых местах ПК/ноутбука. Нередко, стресс-тест — является единственным способом, позволяющим докопаться до причины нестабильной работы устройства.
Выполнить стресс-тест можно в различных программах и утилитах (в зависимости от того, что тестируете). У меня на блоге есть инструкция, как выполнить подобный тест в AIDA 64 — рекомендую!
Как выполнить стресс-тест процессора и системы в целом, держит ли он частоты, нет ли перегрева (AIDA 64) — https://ocomp.info/kak-vyipolnit-stress-test-videokartyi-noutbuka-v-aida-64.html
Частота работы ЦП / AIDA 64
Что касается непосредственно видеокарты — то для ее тестирования в дополнение к AIDA 64 можно порекомендовать утилиты OCCT и FurMark (они, кстати, также помогут оценить ее реальную производительность) . О том, как с ними работать — см. инструкцию, ссылка на которую ниже.
Результаты теста в реальном времени / утилита OCCT

Тестирование планок ОЗУ
Если синий экран возникает спонтанно, в не зависимости от запущенных и установленных программ, каких-то действий за ПК — возможно, что причиной этому планки ОЗУ. И при не ясной причине критических ошибок — рекомендуется подвергнуть их тестированию.
Сделать это можно как с помощью средства Windows (нажмите Win+R , и используйте команду mdsched ) , так и независимой утилиты (Memtest 86+). Разумеется, я бы порекомендовал использовать второй вариант.
С памятью есть проблемы / утилита Memtest 86+
Кстати, также порекомендовал бы почистить контакты планок с помощью резинки и кисточки (разъемы на материнской плате не лишним было бы продуть). Если у вас используется несколько планок — попробуйте запустить компьютер с одной (возможно, что из-за одной из планок (или слота) и выскакивает синий экран. ).
Чистка контактов памяти резинкой и кисточкой
Сбросить настройки BIOS
В BIOS есть ряд настроек, при изменении которых компьютер может перестать стабильно работать. Например, один из вариантов — это смена режима работы накопителя (AHCI, IDE) или изменение приоритета загрузки.
Стоит отметить, что подобные параметры не всегда меняются вручную — смена может произойти из-за севшей батареи или скачка в цепях электропитания (в этом случае прошивка BIOS может «сгинуть» (вы это сразу поймете, т.к. устройство перестанет включаться вовсе!) и восстановить ее можно будет только в сервисе на программаторе).

Дополнения по теме приветствуются.
Как узнать причину синего экрана смерти в Windows 10, коды ошибок и исправление
При помощи ПК пользователь выполняет ряд операций. Никому не хочется прерывать процесс. Особенно в том случае, когда не активировано автоматическое сохранение. Увы, иногда появляется синий «экран смерти» на компьютере с Windows 10. Он приводит к тому, что устройство перестает работать, и все запущенные процессы обрываются. Более того, порой ПК не откликается даже после повторной перезагрузки, поэтому важно разобраться в причинах возникновения проблемы.
Что такое синий «экран смерти»
Синий экран также называется BSOD. Вне зависимости от того, какой термин используется для определения интерфейса, он представляет собой диалоговое окно, которое содержит информацию о критической ошибке. Как правило, после появления Blue Screen, компьютер перезагружается. Однако перезапуск далеко не всегда решает проблему. Зачастую пользователю приходится самостоятельно искать причину возникновения неполадок и устранять их.
Список кодов ошибок
Узнать, что случилось, позволяет stop code (код прекращения работы). В нем зашифрована информация о критической ошибке. Чаще всего на ноутбуке или компьютере высвечиваются следующие коды:
- 0x00000001 – проблемы с драйвером;
- 0x00000003 – отсутствие совместимости при установке оборудования на компьютер;
- 0x0000000A – сбой, который появляется в момент, когда запускается утилита или игры;
- 0x0000000C – большое количество процессов, работающих в режиме ожидания;
- 0x0000001A – неисправность оперативной памяти;
- 0x00000034 – неполадки при считывании кэша;
- 0x0000004D – недостаточное количество памяти для осуществления процесса;
- 0x00000051 – сбой в работе реестра операционной системы;
- 0x00000098 – требуется активация Windows;
- 0x000000F3 – отказ в завершении работы (ПК не выключается);
- 0x0000012C – заблокирован доступ к диску;
- 0xC0000221 – повреждение системных файлов.
На заметку. Всего существует несколько сотен кодов ошибки. Многие из них дублируют друг друга и сопровождаются одинаковым сообщением.
Stop code позволяет сразу же узнать причину возникновения проблемы и подобрать оптимальный способ устранения неполадок. Наиболее действенные способы будут представлены далее.
Как устранить синий «экран смерти»
Несмотря на то, что Blue Screen сопровождается множеством кодов и появляется по разным причинам, решение проблемы, в большинстве случаев, выполняется по одному и тому же сценарию. Главное – действовать по инструкции, в которой все возможные методы приведены в оптимальном порядке.
Загрузка в безопасном режиме
Как уже говорилось ранее, после появления синего экрана компьютеру не всегда удается перезагрузиться. Обычно после каждого повторного включения появляется BSOD. Однако ошибку можно исправить, перейдя в безопасный режим:
- Загрузите образ системы на установочную флешку.
- Включите ПК и перейдите в среду восстановления.
- Выберите «Параметры загрузки».
Если компьютер все-таки работает, переход в Safe Mode осуществляется через зажатие клавиши «Shift» и выбор пункта «Перезагрузка» в меню «Пуск». Как бы то ни было, следует понимать, что переход в безопасный режим сильно ограничивает пользователя в его действиях. Отключаются многие функции ОС, поэтому Safe Mode стоит рассматривать исключительно в качестве дополнительного средства устранения неполадок в комбинации с другими способами.
Удаление вирусов и вредоносных программ
Убрать «экран смерти» можно при помощи антивируса. Ведь возникновение проблемы зачастую связано с воздействием вредоносных программ. Чтобы исправить ошибку, понадобится:
- Открыть «Параметры» через меню «Пуск».
- Перейти в раздел «Обновление и безопасность».
- Кликнуть по надписи «Использовать защитник Windows».
- Выбрать тип проверки, а затем нажать кнопку для начала тестирования.
Вне зависимости от выбранного антивируса проверка осуществляется одинаково. Сначала запускается тест системы, а через 10-15 минут компьютер предоставляет отчет с выявленными вредителями. Удаляется вирус нажатием одноименной кнопки, после чего проблема перестает давать о себе знать.
Деинсталляция неисправного обновления
Часто ошибка появляется из-за того, что в процессе установки апдейта операционной системы произошел сбой. Возможно, сам файл оказался неисправным, но, скорее всего, в процессе выполнения операции отключилось питание или на жестком диске оказалось слишком мало памяти.
Удаляется проблемное обновление следующим образом:
- Перейдите в раздел «Обновление и безопасность» через «Параметры».
- Кликните по надписи «Просмотр журнала обновлений».
- Нажмите «Удалить обновления».
- Отсортируйте апдейты по дате установки.
- Кликните ПКМ по последней обнове.
- Нажмите «Удалить».
После удаления апдейтов следует перезагрузить компьютер. Никаких изменений, и продолжает появляться BSOD – устанавливаем обновления. Далее переходим к очередному методу.
Проверка жесткого диска
Следующее, что нужно делать – проверить внутренний накопитель на наличие битых секторов и других ошибок. Все это постоянно становится причиной появления синего экрана. Следуйте инструкции:
- Запустите окно «Выполнить» («Win» + «R»).
- Введите запрос «cmd», чтобы открыть строку ввода команд.
- Введите команду «chkdsk с: /f /r».
Данный запрос запускает проверку жесткого диска. В него уже занесены команды, отвечающие не только за тест HDD, но и за исправление обнаруженных ошибок. Пользователю нужно лишь дождаться окончания операции.
Также проверка запускается через стандартный интерфейс Windows:
- Кликните ПКМ по названию системного диска.
- Перейдите в «Свойства».
Затем остается подтвердить выполнение операции, после чего запускается тест. Оба метода одинаково эффективны в случае возникновения проблемы Blue Screen.
Проверка оперативной памяти
Если на компьютере выскакивает синий экран с кодом ошибки, и ни один метод не помогает – проверьте оперативку. Диагностика выполняется следующим образом:
- Подтвердите выполнение перезагрузки и проверки.
Теперь, когда устройство вновь включится, пользователь увидит подробный отчет о состоянии оперативной памяти. К сожалению, ОС не позволяет исправить выявленные ошибки. Бывает, что отошла планка ОЗУ или сгорел один из модулей. В таком случае помогает только полная замена памяти или, как минимум, разбор системного блока с целью отключить блок RAM, а также исправления выявленных дефектов подручными средствами.
Использование точки восстановления
Если «экран смерти» появляется не так давно, проблема решается путем отката к предыдущей точке восстановления. Операцию сложно назвать радикальной, но у нее есть свои недостатки. К примеру, если точка была сохранена месяц назад, после перезапуска пользователь не обнаружит некоторых файлов.
Если других вариантов нет – действуйте по инструкции:
- Кликните ПКМ по ярлыку «Этот компьютер».
- Выберите «Свойства».
- Щелкните по надписи «Защита системы».
- Нажмите кнопку «Восстановить».
- Укажите нужную точку.
- Подтвердите выполнение операции.
Остается только дождаться, когда компьютер перезагрузится, и изменения вступят в силу. Возможно, это позволит решить проблему. В противном случае нужно обратиться к радикальным мерам.
Сброс до заводских настроек
Стопроцентный способ, позволяющий избавиться от неполадок, когда вылетает игра или приложение, а на экране появляется BSOD. Мера является радикальной, поскольку сброс параметров приводит к полному удалению пользовательских данных. Рекомендуется заранее позаботиться о создании резервной копии.
Выполнив подготовительные действия, обратитесь к инструкции:
- Перейдите в раздел параметров «Обновление и безопасность».
- Откройте вкладку «Восстановление».
- Под заголовком «Вернуть компьютер в исходное состояние» нажмите кнопку «Начать».
- Подтвердите свои действия нажатием кнопки «Удалить все».
После завершения операции ПК запустится, и не будет беспокоить пользователя синим экраном. Но помните, что помогает сброс настроек только в том случае, если проблема носит программный, а не аппаратный, характер.